Examen de la galerie de livres : présentez votre bibliothèque en quelques minutes
Publié: 2022-08-01Êtes-vous un amateur de livres? Êtes-vous enthousiaste à l'idée de partager vos livres préférés avec votre public ? Ou peut-être envisagez-vous de générer des revenus supplémentaires en vendant des livres via votre site Web. Dans tous les cas, vous devez créer une galerie de livres WordPress.
En utilisant WordPress, vous pouvez utiliser une combinaison de blocs Gutenberg pour créer une galerie de livres. L'utilisation d'un constructeur de pages comme Elementor vous donne encore plus de flexibilité dans la conception de la disposition de votre galerie. Et si vous avez le savoir-faire, vous pouvez également coder vos propres types de publication personnalisés pour faire le travail.
Mais pourquoi faire du bricolage alors que vous pourriez utiliser un plugin qui configure tout cela pour vous ? Les développeurs de WordPress Books Gallery ont créé un plugin qui facilite les choses. Je vais vous montrer de quoi il s'agit et comment créer votre propre vitrine de livres dans cet article.
Le plug-in de la galerie de livres
Présenter vos livres sur votre site Web est beaucoup plus facile - et plus joli - avec le plugin Books Gallery. Il vous aide à afficher soigneusement votre collection de livres sur la page, avec des liens de téléchargement ou d'achat si vous le souhaitez. La vue de livre unique donne également à vos visiteurs des informations détaillées sur le livre. Le plugin fournit des champs pour tout, du titre et de l'auteur à l'ISBN et à l'âge de lecture recommandé. Le niveau de détail dépend entièrement de vous.
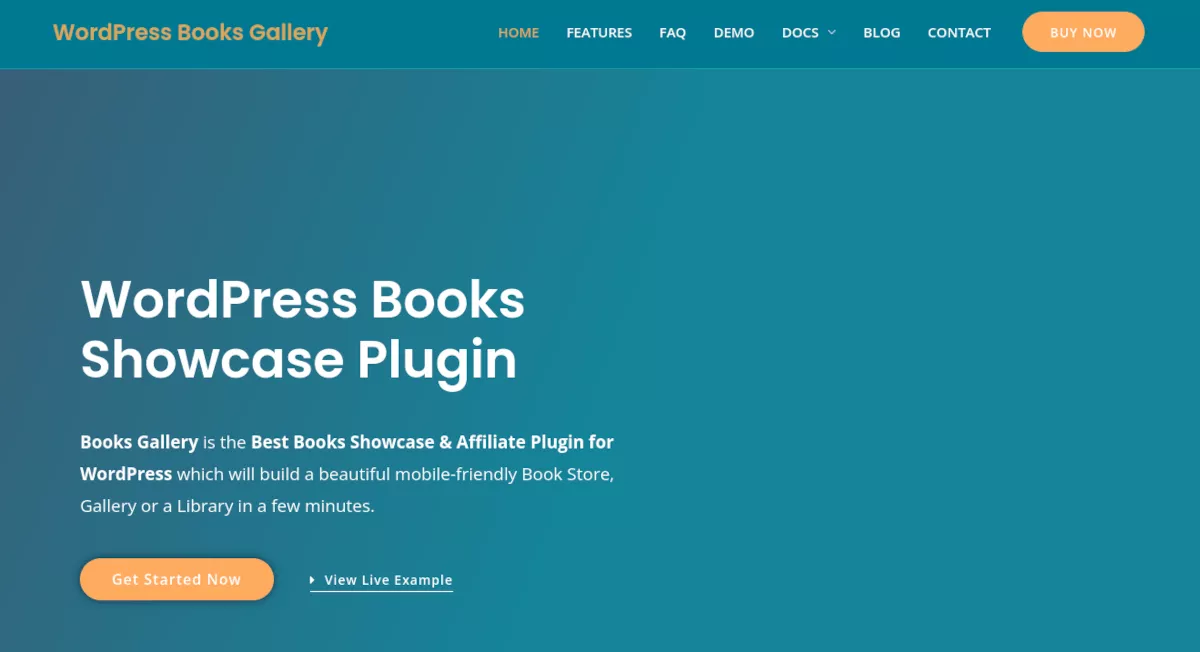
Si vous souhaitez vendre des livres et générer des revenus passifs, il existe plusieurs façons de le faire. Si vous faites partie d'un programme d'affiliation tel qu'Amazon, vous pouvez configurer des liens permettant aux visiteurs d'acheter les livres de votre galerie. Vous gagnez votre commission d'affiliation pour chaque livre vendu. L'autre option consiste à vendre les livres directement via votre site en utilisant WooCommerce et un plugin de panier.
Il existe de nombreuses fonctionnalités puissantes dans le plugin Books Gallery. En voici quelques-unes :
- Mobile réactif
- Panneau de recherche personnalisé
- Importation CSV et API
- Notes et critiques de livres
- Galerie avec pagination
- Plusieurs auteurs
- Autorisation de téléchargement du livre
- Page de livre ou affichage contextuel
Books Gallery est un plugin riche en fonctionnalités qui ne regorge pas d'options inutiles. Il offre un moyen simple de présenter votre collection de livres et vous permet de choisir son apparence sur le site.
Comment utiliser la galerie de livres
Le plugin WordPress Books Gallery est facile à utiliser, il y a juste quelques choses que vous devrez configurer avant que vos livres ne soient affichés sur votre site. Commençons!
Étape 1 : Installer
Installez Books Gallery comme vous le feriez avec la plupart des autres plugins WordPress. Dans votre tableau de bord WordPress, accédez à Plugins > Ajouter un nouveau . Recherchez le mot-clé Galerie de livres. Ensuite, cliquez sur le bouton Installer maintenant et Activer .
Vous devriez maintenant voir "WBG Books" dans le menu de votre tableau de bord de gauche.
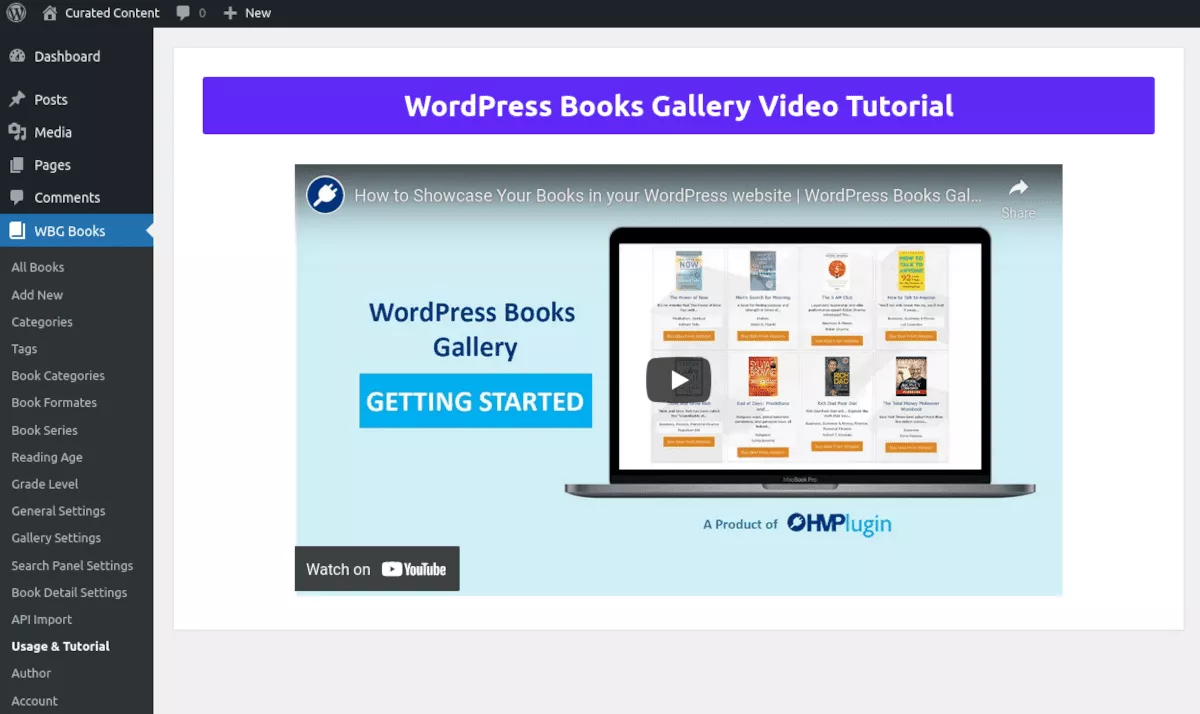
Lorsque vous activez le plug-in Books Gallery, il vous lance automatiquement dans la section Utilisation et didacticiel. Cela vaut la peine de prendre quelques minutes pour regarder la vidéo.
Étape 2 : Mise en route
Vous pourriez avoir envie d'ajouter des livres, ce qui est compréhensible. Je vous recommande d'ajouter d'abord certaines catégories de livres, car cela facilitera la tâche lorsque vous commencerez à ajouter les détails de votre livre.
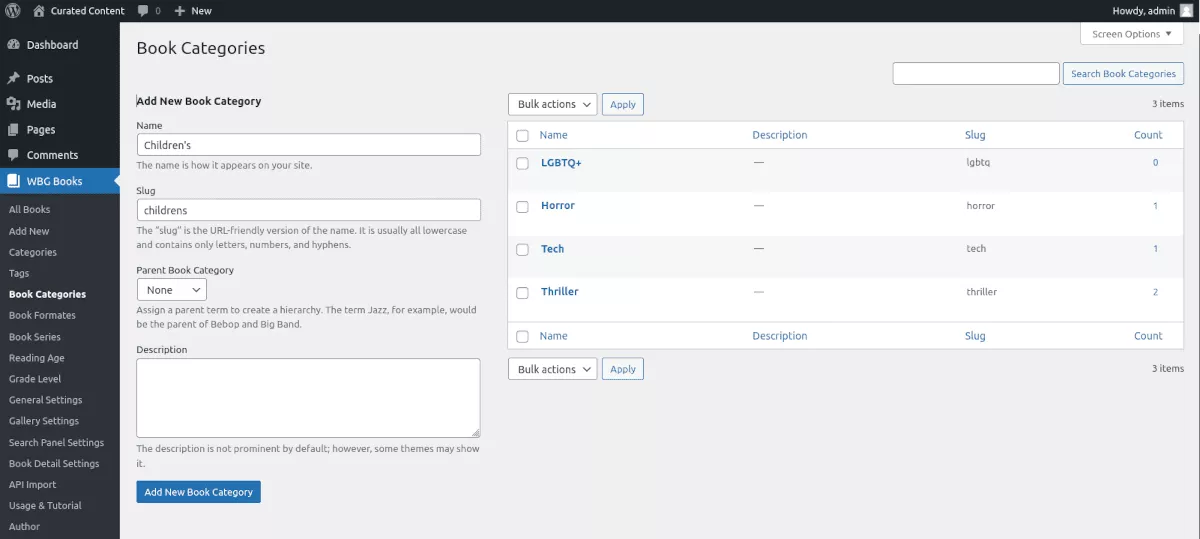
Dans la Galerie de livres, vous ajoutez des catégories de livres de la même manière que vous ajouteriez des catégories pour les publications WordPress. Dans le menu Livres WBG, cliquez sur Catégories de livres . L'écran du menu apparaîtra et vous pourrez commencer à ajouter autant de catégories que vous le souhaitez.
Vous pouvez ajouter d'autres catégories ultérieurement dans le menu Catégories de livres ou lorsque vous ajoutez de nouveaux livres.
Étape 3 : Ajouter des livres
Lorsque vous êtes prêt à commencer à ajouter des livres, cliquez sur Ajouter nouveau dans le menu WBG. Vous pouvez également ajouter des livres à partir des menus Tous les livres ou des menus principaux Livres WBG .
Comme les catégories, l'ajout de nouveaux livres est super facile. Commencez par saisir le titre et une courte description du livre.
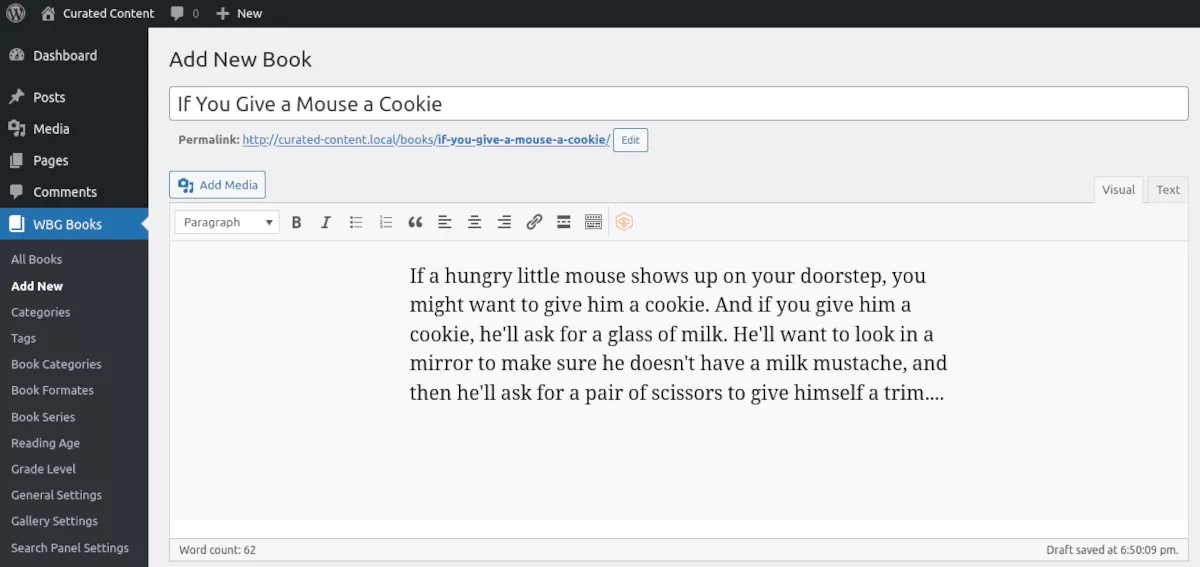
Les champs du formulaire sont tous prêts pour vous et vous pouvez ajouter autant ou aussi peu de détails que vous le souhaitez.
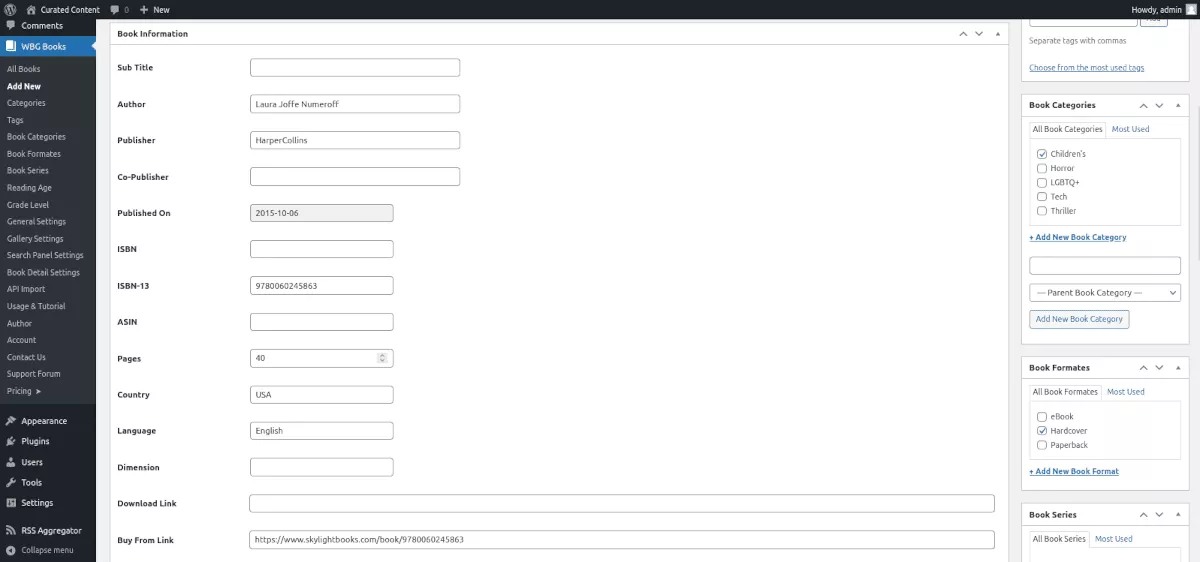
Si vous envisagez de vendre vos livres, il existe des champs pour le prix normal, le prix réduit, le poids de l'article, le type de coût et le lien d'achat. Si vous souhaitez que votre livre soit disponible en téléchargement numérique, vous pouvez également saisir le lien de téléchargement et la taille du fichier.
Sur la droite de l'écran Ajouter nouveau se trouvent des options à saisir ou à sélectionner pour :
- Catégories de livres
- Formats de livre
- Séries de livres
- Âge de lecture
- Niveau scolaire
- Auteur
- Couverture du livre
Puisque vous prenez le temps de créer une superbe galerie de livres, vous souhaiterez probablement ajouter des images de couverture de livre. Il y a deux endroits pour le faire : un dans la zone Image de couverture du livre du menu de droite et un autre dans la section centrale du champ URL de l'image externe du livre . Ce champ vous permet d'utiliser une image hébergée en dehors de votre site Web.
Étape 4 : Concevoir votre galerie
Bien que la conception prête à l'emploi de la galerie de livres soit assez agréable, vous souhaiterez peut-être modifier certaines choses pour qu'elles correspondent à l'image de marque de votre site. Vous devez également configurer quelques éléments à l'avance, tels que Gallery Page Slug.

réglages généraux
Dans le menu Livres WBG, accédez à Paramètres généraux . Ici, vous allez définir le Gallery Page Slug. Il est initialement défini sur "livres", mais vous voudrez le changer en quelque chose comme "mes-livres" pour le faire fonctionner correctement. Assurez-vous ensuite de créer une page avec le même slug.
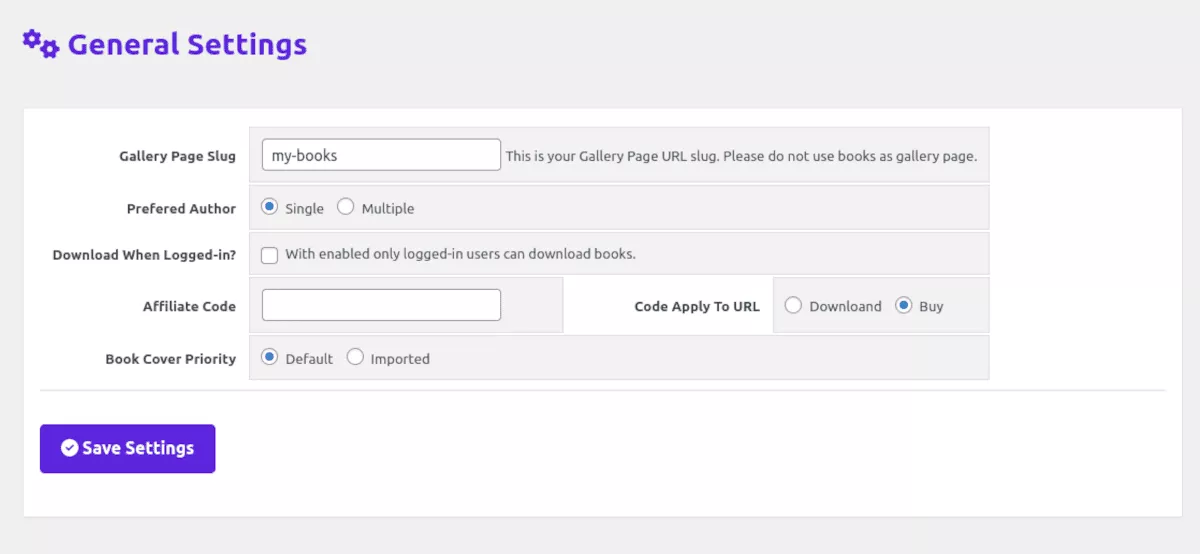
Vous pouvez également choisir d'autres options telles que l'ajout d'un code d'affiliation, Préféré, Auteur et Télécharger une fois connecté.
Paramètres de la galerie
Il y a deux onglets sous Paramètres de la galerie : Contenu et Styles . Sous Contenu, vous pouvez déterminer le nombre de colonnes qui seront affichées sur ordinateur et sur mobile. Il existe également des paramètres pour des éléments tels que la largeur de l'image, le tri des livres, la longueur du mot du titre, etc.
Il y a aussi une fonctionnalité intéressante qui ajoute un peu de mouvement à votre galerie. Vous pouvez sélectionner un type d'animation d'image, et lorsque les visiteurs survolent l'image de couverture, celle-ci se retournera ou pivotera.
L'onglet Styles vous permet de modifier les couleurs, les tailles de police et les marges par défaut de votre galerie. Vous pouvez également définir la largeur du conteneur ici, bien que vous souhaitiez modifier le modèle dans votre thème pour autoriser les blocs larges ou pleine largeur.
Paramètres du panneau de recherche
Le plugin Books Gallery vous permet d'afficher un panneau de recherche au-dessus de votre galerie, une fonctionnalité pratique si vous disposez d'un vaste catalogue de titres.
Sous l'onglet Contenu, vous pouvez choisir les champs à afficher pour la recherche et déterminer comment les résultats sont triés. Vous pouvez sélectionner des couleurs personnalisées pour le panneau, les champs et les boutons dans Styles.
Paramètres des détails du livre
Il existe une pléthore de choix dans les paramètres des détails du livre. Pour chaque champ de la section Ajouter un nouveau livre, vous avez le choix de l'afficher ou non.
Comme dans d'autres paramètres, vous pouvez utiliser des styles pour faire correspondre les couleurs et les tailles de police à la marque de votre site.
Importation d'API
C'est un outil pratique qui permet d'économiser beaucoup de frappe. Tout ce dont vous avez besoin est le numéro ISBN 10 du livre que vous souhaitez importer. L'importateur apporte tous les détails du livre à partir de l'Open Library Internet Archive. Vous pouvez ajouter plusieurs ISBN à la fois, séparés par une virgule.
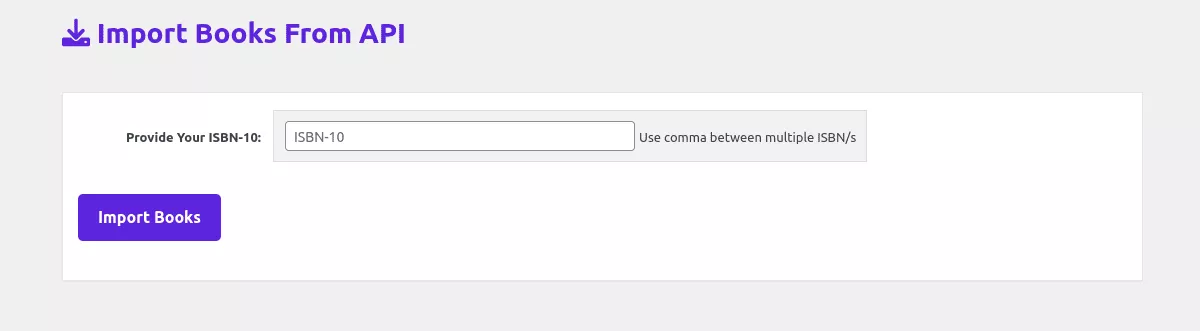
Les paramètres supplémentaires du menu Livres WPG incluent l'auteur, l'âge de lecture, le niveau scolaire, la série de livres et les balises. Dans ces zones, vous pouvez créer des taxonomies à utiliser n'importe où sur votre site.
Étape 5 : Affichez votre galerie
Il ne serait pas très utile de parcourir tous ces paramètres et de ne pas avoir un moyen simple d'afficher la galerie. Tout d'abord, vous devriez avoir une page correspondant au slug que vous avez choisi dans les paramètres généraux. Accédez à l'éditeur de cette page. Ensuite, en utilisant le bloc de shortcode, entrez [wp_books_gallery] . Mettre à jour la page et afficher. Si vous avez déjà entré quelques livres, vous devriez voir quelque chose comme ceci :
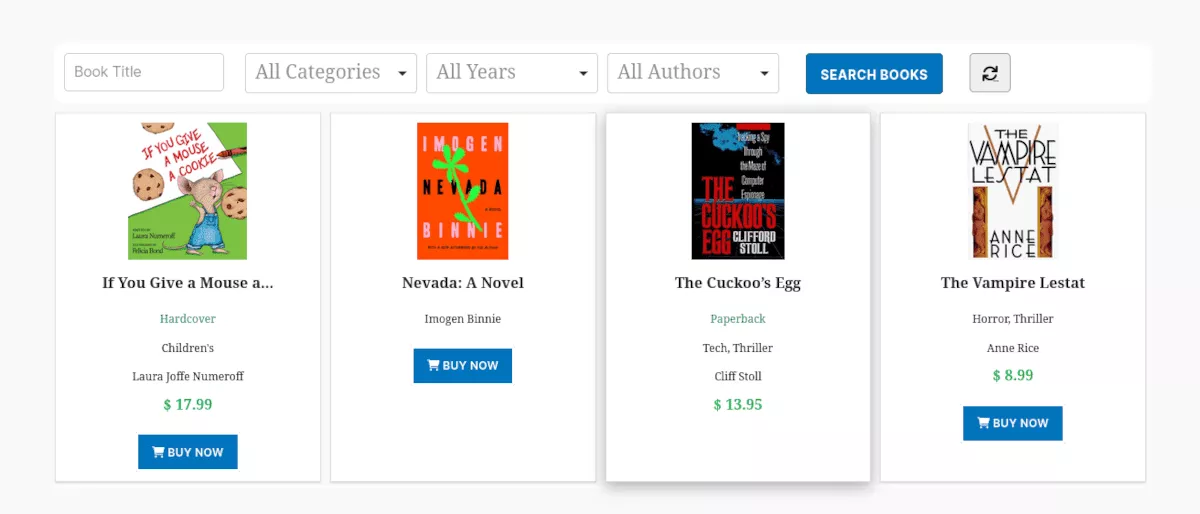
Ensuite, en cliquant sur un livre, vous verrez la page de détail du livre :
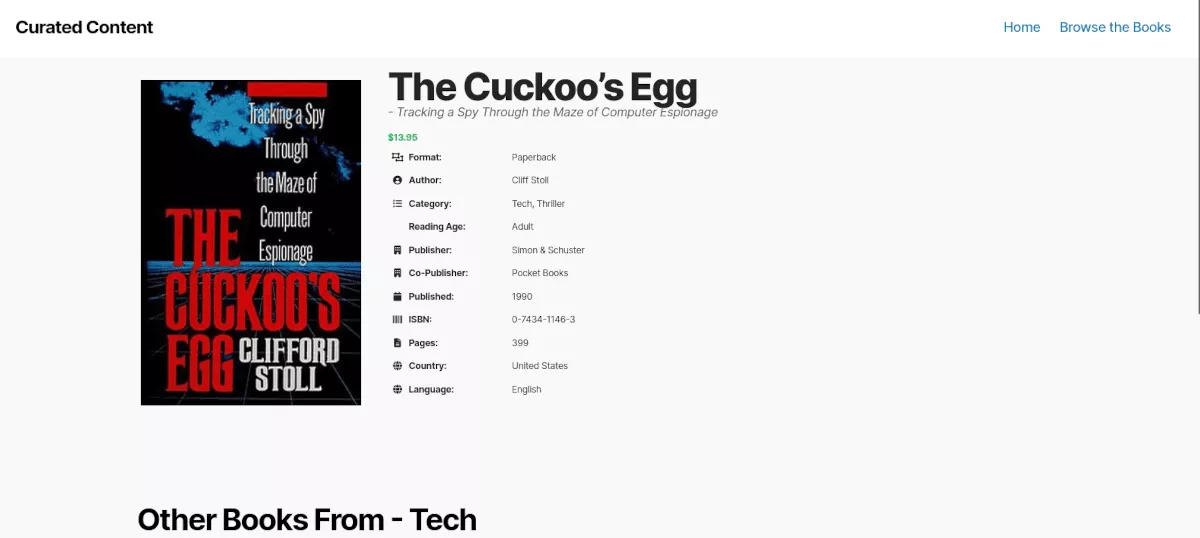
C'est ça! Vous pouvez maintenant revenir sur les styles et les paramètres pour modifier votre galerie comme bon vous semble.
Livres Galerie Tarifs
L'installation et l'utilisation du plug-in Books Gallery sont gratuites. Avec les plans d'abonnement annuels, vous obtenez plus de fonctionnalités et une assistance accrue.
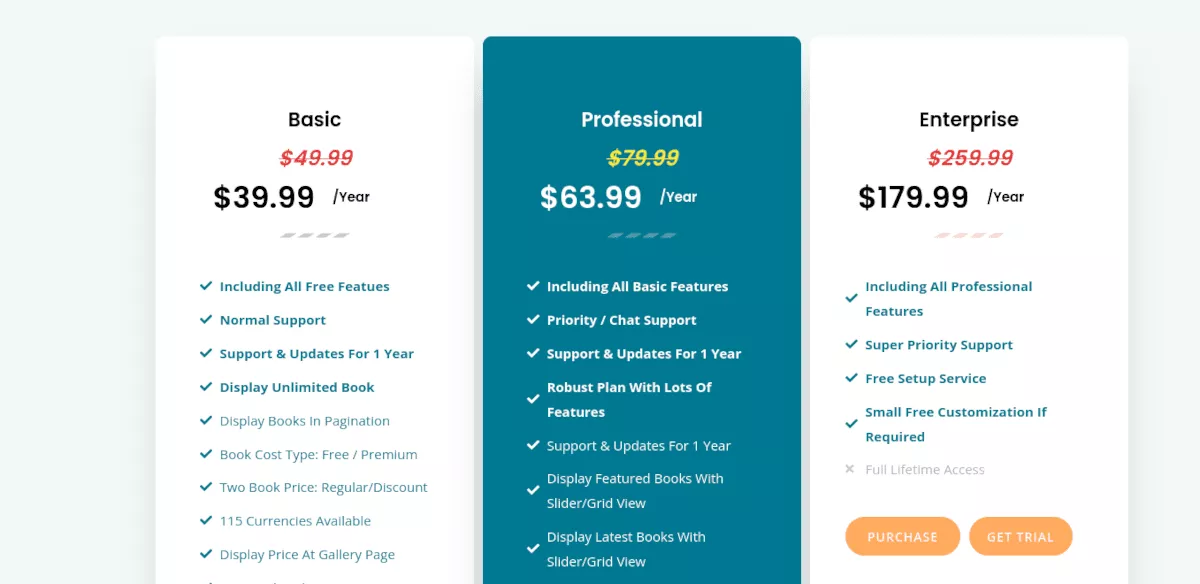
Il existe trois niveaux :
De base — 39,99 $/an
Basic inclut toutes les fonctionnalités gratuites et ajoute la pagination, la prise en charge de plusieurs devises, les formats de livres, les séries, etc.
Professionnel — 63,99 $/an
Au niveau professionnel, vous bénéficiez de toutes les fonctionnalités incluses dans Free et Basic. Vous bénéficiez également de la prise en charge de Priority/Chat, de la possibilité d'afficher des livres et des galeries dans une vue de curseur ou de grille, et de trier par glisser-déposer les éléments du panneau de recherche à partir du panneau d'administration. Vous disposez également d'une capacité d'URL d'image externe pour vos couvertures de livres. Une longue liste de fonctionnalités dans le niveau Professionnel vous permet d'ajouter plus de détails aux pages de votre livre.
Entreprise — 179,99 $/an
Le niveau Enterprise consiste en une assistance accrue. Il existe un service d'installation gratuit et une petite personnalisation gratuite si vous en avez besoin.
Il existe également des options pour les achats à vie dans tous les niveaux.
Créez facilement votre bibliothèque de livres en ligne avec Books Gallery
Le plugin Books Gallery est facile à installer et à configurer. L'interface est familière, utilisant des types de publication personnalisés pour saisir des informations. Il n'y a pas de nouveau système à apprendre ; vous serez comme chez vous dans votre environnement WordPress habituel.
Que vous souhaitiez afficher votre bibliothèque de livres personnelle sur votre site Web ou générer des revenus en vendant des livres, le plugin WordPress Books Gallery vous aidera à le faire.
