Comment réparer « Brièvement indisponible pour la maintenance planifiée » dans WordPress
Publié: 2022-05-27Si vous ne le connaissez pas, rencontrez le message " Brièvement indisponible pour la maintenance planifiée. Revenez dans une minute » Une erreur pourrait entraîner une augmentation de votre fréquence cardiaque.
Ce message est utilisé chaque fois qu'un site WordPress exécute des mises à jour, et il est uniquement destiné à être affiché temporairement. Malheureusement, parfois, les choses tournent mal lors d'une mise à jour, laissant un site bloqué en mode maintenance. Heureusement, il existe une solution simple pour remettre votre site en état de fonctionnement.
Dans cet article, nous parlerons de ce qu'est le mode de maintenance de WordPress et de son fonctionnement. Nous expliquerons également pourquoi les sites peuvent rester bloqués en mode maintenance. Ensuite, nous vous montrerons comment résoudre ce problème et éviter qu'il ne se reproduise à l'avenir.
Qu'est-ce que le mode maintenance de WordPress ?
Le mode de maintenance de WordPress n'est pas exactement une erreur. Chaque fois que vous mettez à jour le noyau WordPress, vos plugins ou vos thèmes, il y a un temps d'arrêt momentané sur votre site pendant que les mises à jour ont lieu.
Le mode de maintenance est uniquement destiné à être en vigueur pendant la mise à jour de votre site. Normalement, cela ne prend que quelques secondes.
Pendant que les mises à jour sont en cours, votre site affichera un message qui se lit comme suit : "Bientôt indisponible pour la maintenance planifiée. Revenez dans une minute. Cela informe toute personne qui essaie d'accéder à votre site qu'il est temporairement indisponible, mais qu'il sera de retour très prochainement.
Qu'est-ce qui fait que WordPress reste bloqué en mode maintenance ?
Chaque fois que vous effectuez des mises à jour sur votre site, WordPress activera automatiquement le mode maintenance au début du processus, puis le désactivera lorsqu'il sera prêt. Pour ce faire, il ajoute un fichier .maintenance au répertoire racine de votre site, puis le supprime une fois les mises à jour terminées.
Rester bloqué en mode maintenance signifie que le fichier .maintenance n'a pas été supprimé après la mise à jour. Lorsque cela se produit, le message « Brièvement indisponible pour la maintenance planifiée. Revenez dans une minute » restera. Par conséquent, les visiteurs ne pourront pas voir ou accéder à votre contenu tant que vous n'aurez pas résolu le problème.

Voici quelques éléments qui peuvent bloquer votre site en mode maintenance :
- Le navigateur a été fermé au milieu d'une mise à jour, interrompant le processus.
- La mise à jour a échoué en raison d'une interruption ou d'un retard du serveur.
- Vous avez essayé de mettre à jour plusieurs plugins en même temps, ce qui peut avoir provoqué des conflits ou des délais d'attente du serveur.
- Un mauvais codage dans un nouveau fichier ou une mise à jour peut empêcher WordPress de supprimer le fichier .maintenance .
Une fois qu'une mise à jour commence, tout ce qui interfère avec son achèvement peut empêcher votre site de quitter le mode maintenance de lui-même. Lorsque cela se produit, vous devrez supprimer manuellement votre site de ce mode.
Comment résoudre le problème "brièvement indisponible pour la maintenance planifiée" dans WordPress
Sortir votre site du mode maintenance est assez facile. Tout ce que vous avez à faire est de trouver le fichier .maintenance et de le supprimer du répertoire de votre site.
Pour ce faire, vous devrez accéder aux fichiers de votre site via un client FTP (File Transfer Protocol) tel que FileZilla. Si vous utilisez un client FTP pour la première fois, vous devrez entrer vos informations d'identification (y compris votre nom d'utilisateur et l'adresse du serveur) pour vous connecter à votre site. Vous pouvez trouver ces informations dans votre compte d'hébergement.
Alternativement, vous pouvez utiliser le cPanel ou le gestionnaire de fichiers de votre compte d'hébergement pour accéder au back-end de votre site. Si vous utilisez le gestionnaire de fichiers, vous pourrez peut-être rechercher le fichier .maintenance . Tapez simplement "maintenance" et cela devrait apparaître. Sinon, vous devrez accéder au dossier public et localiser le fichier.
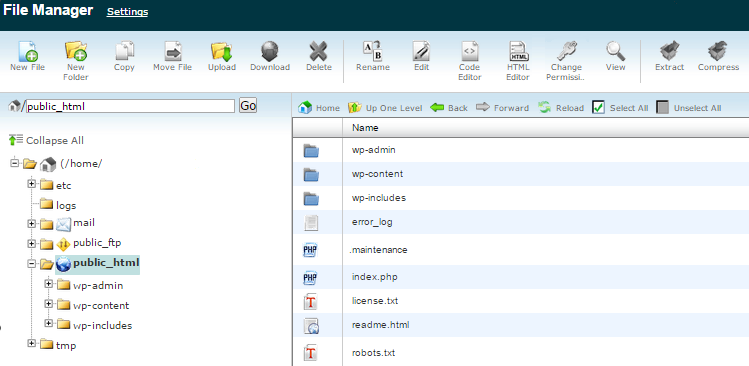
De même, si vous utilisez FileZilla, vous devrez ouvrir le dossier public et rechercher votre fichier .maintenance .
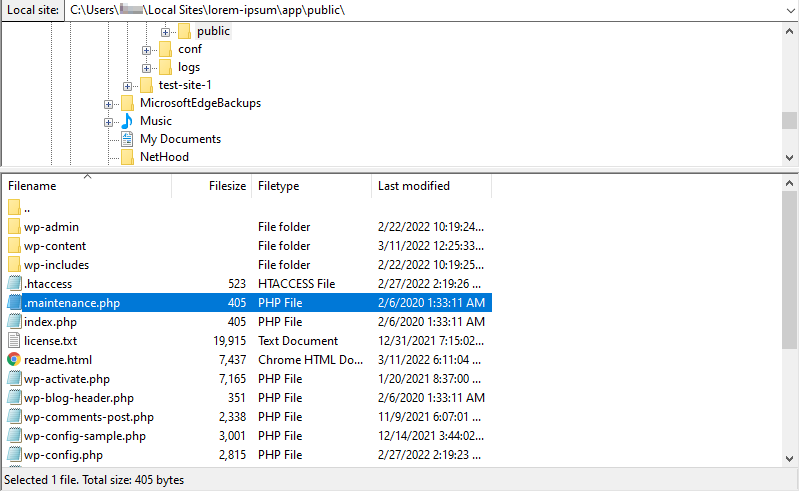
Une fois que vous avez localisé le fichier, vous pouvez cliquer dessus avec le bouton droit de la souris et le supprimer.
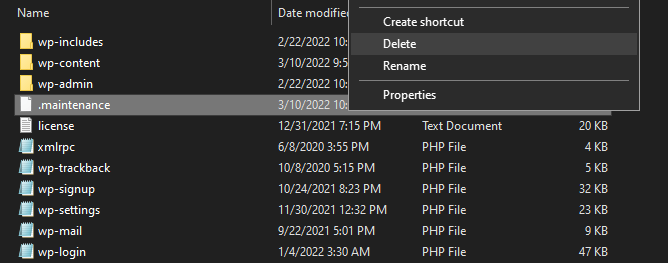
Maintenant, le message "Brièvement indisponible pour la maintenance planifiée" devrait avoir disparu. Si vous ne parvenez pas à localiser ou à supprimer ce fichier manuellement, vous pouvez restaurer une sauvegarde de votre site Web avant que le problème ne se produise. Si vous utilisez Jetpack Backup, le plugin vous permet de restaurer facilement une ancienne version de votre site.
Vous pouvez maintenant réessayer vos mises à jour avec plus de soin et, espérons-le, votre site les terminera sans accroc. Ensuite, nous examinerons quelques conseils que vous pouvez utiliser pour réduire les risques de rester bloqué en mode maintenance à l'avenir.
Comment éviter l'erreur du mode maintenance à l'avenir
Maintenant que vous savez comment corriger l'erreur du mode maintenance dans WordPress, il est temps d'examiner quelques bonnes habitudes que vous pouvez adopter pour éviter que cela ne se reproduise. N'oubliez pas que lorsque votre site est bloqué en mode maintenance, vos visiteurs ne peuvent pas vous joindre et voir votre contenu.
Éviter complètement le problème réduit la possibilité d'un temps d'arrêt prolongé pour votre site. Regardons quelques précautions efficaces.
1. Soyez patient avec les mises à jour
Bien qu'il soit tentant de mettre à jour tous vos plugins en même temps, cela augmente le risque de conflit ou de retard de communication avec le serveur, ce qui pourrait interrompre le processus. Si cela se produit, les mises à jour peuvent ne pas se terminer correctement et WordPress ne parviendra pas à supprimer le fichier .maintenance du répertoire de votre site.
Par conséquent, nous vous recommandons de mettre à jour un plugin à la fois. Vous voudrez également attendre la fin de chaque mise à jour avant de commencer la suivante.
De plus, vous voudrez vous assurer que toutes les mises à jour sont terminées avant de quitter votre site. Si vous fermez l'onglet alors qu'une mise à jour est toujours en cours, elle peut l'arrêter avant qu'elle ne se termine, laissant votre site bloqué en mode maintenance.
2. Vérifiez la compatibilité
Lorsque vous ajoutez de nouveaux thèmes ou plugins à votre site Web WordPress, c'est toujours une bonne idée de vérifier la compatibilité. Certains outils peuvent ne pas avoir été mis à jour depuis un certain temps, ils peuvent donc ne pas être compatibles avec les nouvelles versions de WordPress.
Vous pouvez trouver ces informations sur la page du plugin dans WordPress. Par exemple, voici les détails pour Jetpack :
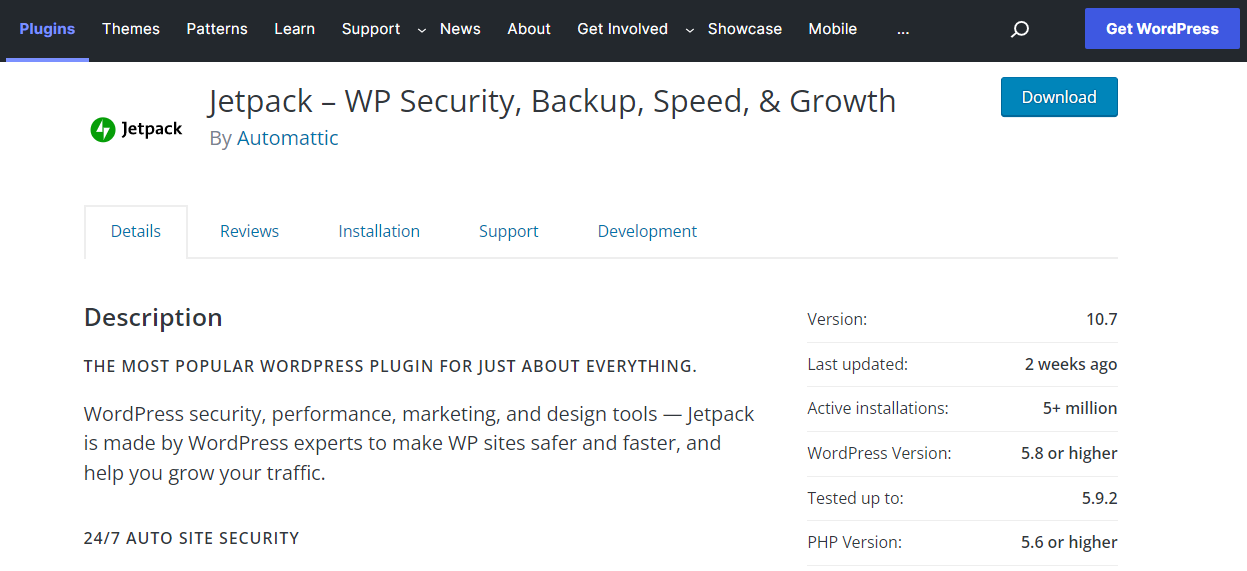
Si vous utilisez une version de WordPress en dehors de cette plage, cela pourrait entraîner un comportement inattendu du plugin. Cela inclut les échecs de mise à jour et les conflits avec d'autres plugins.

Pour vérifier quelle version de WordPress vous utilisez actuellement, accédez à votre tableau de bord et cliquez sur Mises à jour :
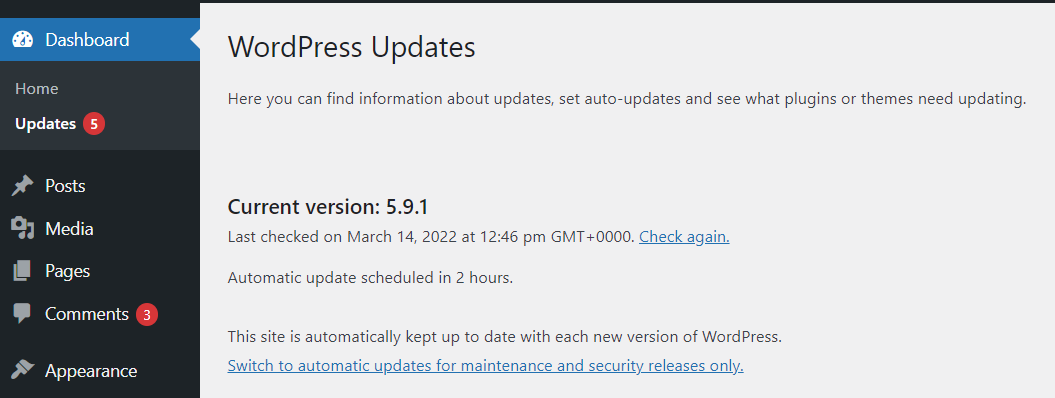
Pour plus de sécurité, vous pouvez utiliser un site intermédiaire pour tester de nouveaux plugins et mises à jour avant leur mise en ligne. De cette façon, vous pouvez détecter tout problème avant que votre site en ligne ne passe en mode maintenance.
3. Envisagez de changer d'hébergeur
Si vos mises à jour expirent fréquemment ou si vous rencontrez régulièrement d'autres problèmes liés au serveur, vous pouvez envisager de modifier ou de mettre à niveau votre service d'hébergement. Si vous êtes sur un plan de base avec des ressources limitées, votre fournisseur peut ne plus être en mesure de répondre aux demandes de votre site.
Un service d'hébergement médiocre peut entraîner des mises à jour plus longues que nécessaire. Cela peut également augmenter les risques d'expiration, ce qui peut interrompre ou corrompre une mise à jour.
Par conséquent, vous voudrez peut-être passer à une solution d'hébergement plus avancée. Ce n'est pas seulement important pour gérer de gros volumes de trafic, mais cela peut également fournir une connexion stable pendant que vous effectuez des mises à jour et d'autres modifications.
Comment changer le modèle du mode de maintenance WordPress
Bien que vous ne vouliez jamais que votre site Web reste bloqué en mode maintenance, il peut arriver que vous souhaitiez afficher le message « Brièvement indisponible pour la maintenance planifiée » pendant une période plus longue. Par exemple, vous pourriez décider de réorganiser votre site Web ou d'apporter des modifications importantes à sa conception.
Si tel est le cas, envisagez de personnaliser l'écran du mode maintenance pour le rendre plus attrayant visuellement. Par exemple, changez le message par défaut en quelque chose de plus amusant et intéressant. Vous pouvez également ajouter un formulaire de contact afin que les visiteurs puissent toujours vous contacter pendant que vous effectuez la maintenance du site.
Le moyen le plus simple de personnaliser votre page de mode de maintenance consiste à utiliser un plugin. Plutôt que de coder une page à partir de zéro, vous pouvez utiliser un outil de création de page comme SeedProd.
Une fois que vous avez téléchargé et activé SeedProd sur votre site, cliquez sur le bouton Créer votre première page pour commencer.
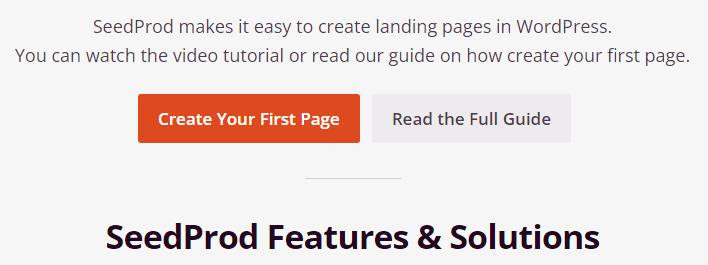
Sur l'écran Pages , vous verrez une option pour configurer une page en mode maintenance. Allez-y et cliquez dessus.
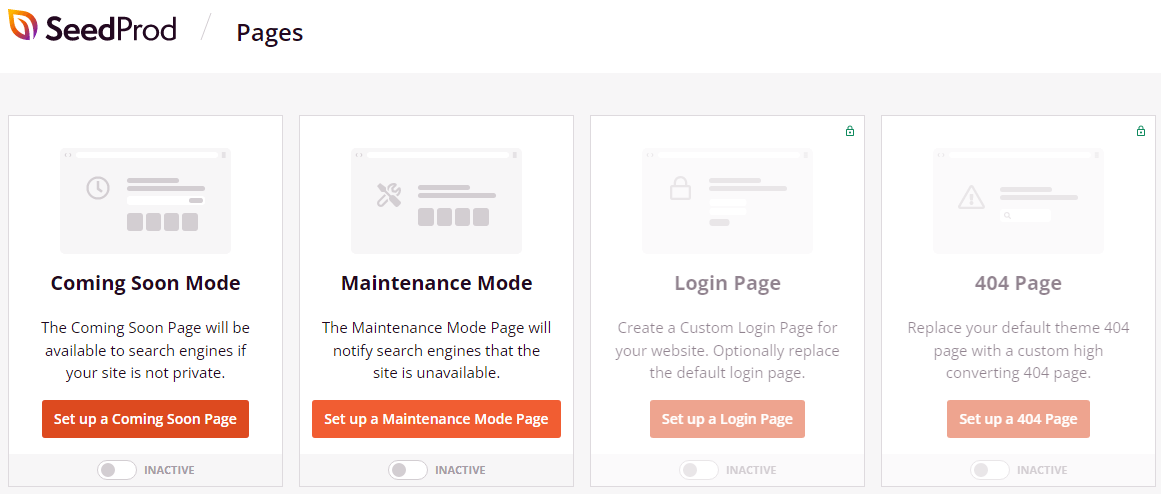
Ensuite, vous verrez une sélection de modèles pour votre page de mode de maintenance.
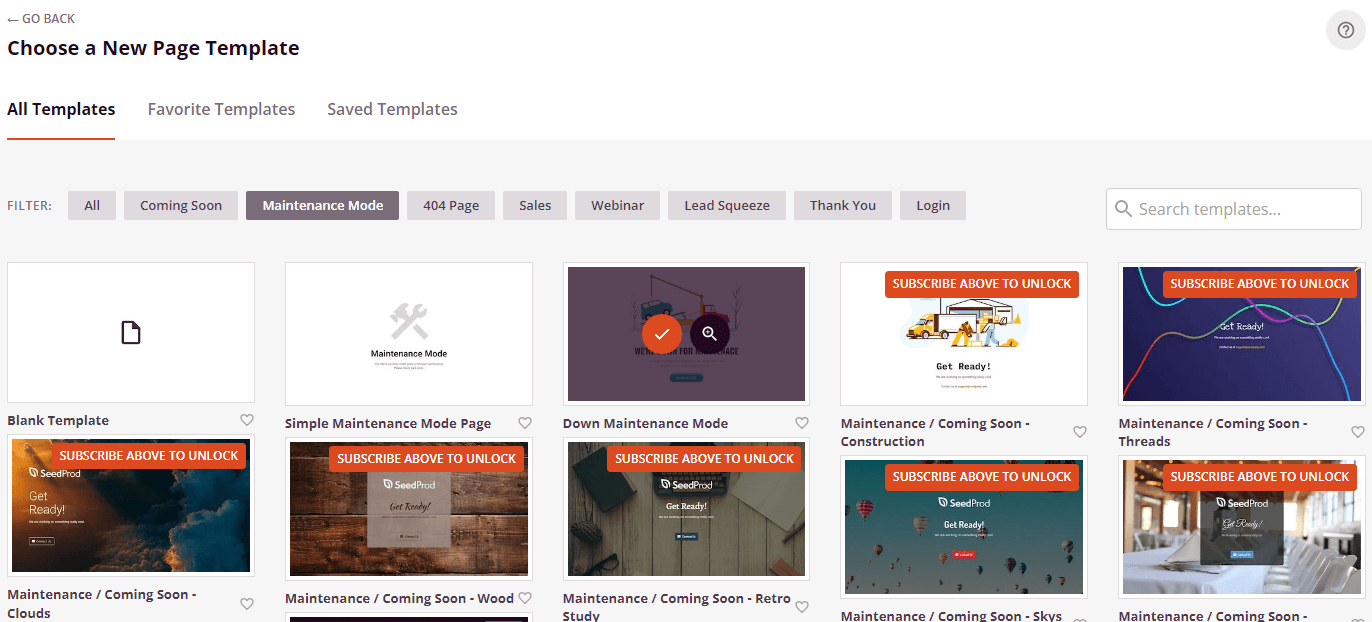
Une fois que vous avez choisi un modèle, vous pouvez commencer à le personnaliser à votre guise. Tout ce que vous avez à faire est de sélectionner un élément, comme une image ou une zone de texte, et d'utiliser les paramètres sur le côté gauche pour y apporter des modifications.
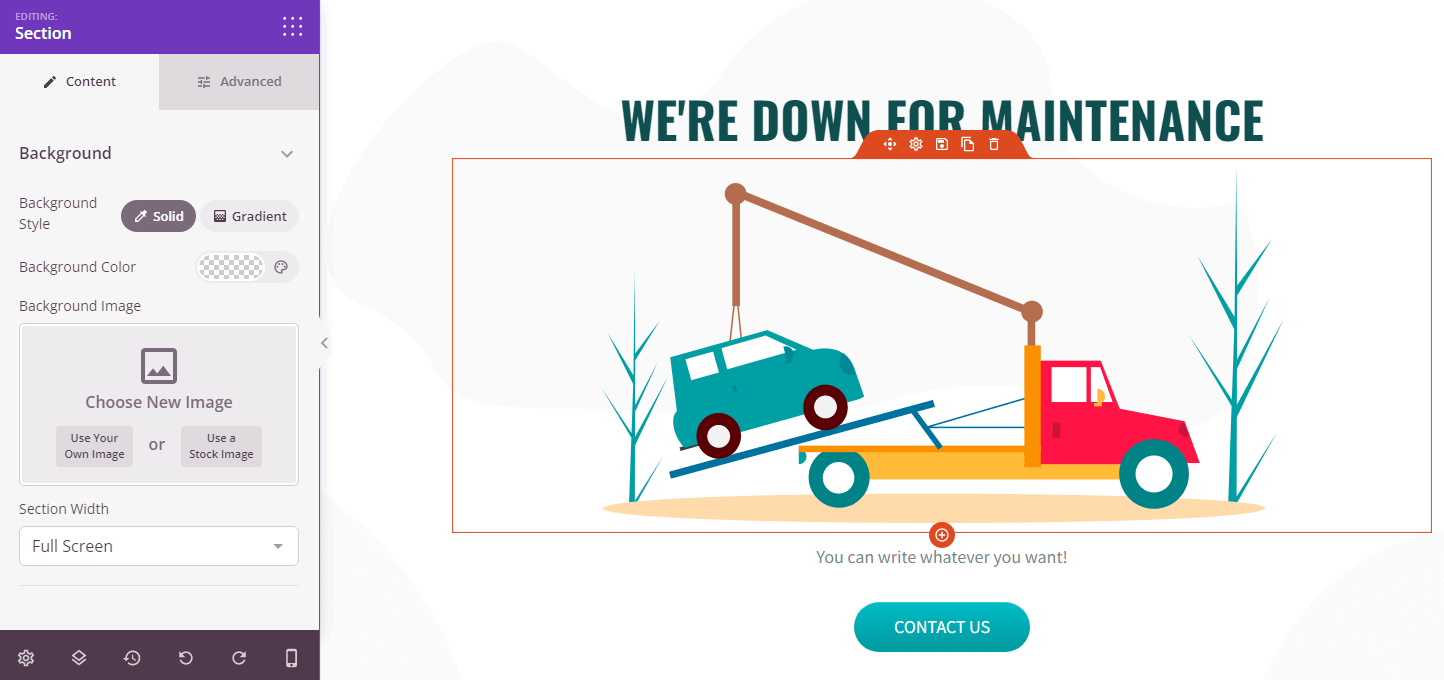
Par exemple, vous pouvez modifier le texte et les images pour rendre votre page en mode maintenance plus divertissante et informative. Vous pouvez même ajouter des liens pour rediriger les visiteurs vers vos pages de médias sociaux. N'oubliez pas d'enregistrer vos modifications lorsque vous êtes prêt.
Comment activer le mode maintenance
Une fois que vous avez créé votre page de mode de maintenance personnalisée, vous pouvez continuer et l'activer. Pour ce faire, revenez à la page SeedProd de votre tableau de bord WordPress et définissez Mode de maintenance sur Actif .
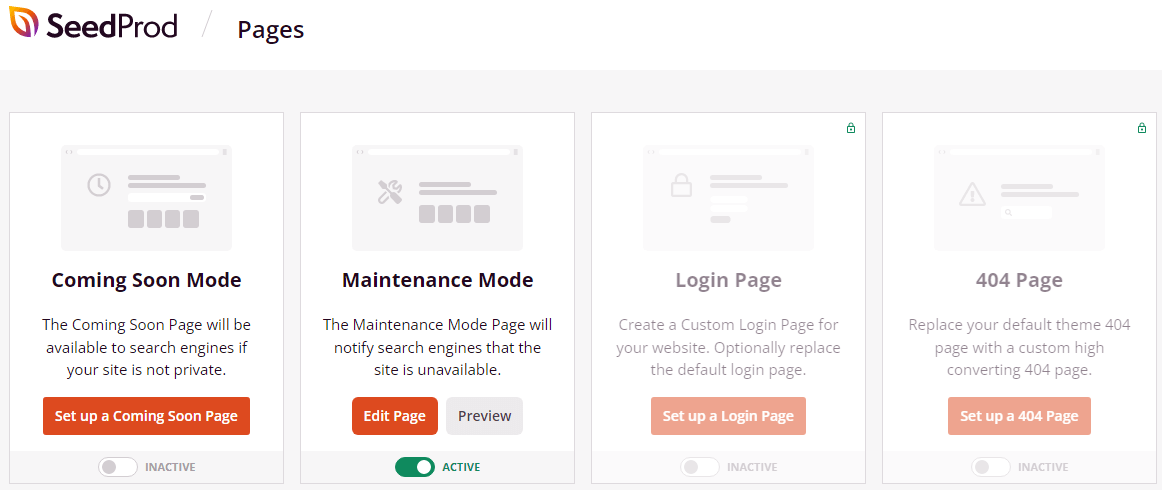
Votre nouvelle page de mode de maintenance apparaîtra à la place du message par défaut « Bientôt indisponible pour la maintenance planifiée ». Vous pouvez visiter votre site pour voir à quoi il ressemble. Si vous avez ajouté des liens à votre page, vous voudrez peut-être les tester pour vous assurer qu'ils fonctionnent.
Une fois que vous avez terminé de mettre à jour votre site, vous pouvez revenir à SeedProd dans votre tableau de bord WordPress et régler le commutateur du mode de maintenance sur Inactif . Les visiteurs pourront à nouveau accéder à votre contenu.
Vous pouvez également envisager de personnaliser d'autres pages d'erreur courantes, comme la page 404.
Il est important de noter que SeedProd crée un fichier PHP pour mettre votre site en mode maintenance, plutôt que de créer le fichier .maintenance dans le répertoire racine. Par conséquent, si votre site reste bloqué en mode maintenance, vous devrez désactiver le plugin pour résoudre le problème.
Si vous ne pouvez pas accéder à votre tableau de bord, vous devrez vous connecter à votre site via un client FTP pour désactiver le plugin. Une fois que vous êtes dans le répertoire racine, accédez à wp-content → plugins et localisez le dossier de SeedProd. Ça s'appelle venir bientôt .
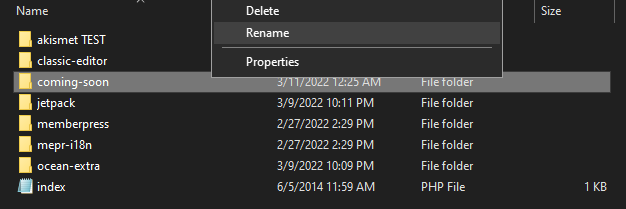
Ensuite, renommez le dossier en quelque chose d'autre (par exemple, coming-soon_disable ). Cela désactivera automatiquement le plugin et vous devriez pouvoir accéder à votre site.
Tout le monde aime une solution facile
L'indisponibilité de votre site pendant une période quelconque peut nuire à vos objectifs. Heureusement, si votre site est bloqué en mode maintenance, il existe un moyen rapide de le remettre en marche. Tout ce que vous avez à faire est de localiser le fichier .maintenance dans le répertoire racine de votre site Web et de le supprimer, ou de restaurer une sauvegarde de votre site WordPress.
Pour éviter ce problème à l'avenir, assurez-vous d'effectuer les mises à jour des plugins une par une. Vous devrez peut-être passer à une solution d'hébergement plus puissante, car des serveurs lents peuvent entraîner des interruptions et des délais de mise à jour.
De plus, pensez à personnaliser votre page de mode de maintenance. Vous pouvez remplacer le message par défaut « Brièvement indisponible pour maintenance planifiée » par un graphique intéressant et inclure des informations de contact afin que les utilisateurs puissent toujours vous contacter pendant que vous travaillez sur votre site.
