Comment créer un marché indépendant comme Fiverr et Upwork
Publié: 2022-11-08Avez-vous pensé à créer votre propre marketplace de freelance comme Fiverr ou Upwork ? Eh bien, attachez vos ceintures de sécurité, car ici, je suis sur le point de décomposer le moyen le plus simple de créer votre propre marché de freelance comme Upwork ou Fiverr.
Pour créer un site Web comme Upwork ou Fiverr, vous devez payer de plusieurs manières, telles que l'embauche de développeurs, de concepteurs et d'autres experts. Cela vous coûtera environ 1 000 $ à 90 000 $ ou plus en fonction des fonctionnalités dont vous avez besoin pour votre site Web. C'était autrefois une option traditionnelle pour créer de tels sites Web, mais maintenant, des logiciels / solutions prêts à l'emploi changent cette tendance.
Avec des solutions prêtes à l'emploi, vous obtiendrez des places de marché de services rentables, prêtes à l'emploi et riches en fonctionnalités. Il existe de nombreux noms qui créent de telles plateformes, mais je voudrais suggérer MakeYourWP, une solution très efficace pour lancer votre propre site Web indépendant. Mais pourquoi MakeYourWP ?
MakeYourWP est une sorte de plate-forme qui vous permet de créer tout type de site que vous souhaitez en utilisant des modèles prêts à l'emploi en quelques heures. (croyez-moi, même un débutant peut le faire facilement).
Le modèle de marché indépendant de Mywp est plus qu'une simple conception prête à l'emploi, il possède toutes les fonctionnalités dont vous avez besoin pour un marché indépendant, préinstallé sur le site, vous n'aurez donc pas à vous soucier de créer votre site à partir de zéro. Le modèle de site Web indépendant de Mywp a été spécialement conçu et développé pour répondre aux besoins des personnes intéressées par la création de marchés indépendants tels que Fiverr, Upwork et freelancer.com.
De l'hébergement, du domaine et de la conception à la configuration, l'ajout de fonctionnalités et la gestion du site Web, MakeYourWP gère tout pour vous. La seule chose que vous devez faire est d'ajouter votre propre contenu et votre site Web sera opérationnel en un rien de temps.
Bon, maintenant approfondissons les détails.
Comment créer un site Web de portail d'emploi indépendant et micro?
Afin de vous faciliter la tâche, nous avons compilé un guide étape par étape. Voici 10 étapes que vous devrez suivre pour créer votre propre marketplace de freelance.
Étape - 1 Lancez votre site Web indépendant
Afin de créer un site Web indépendant dans MakeYourwp, la première étape consiste à lancer votre site pour vivre sur Internet.
Alors pour lancer votre site. Cliquez ici. Et cela vous mènera à la page du modèle Freelancer Marketplace . Vous pouvez voir à quoi ressemble le site en cliquant sur l'option ''démo''. Maintenant, pour obtenir ce site Web indépendant. Cliquez simplement sur le ''lancer le site''
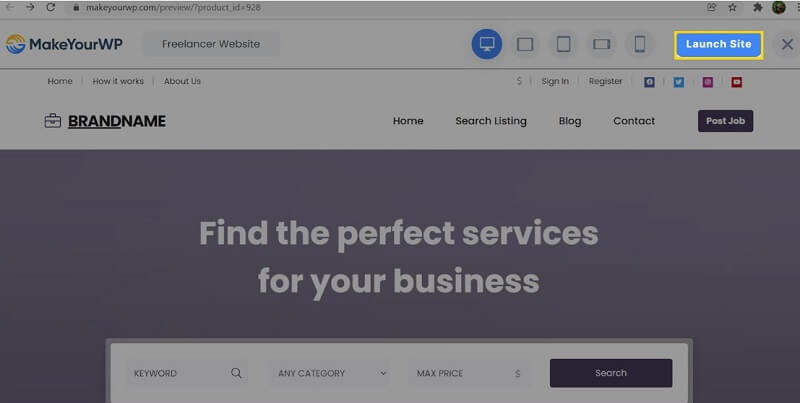
Et remplissez toutes les informations nécessaires telles que les plans, les informations de compte et les paiements. Et cliquez sur ''S'inscrire''. Vous avez maintenant acheté votre site Web avec succès.
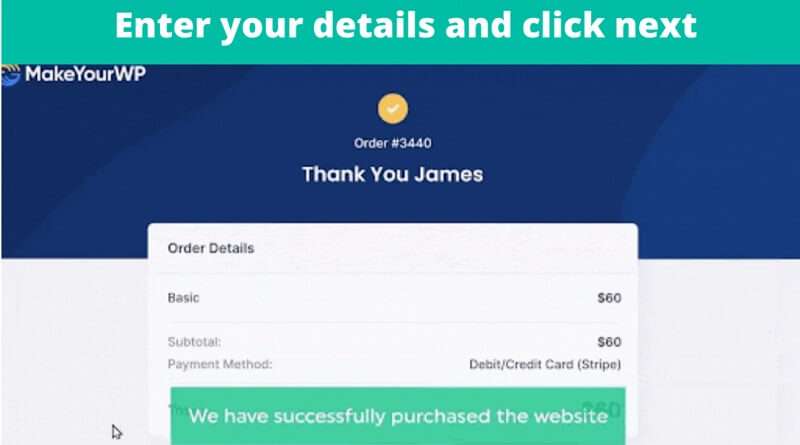
Cliquez ensuite sur "lancer un nouveau site" pour lancer votre site.
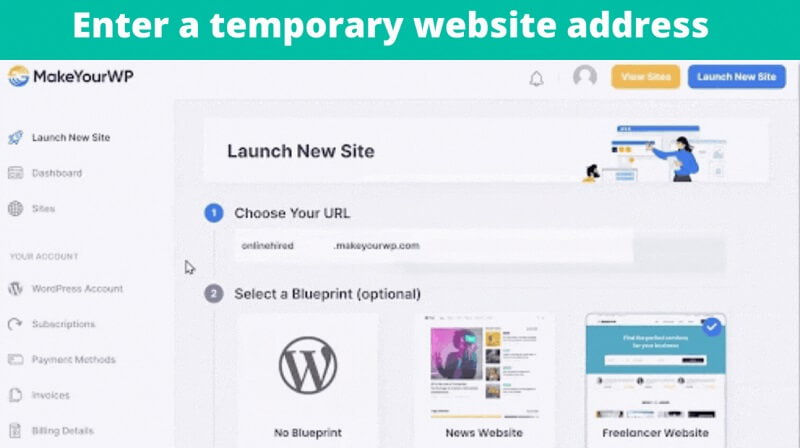
Vous serez alors redirigé vers cette page. Entrez maintenant une adresse de site Web temporaire que vous souhaitez pour votre site. Considérez cela comme un domaine temporaire. Nous discuterons de la manière d'obtenir votre adresse de site Web permanente (nom de domaine personnalisé) dans les prochaines étapes. Ensuite, assurez-vous d'avoir sélectionné le modèle prêt à l'emploi Freelance et cliquez sur "lancer le nouveau site Web". Maintenant, nous avons lancé avec succès notre tout nouveau site Web!
Une fois que vous avez lancé votre site, la prochaine étape consiste à obtenir le thème de la pige.
Étape - 2 Obtenez le thème du site indépendant
Pour obtenir le thème du site Web indépendant, cliquez simplement ici et cela vous mènera à la page du thème. Nous allons maintenant utiliser ce thème pour créer nos propres sites Web de micro-emplois comme Fiverr ou Upwork.
Alors pour obtenir ce thème, cliquez sur ''télécharger''. Remplissez les informations de facturation et les options de paiement, puis passez votre commande. Nous avons maintenant réussi à obtenir le thème de notre site Web. Après avoir obtenu votre thème, vous devrez l'activer sur votre site. Pour ce faire, vous devez coller une clé de licence unique dans votre tableau de bord WordPress.
Vous avez déjà obtenu votre clé de licence unique lorsque vous avez acheté le thème. Donc, pour copier cela, allez simplement dans la zone membre de votre compte de thème, vous y trouverez votre clé de licence unique. Copiez-le et collez-le simplement dans votre tableau de bord WordPress.
Pour vous connecter à votre tableau de bord WordPress, rendez-vous sur MakeYouraccount et cliquez sur admin. Nous sommes maintenant connectés à notre site. Vous pouvez contrôler l'ensemble de votre site Web à partir d'ici. Une fois que vous êtes connecté à votre tableau de bord WordPress, cliquez sur premiumpress puis sur paramètres. Maintenant, faites défiler vers le bas et cliquez sur "clé de licence". Et collez votre clé de licence que vous avez copiée depuis votre compte de thème. Cliquez maintenant sur ''mettre à jour''
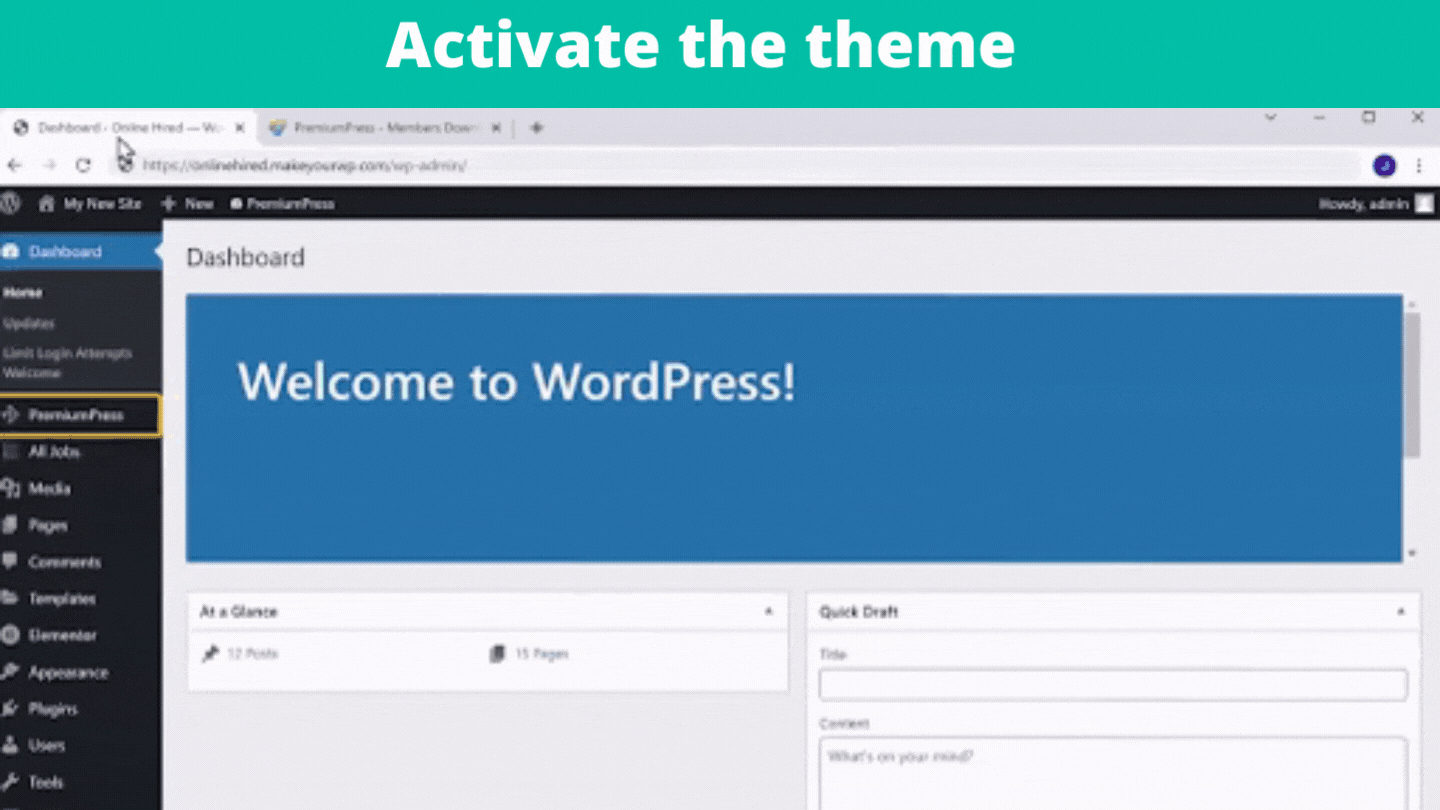
Vous avez maintenant téléchargé et activé votre thème avec succès. Passons à l'étape suivante.
Étape - 3 Publiez une offre d'emploi sur votre site Web
Pour publier une offre d'emploi sur votre site, vous devez suivre seulement 2 étapes
- Supprimer les exemples de travaux
- Publiez une offre d'emploi sur votre site
Pour supprimer les exemples de travaux, accédez à votre tableau de bord et cliquez sur ''Tous les travaux''. Vous pouvez voir les exemples d'emplois publiés sur votre site ici. Pour supprimer tous les travaux, cliquez sur chacun d'eux, puis sélectionnez « Supprimer ». Cliquez ensuite sur "Mettre à jour" pour supprimer tous les exemples de travaux. Une fois que tous les exemples de publications ont été supprimés, nous pouvons passer à la deuxième étape qui consiste à publier une offre d'emploi sur votre site.
Publiez une offre d'emploi sur votre site
Pour publier une offre sur votre site, retournez sur notre tableau de bord et cliquez sur "Ajouter une offre". Vous pouvez maintenant donner un titre à votre travail et décrire les services que vous offrirez avec celui-ci. Choisissez ensuite votre catégorie d'emploi, ou vous pouvez également avoir la possibilité d'ajouter votre propre catégorie. Vous pouvez le faire en cliquant sur "Gérer" et en entrant le nom de votre nouvelle catégorie.
Cliquez ensuite sur "Ajouter une nouvelle catégorie". En faisant cela, vous pouvez créer votre nouvelle catégorie en fonction de vos besoins. Ensuite, entrez des mots-clés liés à votre travail qui aideront les visiteurs à trouver les emplois sur votre site. Ensuite, joignez une image que vous voulez. Lorsque vous avez terminé, faites défiler vers le haut et cliquez sur l'onglet "détails". Ici, vous devrez fournir vos compétences et personnalités pour la section "pourquoi me choisir".
En cliquant sur "gérer", vous pouvez également ajouter vos propres compétences et personnalités à la liste. Après avoir fourni vos compétences et personnalités. Passez ensuite à l'onglet tarification. Lorsque vos visiteurs achètent vos services, vous pouvez leur proposer différents forfaits. Après avoir rempli tous les détails. Cliquez simplement sur ''enregistrer les modifications''. Nous avons publié avec succès une offre d'emploi sur notre site Web.
Considérons maintenant un visiteur effectuant une recherche sur votre site. Après avoir trouvé l'emploi qu'ils souhaitent, il leur sera demandé de se connecter ou de créer un nouveau compte. Une fois qu'ils ont fait cela, cela les amènera au tableau de bord du membre. Ainsi, un visiteur peut créer un compte et devenir membre de votre site. Il leur est maintenant possible de visualiser n'importe quel travail et de le commander.
Mais nous n'avons pas encore configuré notre méthode de paiement. Pour que les visiteurs puissent acheter sur notre site, nous devons d'abord configurer notre mode de paiement. Donc, notre prochaine étape consiste à configurer notre méthode de paiement pour recevoir les paiements de nos visiteurs/clients.
Étape 4 - Configurez votre passerelle de paiement
Pour configurer une passerelle de paiement sur votre site Web. Accédez à votre tableau de bord
Ensuite, passez à la caisse, cliquez sur les passerelles de paiement. Vous pouvez maintenant voir les deux méthodes de paiement qui s'offrent à vous. Sélectionnez celui que vous préférez. Je vais sélectionner 'Stripe'.
Il nous demandera quelques détails pour connecter notre compte Stripe (si vous n'aviez pas de compte sur Stripe, vous devez en créer un et le connecter à votre site Web. C'est juste une configuration de base que vous pouvez facilement faire vous-même).
Une fois que vous avez terminé, vous pouvez recevoir des paiements directement sur votre compte bancaire lorsque quelqu'un achète un emploi. Alors maintenant, nous avons mis en place avec succès une passerelle de paiement sur notre site Web.
Désormais, si vous souhaitez permettre à d'autres indépendants de publier leurs services sur votre site Web, vous gagnerez une commission chaque fois qu'un indépendant terminera un travail. Chaque fois qu'un client commande un travail sur votre site, le montant total vous sera versé. Une fois que le pigiste a livré la commande, vous pouvez conserver une partie de la commission et envoyer le reste au pigiste. (La plupart des marchés indépendants comme Fiverr, Upwork et Guru fonctionnent de cette façon).

Voyons donc comment nous pouvons autoriser d'autres indépendants à publier une offre d'emploi sur notre site Web à l'étape suivante.
Étape - 5 Autoriser d'autres pigistes à publier leur travail
Pour permettre à d'autres freelances de publier une offre d'emploi sur notre site. Notre commission doit d'abord être créée. Alors, pour le mettre en place. Accédez à votre tableau de bord. Ensuite, allez à 'paiement' et cliquez sur 'Commission de la maison'. À partir de là, vous pouvez configurer la commission que vous souhaitez, que ce soit de l'acheteur ou du vendeur. Après avoir entré le pourcentage de commission, cliquez sur "enregistrer les paramètres".
D'accord! Nous avons maintenant terminé la mise en place de notre processus de commission. Voyons ensuite comment quelqu'un peut publier une offre d'emploi sur votre site. Si un visiteur souhaite d'abord publier une offre d'emploi sur votre site Web, il doit d'abord créer un compte en tant que vendeur sur votre site. Pour créer un compte, cliquez sur 's'inscrire', cela vous amènera à la page d'inscription ici, vous avez 2 options.
Afin de publier une offre d'emploi sur votre site, le visiteur doit sélectionner l'option vendeur et doit remplir les informations nécessaires pour créer un compte. Une fois qu'ils ont vérifié leur adresse e-mail. Ils peuvent accéder au tableau de bord de leur vendeur sur notre site. Ici, ils peuvent gérer leurs travaux et leurs commandes. Une fois qu'un vendeur a créé un compte, il peut désormais publier ses offres d'emploi/services sur notre site.
Vous recevrez un e-mail lorsque quelqu'un s'enregistrera en tant que vendeur sur votre site. Maintenant, si vous souhaitez les supprimer, vous pouvez également supprimer n'importe quel utilisateur de votre tableau de bord en cliquant sur supprimer.
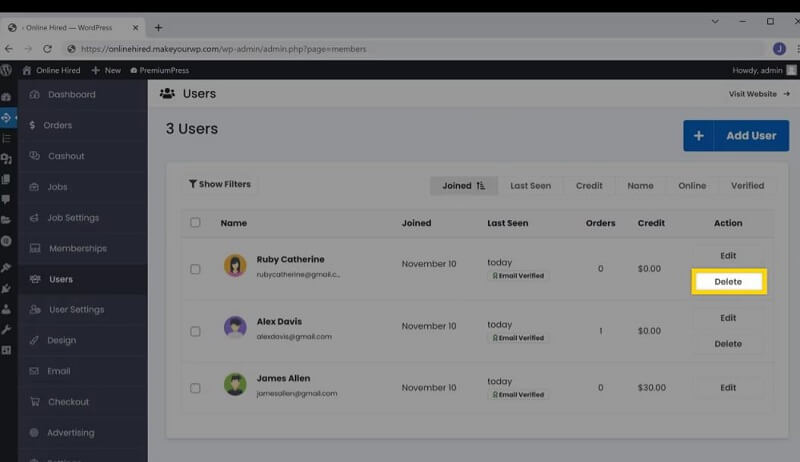
Désormais, ils peuvent publier leurs offres d'emploi/services depuis leur tableau de bord en cliquant sur l'option "Publier l'offre d'emploi". Après cela, ils doivent entrer les détails de l'emploi et cliquer sur "enregistrer" pour publier leur emploi sur notre site. Tant que vous n'aurez pas approuvé le travail du vendeur, il n'apparaîtra pas sur votre site. Vous recevrez un e-mail chaque fois qu'un vendeur publie une offre d'emploi.
Donc, pour approuver le travail du vendeur, allez dans votre boîte de réception et cliquez sur le lien que vous avez reçu avec le courrier. Cela vous amènera à la page des emplois sur votre tableau de bord. Ici, vous pouvez voir tous les emplois disponibles et en attente d'approbation. Maintenant, pour approuver le travail du vendeur.
Cliquez simplement sur 'Actions' >> Modifier >> Changez le statut d'approbation en attente en direct. Cliquez ensuite sur 'Enregistrer les modifications. C'est ça.
Vous avez maintenant approuvé le travail et il sera affiché sur votre site. Désormais, les visiteurs peuvent voir et acheter les travaux/services du vendeur. Chaque fois qu'un visiteur achète un travail, un e-mail vous sera envoyé, ainsi qu'au vendeur, concernant l'achat. Une fois qu'un visiteur achète un travail, le vendeur doit l'accepter. (ils peuvent accepter la commande depuis leur compte vendeur sur notre site).
Pour ce faire, ils doivent d'abord se rendre sur leur tableau de bord >> Mes commandes >> Cliquer sur 'voir' >> Puis cliquer sur 'mettre à jour'. Un e-mail sera envoyé au client une fois que le vendeur aura accepté le travail. Lorsque le produit a été livré au client, le vendeur peut changer le statut du travail en « livré ».
Le client approuvera la livraison une fois qu'il aura vu le produit et en sera satisfait. Une fois que le client aura approuvé le produit livré, la commande sera finalisée. Lorsque le client approuve, le vendeur verra le montant envoyé par le client, ainsi que le pourcentage pris par l'administrateur (c'est-à-dire vous). Maintenant, le vendeur doit demander le montant à l'administrateur (vous).
Pour ce faire, le vendeur doit cliquer sur l'option "Solde" dans son compte et envoyer une demande de message à l'administrateur (vous) après avoir sélectionné son mode de paiement préféré. C'est ainsi que les vendeurs peuvent configurer leur mode de paiement et demander l'argent à l'administrateur.
Une fois que vous avez reçu la demande d'argent du vendeur. Vous devez leur envoyer l'argent selon leur mode de paiement préféré après avoir déduit le pourcentage de votre commission. Vous pouvez le faire dans votre zone de tableau de bord sous la section de retrait. Sous la section de retrait, vous pouvez trouver la demande du vendeur. Maintenant pour envoyer le paiement. Tout ce que vous avez à faire est de cliquer sur "modifier".
Vous pouvez y voir le mode de paiement choisi par le vendeur. Donc, sur cette base, vous devez envoyer le paiement au vendeur. Une fois que vous avez envoyé le paiement. Mettez à jour le statut de paiement en attente et le statut de paiement comme terminé et cliquez sur mettre à jour la commande. Ça y est, vous avez maintenant envoyé avec succès le paiement au vendeur.
En vous payant, les vendeurs peuvent également promouvoir leurs offres sur votre page d'accueil. Pour promouvoir leur travail sur la page d'accueil, ils doivent effectuer une mise à niveau. Pour ce faire, ils doivent d'abord se rendre sur leur compte et cliquer sur "emplois" >> actions >> mettre à niveau. De plus, pour mettre à niveau, le vendeur doit vous payer un certain montant. Vous pouvez définir le montant que vous souhaitez.
Pour ce faire, accédez au paramètre de travail >> Mises à niveau >> Ici, vous pouvez définir le prix promotionnel que vous souhaitez. C'est ça. C'est ainsi que les autres indépendants peuvent utiliser notre site.
Voyons ensuite comment vous pouvez modifier n'importe quelle page de votre site.
Étape - 6 Modifiez les pages de votre site Web
Vous pouvez facilement modifier les pages de votre site Web en fonction de vos besoins via ''Elementor''. Pour modifier n'importe quelle page de votre site. Allez simplement sur votre tableau de bord, puis allez dans ''Design''. Et cliquez sur Gérer les pages du site Web.
Ici, vous pouvez voir toutes les pages de votre site Web. Voyons maintenant si vous souhaitez modifier la page d'accueil de votre site Web. Cliquez simplement sur l'icône d'édition plus près de la page d'accueil. Maintenant, il vous dirigera vers la section d'édition. Ici, vous pouvez facilement modifier le texte, les photos et les vidéos de votre site en utilisant ''Elementor''. Modifiez maintenant le texte.
Modifiez le texte en le sélectionnant et en le remplaçant par le nouveau texte. Ensuite, si vous souhaitez modifier l'image. Cliquez simplement dessus. Vous pouvez ensuite télécharger votre image en utilisant les options. De même, si vous souhaitez modifier le logo.
Allez dans 'logos et polices' et cliquez sur 'sélectionner un logo'. Et puis téléchargez le logo que vous voulez. Une fois que vous avez terminé les modifications, cliquez sur ''Mettre à jour''. C'est ainsi que vous pouvez modifier n'importe quelle page de votre site. Notre site est presque prêt, et notre seule tâche restante est d'obtenir un nom de domaine personnalisé pour notre site.
Étape - 7 Obtenez votre domaine personnalisé
Maintenant, l'adresse de votre site Web ressemble à ceci. Au lieu de cela, si vous voulez que votre site Web ait une adresse simple, comme (qui a l'air plus professionnel), vous pouvez obtenir votre nom de domaine personnalisé pour votre site. Pour configurer un domaine personnalisé pour votre site. La première chose que vous devez faire est d'obtenir votre nom de domaine.
Cliquez ici pour obtenir un domaine personnalisé.
Cela vous mènera à WebSpaceKit.com. WebSpaceKit est la plate-forme où vous pouvez obtenir votre domaine personnalisé avec des gammes de prix abordables. Cliquez sur ce lien pour obtenir votre nom de domaine auprès de Webspacekit.com. Après avoir atterri sur cette page. Entrez le nom de domaine dont vous avez besoin pour votre site Web et vérifiez sa disponibilité.
Allez-y et achetez-le s'il est disponible. Après avoir acheté avec succès votre domaine personnalisé. Ajoutons maintenant ce domaine à votre site MakeYourWP. Pour ce faire, accédez à votre tableau de bord MakeYourWP. Allez ensuite dans ''Domaines''
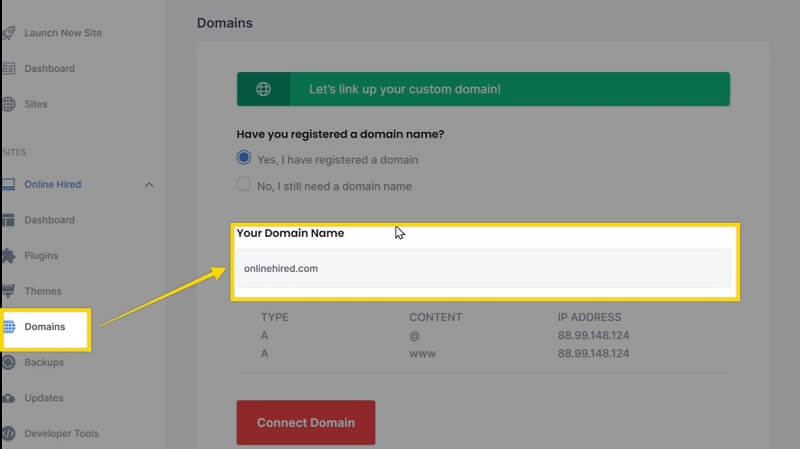
Entrez maintenant votre nom de domaine nouvellement acheté ici. Après avoir entré votre domaine, nous devons maintenant ajouter l'adresse IP de votre site MakeYourWP à la page du domaine WSK. Pour ce faire, accédez à votre compte WebSpaceKit et cliquez sur les domaines pour ajouter l'adresse IP.
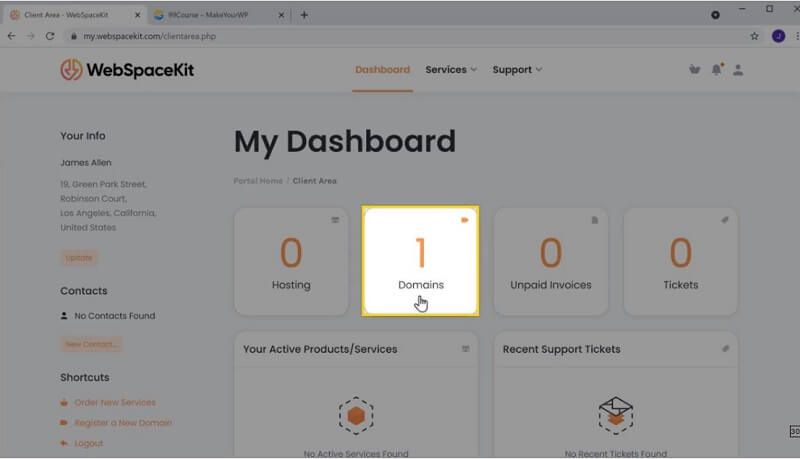
Sélectionnez maintenant le domaine acheté, puis cliquez sur "gérer le DNS". Copiez et collez l'adresse IP de votre site MakeYourWP ici. Cliquez ensuite sur "Enregistrer les modifications". Allez maintenant sur MakeYourWP et cliquez sur 'Connect Domain'. C'est ça.
Vous avez maintenant configuré avec succès un domaine personnalisé pour votre site. C'est ainsi que vous pouvez créer un marché indépendant comme Fiverr ou Upwork avec le modèle de site Web indépendant de makeyourwp.
Nous espérons que vous avez trouvé notre blog perspicace et utile dans votre recherche de création d'un marché indépendant comme Fiverr ou Upwork.
