Comment modifier en masse les images en vedette dans WordPress
Publié: 2023-07-20Les images en vedette sont des éléments clés de tout blog ou magasin WordPress. En plus des titres, les images présentées donnent aux visiteurs les informations dont ils ont besoin pour décider d'afficher ou non une page. Au fur et à mesure que votre site Web change, il se peut que vous souhaitiez mettre à jour ces images. Le moyen le plus efficace de le faire est d'apprendre à modifier en masse les images en vedette dans WordPress.
Au lieu de remplacer les images présentées une par une, vous pouvez utiliser des plugins pour les modifier en masse. Cela peut vous faire gagner énormément de temps si vous avez un blog ou des archives de produits volumineux. Selon le plugin que vous utilisez, vous pouvez même choisir les images à modifier en masse.
Dans cet article, nous parlerons du moment où vous devrez peut-être modifier en masse les images en vedette dans WordPress. Ensuite, nous vous montrerons comment le faire en utilisant le bon plugin, en fonction de vos besoins.
Allons-y !
Quand éditer les images en vedette dans WordPress
Il existe plusieurs scénarios dans lesquels il est logique de modifier les images en vedette. En pratique, ces images doivent toutes partager une esthétique similaire et correspondre à l'image de marque de votre site Web.
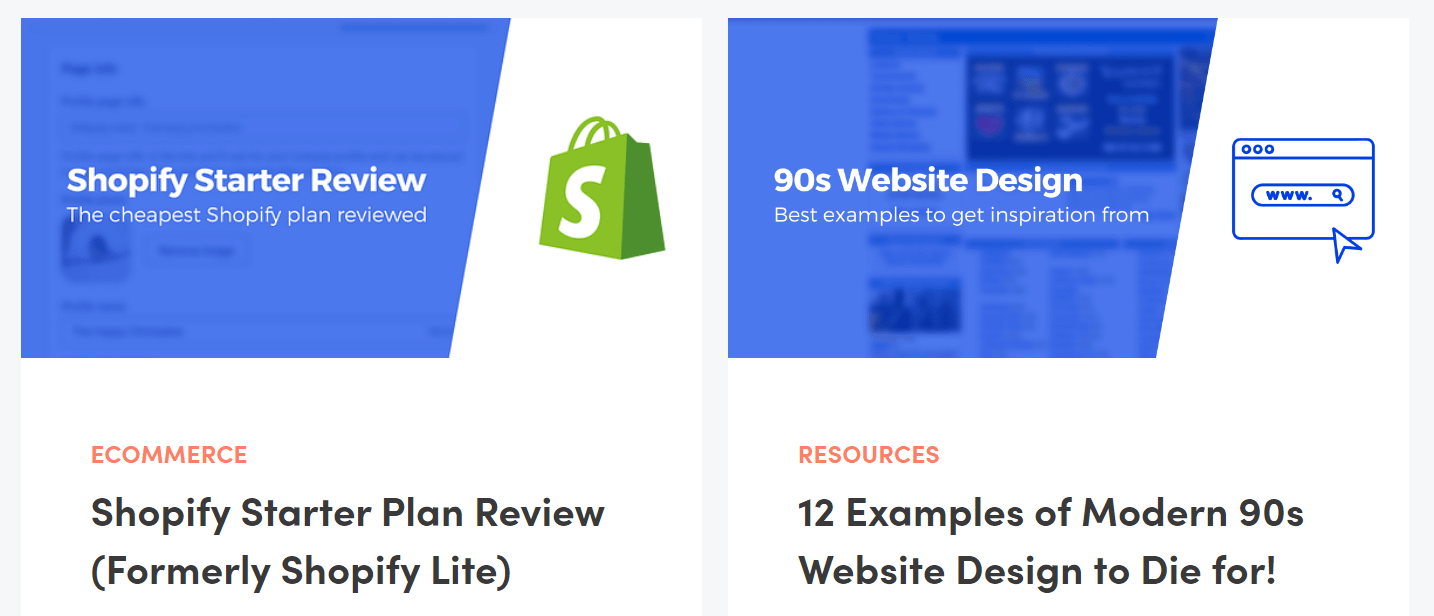
Au fur et à mesure que votre site Web se développe, ce style peut changer. Vous préférerez peut-être commencer à utiliser un autre type d'image en vedette ou même modifier les tailles d'affichage des graphiques que vous utilisez.
Cela se produit souvent lorsque vous changez de thème, car ils peuvent transformer la conception de votre site. Si vous souhaitez qu'il reste cohérent, vous devrez mettre à jour ses éléments clés, tels que les images en vedette, les couleurs de la marque, la typographie, etc.
Ces types de changements peuvent nécessiter beaucoup d'efforts. Si vous avez accès à un site Web intermédiaire, nous vous recommandons de tester les modifications majeures avant de modifier votre site en ligne. De cette façon, vous pouvez avoir un aperçu de l'apparence des nouveaux choix stylistiques sans sacrifier le style initial de votre site Web.
Comment éditer en masse les images en vedette dans WordPress
Le moyen le plus simple de modifier en masse les images en vedette dans WordPress consiste à utiliser un plugin. Dans la section suivante, nous discuterons de deux des meilleures options pour le travail et parlerons du moment où il est judicieux d'utiliser l'une d'entre elles.
️ Mais avant de commencer, avec des opérations comme celle-ci, il est très important de faire une sauvegarde de votre site avant d'introduire des modifications. Si vous allez effectuer des opérations en masse sur votre site Web, il y a toujours une petite chance que quelque chose ne se passe pas comme prévu. Vous devez avoir une sauvegarde juste pour rester en sécurité et être sûr que quoi qu'il arrive, vous pourrez toujours restaurer votre site à sa version précédente. Voici comment vous pouvez sauvegarder votre site gratuitement.
- Étape 1 : Choisissez un plug-in d'édition en masse
- Étape 2 : Configurer le processus de modification groupée
- Étape 3 : Décidez des publications et des pages à modifier
Étape 1 : Choisissez un plug-in d'édition en masse
Il existe des plugins WordPress qui vous permettent de modifier en bloc presque tous les éléments de votre site Web. Cependant, en ce qui concerne les images, seuls deux plugins correspondent à la facture (et à nos normes de recommandation). Ces plugins sont :
- Images en vedette rapides : Vous pouvez utiliser ce plugin pour sélectionner et modifier en masse les images en vedette pour les publications et les pages. Le plugin vous permet également de configurer des préréglages d'image en vedette, et il fonctionne également avec des vignettes.
- Featured Image Plus : Ce plugin vous permet de sélectionner et de modifier en bloc des images en vedette dans les pages, les publications, les types de publication personnalisés et les produits WooCommerce.
Pour le reste de notre discussion sur la façon de modifier en bloc les images en vedette dans WordPress, nous allons nous concentrer sur les images en vedette rapides, car elles offrent un degré plus élevé de personnalisation pendant le processus d'édition. Toutefois, si vous exploitez une boutique WooCommerce et que vous devez modifier en bloc les images des produits, nous vous encourageons à consulter Featured Image Plus.
images en vedette rapide.13.7.0.zip
Version actuelle : 13.7.0
Dernière mise à jour : 21 février 2023
image-vedette-plus.zip
Version actuelle : 1.3.2
Dernière mise à jour : 30 mars 2023
Étape 2 : Configurez le processus de modification groupée ️
Pour commencer, installez et activez le plugin Quick Featured Images. Une fois le plugin prêt, vous remarquerez que les publications et les pages affichent désormais leurs images en vedette dans une colonne à droite de leurs pages respectives :
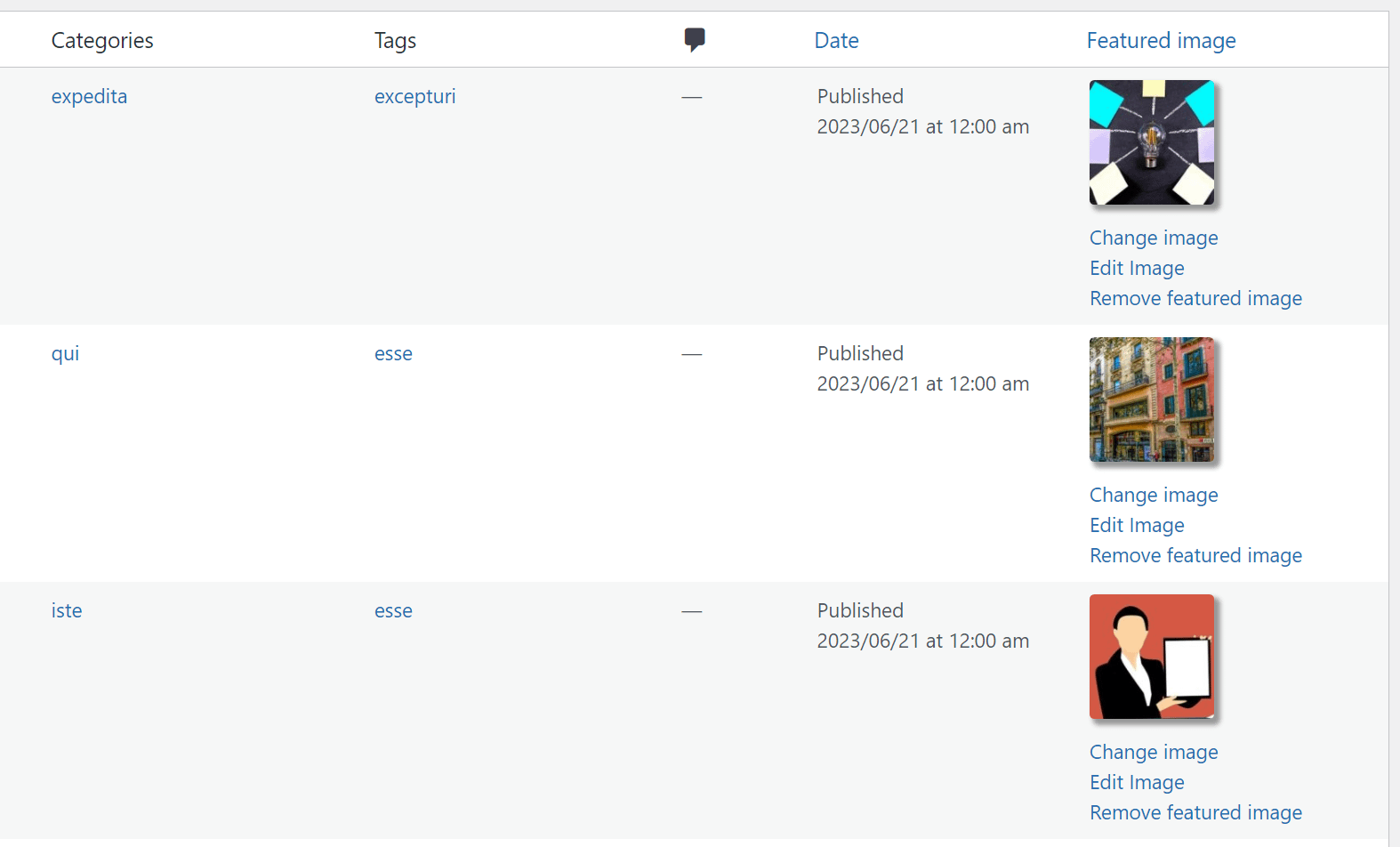
Vous trouverez des options pour modifier, modifier et supprimer des images individuelles dans cette colonne. Au lieu de changer les images une par une, allons à la page Images en vedette > Modification en masse . Ici, vous pouvez configurer le fonctionnement du processus d'édition en bloc, de la sélection des images à remplacer à l'ajout de filtres, en confirmant vos choix et en laissant le plug-in opérer sa magie :
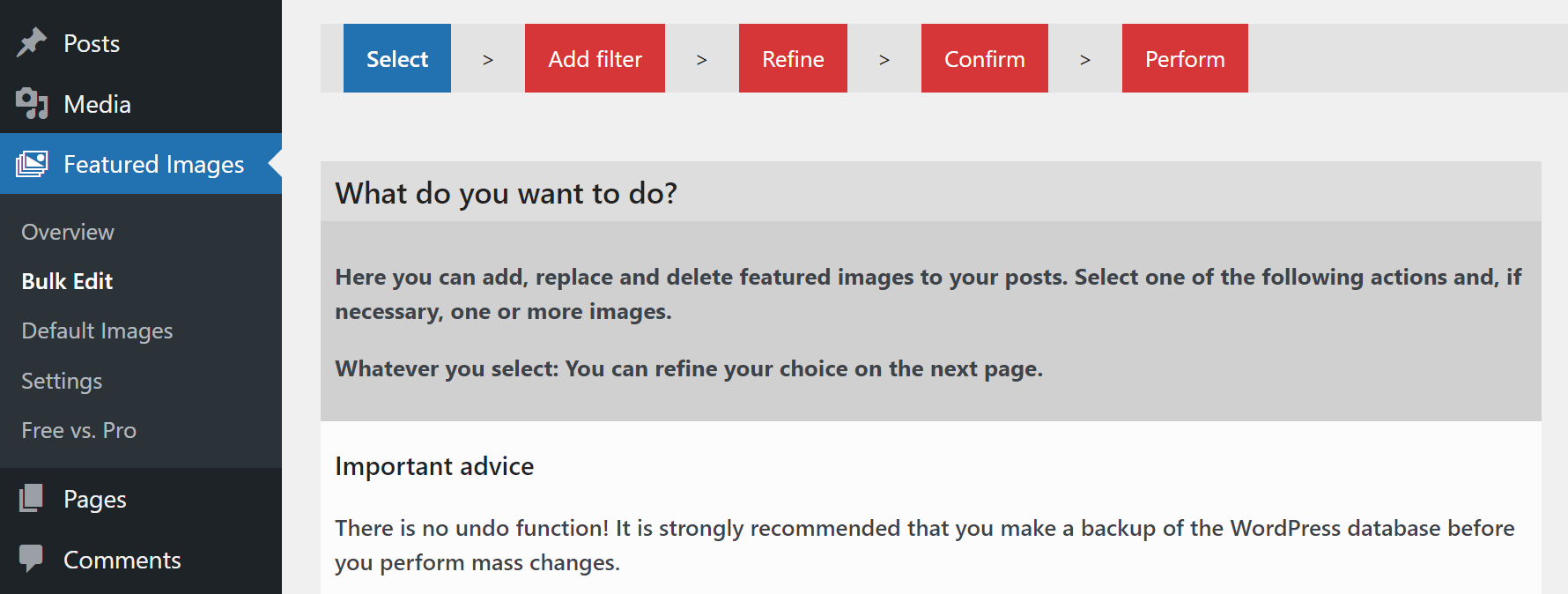
Le plugin vous offre deux options pour savoir quoi faire avec les images en vedette. Vous pouvez sélectionner une seule image qui remplacera tous les éléments en vedette que vous souhaitez ou remplacer les images en vedette existantes par plusieurs éléments de votre choix. L'inconvénient de cette approche est que le plugin attribuera de nouvelles images sélectionnées au hasard (à partir de votre sélection) :
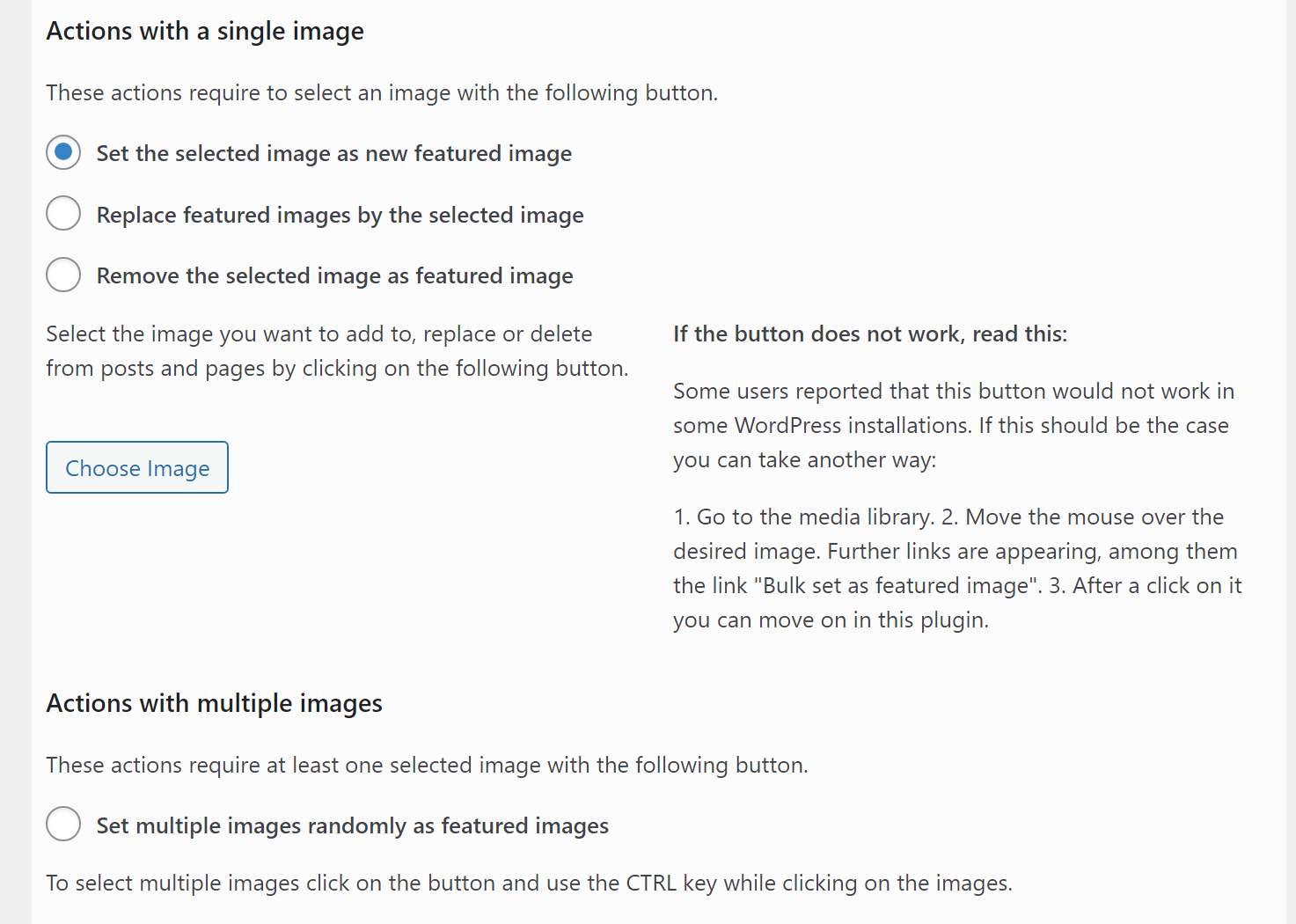
L'une ou l'autre de ces approches vous obligera à mettre à jour manuellement certaines images en vedette par la suite. Toutefois, si vous utilisez l'option Définir plusieurs images au hasard comme images en vedette , vous pouvez sélectionner des types de graphiques spécifiques et les utiliser pour remplacer les images en vedette pour un sous-ensemble de vos pages ou publications. Pour ce faire, cliquez sur Choisir des images et utilisez le sélecteur de média pour choisir les images que vous souhaitez utiliser en remplacement :
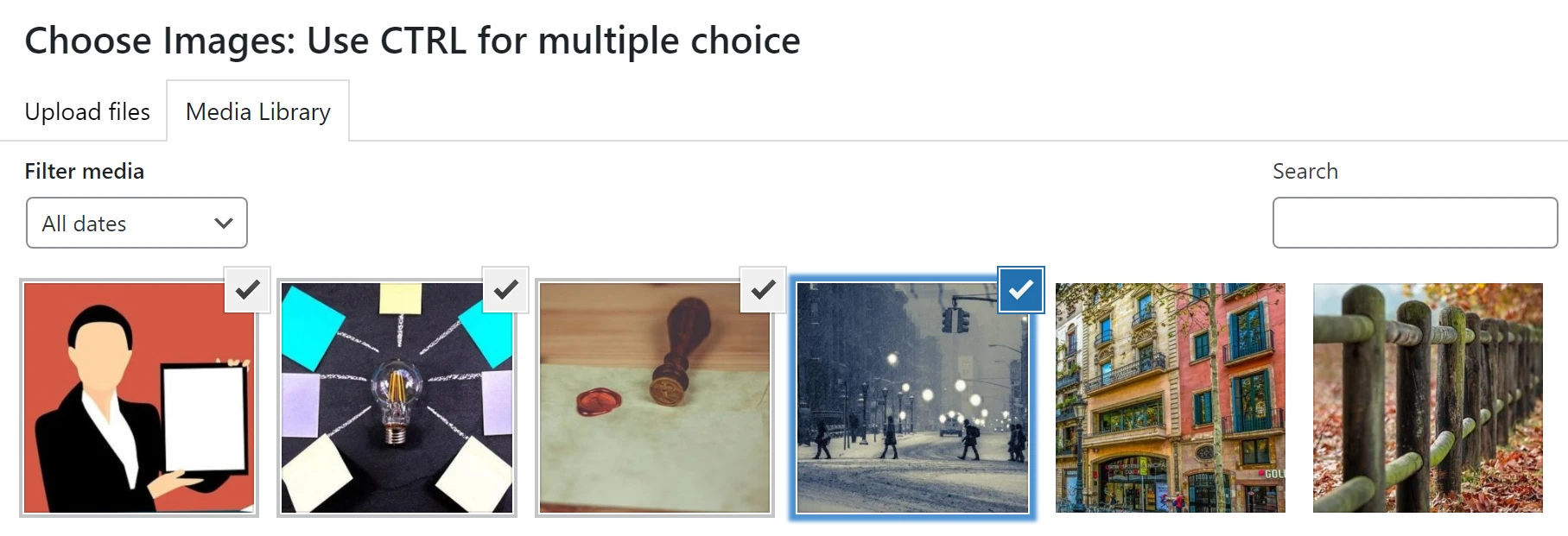
Par exemple, si vous remplacez les images en vedette pour des messages liés au tennis ou à la cuisine, vous pouvez trouver de nouveaux graphiques adaptés à ces catégories. Ensuite, vous pouvez utiliser l'option d'édition en bloc Définir plusieurs images au hasard comme images en vedette pour remplacer les images de ces publications si elles sont correctement classées.

Pour l'instant, sélectionnez l'option de modification en bloc que vous souhaitez. Dans l'étape suivante, nous sélectionnerons les publications et les pages que le plugin modifiera.
Étape 3 : Décidez des publications et des pages à modifier
Après avoir sélectionné l'option de modification en masse que vous souhaitez utiliser, cliquez sur Suivant en bas de la page. Maintenant, le plugin vous demandera de sélectionner les publications ou les pages que vous souhaitez modifier en masse. Tout d'abord, vous pourrez choisir d'écraser les images existantes ou de cibler les publications qui n'en ont pas :
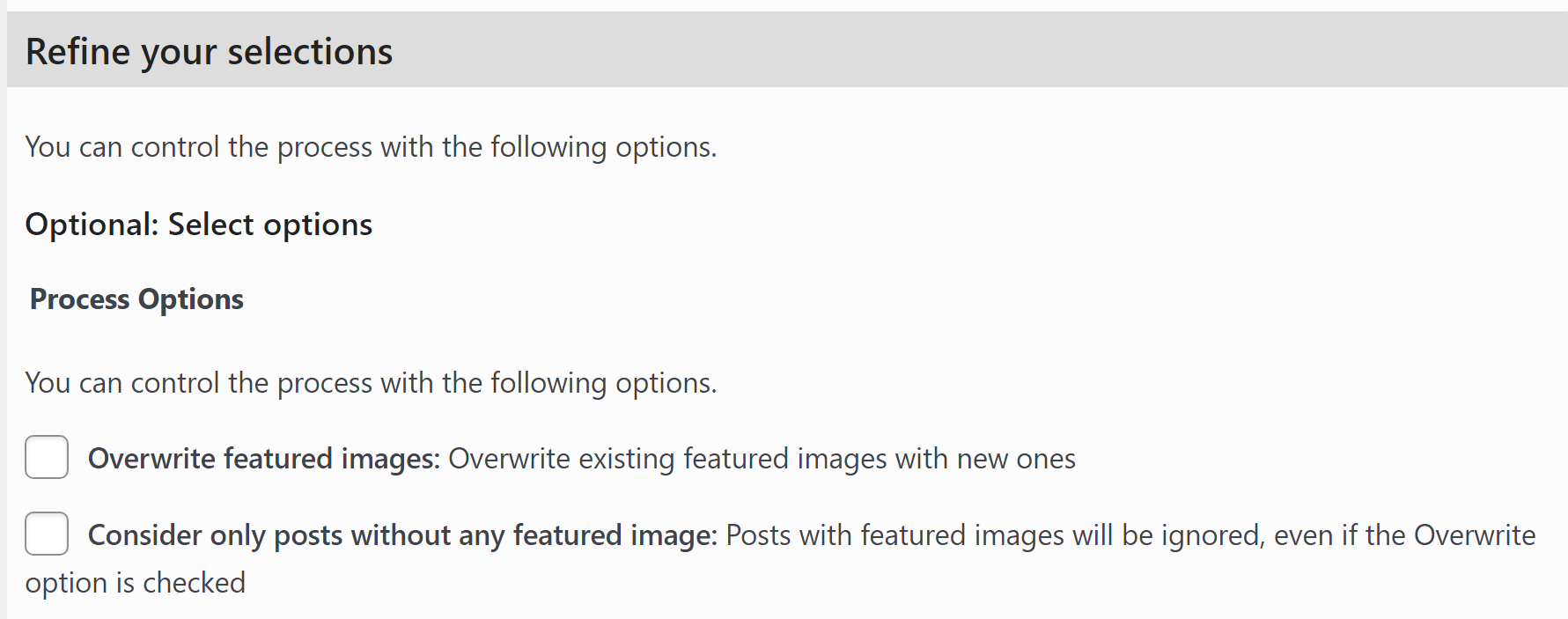
Sélectionnez l'option Remplacer les images en vedette puisque nous voulons remplacer les images existantes. Faites défiler jusqu'à la section Sélectionner les filtres et choisissez le type de filtre que vous souhaitez utiliser pour sélectionner les publications et les pages que le plug-in modifiera. Vous pouvez filtrer les éléments par type de publication, catégorie ou tag :
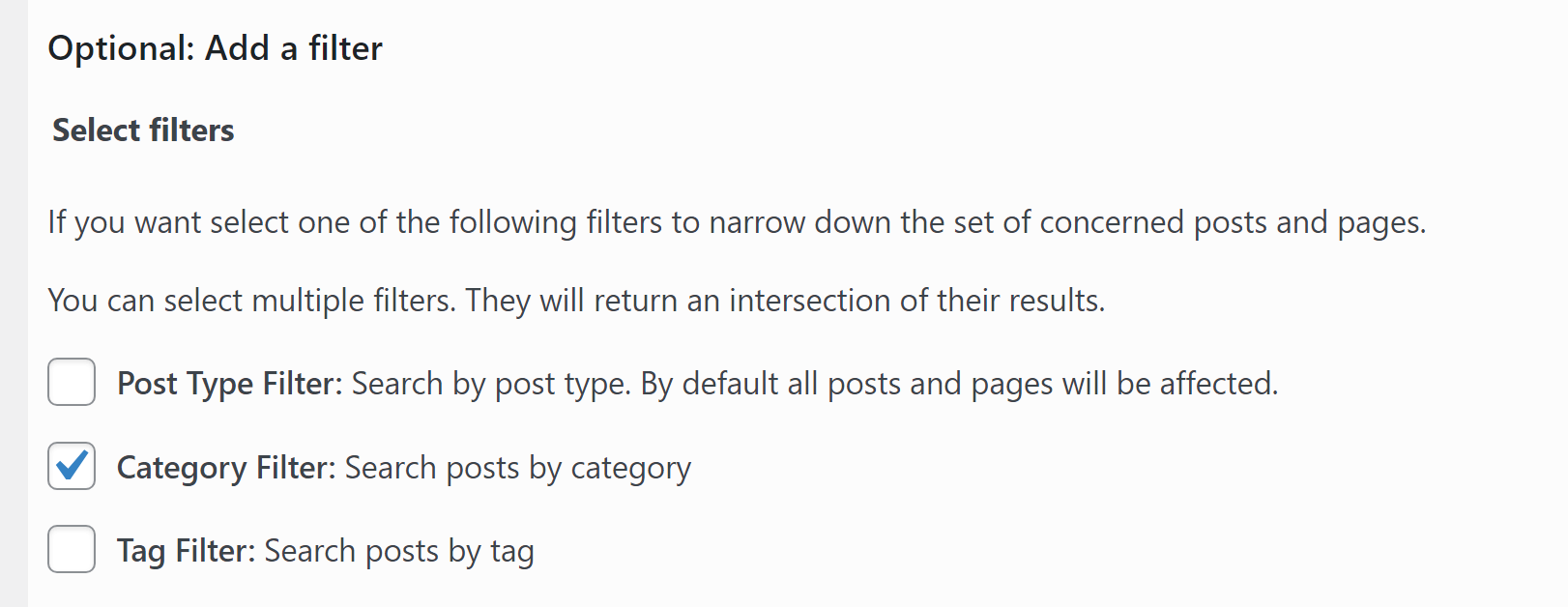
Si vous souhaitez modifier en bloc seulement quelques images en vedette, votre meilleur pari est d'utiliser les filtres de catégorie ou de balise. Après avoir sélectionné une option, cliquez sur Suivant et le plugin vous demandera d'entrer le type de publication, la catégorie ou le tag pour les images sélectionnées que vous souhaitez modifier :
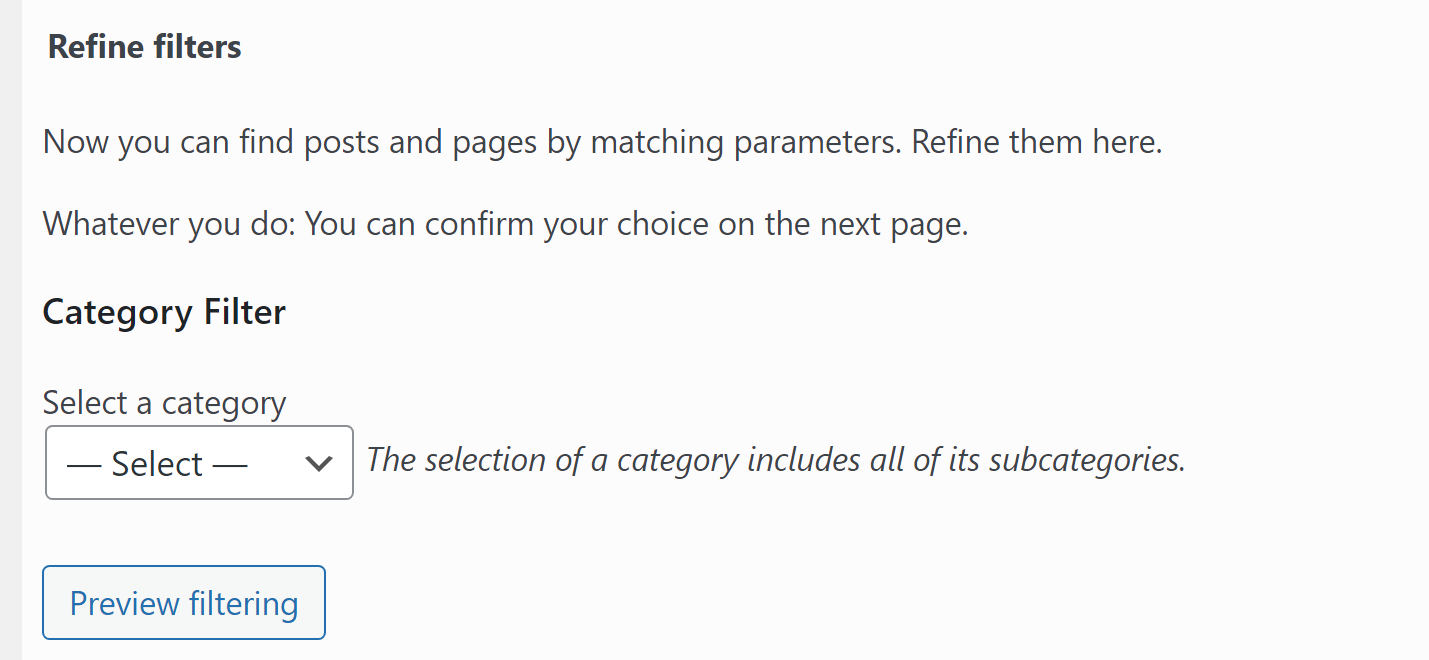
Vous pouvez utiliser l'option de filtrage Aperçu après avoir sélectionné une catégorie pour prévisualiser les publications et les pages qui seront affectées. Une fois que vous êtes satisfait de votre choix, cliquez sur Appliquer et laissez le plugin se mettre au travail.
Le processus de modification groupée peut prendre quelques minutes, selon le nombre d'images que vous remplacez. Une fois terminé, vous verrez une liste de toutes les images modifiées par le plugin et une ventilation de toutes les erreurs qu'il a rencontrées au cours du processus.
Si vous remplacez de nombreuses images en vedette, vous devrez peut-être répéter ce processus plusieurs fois. Cependant, cette approche est beaucoup plus simple que de remplacer chaque image sélectionnée une par une.
Facultatif : supprimer les images sélectionnées existantes dans WordPress
Quick Featured Images vous permet de supprimer des images en vedette en masse sans les remplacer. Vous pouvez le faire en accédant à l'écran Images en vedette > Modification en bloc et en sélectionnant l' option Supprimer toute image en tant qu'image en vedette :
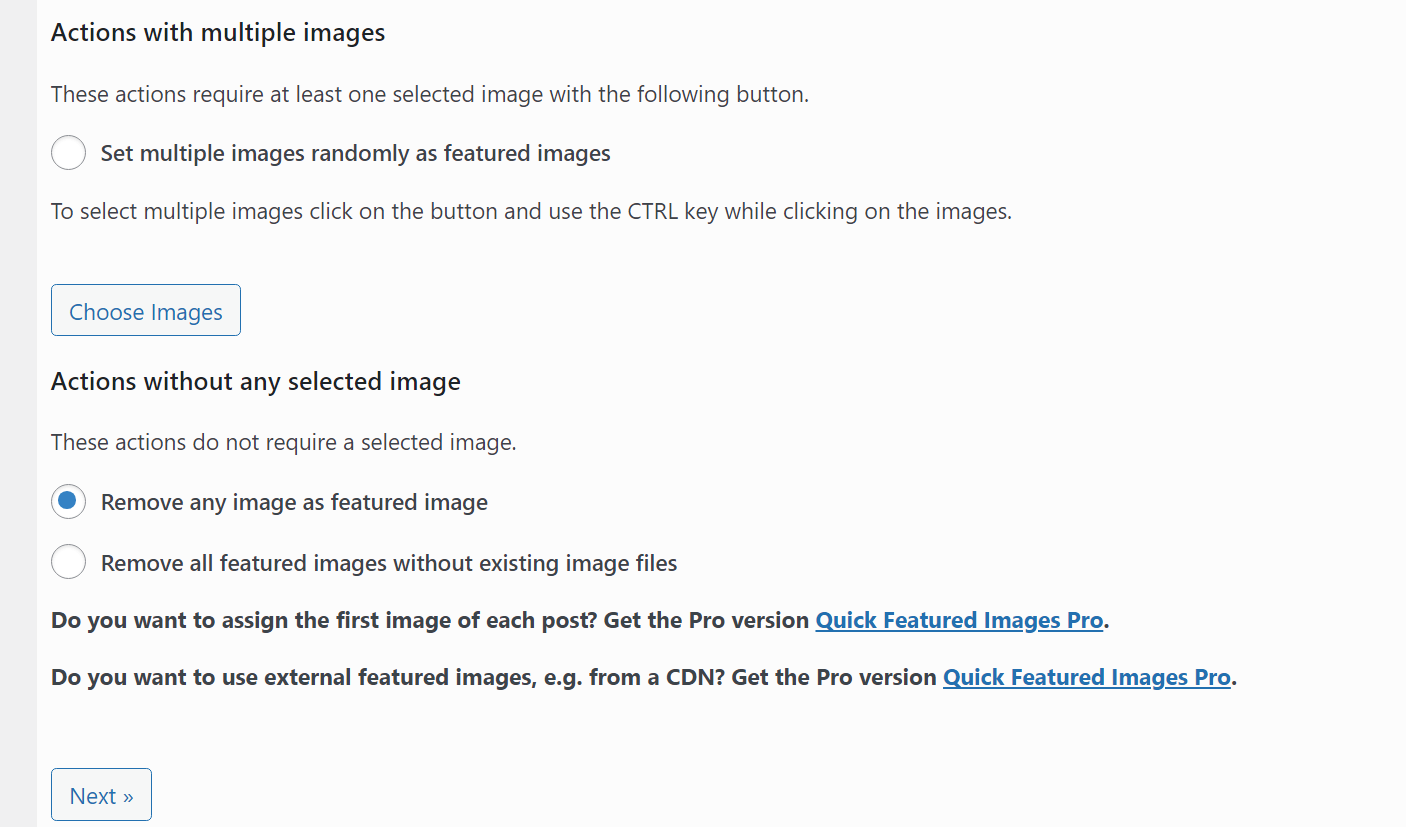
Après avoir sélectionné cette option, vous pourrez choisir les publications et les pages dont vous souhaitez supprimer les images en vedette. Ce processus fonctionne de la même manière que lorsque vous utilisez des images en vedette rapides pour remplacer les images en vedette. Si vous avez besoin d'un rappel, consultez l'étape ci-dessus pour obtenir des instructions.
Dernier mot sur la façon de modifier en masse les images en vedette dans WordPress
Remplacer ou supprimer des images en vedette peut prendre énormément de temps si vous disposez d'une vaste bibliothèque de contenu. Cependant, cela peut être nécessaire si vous souhaitez mettre à jour la conception ou l'image de marque de votre site Web. Avec les bons outils, vous pourrez éditer les images en vedette en masse.
Si vous souhaitez éditer en bloc des images en vedette dans WordPress, voici comment procéder :
- Choisissez un plugin d'édition en masse (nous recommandons Quick Featured Images).
- ️ Configurez le processus d'édition en bloc.
- Décidez quels messages et pages modifier.
Si vous avez trouvé ce didacticiel utile, vous apprécierez peut-être notre guide sur la façon d'importer des images dans WordPress ou notre article sur la façon de servir des images dans des formats de nouvelle génération.
Avez-vous des questions sur la façon de modifier en masse les images en vedette dans WordPress ? Parlons d'eux dans la section des commentaires ci-dessous!
