Comment créer des produits groupés dans WooCommerce ?
Publié: 2022-04-25En tant que vendeur en ligne, vous devrez peut-être vendre vos produits sous forme de packages. Le regroupement de produits est un moyen efficace d'augmenter la valeur du panier et les ventes. Il existe différentes façons de regrouper des produits dans WooCommerce. Cet article vous guidera à travers différentes étapes et méthodes pour regrouper des produits dans votre boutique WooCommerce.
Avant de commencer, examinons ce que sont les offres groupées de produits et pourquoi vous devriez envisager de regrouper des produits dans votre magasin.
Que sont les produits groupés ?
Les produits groupés ou les produits groupés sont une option de WooCommerce qui peut être utilisée pour vendre différents produits ensemble dans une seule commande. De cette façon, vous pouvez augmenter les chances que les clients dépensent plus pour un seul achat. Les vendeurs en ligne utilisent souvent cette méthode pour vendre plus. Plus de ventes signifie plus de profits, c'est donc un moyen utile d'augmenter vos profits.
Pourquoi devriez-vous envisager des offres groupées de produits dans votre boutique WooCommerce ?
Il existe de nombreux avantages à proposer des produits groupés à vos clients.
- Comme indiqué précédemment, vous pouvez augmenter les ventes, ce qui entraîne une augmentation des bénéfices.
- Vous pouvez vendre des accessoires sous forme de lots de produits. Par exemple, lors de la commande d'un téléphone portable, vous pouvez donner la possibilité d'ajouter des accessoires tels qu'un étui et un chargeur.
- Vous pouvez augmenter la valeur moyenne des commandes
- Vendez les stocks à rotation lente et réduisez ainsi le gaspillage des stocks
- Vous pouvez accorder des réductions de coupon aux lots de produits en fonction de la valeur du panier. (10 % de réduction sur une dépense minimum de 1 000 $)
Comment créer des produits groupés dans WooCommerce ?
Utilisation de l'option de produits groupés par défaut
Étape 1 : Ajouter des produits simples
Disons que nous voulons regrouper les produits suivants dans notre boutique WooCommerce.
Ajoutez les produits un par un en tant que produits simples dans votre boutique WooCommerce.
Donnez des descriptions de produits, des balises, des catégories et des images appropriées.
Remarque : WooCommerce ne prend pas en charge l'ajout de produits variables dans un bundle prêt à l'emploi.
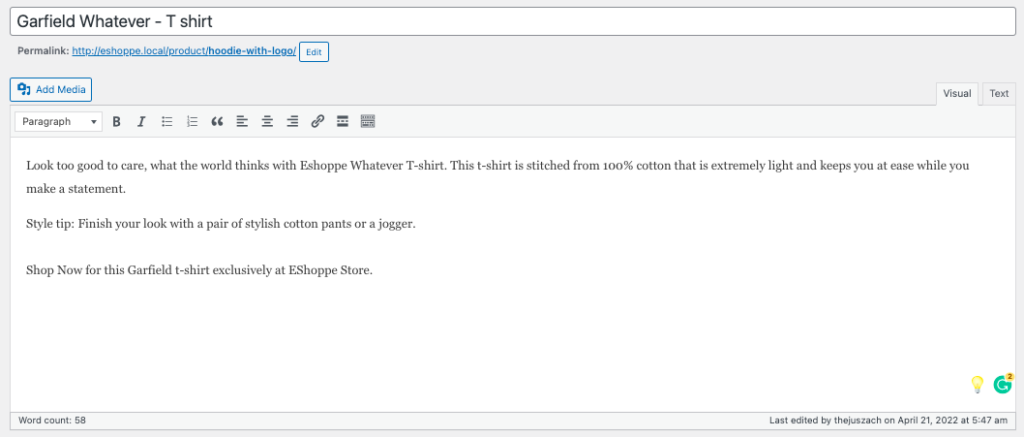
Publiez les produits.
Étape 2 : Création d'un produit groupé
Ouvrez votre tableau de bord WordPress. Cliquez sur Produits > Ajouter nouveau.
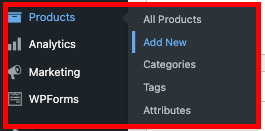
Tout comme pour ajouter un produit simple, créez le produit groupé avec un titre, une description et tous les champs obligatoires.
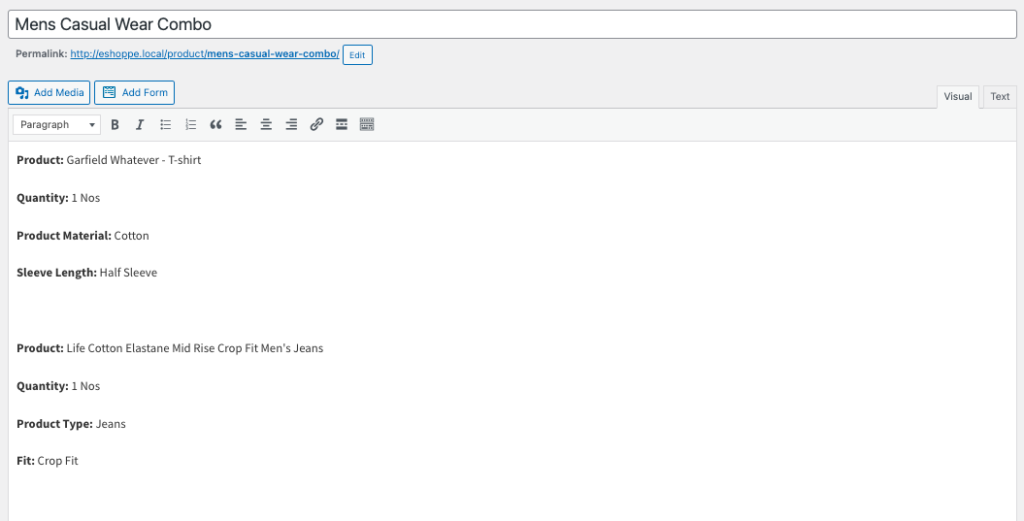
C'est bien si vous utilisez "bundle" ou "combo" comme nom de produit. Mentionnez la description du produit de chaque produit différemment. Si vous ajoutez des vêtements en lot, donnez les détails appropriés comme le matériel vestimentaire, la coupe, etc.
Étape 3 : Modifier les données produit
- Faites défiler jusqu'à la méta-boîte des données produit .
- Sélectionnez Produit groupé comme données produit dans le menu déroulant.
- Sélectionnez Produits liés dans le menu.
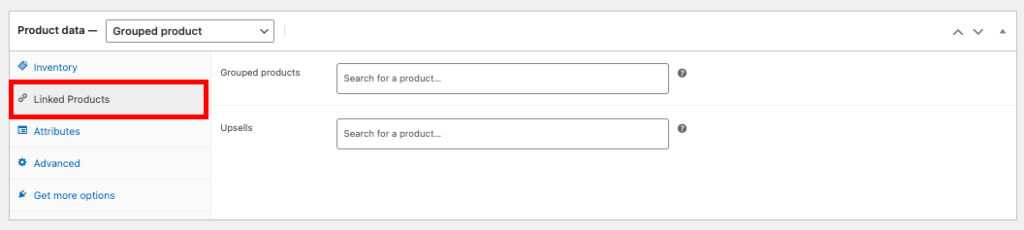
- Dans la zone de texte Produit groupé , saisissez les produits que vous souhaitez regrouper.
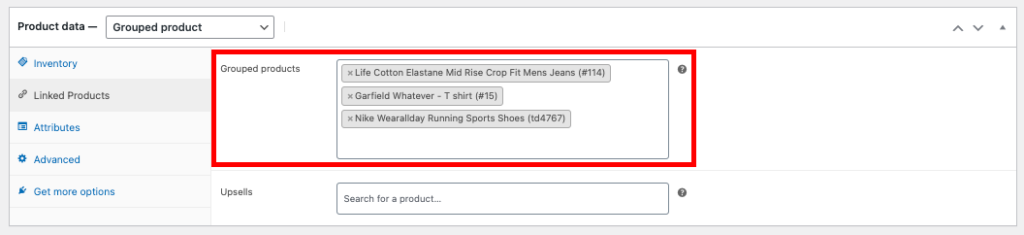
Vous ne pouvez ajouter que des produits déjà ajoutés dans votre boutique.
Étape 4 : Ajouter des images et des catégories
Il est important d'ajouter une image vedette avec tous les produits groupés. L'image en vedette aidera à attirer l'attention du client. Vous pouvez soit utiliser des collages de tous les produits groupés. La plupart des magasins en ligne utilisent généralement l'image d'un modèle portant tous les produits groupés.
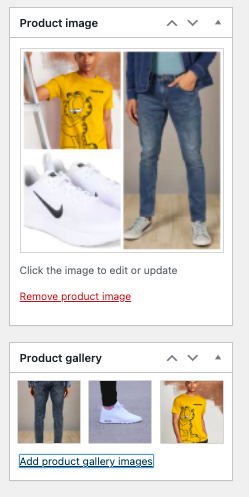
Après avoir ajouté des images, vous devez choisir les catégories dans lesquelles vous souhaitez afficher votre produit. Ajoutez également une catégorie "offres groupées" à votre liste existante.
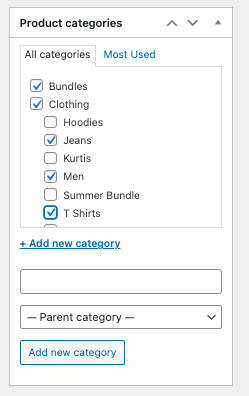
Cliquez maintenant sur Enregistrer le brouillon.
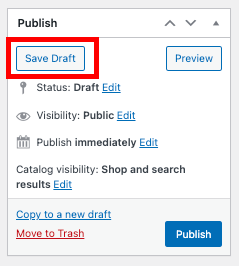
Vous pouvez modifier plus tard si vous souhaitez ajouter plus de produits à votre bundle.
Étape 5 : Prévisualiser et publier
Passons maintenant à la dernière étape. Avant de publier le produit, prévisualisez pour vérifier comment le client verra le bundle.
Cliquez sur l'onglet Afficher le produit .

Cela affichera comment le produit sera vu par le client.
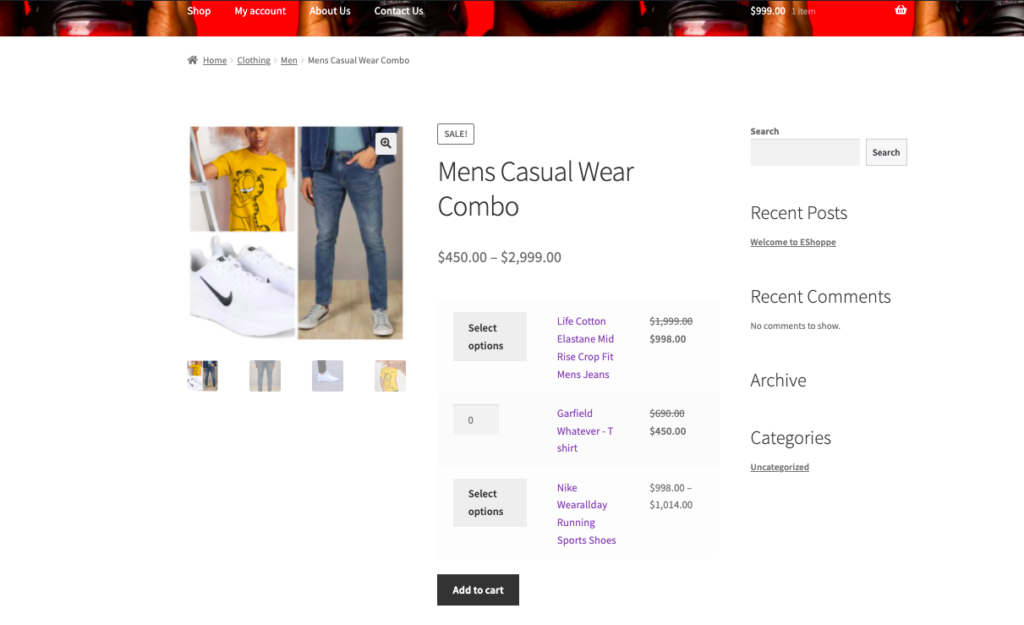
Si vous trouvez que tout va bien et que vous n'avez pas besoin d'éditer ou de changer quoi que ce soit, vous pouvez publier le produit.
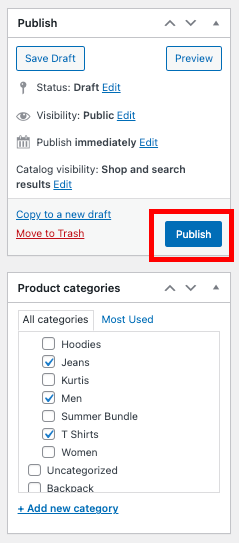
Cliquez sur Publier. Cela ajoutera vos produits groupés à votre liste de produits.
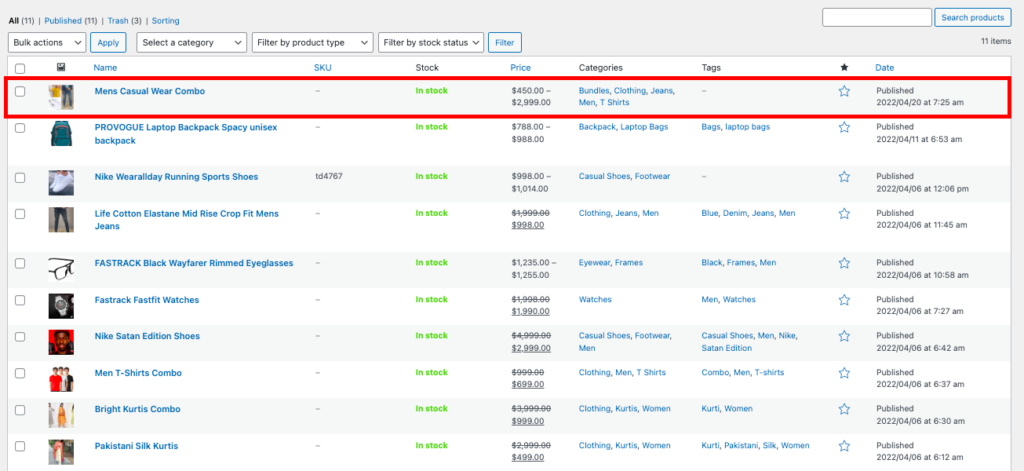
Vous pouvez trouver votre produit groupé parmi d'autres produits dans le menu Tous les produits .
Utiliser des plugins
L'option de produits groupés par défaut dans WooCommerce n'offre que des fonctionnalités limitées. Si vous souhaitez ajouter de nombreuses options, vous pouvez utiliser différents plugins et extensions. Vous trouverez ci-dessous une liste de certains plugins et extensions qui vous permettent d'ajouter des produits groupés à votre boutique WooCommerce.
- Offres groupées de produits WPC - Vous offre des fonctionnalités avancées telles que la réorganisation des commandes de produits groupés, la définition d'une quantité par défaut, minimale et maximale pour chaque produit de l'offre groupée, la personnalisation avancée, etc.
- Produits composites – Prise en charge intégrée des offres groupées de produits simples et variables. Idéal pour regrouper des produits assemblés tels que des ordinateurs et du matériel photo.
- Produits chaînés – Ensembles de produits préconfigurés qui ajoutent automatiquement des « produits chaînés » au panier lorsqu'un utilisateur ajoute un produit « principal ».
- Mix and Match Products – Vous permet d'ajouter des produits en grande quantité. Par exemple, un pack de 6 T-shirts.
- Boîtes de produits personnalisées - Cela permet aux utilisateurs de sélectionner des articles sous forme de lots de leur choix parmi une collection de produits.
Dans cet article, nous utiliserons le plugin WPC Product bundles, car il offre à peu près tout pour regrouper les produits.

Étape 1 : Installez le plug-in
Allez dans Plugins > Ajouter un nouveau.
Recherchez des ensembles de produits WPC pour WooCommerce .
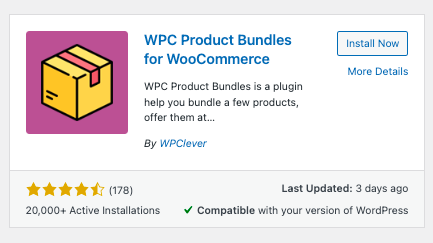
Installez et activez le plugin.
Étape 2 : Créer des offres groupées de produits à l'aide des offres groupées de produits WPC
Sélectionnez Produit > Ajouter nouveau.
Ajoutez un nom de groupe, une description et téléchargez des images.
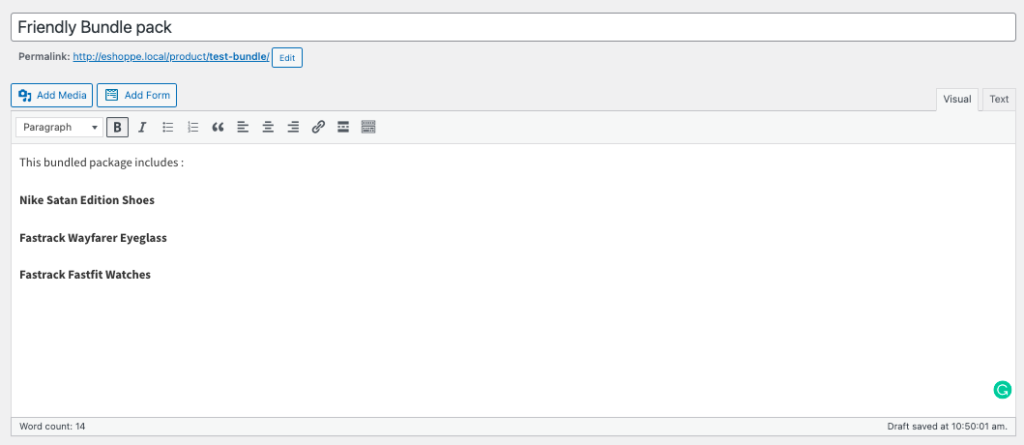
Faites défiler jusqu'à la méta-boîte des données produit .
Sélectionnez Smart Bundle dans la liste déroulante des données du produit.
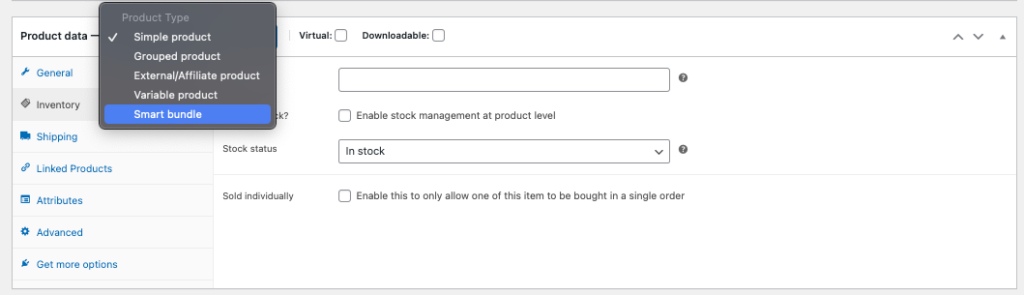
Cliquez sur l'onglet Produits groupés .
Dans la zone de texte Rechercher , entrez les produits que vous souhaitez ajouter. Ici, vous pouvez définir la quantité par défaut pour chaque produit.
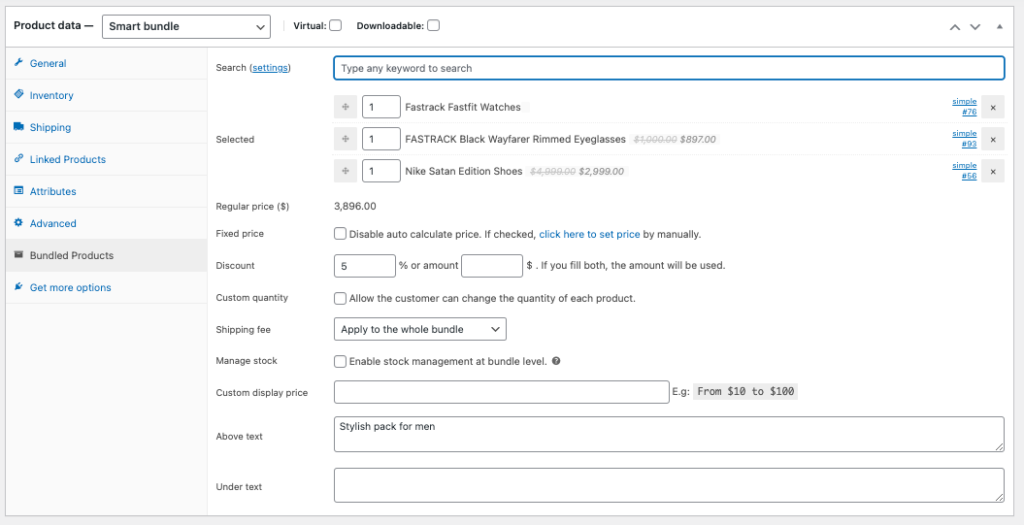
Le plugin ajoutera automatiquement le prix du bundle. Vous pouvez ajouter un prix personnalisé au lot en cochant la case Prix fixe et en saisissant le prix manuellement.
Vous pouvez définir des remises si vous le souhaitez. N'oubliez pas qu'il existe 2 façons d'ajouter une remise, soit en offrant une remise en pourcentage, soit une remise fixe. Saisissez le pourcentage ou le montant de la remise. Si vous ajoutez les deux champs, la remise fixe sera appliquée.
Après avoir terminé la configuration du bundle, vous pouvez maintenant publier votre produit groupé.
Cliquez sur Afficher le produit pour prévisualiser votre pack bundle.
Le plugin est livré avec une poignée de fonctionnalités pour créer des produits groupés. Vous pouvez jouer avec les options en cliquant sur WPClever > Product Bundles.
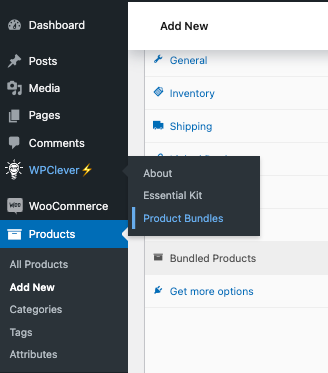
Cela vous mènera à la page d'options du plugin. Vous pouvez personnaliser beaucoup de choses ici. Essayez ces fonctionnalités selon vos besoins.
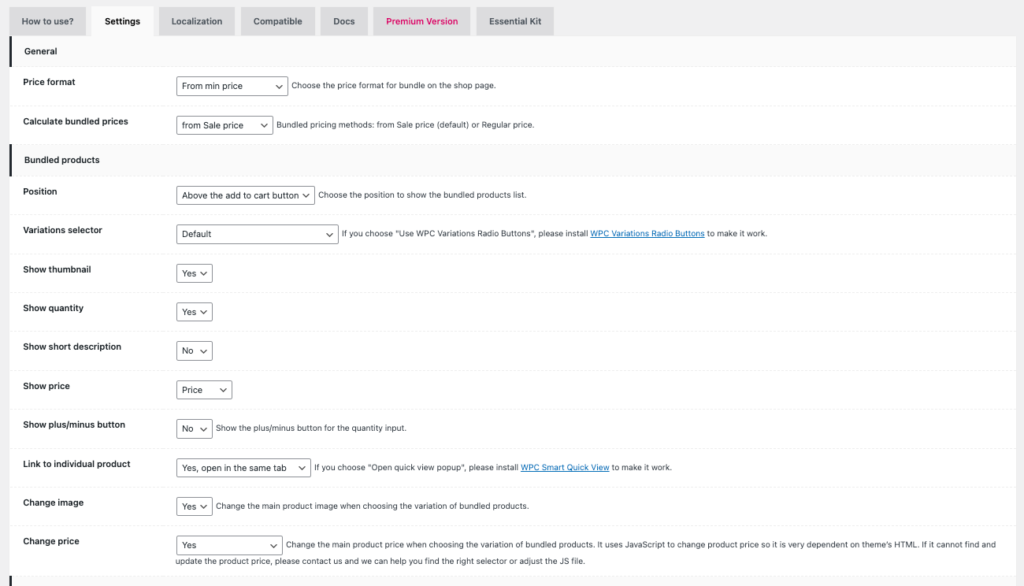
Comment accorder des remises sur les coupons sur les produits groupés WooCommerce ?
L'ajout de produits groupés est la première étape, mais sans offrir de bons rabais, les produits groupés peuvent ne pas être utiles à votre boutique WooCommerce. Vous pouvez ajouter diverses options de remise pour les produits groupés, mais le moyen le plus efficace consiste à donner des coupons. Vous pouvez définir la valeur minimale de commande de vos coupons afin que lorsqu'un client supprime un ou deux produits du lot, il ne soit pas éligible à la remise.
Le système de coupons par défaut sur WooCommerce ne vous donne que des fonctionnalités de base. Si vous souhaitez des fonctionnalités étendues pour les coupons, vous pouvez utiliser différents plugins de coupon.
Dans cet article, nous expliquerons comment utiliser le système de coupons par défaut dans votre boutique WooCommerce pour les produits groupés.
Étape 1 : Créer un nouveau bon de réduction
- Accédez à Marketing > Coupons depuis votre tableau de bord WordPress.
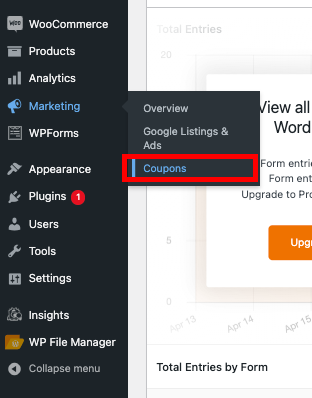
- Cliquez sur Ajouter un coupon.
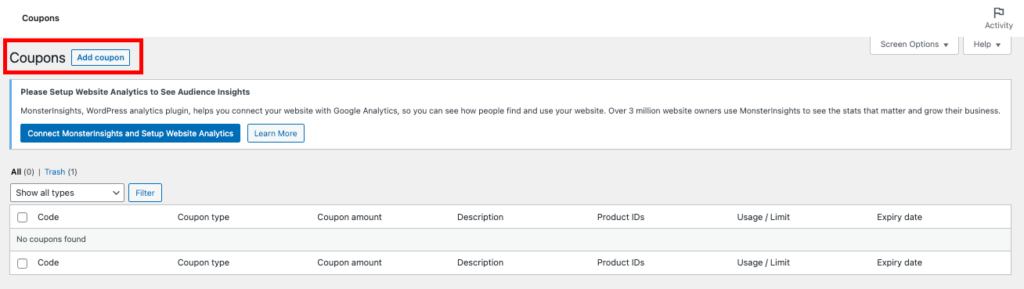
- Entrez le code de coupon et la description.

Étape 2 : Modifier les données du coupon
- Sélectionnez l'onglet Général dans la méta-boîte des données du coupon .
- Sélectionnez le type de remise comme remise sur panier fixe.
- Entrez le montant du coupon (10 donne un rabais de 10$ sur la valeur du panier).
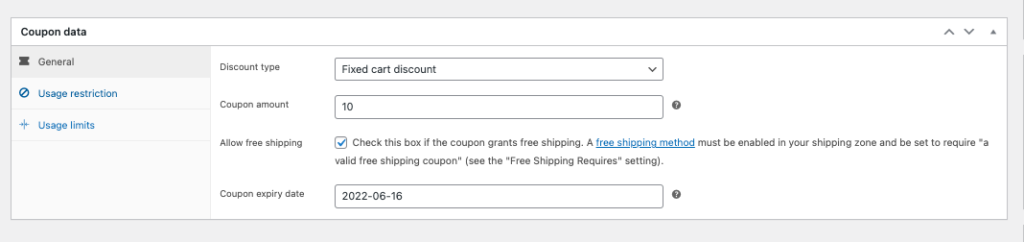
Vous pouvez également définir la date d'expiration du coupon et l'option de livraison gratuite.
Étape 3 : Définir les restrictions d'utilisation
- Sélectionnez l'onglet Restrictions d'utilisation dans la méta-boîte des données du coupon .
- Définissez le montant minimum de dépenses .
- Cochez la case Usage individuel uniquement si vous ne souhaitez pas que votre client utilise ce coupon avec d'autres coupons.
- Ajoutez les produits que vous souhaitez regrouper dans le champ de texte Produits .
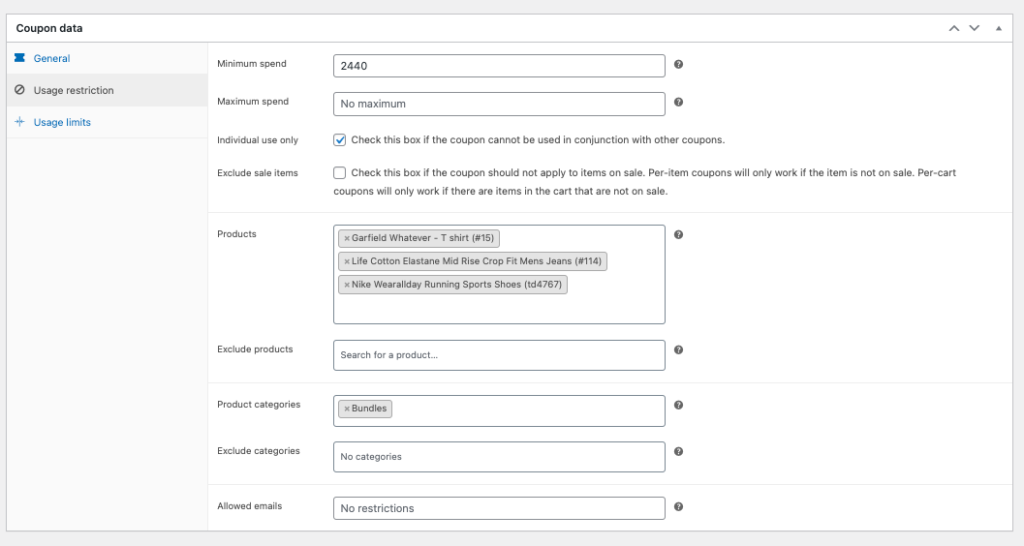
Sélectionnez les catégories de produits. Vous pouvez également exclure d'autres catégories.
- Cliquez sur l'onglet Limites d'utilisation .
- Définissez les limites d'utilisation des coupons.

- Cliquez sur Publier .
Étape 4 : Tester le coupon
Maintenant, avec les coupons de réduction définis pour les produits groupés, testons notre coupon.
- Ajoutez les produits groupés à votre panier.
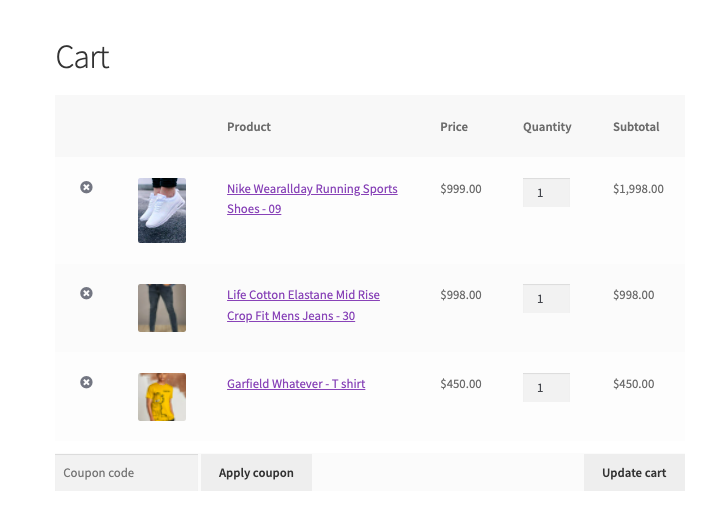
- Entrez le code de coupon et cliquez sur Appliquer le coupon.
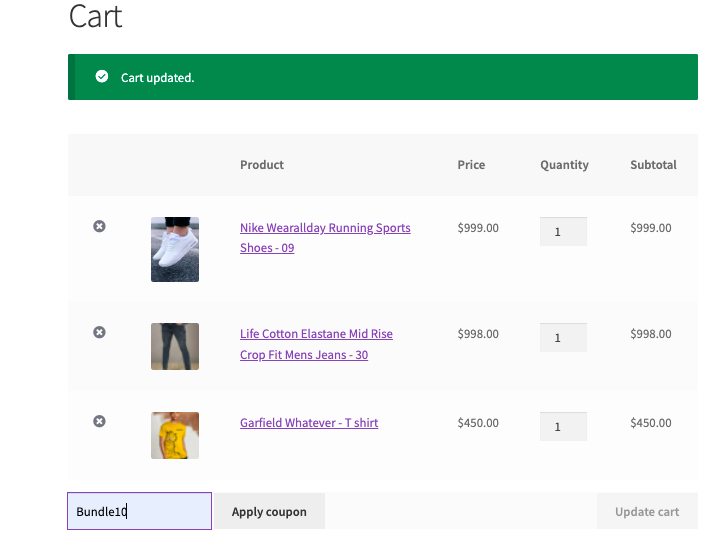
Vous pouvez voir un message d'invite indiquant que le code de coupon a été appliqué avec succès.
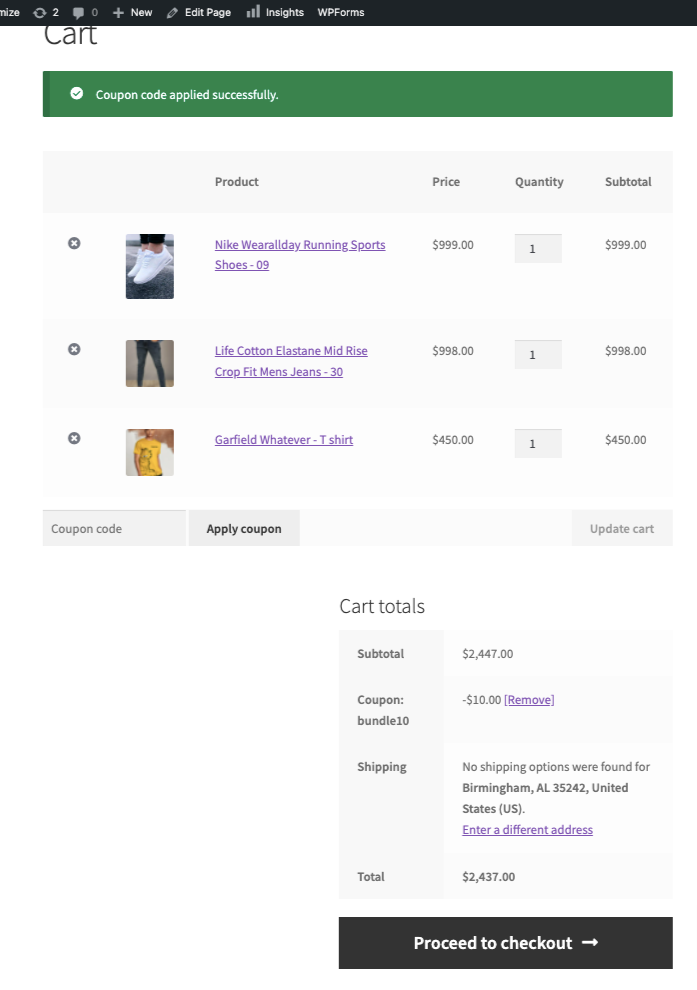
Le code promo est accepté et la réduction est appliquée à la valeur du panier.
Voyons ce qui se passera si un client supprime un produit du lot.
La suppression d'un produit du lot supprimera automatiquement le coupon appliqué. De cette façon, vous pouvez empêcher les clients non éligibles d'utiliser le coupon.
Vous démarrez votre propre entreprise de commerce électronique ? J'espère que cet article vous a aidé à créer des produits groupés pour votre site WooCommerce. Si vous souhaitez repartir de zéro, consultez les articles suivants :
Comment créer une boutique e-commerce avec WordPress et WooCommerce ?
La liste ultime des plugins dont vous avez besoin pour faire évoluer votre activité de commerce électronique.
Cet article est-il utile ? Veuillez laisser un commentaire ci-dessous.
- Est-ce que cela a été utile ?
- Oui Non



