Comment créer un formulaire d'inscription au camp dans WordPress
Publié: 2020-05-08Vous souhaitez créer un formulaire d'inscription au camp dans WordPress ? Avec un formulaire d'inscription au camp, vous enregistrerez plus de campeurs, collecterez les paiements immédiatement et éliminerez l'attente des inscriptions pour arriver par la poste.
Donc, dans ce tutoriel, nous allons vous montrer comment créer un formulaire d'inscription au camp en ligne pour votre site WordPress.
Cliquez ici pour créer votre formulaire d'inscription au camp dans WordPress maintenant
Pourquoi utiliser un formulaire d'inscription au camp dans WordPress ?
Les campeurs voient le camp comme un moment pour ralentir, éliminer le stress et se vider l'esprit. Mais si vous êtes administrateur de camp, c'est la période la plus mouvementée et la plus stressante de l'année.
De plus, les campeurs ne veulent pas remplir de longs formulaires papier et envoyer ensuite un chèque par la poste. Et les administrateurs de camp n'aiment pas non plus s'occuper de toute cette paperasse. Vous pouvez donc perdre des heures à trier le courrier, à essayer de déchiffrer l'écriture des gens et à gérer des chèques papier.
Qu'est-ce qui fait un bon design pour un formulaire de camp ?
Un formulaire d'inscription au camp bien conçu doit servir à deux fins : produire une excellente expérience utilisateur et donner de meilleures informations aux administrateurs du camp.
Ainsi, votre formulaire d'inscription au camp devrait prendre moins de quelques minutes aux campeurs à remplir tout en vous fournissant ce dont vous avez besoin pour les inscrire.
Et nous savons tous que les gens n'utilisent pas toujours un ordinateur de bureau. Vous voudrez donc vous assurer qu'ils peuvent s'inscrire à l'aide de leurs smartphones, tablettes et ordinateurs portables. Cela signifie que vous aurez besoin d'un formulaire d'inscription « compatible mobile » qui s'intègre parfaitement à tous ces appareils.
Alors pourquoi ne pas essayer un formulaire d'inscription au camp en ligne ? Prendre des inscriptions en ligne est préférable pour de nombreuses raisons.
Par exemple:
- Plus d'inscriptions : puisqu'ils peuvent s'inscrire de n'importe où, les gens sont plus susceptibles de terminer le processus d'inscription.
- Meilleure information : plus besoin d'essayer d'interpréter une mauvaise écriture, et vous obtiendrez des détails corrects et lisibles.
- Paiement immédiat : Dès qu'ils s'inscrivent à votre camp, vous aurez leurs frais d'inscription.
- Organisation plus facile : conservez toutes les informations de votre campeur en un seul endroit pour un accès facile.
Alors maintenant que vous savez pourquoi avoir un formulaire d'inscription au camp sur votre site WordPress, voyons comment vous pouvez facilement créer le vôtre.
Comment créer un formulaire d'inscription au camp
Voici notre tutoriel simple, étape par étape, qui vous montre comment créer votre propre formulaire d'inscription au camp en ligne.
Étape 1 : Créez un formulaire d'inscription au camp en ligne dans WordPress
WPForms est le moyen le plus simple de créer un formulaire d'inscription au camp en ligne. WPForms Pro propose une vaste collection de modèles prédéfinis pour chaque créneau et chaque organisation, y compris de nombreux modèles de formulaire d'inscription en ligne.
La mise en route est super facile. Installez et activez simplement le plugin WPForms. Si vous avez besoin d'aide, ce n'est pas grave, consultez simplement ce guide étape par étape sur la façon d'installer un plugin dans WordPress.
Tout d'abord, vous devez installer et activer le module complémentaire Pack de modèles de formulaires.
Pour ce faire, accédez à WPForms » Addon et recherchez celui intitulé Form Templates Pack addon .
Ensuite, cliquez sur Installer le module complémentaire .
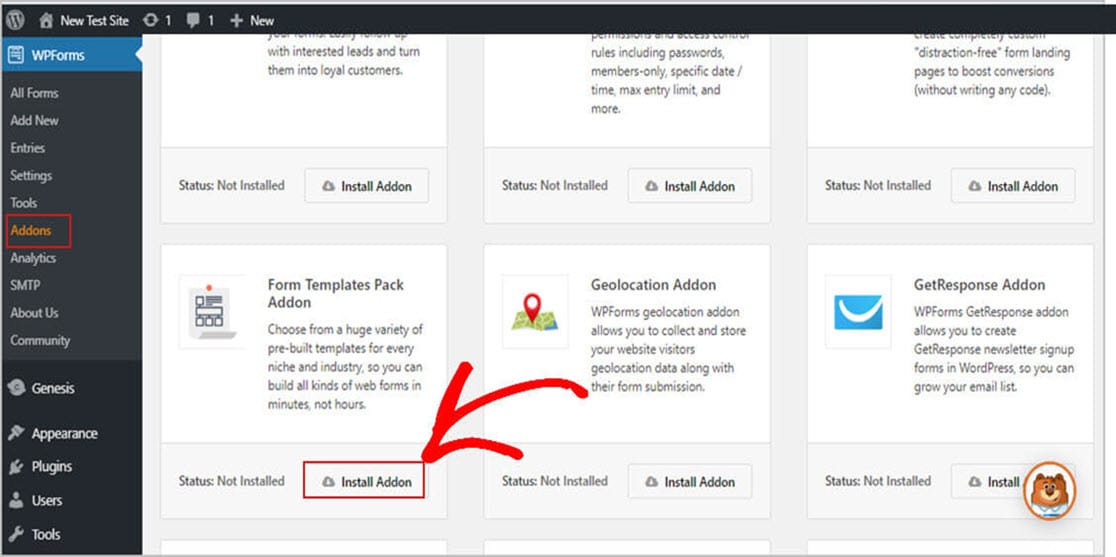
D'accord, maintenant que vous avez activé le plugin, vous pouvez commencer à créer votre nouveau formulaire.
Ensuite, rendez-vous sur WPForms » Ajouter un nouveau et saisissez un nom pour votre formulaire d'inscription au camp. Ne vous attardez pas ici. Nous allons vous montrer comment le renommer en une minute.
Une fois que vous avez terminé, faites défiler jusqu'à la zone intitulée Modèles supplémentaires et tapez « Camp » dans la barre de recherche. Sélectionnez ensuite le formulaire d'inscription Créer un camp .
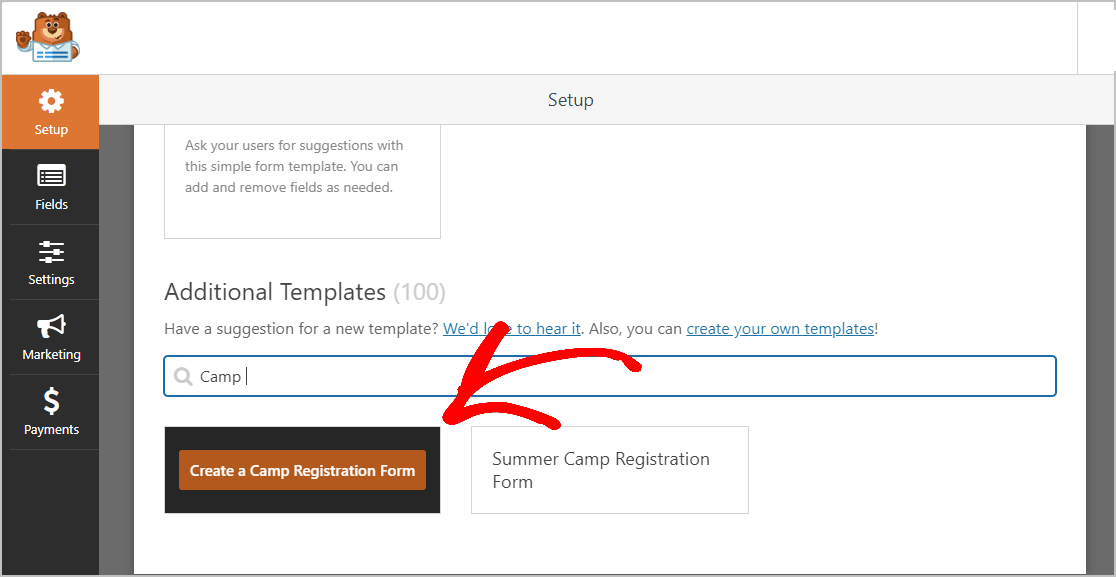
Une fois votre modèle de formulaire chargé, vous verrez que la plupart des champs dont vous aurez besoin sont déjà là. Ne t'inquiète pas. Vous pouvez ajouter, supprimer, organiser et modifier ces champs comme vous le souhaitez.
Voici une liste des champs par défaut inclus dans le formulaire d'inscription au camp :
- Nom
- Tranche d'âge
- Cabine souhaitée
- Le campeur a-t-il des allergies connues ?
- Le campeur a-t-il déjà campé ?
- Coordonnées d'urgence
- Informations sur la relation
Une chose à laquelle de nombreux administrateurs de camp doivent faire face est de remplir et de renvoyer les formulaires à temps. Voici une astuce de pro sur la façon dont vous pouvez facilement surmonter ce problème.
Ne demandez pas trop d'informations sur votre formulaire d'inscription au camp. Les campeurs se sentiront dépassés et cliqueront loin de votre site.
Alors, que faites-vous à la place ?
Nous avons d'excellentes options pour vous.
Vous pouvez:
- Envoyez automatiquement un e-mail de confirmation contenant un lien vers les formulaires en ligne sur le site Web de votre camp
- Redirigez-les vers une page spéciale « Merci pour votre inscription » qui comprend un lien vers votre page de formulaires
- Envoyez-les sur un autre site pour y remplir les formulaires
Continuez à lire pour savoir comment.
L'une des fonctionnalités les plus importantes de WPForms est que vous pouvez ajouter des champs supplémentaires à votre formulaire à l'aide de la fonctionnalité glisser-déposer.
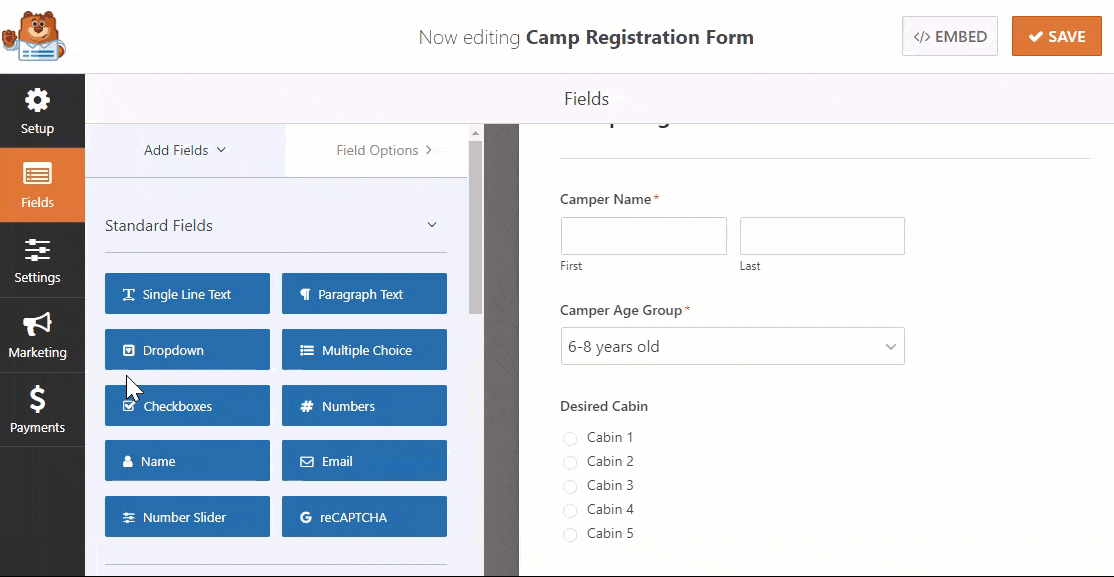
Ensuite, cliquez sur le champ pour apporter des modifications. Vous pouvez également cliquer sur un champ et le faire glisser pour repositionner la commande sur votre formulaire d'inscription au camp.
En ces temps, les gens préfèrent payer avec une carte de débit ou de crédit. Malheureusement, de nombreux camps ne prennent que des chèques. Alors, pourquoi ne pas accélérer votre processus d'inscription en plaçant une option de paiement en ligne directement sur votre formulaire ?
Vous aurez plus de personnes inscrites car c'est si pratique. De plus, vous obtiendrez de l'argent instantané pour préparer votre camp avant qu'il ne se déroule. Et si vous souhaitez augmenter les inscriptions, offrez une offre spéciale pour les lève-tôt avec un champ de code de coupon et regardez vos numéros d'inscription grimper.
WPForms facilite également l'acceptation des paiements directement sur votre formulaire d'inscription au camp en ligne. Vous pouvez accepter des paiements en utilisant Stripe, Authorize.Net ou PayPal. Si vous avez besoin d'aide pour cela, nous avons une excellente documentation sur la façon de permettre aux utilisateurs de choisir un mode de paiement.
De plus, si vous souhaitez utiliser uniquement Stripe sur votre formulaire, découvrez comment accepter les paiements avec Stripe.
Ainsi, une fois que vous avez terminé et que votre formulaire se présente comme vous le souhaitez, cliquez sur Enregistrer .
Étape 2 : Configurez vos paramètres de formulaire
Maintenant, configurons quelques paramètres. Pour commencer, allez dans Paramètres » Général .

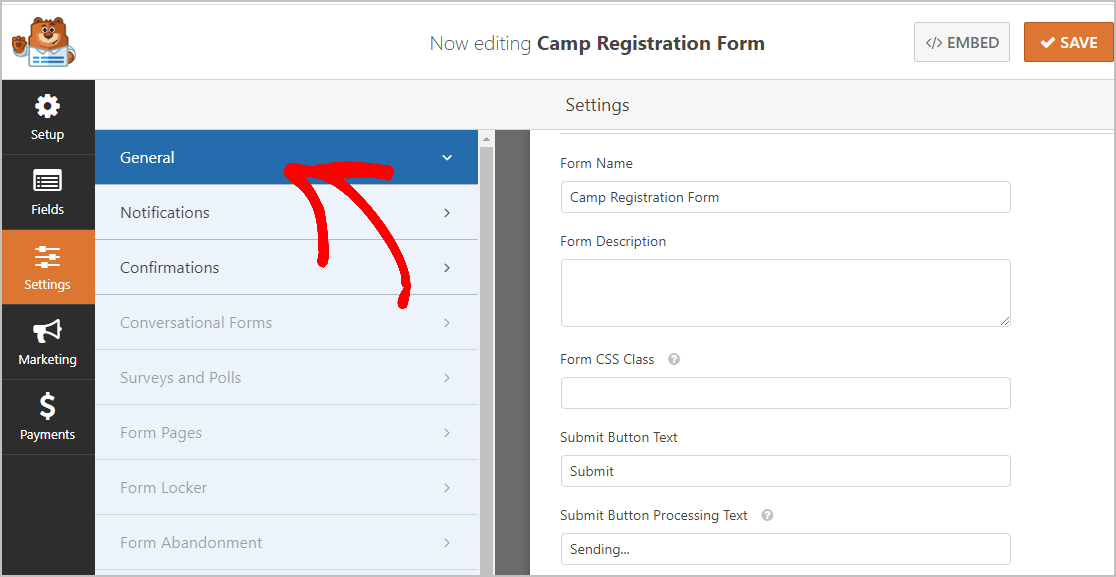 Ici, vous pouvez configurer les éléments suivants :
Ici, vous pouvez configurer les éléments suivants :
- Nom du formulaire — Modifiez le nom de votre formulaire ici si vous le souhaitez.
- Description du formulaire — Donnez une description à votre formulaire.
- Texte du bouton de soumission — Personnalisez la copie sur le bouton de soumission.
- Prévention du spam - Arrêtez le spam du formulaire de contact avec la fonction anti-spam, hCaptcha ou Google reCAPTCHA. La fonction anti-spam est automatiquement activée sur tous les nouveaux formulaires que vous créez avec WPForms.
- Formulaires AJAX — Activez les paramètres AJAX sans rechargement de page.
- Améliorations du RGPD — Vous pouvez désactiver le stockage des informations d'entrée et des détails de l'utilisateur, tels que les adresses IP et les agents utilisateurs, afin de vous conformer aux exigences du RGPD. De plus, consultez nos instructions étape par étape sur la façon d'ajouter un champ d'accord GDPR à votre formulaire de contact simple.
Lorsque vous avez terminé, cliquez sur Enregistrer .
Tu fais de gros progrès !
Étape 3 : Configurez vos notifications de formulaire
Les notifications vous permettent de savoir quand quelqu'un a soumis un formulaire d'inscription au camp sur votre site Web.
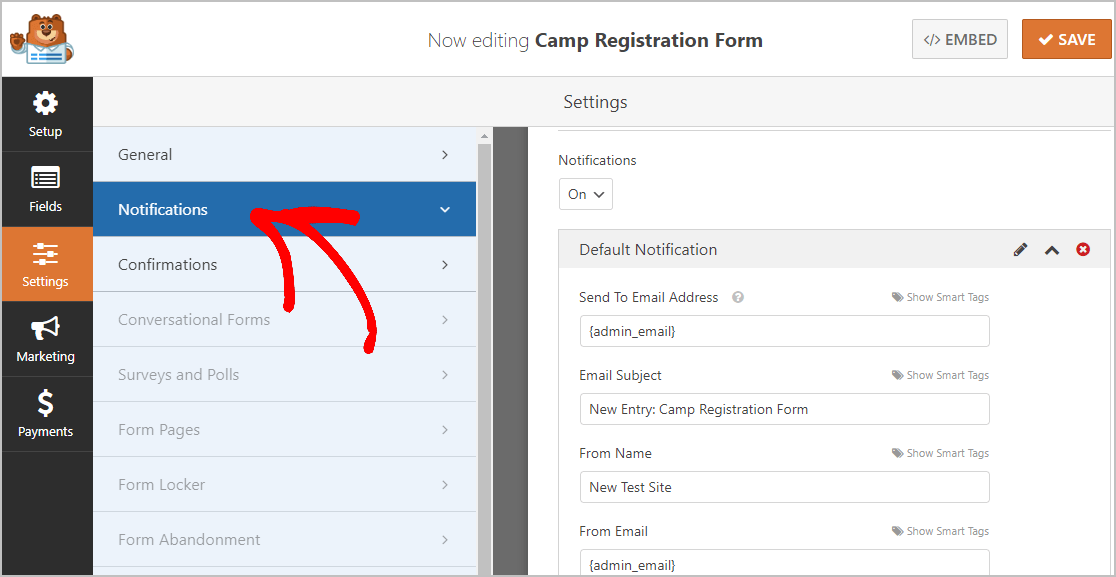
Et vous n'avez même pas besoin de l'activer car il est activé par défaut.
Si vous utilisez la fonction Smart Tags, vous pouvez également envoyer des notifications par e-mail au reste de votre équipe lorsque vous recevez une nouvelle inscription.
Cependant, si vous avez besoin de conseils pour cette étape, vous pouvez consulter notre documentation pratique sur la configuration des notifications de formulaire dans WordPress.
Et vous pouvez également aviser plus d'une personne lorsqu'une inscription au camp est soumise.
Ainsi, par exemple, vous pouvez envoyer une notification à :
- Toi-même
- La personne qui s'est inscrite
- Votre coordinateur de camp
- Et d'autres
Pour obtenir de l'aide, consultez simplement notre didacticiel étape par étape sur la façon d'envoyer plusieurs notifications de formulaire dans WordPress.
Et si l'image de marque est essentielle à votre camp, vous pouvez inclure votre logo pour que toute votre correspondance par e-mail soit cohérente. Pour obtenir de l'aide, consultez ce guide sur l'ajout d'un en-tête personnalisé à votre modèle d'e-mail.
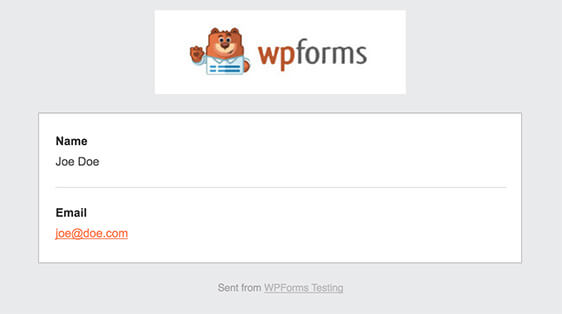
Étape 4 : Configurez vos confirmations de formulaire
Un message de confirmation est ce que ceux qui s'inscrivent à votre camp verront une fois qu'ils auront terminé l'inscription. Les confirmations informent les gens que vous avez reçu la soumission et vous permettent de leur dire quelle étape ils doivent prendre ensuite.
Il existe 3 types de confirmation dans WPForms :
- Message : Il s'agit du type de confirmation par défaut utilisé dans WPForms. Il s'agit simplement d'un simple message personnalisé informant les visiteurs que leur inscription est en cours de traitement. Vous pouvez reformuler cela comme vous le souhaitez. Si vous ne savez pas par où commencer, regardez certains de ces messages de réussite qui montrent que vous appréciez les inscriptions.
- Afficher la page : cette option amènera vos campeurs enregistrés à une page spécifique de votre site que vous avez créée pour les remercier de s'être inscrits à votre camp. Consultez notre tutoriel sur la redirection de votre visiteur vers une page de remerciement si vous avez besoin d'aide. En outre, vous voudrez également consulter notre article sur la création de pages de remerciement efficaces.
- Aller à l'URL (Redirection) : cette option de confirmation renvoie ceux qui se sont inscrits sur une page d'un site Web entièrement différent.
D'accord, nous allons maintenant mettre en place un message personnalisé que vos invités verront lorsqu'ils s'inscriront à votre camp.
Pour commencer, cliquez sur l'onglet Confirmation dans l'éditeur de formulaire juste sous Paramètres .
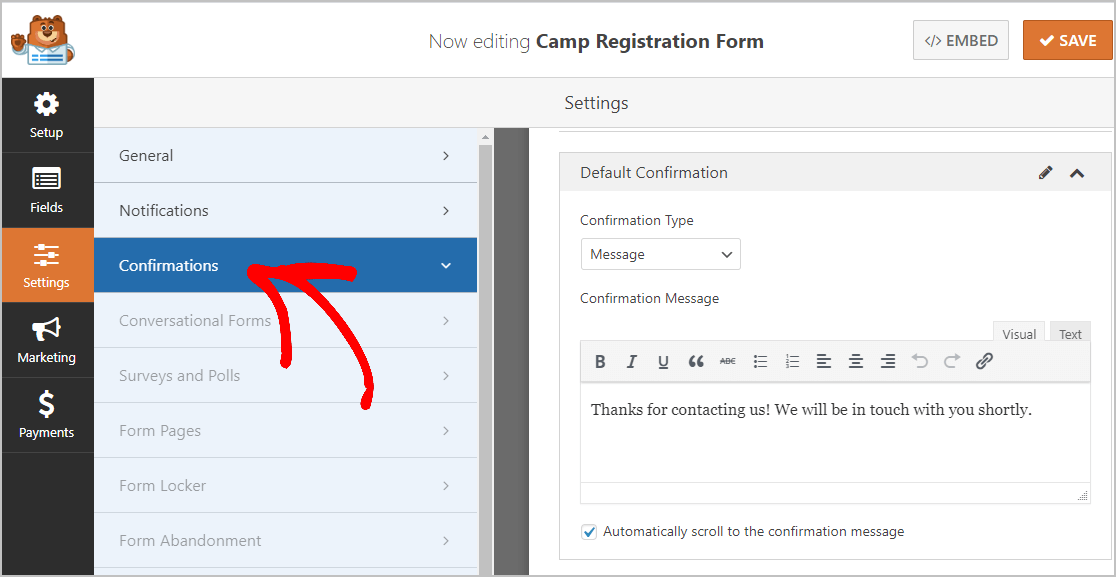
Ensuite, personnalisez votre message de confirmation. Une fois que vous avez terminé, assurez-vous de cliquer sur Enregistrer .
Pour obtenir de l'aide sur d'autres types de confirmation, consultez notre documentation sur la configuration des confirmations de formulaire.
Voici maintenant la dernière étape.
Étape 5 : Ajoutez votre formulaire d'inscription au camp sur votre site WordPress
Maintenant que vous avez fini de créer votre formulaire d'inscription au camp, il vous suffit de l'ajouter à votre site WordPress. Ne t'inquiète pas. C'est la partie la plus facile.
WPForms vous permet de placer vos formulaires sur des articles de blog, des pages et des widgets de la barre latérale.
Pour commencer, créez une nouvelle page ou publiez dans WordPress, ou vous pouvez simplement mettre à jour une page existante si vous le souhaitez.
Ensuite, cliquez à l'intérieur du premier bloc, c'est la zone vide juste en dessous du titre de la page, une fois qu'elle est ouverte, tapez WPForms, puis cliquez sur l'icône Ajouter WPForms .
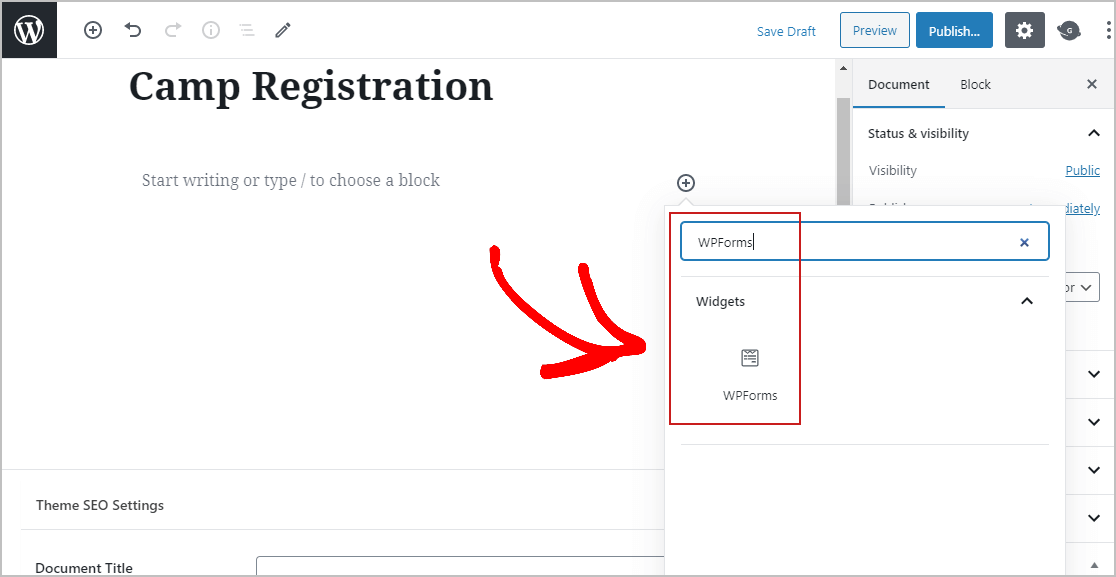
Le petit widget WPForms apparaîtra à l'intérieur de votre bloc. Maintenant, cliquez sur le menu déroulant WPForms et sélectionnez le formulaire que vous venez de créer.
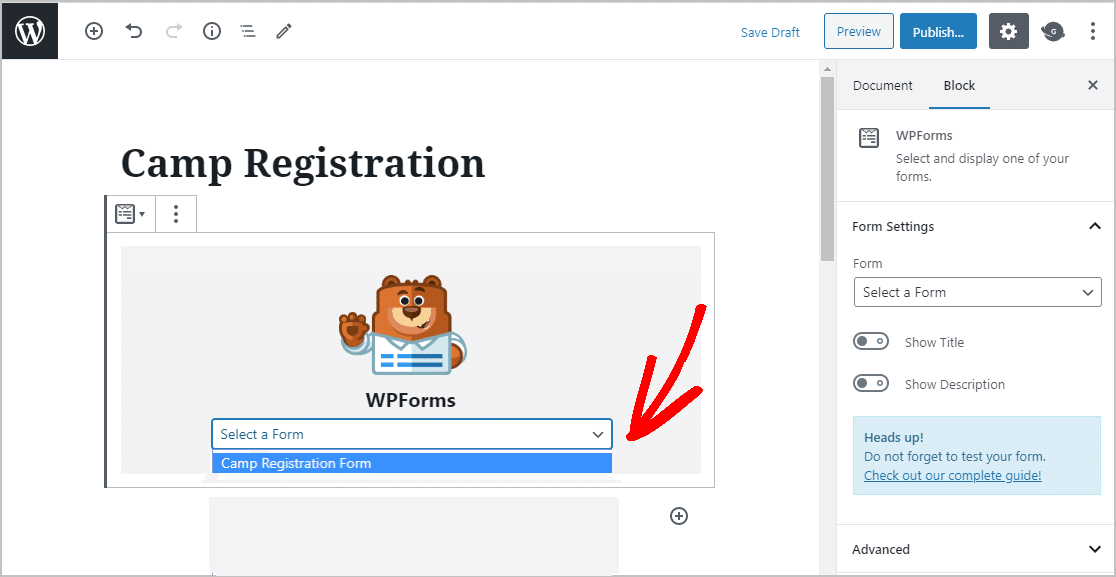
Ensuite, cliquez sur Aperçu et vous pourrez voir votre formulaire d'inscription au camp tel qu'il apparaîtra sur votre site Web.
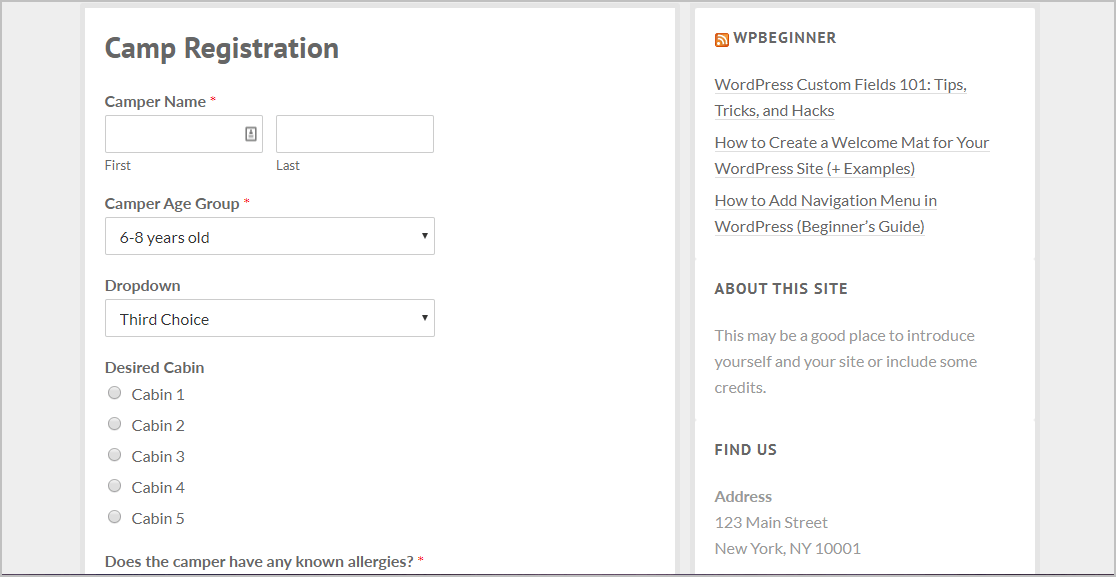
Donc, une fois que vous êtes satisfait de son apparence, appuyez sur ce bouton Publier et votre formulaire d'inscription au camp sera mis en ligne sur Internet.
Et vous pouvez également consulter facilement les entrées de votre formulaire d'inscription. Consultez simplement notre guide complet pour les entrées de formulaire. WPForms facilite la consultation, la recherche, le filtrage, l'impression et la suppression des formulaires d'inscription, et facilite grandement la planification.
Cliquez ici pour créer votre formulaire d'inscription au camp dans WordPress maintenant
Dernières pensées
Tu l'as fait! Vous savez maintenant exactement comment créer un formulaire d'inscription au camp dans WordPress. Vous voudrez également lire notre article sur les meilleurs plugins pop-up WordPress.
Garder les choses aussi simples que possible sur votre formulaire est un moyen puissant d'amener plus de personnes à s'inscrire à votre camp cette année.
Alors qu'est-ce que tu attends? Commencez dès aujourd'hui avec le plugin de formulaires WordPress le plus puissant. WPForms Pro comprend un formulaire d'inscription au camp en ligne gratuit pour WordPress et offre une garantie de remboursement de 14 jours.
Et si vous avez apprécié cet article, suivez-nous sur Facebook et Twitter pour plus de tutoriels WordPress gratuits.
