Vous ne pouvez pas vous connecter à votre panneau d'administration WordPress ? Essayez ces 9 correctifs
Publié: 2022-06-22Cela peut sembler être la fin du monde si vous avez été verrouillé hors de votre panneau d'administration WordPress et que vous ne pouvez pas vous connecter à votre site Web. Mais respirez profondément et ne paniquez pas ; il y a des choses que vous pouvez faire pour récupérer votre accès. Si vous êtes nouveau sur WordPress, vous voudrez peut-être demander l'aide de votre société d'hébergement ou de votre développeur.
Des solutions simples pour accéder à votre tableau de bord d'administration WordPress
Avant d'essayer quelque chose de compliqué, il y a quelques choses simples que vous pouvez faire. Essayez d'abord ces choses :
- Videz le cache de votre navigateur. Différents navigateurs ont des paramètres différents, mais vous pouvez généralement effacer les fichiers en cache de votre navigateur via les options Historique ou Plus d'outils dans le menu de votre navigateur.
- Videz votre cache WordPress. Si votre société d'hébergement met en cache votre site Web pour des raisons de performances, essayez d'effacer ces informations via votre compte d'hébergement.
- Utilisez une fenêtre de navigation privée. Essayez d'ouvrir votre site dans une fenêtre de navigation privée ou de navigation privée pour vous assurer que vous ne consultez pas une version en cache du site.
- Recherchez une faille de sécurité. Si votre site a été corrompu à cause d'un piratage, il est bon de le savoir tout de suite. Si vous avez Jetpack Scan, vérifiez votre boîte de réception pour une notification concernant les logiciels malveillants. Si votre site Web contient des logiciels malveillants, suivez les étapes recommandées dans notre article sur la marche à suivre si votre site WordPress est piraté.
Problèmes courants d'accès au tableau de bord d'administration de WordPress (et leurs solutions !)
Si votre zone d'administration est toujours inaccessible, il est temps de commencer à fouiller dans vos paramètres WordPress. Beaucoup de ces solutions nécessitent un accès à votre compte d'hébergement et une connaissance de la configuration des fichiers WordPress et de la base de données. Si vous ne les connaissez pas, demandez de l'aide à votre fournisseur d'hébergement ou à l'administrateur de votre site Web.
Conseil de pro : Toutes ces solutions impliquent des parties délicates et mobiles de votre site Web et une erreur peut aggraver les choses. Effectuez toujours une sauvegarde complète de votre site Web avant de commencer.
1. Vos identifiants de connexion ne fonctionnent pas
Parfois, vous pouvez voir l'écran de connexion, mais lorsque vous entrez votre identifiant et votre mot de passe, vous recevez un message d'erreur indiquant que vos informations d'identification ne sont pas valides. Si vous avez déjà vérifié deux fois et trois fois vos informations de connexion - et vous êtes assuré que le verrouillage des majuscules n'est pas activé accidentellement - il est temps de réinitialiser votre mot de passe.
La solution : réinitialiser votre mot de passe
Si votre nom d'utilisateur et votre mot de passe ne fonctionnent tout simplement pas, commencez par une simple réinitialisation du mot de passe. Cliquez sur "Mot de passe perdu ?" sous les champs de connexion et WordPress utilisera l'e-mail enregistré pour envoyer un lien de réinitialisation.
Si vous n'avez plus accès à l'e-mail enregistré ou si la réinitialisation échoue pour une raison quelconque, les mots de passe peuvent être réinitialisés de plusieurs autres manières :
1. Demandez à un administrateur de réinitialiser votre mot de passe.
Si un autre administrateur de votre site Web a toujours accès, il peut réinitialiser manuellement votre mot de passe en accédant à Utilisateurs dans le tableau de bord WordPress.
2. Mettez votre nouveau mot de passe directement dans la base de données WordPress.
Connectez-vous à votre compte d'hébergement et utilisez leur interface d'administration pour accéder directement à votre base de données (pour la plupart des hébergeurs, cela utilisera cPanel pour lancer phpMyAdmin).
Ouvrez la base de données de votre site Web. Si vous en avez plusieurs, vous pouvez rechercher le nom de la base de données dans votre fichier wp-config.php .
Ouvrez les wp_users table et recherchez votre nom d'utilisateur ou votre adresse e-mail. Cliquez sur Modifier pour mettre à jour vos informations.
Recherchez le champ user_pass et supprimez la chaîne existante. Entrez ensuite votre nouveau mot de passe. Définissez le style d'entrée sur MD5 (la forme de cryptage utilisée par WordPress).
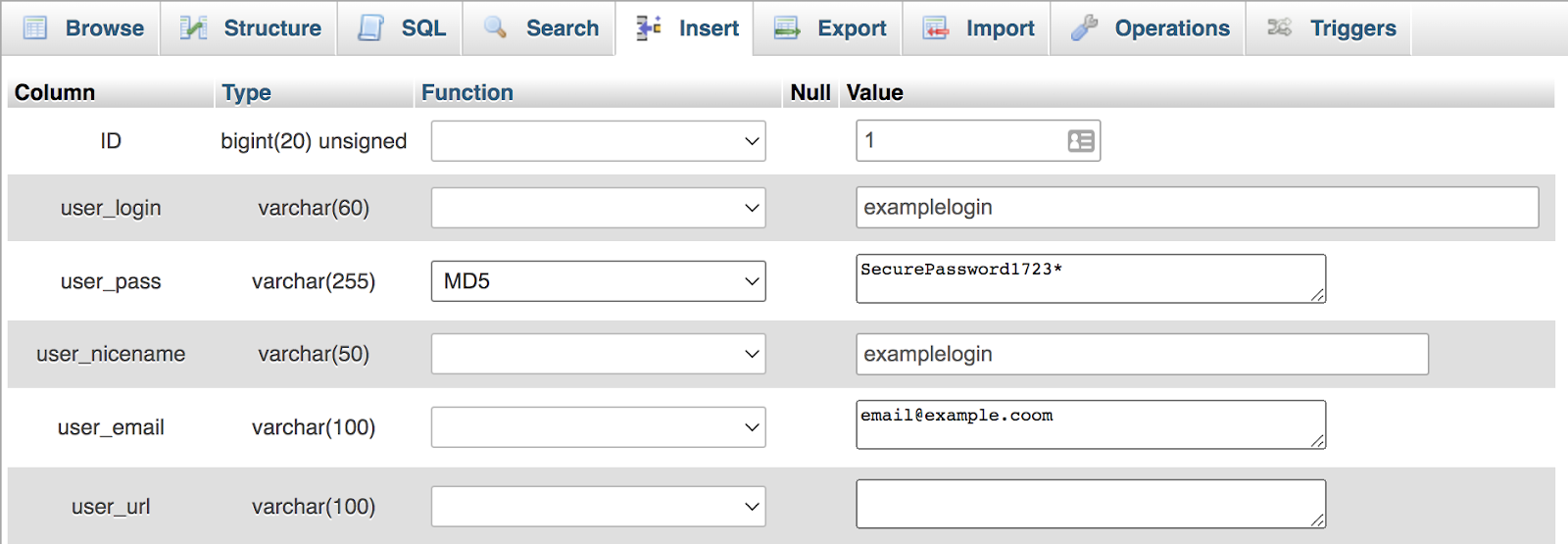
Enregistrez vos modifications.
3. Créez un tout nouvel utilisateur administrateur.
Si votre compte utilisateur existant a été corrompu ou n'est pas accessible pour toute autre raison, vous pouvez créer un nouvel utilisateur administrateur à partir de l'interface phpMyAdmin en ajoutant des informations aux tables wp_user et wp_usermeta .
Dans la table wp_users , ajoutez une nouvelle ligne et entrez un numéro d'identification (tout numéro d'identification d'utilisateur qui n'est pas déjà utilisé), un user_login (nom d'utilisateur), user_nicename (même nom d'utilisateur à nouveau), user_email, user_status (mettez-le à 0), et display_name. Vous devrez également saisir un mot de passe dans le champ user_pass au format MD5.
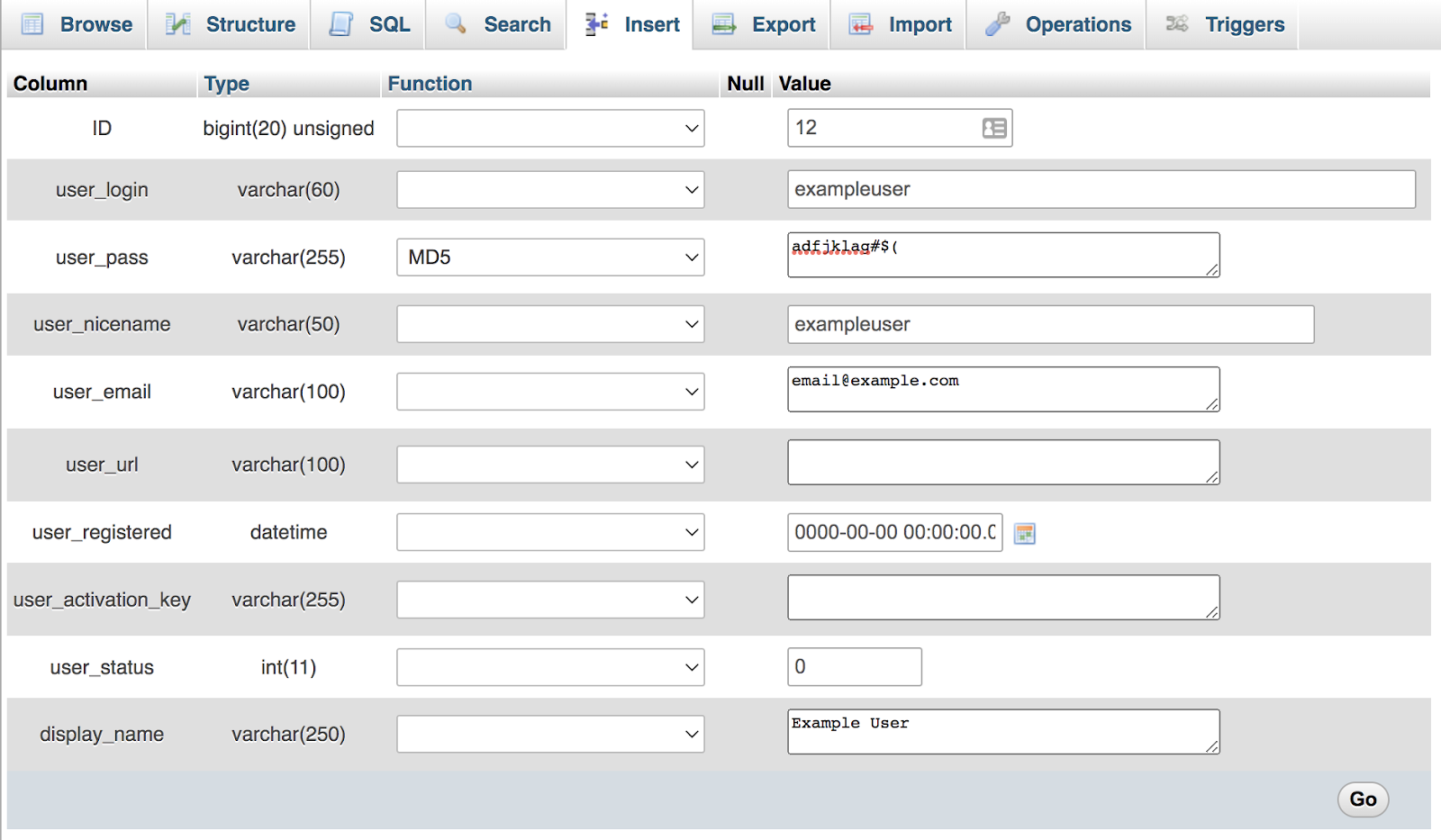
Utilisez ensuite le même numéro d'identification pour ajouter des autorisations d'administrateur dans la table wp_usermeta . Définissez la meta_key sur wp_capabilities et la meta_value sur a:1 :{s:13:”administrator”;b:1;}
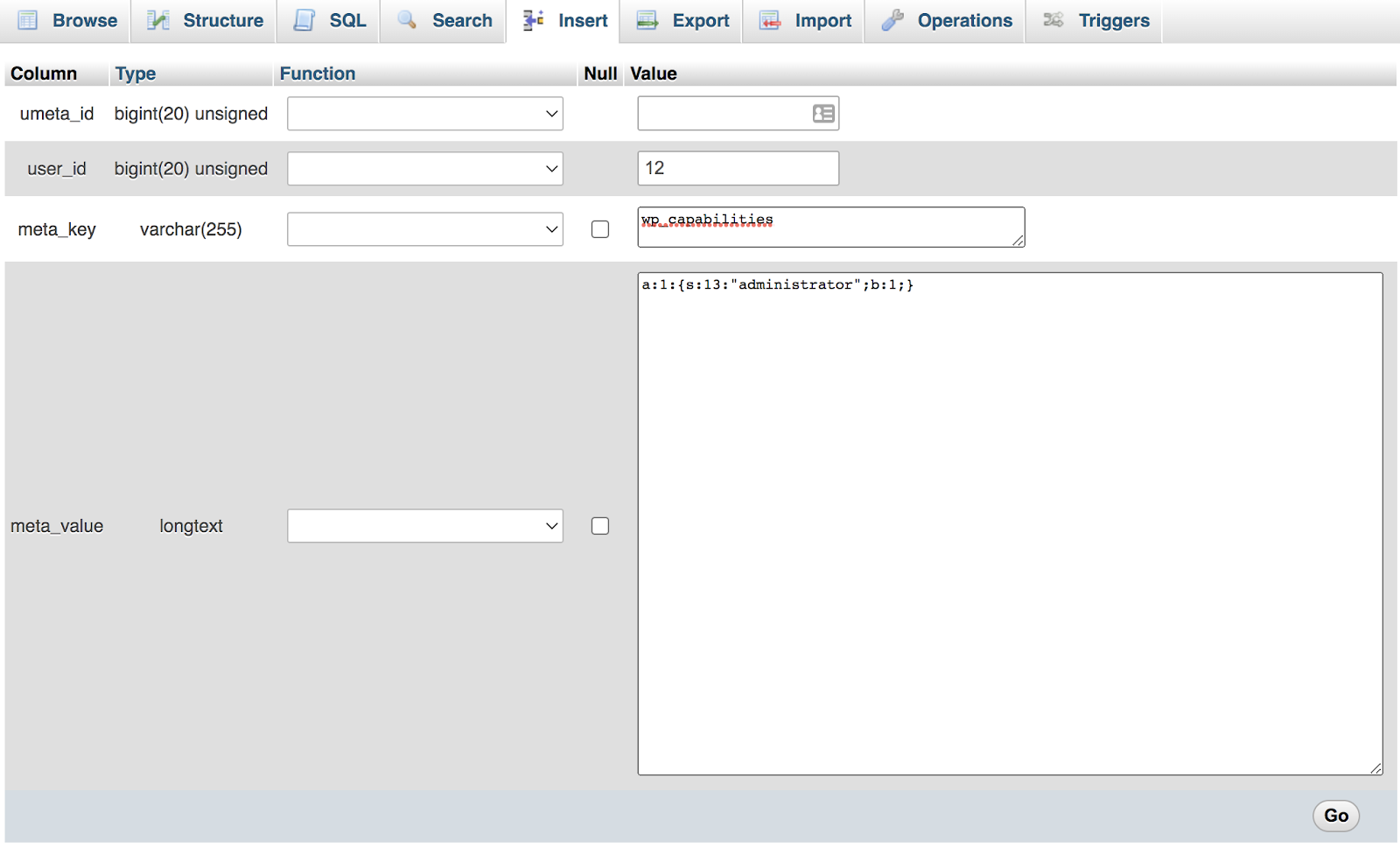
Voir les instructions plus détaillées ici. Vous devriez maintenant pouvoir utiliser vos nouvelles informations d'identification pour vous connecter au tableau de bord comme d'habitude.
2. Une partie de la fonctionnalité du tableau de bord est manquante
S'il vous manque des fonctionnalités clés, telles que l'accès à l'outil de personnalisation, aux paramètres ou à l'éditeur de thèmes, votre compte d'utilisateur a peut-être été configuré de manière incorrecte.
La solution : obtenez un compte administrateur
Vous aurez besoin d'un autre administrateur sur le site Web pour modifier votre compte et vous accorder des pouvoirs administratifs. Votre compte a été piraté ? Essayez de réinitialiser le mot de passe administrateur en utilisant phpMyAdmin via votre compte d'hébergement ou en créant un tout nouveau compte administrateur directement dans la base de données (voir la section ci-dessus pour plus de détails). N'oubliez pas de réinitialiser tous les mots de passe une fois que vous y êtes et d'analyser votre site à la recherche de portes dérobées ou de logiciels malveillants que les pirates pourraient avoir laissés dans votre code.
3. Les cookies ne sont pas activés
Les cookies sont nécessaires pour passer par le processus de connexion WordPress, donc s'ils ne fonctionnent pas correctement, vous pouvez voir un message d'erreur comme "Les cookies sont bloqués ou non pris en charge par votre navigateur" lorsque vous essayez de vous connecter.
La solution : modifiez les paramètres de votre navigateur
Tout d'abord, vérifiez les paramètres de votre navigateur pour vous assurer que vous autorisez et acceptez les cookies. Si cela ne fonctionne toujours pas, le problème peut provenir de votre plug-in de mise en cache ou de sécurité. Si vous avez installé un nouveau plugin sur votre site, désactivez-le et essayez de vous reconnecter.
Le moyen le plus simple de désactiver un plugin sans accéder à votre tableau de bord est de renommer le plugin :
- Utilisez FTP pour vous connecter au serveur de votre site Web.
- Accédez à public_html → wp-content → plugins.
- Renommez le plugin de sécurité ou de mise en cache comme vous le souhaitez. Cela le désactivera.
N'oubliez pas de vider votre cache avant d'essayer de vous reconnecter. Si cela résout le problème, vous devrez soit choisir un autre plug-in de mise en cache ou de sécurité, soit résoudre le problème avec leur équipe d'assistance.
4. Vous êtes bloqué par un plugin de sécurité
Certains plugins de sécurité WordPress limitent le nombre de tentatives de connexion infructueuses que vous pouvez effectuer, et si vous avez utilisé des informations d'identification expirées, vous pouvez atteindre cette limite et être bloqué.
D'autres plugins contribuent à la sécurité de WordPress en changeant l'URL de connexion par défaut du standard https://votresite.com/wp-admin en quelque chose de différent. Cela peut aider à bloquer les attaques par force brute. Mais des problèmes peuvent survenir si vous oubliez la nouvelle URL de connexion (un problème beaucoup plus courant que vous ne le pensez !).
La solution : désactiver le plugin
Le moyen le plus simple de le faire lorsque vous n'avez pas accès à votre tableau de bord est de renommer le répertoire contenant les fichiers du plugin, pour empêcher WordPress de trouver les fichiers et de les charger au démarrage. Pour ce faire, suivez les mêmes instructions qu'à l'étape 3 :
- Utilisez FTP pour vous connecter au serveur de votre site Web.
- Accédez à public_html → wp-content → plugins.
- Renommez le plugin de sécurité ou de mise en cache comme vous le souhaitez. Cela le désactivera.
Une fois le plugin renommé, essayez de recharger votre écran de connexion. N'oubliez pas que vous devrez peut-être vider le cache de votre navigateur. Une fois connecté, renommez votre plugin avec son titre d'origine via FTP. Ensuite, vérifiez les paramètres de votre plug-in de sécurité et effacez tous les blocages.
5. Vous obtenez une erreur de mémoire fatale
Vous saurez que vous avez des problèmes de mémoire avec votre installation WordPress si vous voyez une erreur indiquant « Taille de mémoire autorisée épuisée ». Cela signifie que votre configuration et vos plugins WordPress nécessitent plus de mémoire que ce que votre compte d'hébergement fournit actuellement.
La solution : augmenter la mémoire pour WordPress
Vous pouvez essayer d'augmenter votre limite de mémoire WordPress en modifiant votre fichier wp-config.php , un fichier de paramètres qui se trouve au niveau racine de votre installation WordPress. Vous devrez utiliser FTP pour télécharger ce fichier pour le modifier, ou utiliser le gestionnaire de fichiers de votre compte d'hébergement.
Une fois que vous modifiez le fichier, essayez d'ajouter cette ligne tout en bas :
define( 'WP_MEMORY_LIMIT', '512M' );Cela devrait augmenter votre limite de mémoire d'installation et permettre à WordPress de se charger.

Cependant, sachez que la quantité de mémoire allouée à votre installation WordPress est également contrôlée par votre hébergeur. Ils définiront une limite de mémoire maximale pour chaque utilisateur, et cette limite a priorité sur le paramètre du fichier WordPress wp-config . Vous devrez peut-être vérifier votre limite de mémoire auprès de votre hôte et mettre à niveau votre pack d'hébergement ou lui demander d'apporter des modifications à votre compte pour résoudre correctement cette erreur.
6. Vous voyez "l'écran blanc de la mort" ou une erreur 500
L'événement le plus effrayant pour un propriétaire de site Web est probablement le fameux "écran blanc de la mort", où votre site Web ne vous montre rien du tout. Ou il pourrait simplement afficher un code d'erreur de votre serveur. Ce problème est généralement causé par un conflit de plugin ou de thème.
La solution : désactiver tous les plugins ou changer de thème
Habituellement, un problème comme celui-ci est causé par un conflit entre un plugin ou un thème plus ancien qui n'est plus compatible avec une mise à jour du noyau WordPress. Votre objectif est de désactiver tous les plugins et de changer votre thème en un thème simple par défaut pour déterminer la cause.
Commencez par désactiver tous vos plugins d'un coup, ce que vous pouvez faire en renommant le dossier Plugins via FTP :
- Utilisez FTP pour vous connecter au serveur de votre site Web.
- Accédez à public_html → wp-content.
- Renommez le dossier plugins comme vous le souhaitez (par exemple plugins.bak).
Essayez à nouveau de charger votre site Web. S'il se charge correctement, vous saurez qu'un plugin est à l'origine de l'erreur. Maintenant, renvoyez le dossier des plugins à son nom d'origine et désactivez chaque plugin un par un (voir les sections trois ou quatre pour savoir comment désactiver les plugins individuels) jusqu'à ce que vous trouviez le coupable. Une fois que vous avez déterminé le problème, vous pouvez restaurer le plug-in à une version précédente pour voir si cela résout le problème, contacter le développeur pour obtenir de l'aide ou trouver un autre plug-in à utiliser à la place.
Conseil de pro : activez le mode de débogage, ce qui peut entraîner l'apparition d'un message d'erreur sur votre site qui identifie le plug-in spécifique à l'origine du problème. Pour ce faire, ajoutez ces lignes à votre fichier wp-config.php :
define( 'WP_DEBUG', true); define( 'WP_DEBUG_LOG', true);Si la désactivation de tous les plugins ne résout toujours pas le problème, essayez de désactiver votre thème. Dans ce cas, WordPress chargera un thème de base par défaut comme Twenty Twenty-One . Vous voudrez supprimer votre thème en renommant son répertoire via FTP :
- Accédez à public_html → wp-content → thèmes. Trouvez votre thème actif actuel.
- Renommez le dossier du thème comme vous le souhaitez (par exemple my-theme.bak).
Notez que cela ne fonctionnera que si vous avez installé un thème par défaut. Si vous ne le faites pas, vous pouvez en télécharger un dans votre dossier de thèmes auquel WordPress pourra revenir lorsque vous désactiverez votre thème actuel.
Si votre site n'affiche toujours rien ou affiche une erreur de serveur, essayez de contacter votre fournisseur d'hébergement pour obtenir de l'aide.
7. Vous rencontrez une erreur de syntaxe PHP
Si vous avez travaillé avec du code personnalisé, comme apporter des modifications à votre thème enfant ou à des fichiers de plug-ins, vous risquez de casser accidentellement votre site. Vous verrez une erreur de syntaxe PHP apparaître sur votre écran, parfois intégrée en haut du cadre de votre site, ou simplement un écran blanc vierge. Certaines erreurs PHP sont plus critiques que d'autres et, selon le type de code que vous modifiez, elles peuvent vous empêcher d'accéder à l'arrière-plan de votre site.
La solution : corrigez manuellement l'erreur PHP
Vous voudrez accéder au back-end de votre site via FTP ou le cPanel de votre hébergeur pour trouver le fichier sur lequel vous travailliez. Habituellement, l'erreur PHP signalée spécifiera le fichier à l'origine du problème, ainsi que la ligne de code spécifique que vous devez modifier. La cause du problème peut varier considérablement en fonction de l'erreur commise. Cependant, recherchez des éléments tels que des caractères supplémentaires et des crochets ouverts.
8. Vous obtenez une erreur de connexion à la base de données
C'est rare, mais parfois WordPress perdra sa connexion à la base de données. Dans ce cas, vous verrez un message d'erreur indiquant qu'il y a un problème de connexion à la base de données.
La solution : réparer le fichier wp-config.php manuellement
Votre connexion à la base de données est contrôlée via votre fichier wp-config.php , qui se trouve dans votre répertoire WordPress. Accédez à ce répertoire via FTP et modifiez le fichier wp-config.php avec les paramètres de base de données actuels ou mis à jour.
Utilisez le panneau de gestion de votre compte d'hébergement pour trouver les détails de votre base de données, puis croisez ces détails avec votre fichier wp-config.php . Tu auras besoin:
- Le nom de votre base de données
- Le préfixe de table utilisé par les tables de votre base de données
- Le nom d'utilisateur et le mot de passe de votre base de données
- L'hôte sur lequel réside votre base de données (généralement "localhost", mais parfois une adresse IP spécifique).
Chaque compte d'hébergement est différent, alors contactez votre hôte pour obtenir de l'aide pour trouver ces informations si nécessaire. Maintenant, mettez à jour les informations de votre fichier wp-config dans les lignes qui ressemblent à ceci :
/** The name of the database for WordPress */ define( 'DB_NAME', 'database_name_here' ); /** Database username */ define( 'DB_USER', 'username_here' ); /** Database password */ define( 'DB_PASSWORD', 'password_here' ); /** Database hostname */ define( 'DB_HOST', 'localhost' ); /** table prefix */ $table_prefix = 'wp_'; 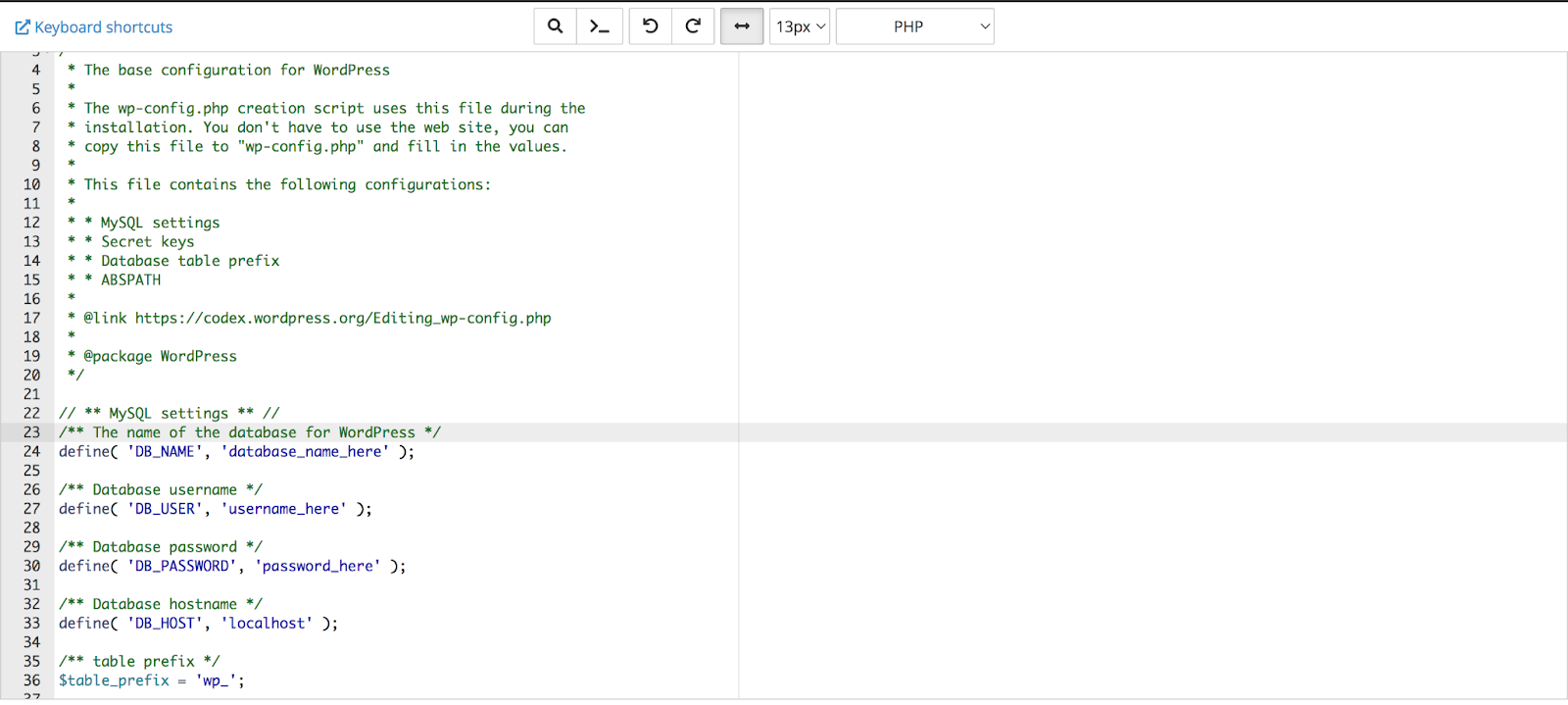
Votre base de données devrait se connecter une fois que tous ces paramètres sont configurés correctement.
Besoin d'aide? Consultez notre article complet sur le dépannage « Erreur lors de l'établissement de la connexion à la base de données » sur WordPress.
9. Les autorisations de fichiers ne sont pas définies correctement
C'est rare, mais parfois une erreur lors du processus de mise à niveau de WordPress ou de l'installation d'un plugin peut entraîner des problèmes d'autorisation de fichier. Ceux-ci peuvent être difficiles à repérer - vous verrez parfois une erreur d'autorisation à l'écran, mais d'autres fois, ils empêchent simplement les connexions, les téléchargements de médias ou l'installation de nouveaux plugins. Lorsque vous voyez des échecs mystérieux qui semblent être liés à des fichiers qui ne se chargent pas ou ne se téléchargent pas correctement, vous pourriez avoir un problème d'autorisations de fichiers.
La solution : corrigez les autorisations de fichiers à distance
Pour ce correctif, vous voudrez utiliser FTP pour revérifier les autorisations sur tous les fichiers et répertoires, et les réparer si nécessaire. La règle générale pour les autorisations WordPress est la suivante :
- Code d'autorisation 644 pour les fichiers
- Code d'autorisation 755 pour les répertoires
Si vous soupçonnez un problème d'autorisations de fichiers, parcourez attentivement votre structure de répertoires WordPress complète, en revérifiant les autorisations sur chaque fichier et répertoire, pour vous assurer qu'elles correspondent au statut recommandé ci-dessus.
N'oubliez pas de définir correctement les autorisations pour les fichiers de niveau supérieur, en particulier le fichier wp-config.php et votre fichier .htaccess , qui contrôlent tous deux la connexion de la clé et les paramètres de sécurité. Si vous ne savez pas comment procéder, contactez votre fournisseur d'hébergement pour obtenir de l'aide.
La solution fourre-tout pour accéder à votre espace d'administration WordPress
Si vous ne parvenez toujours pas à accéder à la zone d'administration de votre site, il peut être plus simple de restaurer une sauvegarde complète de votre site WordPress. L'inconvénient est que vous risquez de perdre tous les nouveaux fichiers ou modifications que vous avez apportés à votre site depuis la dernière sauvegarde utilisable.
Mais si vous avez un bon système de sauvegarde en place, en restaurer un pourrait même être une meilleure solution que d'essayer de dépanner et de résoudre une erreur. La meilleure tranquillité d'esprit provient des sauvegardes en direct hors site comme celles générées par Jetpack Backup. Jetpack maintient vos données à jour à tout moment et permet des restaurations en un seul clic, même si vous n'avez aucun accès à votre tableau de bord WordPress. Vous pouvez même utiliser le journal d'activité WordPress pour choisir un point exact auquel vous souhaitez restaurer - comme juste avant que vous ne commenciez à rencontrer l'erreur.
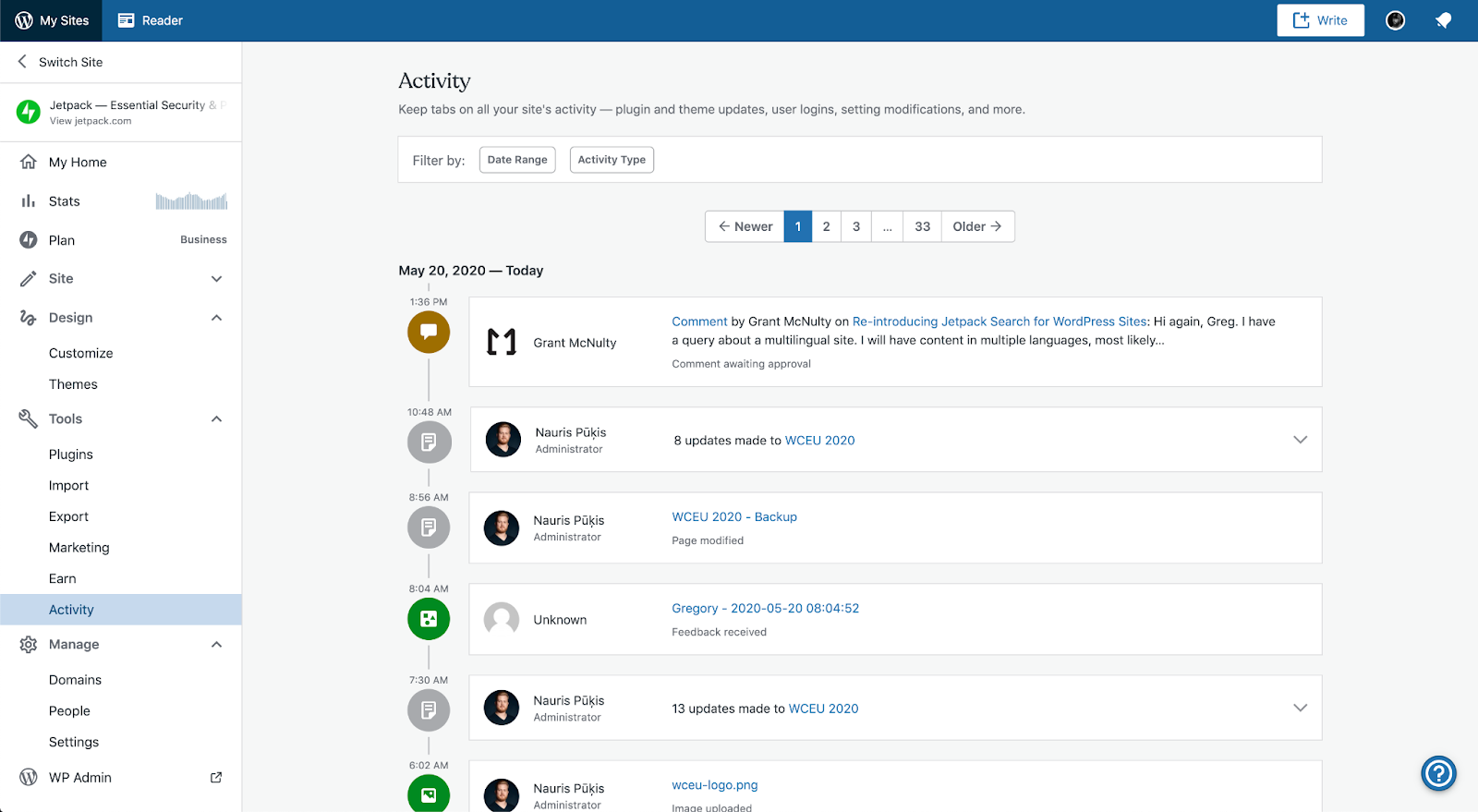
Si vous n'avez pas configuré vos propres sauvegardes WordPress, vous pourrez peut-être obtenir de l'aide de votre fournisseur d'hébergement. Bien qu'ils ne soient pas aussi fiables ou à jour qu'une solution de sauvegarde hors site, les grands hébergeurs sauvegardent généralement les sites de manière assez régulière. Vous risquez de perdre des données, mais ce sera quand même un soulagement de remettre votre site en marche.
Comment éviter de se retrouver bloqué sur WordPress
Perdre l'accès au tableau de bord d'administration de votre site WordPress est stressant. Protégez-vous et votre site à l'avenir en :
- Enregistrement de vos mots de passe avec un gestionnaire de mots de passe local sécurisé et crypté
- Utiliser un fournisseur d'hébergement fiable qui offre un excellent support et des fonctionnalités de sécurité
- Travailler uniquement avec des plugins et des thèmes sous licence appropriée provenant de sociétés réputées qui reçoivent des mises à jour fréquentes
- Conserver des sauvegardes régulières et hors site de votre site qui peuvent être restaurées en un clic si votre site tombe en panne ou devient inaccessible pour une raison quelconque
N'oubliez pas qu'un site Web nécessite des soins, de l'attention et de la maintenance pour rester en bonne santé. Mettez en place les bonnes protections dès maintenant pour éviter les problèmes à l'avenir.
