Vous ne pouvez pas modifier le thème dans WordPress ? 10+ solutions qui fonctionnent
Publié: 2023-08-05Vous rencontrez des difficultés pour éditer votre thème WordPress ? Vous ne parvenez pas à apporter des modifications cruciales à la personnalisation et au style de votre site ? Cherchez pas plus loin! Nous sommes là pour vous aider à résoudre le problème "impossible de modifier le thème dans WordPress" en vous proposant une gamme de solutions adaptées à divers scénarios.
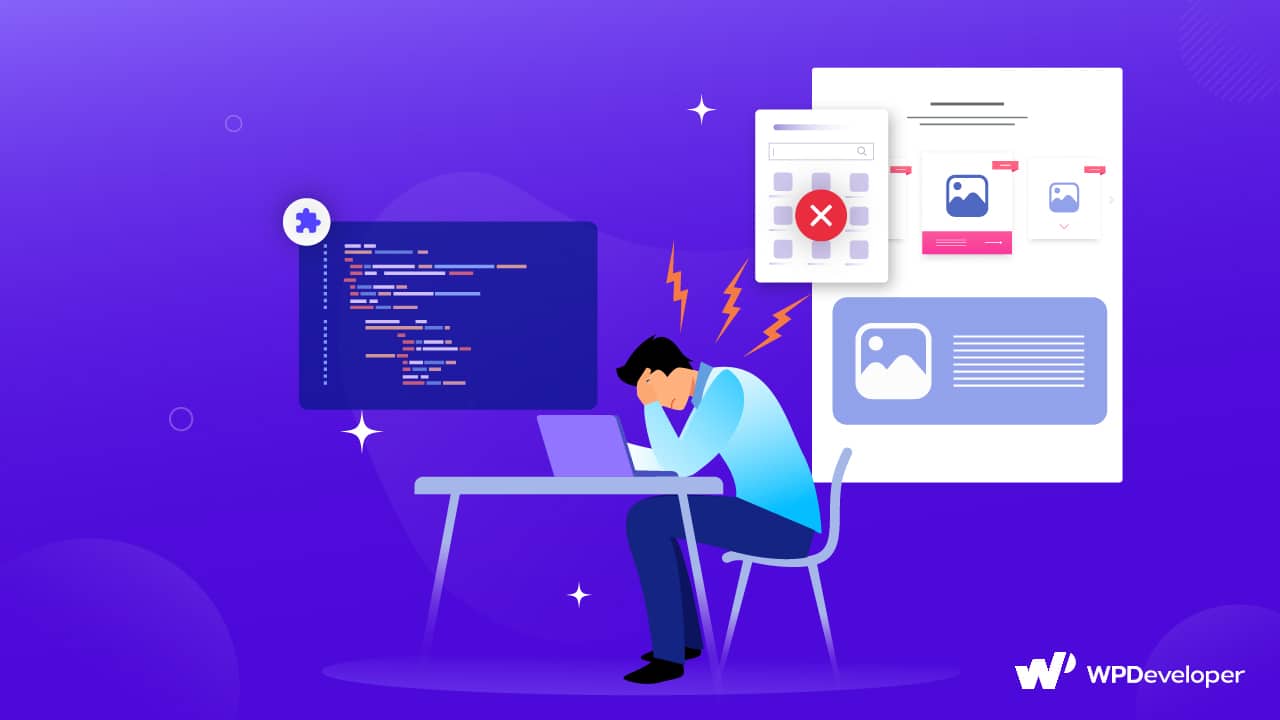
Pour résoudre efficacement ce problème, nous l'avons divisé en quatre segments distincts, chacun accompagné de plusieurs solutions. Dans ce guide complet , vous trouverez un total de 10 solutions spécialement conçues pour résoudre les obstacles vous empêchant d'éditer vos fichiers de thème WordPress.
Problèmes et solutions possibles pour modifier les thèmes WordPress
Identifiez simplement le segment qui correspond à votre situation particulière et suivez les étapes de solution fournies. Ce faisant, vous retrouverez la possibilité de modifier sans effort vos fichiers de thème dans WordPress . Ne laissez plus cet échec entraver votre progression - commençons !
Vous trouverez ci-dessous quelques raisons (ainsi que des solutions) pour lesquelles vous ne pourrez peut-être pas modifier les thèmes dans WordPress. L'aperçu en direct dans le personnalisateur de thème peut devenir vide ou le personnalisateur WordPress peut ne pas fonctionner correctement.
Votre personnalisateur de thème a cessé de fonctionner/l'aperçu en direct ne fonctionne pas ?
Cela peut être vraiment ennuyeux lorsque cela se produit ! Imaginez que vous essayez d'apporter un changement important à l'apparence de votre site Web et que, soudainement, l'aperçu disparaît. Ou pire encore, l'outil que vous utilisez pour personnaliser votre site Web cesse complètement de fonctionner. Cette interruption est quelque chose qui arrive à beaucoup de gens, et c'est frustrant pour toutes les bonnes raisons.
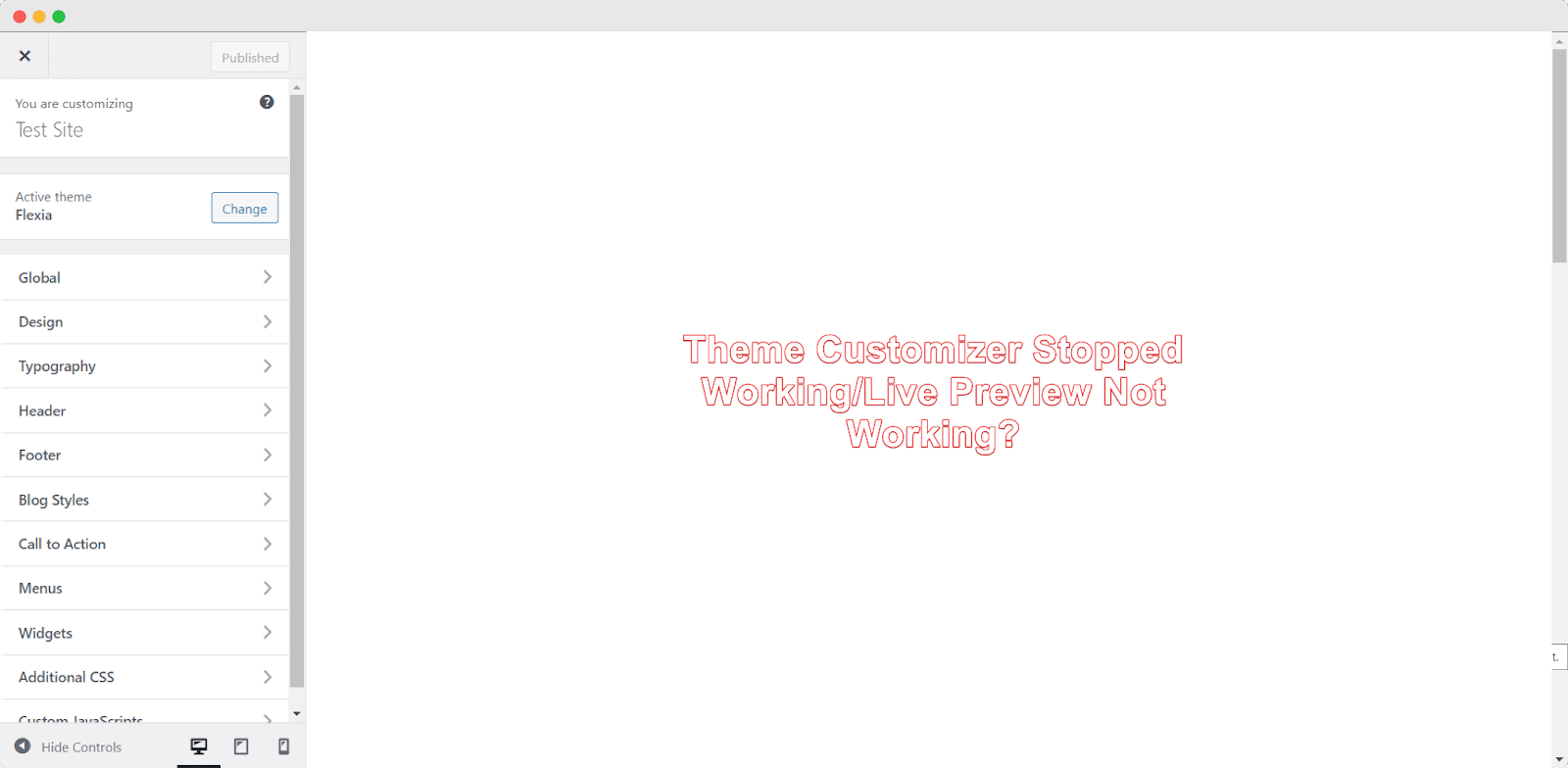
Mais ne vous inquiétez pas, car il y a toujours une solution à chaque problème dans WordPress ! Que vous rencontriez des problèmes avec le personnalisateur WordPress qui ne fonctionne pas ou que l'aperçu du thème WordPress ne fonctionne pas , il existe de nombreuses raisons possibles derrière cela, et heureusement, il existe un correctif pour chacun.
1. Conflit avec le(s) plugin(s)
La raison la plus courante des erreurs dans le personnalisateur de thème ou l'écran de prévisualisation est un conflit entre les plugins. Ce conflit peut survenir lorsque :
Vous installez un nouveau plugin dont le code est en conflit avec votre thème ou le noyau WordPress.
Vous mettez à jour un plugin (automatiquement ou manuellement) et la version mise à jour présente des bogues ou des problèmes.
Il reste des fichiers d'un plugin que vous avez supprimé.
Pour résoudre ces problèmes de conflit de plug-in avec votre thème, suivez les étapes ci-dessous :
Désactivez ou désactivez tous les plugins sur votre site WordPress.
Effacez tous les caches, y compris le cache du plug-in et le cache du serveur.
Activez chaque plug-in individuellement pour savoir lequel est à l'origine du problème avec le personnalisateur.
Contactez à la fois le développeur du thème et le fournisseur du plugin problématique pour une solution. Alternativement, vous pouvez passer à un plugin alternatif à partir du référentiel de plugins WordPress.
2. Élément(s) de menu manquant/invalide
Lorsqu'une page ou un article lié à un élément de menu est supprimé, ces éléments de menu disparaissent parfois ou sont marqués comme non valides. Ces problèmes peuvent entraîner des erreurs dans le personnalisateur de thème WordPress , telles que l'écran d'aperçu ne se charge pas ou les options d'édition ne fonctionnent pas.
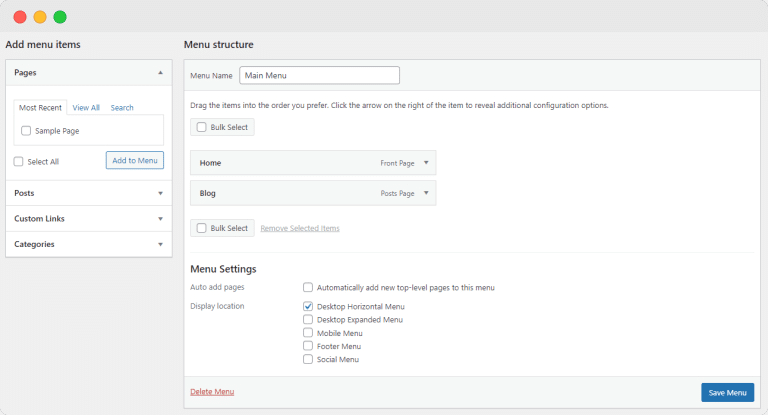
La solution est simple : recherchez et supprimez les liens de menu non valides. Suivez ces étapes:
Accédez à votre tableau de bord WordPress et accédez à Apparence → Menus .
Recherchez les éléments de menu marqués en rouge, car ils indiquent souvent des liens manquants ou non valides.
Si vous voyez des éléments de menu marqués en rouge, cliquez sur la flèche vers le bas à côté de l'élément pour afficher une liste d'options, puis cliquez sur "Supprimer".
Une fois que vous avez supprimé tous les éléments invalides, cliquez sur le bouton "Enregistrer le menu" .
En suivant cette méthode simple et rapide, vous pouvez résoudre le problème de menu et, espérons-le, restaurer immédiatement la fonctionnalité de votre personnalisateur.
3. Bloc Javascript
La personnalisation du thème conduit parfois à des erreurs étranges. Ceux-ci peuvent inclure des boutons du menu qui ne fonctionnent pas ou même disparaissent complètement. Un autre problème pourrait être que des éléments de la page ne répondent pas lorsqu'ils sont cliqués ou glissés. Et il y a aussi le problème commun de l'aperçu en direct qui ne fonctionne pas.
Ces problèmes surviennent généralement lorsque Javascript est bloqué . Le code Javascript peut être bloqué par un ou plusieurs plugins ou autres scripts sur le site Web. Pour résoudre ce problème, vous pouvez essayer les étapes suivantes :
Vérifiez si des plugins sont en conflit avec votre thème et bloquent les scripts sur le personnalisateur.
Contactez le système d'assistance de l'auteur du plugin ou du thème pour rechercher une solution.
Effacez tout le cache disponible.
4. Problèmes liés au navigateur
Les navigateurs Web et les extensions de navigateur peuvent parfois causer des problèmes à votre site Web WordPress, et le personnalisateur de thème ne fait pas exception.
Désactivation des extensions : si vous pensez qu'une extension cause des problèmes avec le personnalisateur de thème et que d'autres solutions n'ont pas fonctionné, vous pouvez la désactiver. Chaque navigateur a sa propre façon de désactiver les extensions tierces, alors suivez les instructions fournies dans la documentation de votre navigateur.
Problème de cache du navigateur : pour plus de sécurité, pensez également à vider le cache de votre navigateur. Parfois, cette tâche simple peut résoudre efficacement les problèmes de personnalisation de thème.
Tout comme la désactivation des extensions, le processus de vidage du cache diffère d'un navigateur à l'autre. Bien qu'il s'agisse d'une procédure assez simple, vous pouvez rechercher à l'avance des instructions spécifiques pour votre navigateur.
Face à une erreur de serveur interne (500) ?
Nous rencontrons souvent le message "Erreur interne du serveur 500" lorsque nous naviguons sur Internet. Il s'agit d'une erreur qui se produit côté serveur et peut survenir en raison de problèmes de réseau ou de connectivité. Cependant, c'est assez épouvantable lorsque vous rencontrez cette erreur sur votre propre site Web, en particulier après avoir ouvert le personnalisateur d'apparence.
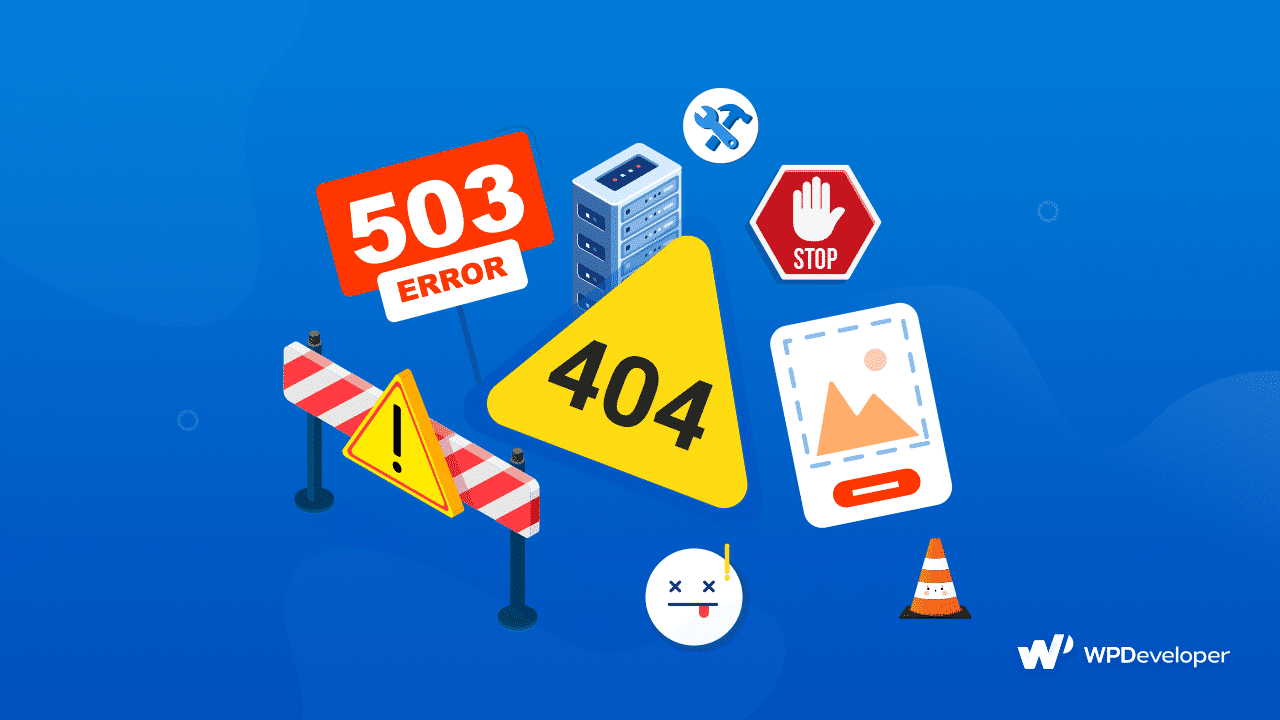
Mais ne vous inquiétez pas ! Cette erreur 500 peut être facilement résolue, vous permettant de modifier l'apparence de votre site Web à l'aide du personnalisateur de thème. Vous trouverez ci-dessous quelques raisons derrière 500 erreurs de serveur internes sur le personnalisateur de thème, ainsi que le correctif.
1. Dépassement de la limite de mémoire
Le problème avec la fenêtre de personnalisation peut se produire car il n'y a pas assez de mémoire disponible. Cela peut se produire lorsqu'il y a trop de plugins gourmands en ressources ou de code inutile en cours d'exécution sur le serveur.
Pour résoudre ce problème, il est important de gérer efficacement l'utilisation des ressources. Cependant, une solution plus simple serait d'augmenter la limite de mémoire PHP dans WordPress.
2. Version obsolète de PHP
Cet écran d'erreur peut être causé par deux facteurs : le problème de limite de mémoire PHP et l'utilisation d'une version PHP obsolète sur votre site Web WordPress.

Il est recommandé de mettre régulièrement à jour la version PHP sur les sites WordPress pour les raisons suivantes :
Vitesse améliorée : la mise à jour vers la dernière version de PHP garantit des performances de site Web plus rapides et plus optimisées.
Sécurité renforcée : maintenir votre version de PHP à jour permet de protéger votre site Web contre les menaces de sécurité et les vulnérabilités potentielles.
Pour mettre à jour PHP dans WordPress, suivez les étapes ci-dessous :
Visitez cette liste et localisez votre fournisseur d'hébergement.
Lisez le guide lié pour savoir comment mettre à jour PHP pour votre site Web WordPress.
Si votre fournisseur d'hébergement n'est pas répertorié, contactez-le directement et renseignez-vous sur le processus de mise à jour de PHP sur votre site.
3. Erreur de traitement PHP
Si vous ne parvenez pas à modifier l'apparence de votre thème WordPress et continuez à voir une erreur de serveur interne, il est possible que votre site Web rencontre des problèmes avec le traitement des codes PHP. Pour déterminer si tel est le cas, vous devrez accéder aux journaux d'erreurs PHP.
Il existe plusieurs façons de vérifier les journaux. Les deux méthodes les plus courantes sont :
Installez une visionneuse de journaux ou un plugin de surveillance pour WordPress.
Utilisez votre client FTP préféré pour accéder au fichier 'debug.log' situé dans le dossier 'wp-content' .
Si vous découvrez des erreurs dans les journaux, vous pouvez procéder comme suit :
Si vous avez l'expertise ou l'expérience nécessaire, vous pouvez résoudre les problèmes vous-même.
Demandez l'aide d'un professionnel pour vous aider à déboguer.
Contactez votre fournisseur d'hébergement pour une assistance supplémentaire.
Votre option d'éditeur de thème a été désactivée/disparue ?
Avez-vous déjà été témoin de quelque chose de magique se produisant sous vos yeux ? Imaginez découvrir que l'option d'édition de thème a disparu de votre tableau de bord WordPress ! Plutôt magique, n'est-ce pas ? Non, en fait c'est frustrant !
Lorsque vous ne trouvez même pas l'option, vous vous demandez peut-être comment modifier le thème de votre site Web WordPress. Mais ne vous inquiétez pas ! Que faire si le personnalisateur WordPress n'apparaît pas sur votre tableau de bord ? L'éditeur d'apparence de WordPress a-t-il disparu ?
Voici quelques solutions à envisager lorsque votre éditeur de thème WordPress ne fonctionne pas ou est manquant :
1. Activez l'option d'édition
Parfois, la raison est assez simple. Que vous l'ayez fait par accident ou intentionnellement, vous avez désactivé l'option de modification de votre thème WordPress. Il peut s'agir de réduire la vulnérabilité ou de résoudre d'autres problèmes. Pour réactiver l'option et apporter des modifications à vos fichiers de thème, procédez comme suit :
Avant de commencer, prenez des mesures de sécurité standard et sauvegardez votre site Web pour vous assurer de pouvoir annuler toute modification si nécessaire.
Vérifiez si l'un de vos plugins installés a la possibilité d'activer ou de désactiver l'édition de thème. S'il est éteint, allumez-le.
Si l'étape précédente n'a pas résolu le problème, vous devrez modifier manuellement les fichiers à l'aide d'un client FTP pour votre site. Si vous n'êtes pas sûr de pouvoir le faire vous-même, envisagez de demander l'aide d'un professionnel. Cependant, le processus est assez simple, vous pouvez donc l'essayer vous-même si vous préférez.
Accédez à vos fichiers via le client FTP et localisez le fichier 'wp-config.php' .
Ouvrez le fichier directement dans l'éditeur FTP ou téléchargez-le et utilisez un éditeur de code PHP, tel que Visual Studio Code ou Notepad++ , pour apporter des modifications. Si vous n'êtes pas familier avec ces outils et que votre client FTP ne permet pas l'édition directe de fichiers, vous pouvez installer l'un de ces éditeurs de code et l'utiliser pour modifier le fichier de configuration.
Recherchez la ligne de code suivante dans le fichier :
définir ('DISALLOW_FILE_EDIT', faux);
Pour activer l'édition de thème, remplacez la valeur 'false' par 'true' afin que la ligne apparaisse comme ceci :
définir ('DISALLOW_FILE_EDIT', vrai);
Enregistrez le fichier sur votre serveur. Si vous avez téléchargé le fichier wp-config.php, remplacez celui existant sur le serveur par la version modifiée.
Et voila! Vous pouvez maintenant modifier à nouveau votre thème WordPress.
- Restaurer le thème de sauvegarde/réinstaller
L'option d'édition de thème peut avoir disparu en raison de bogues dans les fichiers de thème ou d'une version de thème obsolète. Pour le réparer, suivez ces étapes :
Mettez à jour le thème de votre site Web. N'oubliez pas de faire une sauvegarde avant. Vous pouvez également utiliser un thème enfant pour être prudent.
Si vous disposez d'une sauvegarde d'une version antérieure, essayez d'y revenir pour voir si cela résout le problème.
Vos modifications de style CSS ne fonctionnent-elles pas ?
Cela peut être ennuyeux lorsque vous essayez de modifier les feuilles de style ou d'ajouter votre propre CSS personnalisé, mais vous remarquez que les modifications ne se produisent pas sur le personnalisateur de thème. Par conséquent, vous ne pouvez pas apporter les modifications de style souhaitées à votre site Web, ce qui indique clairement que quelque chose ne va pas. Enquêtons davantage pour comprendre pourquoi cela se produit.
1. Problème de mise en cache CSS
Vous rencontrez peut-être des problèmes de mise en cache du CSS de votre site Web, soit en raison d'un plugin de mise en cache, soit pour une autre raison. Ces caches peuvent entrer en conflit avec les modifications CSS que vous apportez à l'aide du personnalisateur du thème, ce qui rend difficile la modification du CSS dans votre thème WordPress.
Pour déterminer si la mise en cache est le problème, désactivez simplement le plug-in de mise en cache ou désactivez tout ce qui provoque la mise en cache des codes CSS . Cela vous aidera à confirmer si la mise en cache est bien le problème auquel vous êtes confronté.
2. Script concaténé
Lorsque vous utilisez WordPress, il combine tous les scripts, comme Javascript et CSS, en un seul script pendant son exécution. Cependant, cette combinaison peut parfois causer des problèmes. Par exemple, les modifications CSS que vous apportez dans le personnalisateur de thème peuvent ne pas fonctionner, ou l'ensemble du tableau de bord WordPress peut se comporter de manière étrange.
Mais ne vous inquiétez pas ! Il existe une solution simple :
Ouvrez le fichier 'wp-config.php' de votre site WordPress à l'aide d'un client FTP.
Juste au-dessus du commentaire qui dit quelque chose comme « C'est tout, arrêtez d'éditer ! Joyeux blog/publication », ajoutez le code suivant :
définir( 'CONCATENER_SCRIPTS', faux );
Cette ligne de code indique à WordPress d'arrêter de combiner ou de concaténer Javascript, CSS et d'autres scripts ensemble.
Après avoir ajouté le code, il ressemblera à ceci :
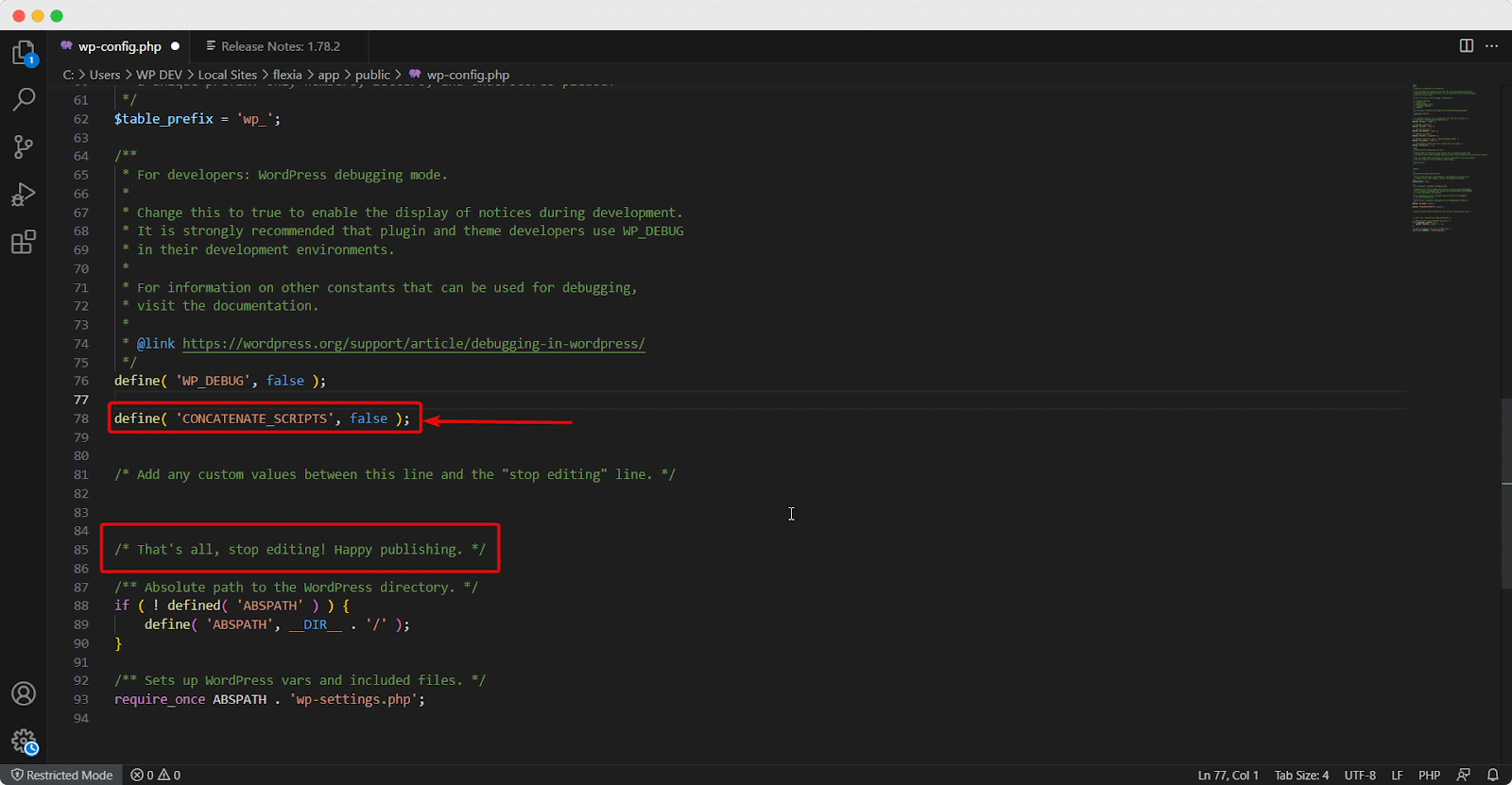
Enregistrez le fichier et vérifiez si le problème est résolu. Si vous souhaitez revenir aux paramètres par défaut de la concaténation des scripts, changez la valeur du code de ' false ' à ' true ' ou supprimez simplement la ligne.
Corrigez facilement les erreurs d'édition de votre personnalisateur de thème WordPress
Vous y trouverez toutes les erreurs d'édition possibles du personnalisateur de thème ainsi que les solutions. Nous pensons que ces solutions répondront efficacement à vos préoccupations et résoudront tous les problèmes que vous pourriez rencontrer. Du conflit avec les plugins aux problèmes de mise en cache CSS , vous obtiendrez tous les correctifs ici.
N'hésitez pas à partager tout nouveau problème ou solution qui, selon vous, devrait être inclus dans ce guide dans notre sympathique communauté Facebook . Et, abonnez-vous à notre blog pour continuer à recevoir ce genre de conseils et de tutoriels informatifs.
