Comment changer l'URL de connexion WordPress dans le bon sens
Publié: 2023-03-28Si vous avez passé du temps à construire, créer et développer sur la plate-forme WordPress, vous savez que trouver la connexion WordPress par défaut est incroyablement simple.
Ajoutez simplement "/wp-admin" à la fin de n'importe quel site Web fonctionnant sur WordPress, et vous serez à la porte d'entrée du système de gestion de contenu.
Couplé avec un mot de passe faible et vous venez de créer un terrain de jeu pour les attaquants malveillants à exploiter librement. Selon l'expert en sécurité Sucuri, sur les 14,5 000 sites qu'ils ont vérifiés, 22,61 % des injections de logiciels malveillants au troisième trimestre de 2022 étaient des campagnes massives de logiciels malveillants dirigées vers la plate-forme WordPress.
Bien que la modification de l'URL de la page de connexion WordPress ne soit pas à 100% infaillible contre les attaquants, c'est une étape supplémentaire que vous pouvez prendre pour leur rendre la tâche plus difficile.
Dans cet article, nous passons en revue deux méthodes courantes de modification de votre URL de connexion ainsi que des mesures de sécurité supplémentaires pour aider à contrecarrer les attaquants. Ces étapes s'appliquent à la plupart des installations WordPress d'hébergement partagé ou dédié, mais veuillez surveiller les notes spéciales liées aux différences avec WordPress géré par EasyWP.
Changer votre URL de connexion avec le plugin WPS Hide Login
Si vous préférez ne pas modifier les fichiers principaux de WordPress, vous voudrez d'abord essayer cette option. Des deux méthodes, c'est de loin la mise en œuvre la plus rapide.
Comme pour de nombreuses personnalisations pour WordPress, il existe un plugin pour personnaliser votre URL de connexion. Avec plus d'un million de téléchargements, le plugin WPS Hide Login a plus de 1900 évaluations 5 étoiles, vous pouvez donc être sûr qu'il sera là pour les années à venir.
Installation du plug-in WPS Hide Login
Pour commencer, rendez-vous sur la page de téléchargement officielle de WPS Hide Login. Après avoir téléchargé le plugin, installez et activez le plugin en suivant ces étapes :
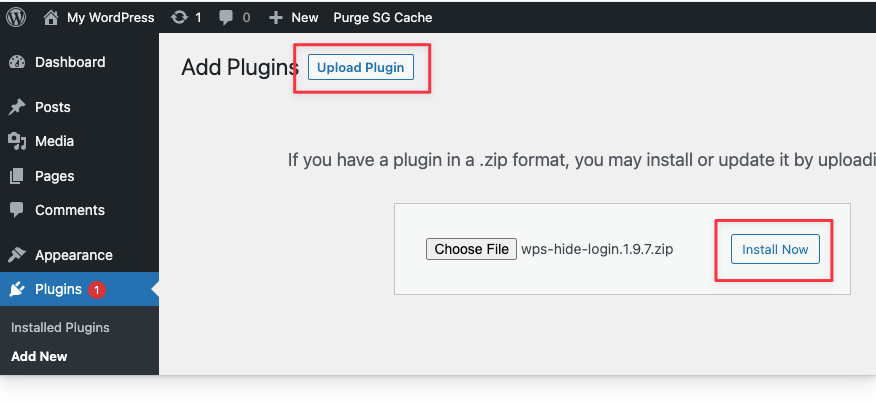
- Dans le tableau de bord WordPress, recherchez Plugins> Ajouter un nouveau
- Cliquez sur Télécharger le plugin
- Cliquez sur Choisir un fichier et sélectionnez le plugin de connexion
- Cliquez sur le bouton Installer maintenant
- Lorsque vous y êtes invité, cliquez sur le bouton Activer le plugin
Configuration du plug-in WPS Hide Login
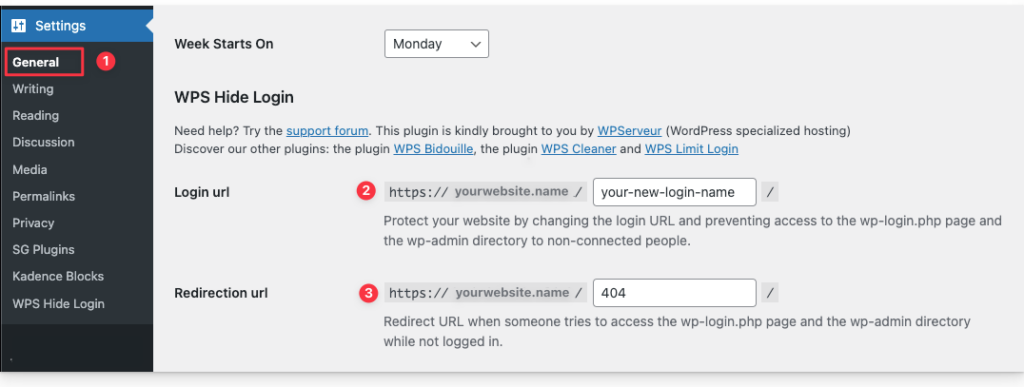
- Ensuite, accédez à la section Paramètres> Général du tableau de bord WordPress. Faites défiler vers le bas de la page jusqu'à ce que vous voyiez une section intitulée "WPS Hide Login".
- C'est l'étape où vous pouvez configurer votre URL de connexion. Tapez l'URL de connexion WordPress personnalisée dans le champ de texte à droite du domaine de votre site Web. Dans cet exemple, nous avons mis à jour l'URL de connexion personnalisée :
https://yourwebsite.name/your-new-login-name- Cette étape est facultative, mais vous pouvez également rediriger les visiteurs qui tentent de visiter la connexion WordPress par défaut en spécifiant l'URL dans le champ de texte URL de redirection.
Cliquez sur "Enregistrer les modifications" pour activer la nouvelle URL de connexion personnalisée.
Ensuite, testez votre URL de connexion WordPress par défaut pour vous assurer qu'elle n'est pas accessible. Dans le navigateur, saisissez votre URL de connexion par défaut. Par exemple:
yourwebsitename.com/wp-adminCette URL de test devrait vous rediriger vers une page 404 ou l'URL de redirection si vous en avez ajouté une lors de l'étape de configuration ci-dessus.
Enfin, testez la nouvelle URL de connexion WordPress personnalisée que vous avez créée avec le plugin pour vous assurer d'atteindre la nouvelle URL de connexion.
La méthode suivante ne nécessite pas de plug-in, mais nous vous recommandons de vous familiariser avec le système de fichiers hôte.
Changer votre URL de connexion sans plugin
Si vous préférez garder votre site Web WordPress léger avec moins de plugins, cela pourrait être la bonne méthode pour vous.
Avant de commencer, nous vous recommandons fortement de faire une sauvegarde de votre site Web existant. La modification des fichiers principaux de WordPress peut rapidement rendre votre site Web inutilisable. Vous voulez vous assurer qu'il existe au moins une forme de sauvegarde.
Il y a quatre étapes principales pour compléter cette méthode :
- Téléchargez une copie du fichier wp-login.php
- Modifier le fichier wp-login.php en double
- Créer un thème enfant
- Ajouter un extrait de code au fichier functions.php du thème enfant
Comprendre le système de fichiers WordPress
Semblable à une structure de dossiers basée sur Windows, WordPress possède sa propre structure de dossiers et de fichiers. La plupart des sites Web utilisent désormais des options d'hébergement partagé ou géré. Par conséquent, pour modifier ces fichiers, vous devrez généralement vous connecter à votre compte hôte.
Selon votre hôte, les écrans des instructions ci-dessous varieront, mais les étapes seront les mêmes sur la plupart des principales plates-formes d'hébergement.
Si vous travaillez hors ligne sur un poste de travail, les mêmes étapes s'appliquent. Cependant, vos fichiers seront sur votre disque local au lieu des serveurs cloud hôtes.
Commençons.
1. Téléchargez une copie du fichier wp-login.php
Le fichier wp-login.php est chargé de diriger les visiteurs vers la bonne page de connexion lorsqu'ils saisissent l'URL de connexion WordPress par défaut. Une sauvegarde de cette copie est recommandée avant de modifier l'URL de connexion.
Avec l'hébergement partagé traditionnel, accédez au gestionnaire de fichiers de votre hébergeur. Avec l'hébergement géré EasyWP, il n'y a pas de gestionnaire de fichiers . Cependant, vous pouvez toujours accéder aux fichiers et dossiers de votre site Web via SFTP. Chaque hôte aura sa propre façon unique de trouver le gestionnaire de fichiers. Pour trouver les instructions spécifiques à votre hôte, vous pouvez rechercher sur Google "Gestionnaire de fichiers pour [votre nom d'hôte]".
Une fois que vous avez trouvé le gestionnaire de fichiers, accédez au dossier public_html.
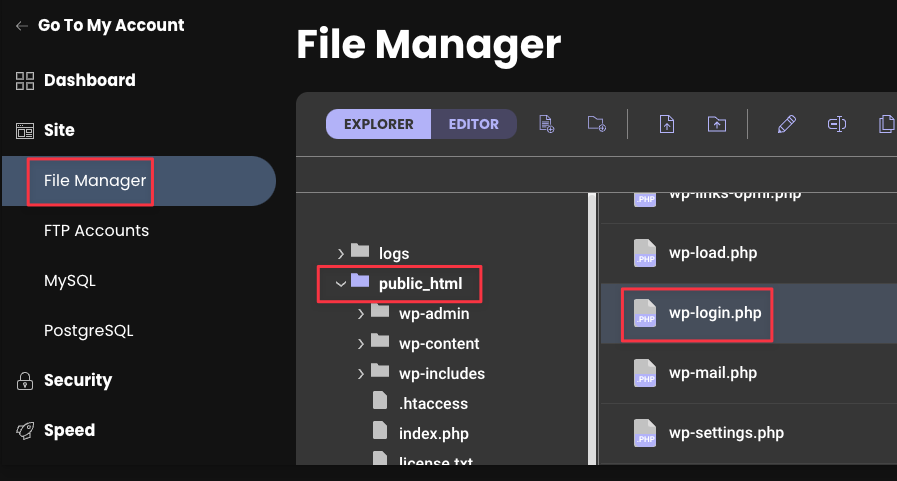
Trouvez le fichier wp-login.php. Téléchargez le fichier localement afin d'en avoir une copie.
Vous pouvez généralement télécharger en cliquant avec le bouton droit sur le fichier et en sélectionnant l'option Télécharger ou en utilisant les boutons de menu en haut de l'écran du gestionnaire de fichiers.
Ensuite, avec la copie hors ligne, faites une copie du fichier wp-login.php. Stockez l'original dans un dossier de sauvegarde. Nous modifierons cette version dupliquée dans la section suivante.
2. Modifiez le fichier wp-login.php en double
Trouvez le fichier wp-login.php dupliqué sur votre bureau et ouvrez-le dans n'importe quel éditeur de texte doté de la fonction de recherche et de remplacement.
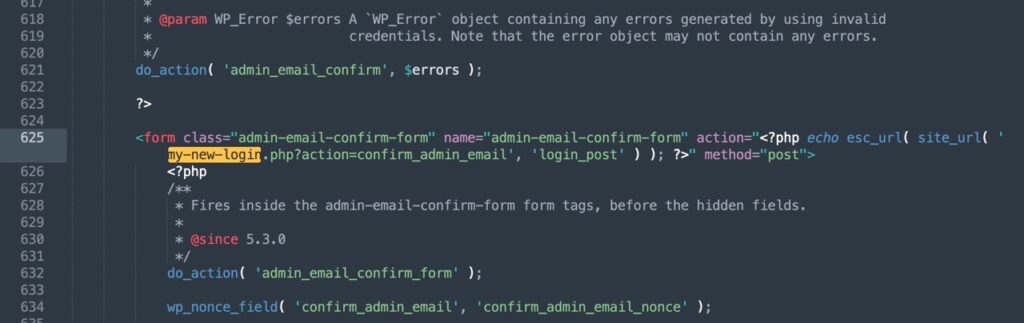
Dans l'éditeur de texte, recherchez wp-login.php et remplacez toutes les instances par la nouvelle URL de connexion que vous souhaitez utiliser.
Par exemple, recherchez toutes les instances de wp-login.php et remplacez-les par my-new-login.php, qui serait votre nouvelle URL personnalisée.
Enregistrez les modifications et renommez le fichier pour qu'il corresponde à votre nouvelle URL (par exemple, my-new-login.php) pour l'identifier facilement plus tard. Cette étape n'est pas obligatoire pour que cela fonctionne, mais recommandée.
Lorsque vous utilisez WordPress géré par EasyWP, renommer le fichier wp-login.php affecte un peu la fonctionnalité EasyWP Dashboard et la fonctionnalité WordPress par défaut. Ces perturbations de fonctionnalité ne sont pas critiques mais peuvent nécessiter une connaissance avancée de WordPress pour être résolues. Si vous êtes relativement nouveau dans ces types de modifications avancées dans WordPress, veuillez consulter notre centre d'aide ou contacter le service client avant de commencer le processus de changement de nom.
Ensuite, si vous utilisez un hébergement mutualisé ou un serveur dédié, revenez au gestionnaire de fichiers hôte et téléchargez ce nouveau fichier dans le dossier public_html.
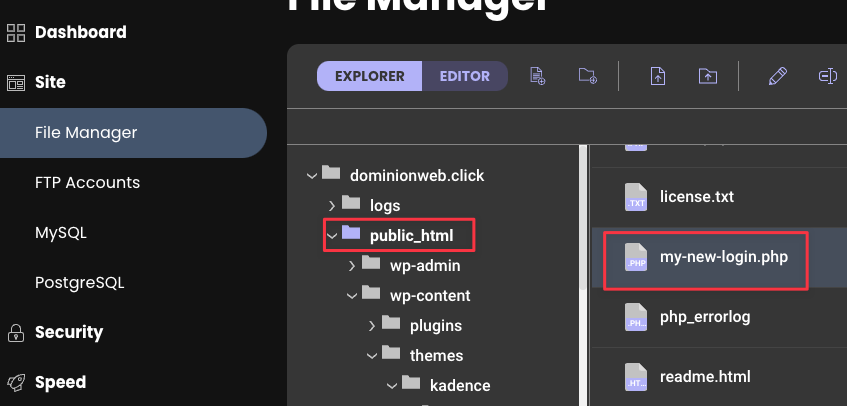
À ce stade, vous devriez avoir le nouveau fichier personnalisé et le fichier original wp-login.php dans le même dossier. Vous pouvez maintenant supprimer le fichier wp-login.php du gestionnaire de fichiers car une sauvegarde a été créée à l'étape précédente.
N'oubliez pas qu'avec WordPress géré par EasyWP, il n'y a pas de dossier public_html. Lors de la connexion via SFTP, vous devrez accéder directement au dossier de départ et voir la liste des dossiers et fichiers WordPress immédiatement après avoir établi la connexion.
Seul votre fichier de connexion personnalisé doit se trouver dans ce dossier. Ensuite, nous allons créer un thème enfant.
3. Créer un thème enfant
Étant donné que nous modifions les fichiers principaux de WordPress, lorsque nous créons un thème enfant, il conservera les modifications activées sur le site au cas où votre version de WordPress serait mise à jour.
Si vous ne créez pas de thème enfant, vous pouvez toujours mettre à jour manuellement l'URL de connexion, mais vous devrez refaire les étapes à chaque mise à jour WordPress, ce qui peut être pénible, nous vous recommandons donc d'utiliser un thème enfant.
Tout d'abord, vérifiez si votre thème actuel a déjà un thème enfant disponible. Si tel est le cas, activez-le dans le tableau de bord WordPress et passez à l'étape 4 des instructions ci-dessous.

Si un thème enfant n'est pas disponible, nous vous recommandons de créer un thème enfant à partir de zéro ou vous pouvez télécharger leur exemple et modifier le code.
Si vous avez téléchargé l'option "Example Kadence Child Theme" à partir du lien ci-dessus, vous devriez avoir trois fichiers :
- fonctions.php
- capture d'écran.png
- style.css
Ensuite, nous devons ajouter un code personnalisé à la version enfant du fichier functions.php afin que vous puissiez vous déconnecter et réinitialiser correctement le mot de passe avec la nouvelle URL de connexion.
4. Ajoutez un extrait de code au fichier functions.php du thème enfant
L'un des problèmes liés à la modification de l'URL de connexion par défaut est qu'elle interrompt les flux de mot de passe et de déconnexion perdus. Nous pouvons résoudre ce problème en ajoutant un code personnalisé appelé crochet de filtre.
Sur votre bureau, ouvrez le dossier du thème enfant et recherchez le fichier functions.php.
Ouvrez le fichier dans l'éditeur de texte et ajoutez le code suivant.
<?php /** * Enqueue child styles. */ function child_enqueue_styles() { wp_enqueue_style( 'child-theme', get_stylesheet_directory_uri() . '/style.css', array(), 100 ); } // add_action( 'wp_enqueue_scripts', 'child_enqueue_styles' ); // Remove the // from the beginning of this line if you want the child theme style.css file to load on the front end of your site. add_filter( 'logout_url', 'my_logout_page', 10, 2 ); function my_logout_page( $logout_url) { return home_url( '/my-new-login.php'); } add_filter( 'lostpassword_url', 'my_lost_password_page', 10, 2 ); function my_lost_password_page( $lostpassword_url ) { return home_url( '/my-new-login.php?action=lostpassword'); }Remplacez les lignes du code indiquant "my-new-login" par votre URL personnalisée spécifique. Enregistrez les modifications.
Une fois terminé, votre code devrait ressembler à l'image ci-dessous. Votre fichier functions.php peut avoir un nombre de lignes différent, ce qui est typique si vous avez un thème enfant différent.
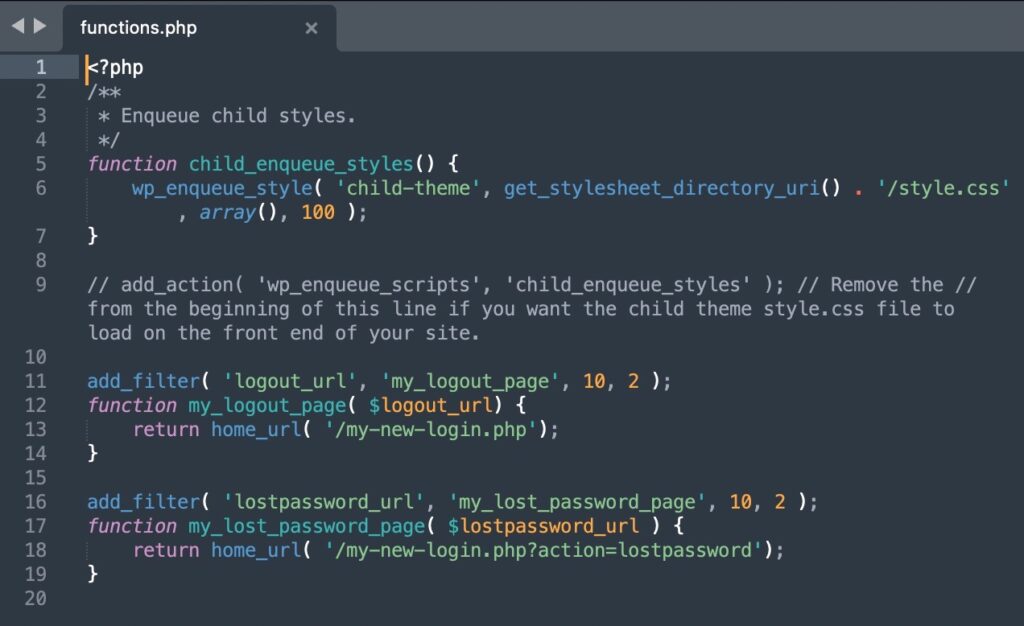
Ensuite, revenez au gestionnaire de fichiers et revenez à public_html> wp-content> thèmes> [votre nom de thème].
Téléchargez l'intégralité du dossier du thème enfant. Si votre thème a déjà un thème enfant, il vous suffit d'apporter les modifications de code ci-dessus et vous pouvez ignorer cette étape de téléchargement.
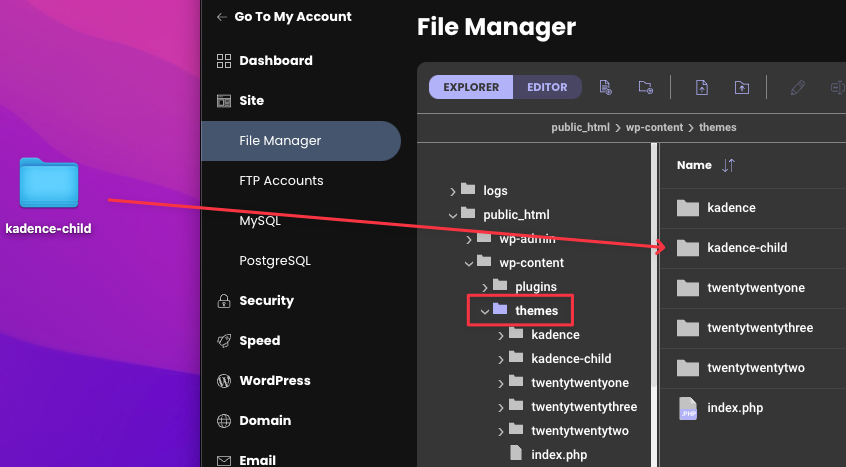
Il devrait maintenant y avoir votre thème d'origine (par exemple, kadence) et les dossiers de thème enfant (kadence-child) dans le dossier Thèmes.
Ensuite, accédez à votre nouvelle URL de connexion personnalisée (par exemple, votresiteweb.com/my-new-login.php) et connectez-vous à votre tableau de bord WordPress.
Accédez à Apparence > Thèmes
Activez le thème enfant.
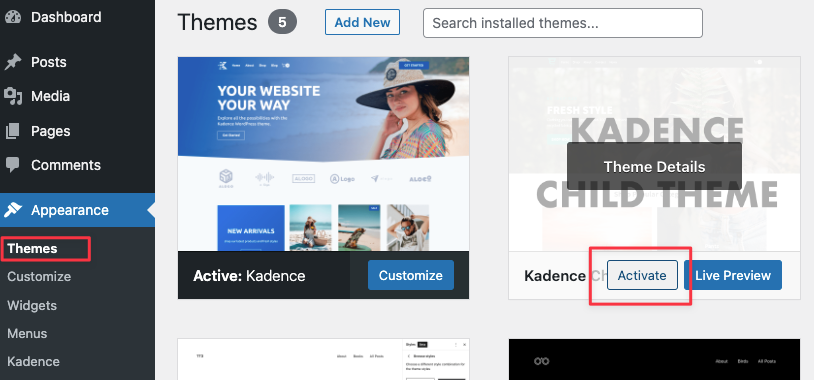
Enfin, testez que le code du hook du filtre function.php fonctionne en vous déconnectant de WordPress. Vous connaîtrez les étapes effectuées si vous êtes redirigé vers votre nouvelle page de connexion URL personnalisée et non vers les URL suivantes :
yourwebsite.com/wp-admin yourwebsite.com/wp-login.php 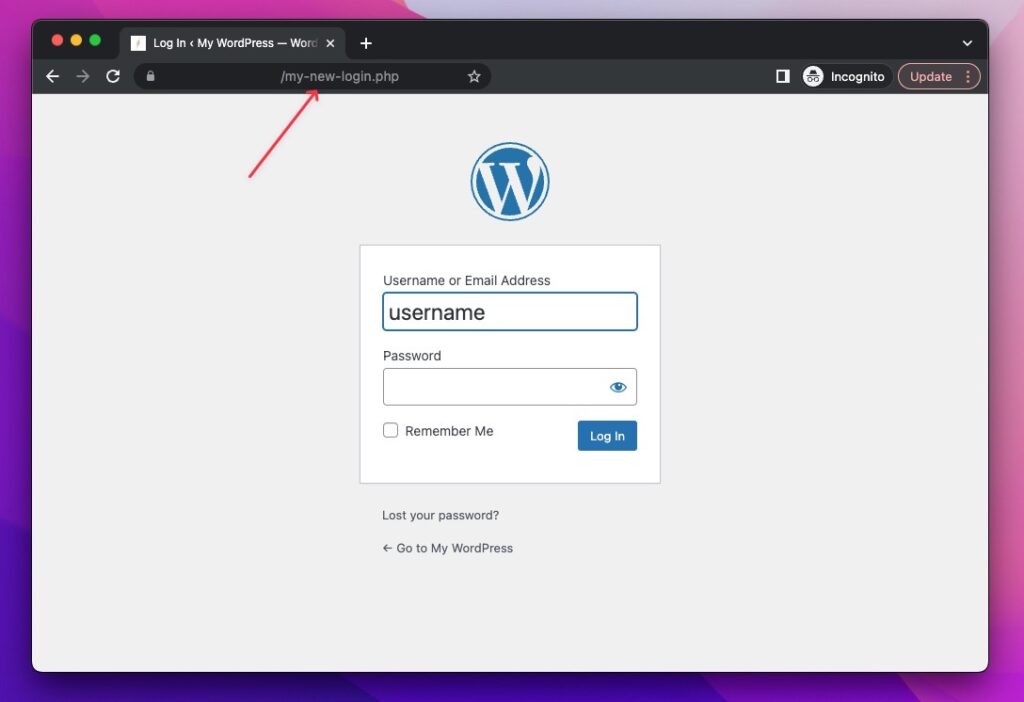
Vous avez maintenant mis à jour avec succès votre URL de connexion WordPress personnalisée. Dans la section suivante, nous fournirons quelques étapes concrètes pour sécuriser encore plus votre site Web WordPress.
Sécuriser votre site WordPress
En matière de sécurité, il s'agit d'établir un équilibre entre commodité et tranquillité d'esprit. Avant de verrouiller l'ensemble de votre installation WordPress, tenez compte de la raison pour laquelle vous sécurisez les données.
Si votre site Web est un blog de passe-temps personnel, vous pouvez probablement ajouter un mot de passe fort et l'appeler un jour. Si tout votre gagne-pain se trouve sur le site Web, vous souhaiterez des couches de sécurité supplémentaires.
Voici trois étapes concrètes que vous pouvez mettre en œuvre aujourd'hui pour augmenter votre sécurité WordPress.
1. Utilisez des identifiants de connexion solides
Cela semble simple, mais un nombre surprenant de propriétaires de sites Web utilisent encore des mots de passe non sécurisés. Nous recommandons un mélange de 14 à 16 caractères majuscules et minuscules (y compris les caractères spéciaux).
Pour une récupération facile du mot de passe, essayez d'utiliser un gestionnaire de mots de passe pour tout organiser.
Assurez-vous également de modifier périodiquement les mots de passe critiques au cas où vos informations d'identification feraient partie d'une violation de données réussie par des services compromis.
2. Gardez les installations, les plugins et les thèmes WordPress à jour
Les développeurs corrigent toujours les vulnérabilités de leurs logiciels. Assurez-vous d'appliquer ces mises à jour régulièrement dans les éléments de menu Thèmes, Plugins et Apparence du tableau de bord WordPress.
Si vous pensez qu'un plugin perturbera l'expérience utilisateur après une mise à jour, faites une sauvegarde de votre site Web avant la mise à jour. Effectuez une vérification rapide après la mise à jour pour vous assurer que tout semble correct.
Vous aurez l'esprit tranquille en sachant qu'une sauvegarde est disponible.
3. Appliquez le certificat SSL de votre hébergeur
Des plates-formes comme EasyWP facilitent la prise en main de la sécurité. Par défaut avec les sous-domaines gratuits, le certificat SSL est déjà installé.
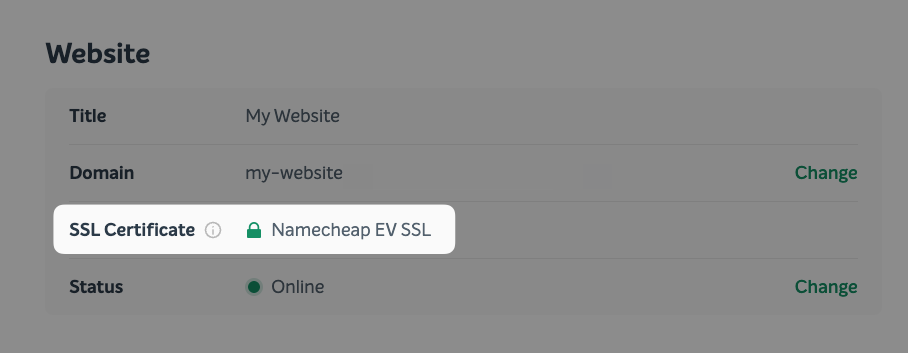
Si vous êtes hébergé sur d'autres plates-formes, consultez leurs articles de base de connaissances ou leur service client pour trouver des instructions sur la façon d'activer le certificat SSL.
Nos packages EasyWP Turbo et Supersonic incluent un certificat SSL gratuit pour les domaines personnalisés. Ces certificats gratuits doivent être activés manuellement. L'activation est assez simple, alors consultez nos instructions sur la façon d'activer un certificat SSL gratuit fourni avec Turbo et Supersonic.
Cette étape simple montrera une preuve d'authentification pour l'identité du site Web et fournira une connexion cryptée. Ceci est particulièrement important si vous demandez aux clients de saisir des données sensibles telles que des informations de carte de crédit.
Mettez à jour les URL de WordPress et de l'adresse du site vers les versions HTTPS. Certains hôtes appliqueront par défaut ces deux paramètres à la version HTTP même si vous avez activé un certificat SSL.
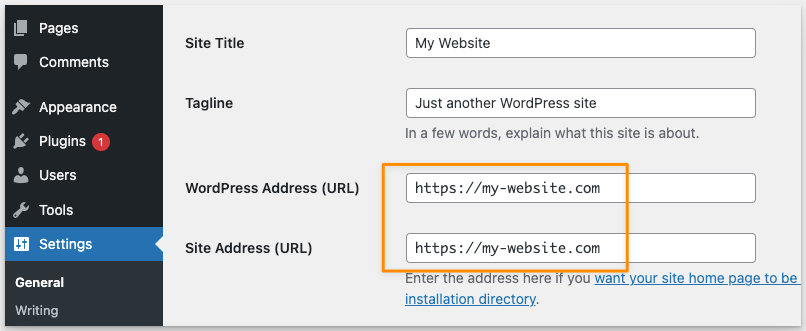
Questions fréquemment posées
Que se passe-t-il si je change de thème après avoir créé une URL de connexion personnalisée ?
Si vous avez utilisé la méthode du plug-in, la modification des thèmes ne doit pas entrer en conflit avec l'URL de connexion personnalisée.
Si vous avez modifié manuellement votre URL de connexion personnalisée via le code, vous devrez à nouveau mettre à jour le fichier functions.php avec le nouveau thème.
Assurez-vous simplement de créer un nouveau thème enfant et de le télécharger dans le gestionnaire de fichiers décrit à l'étape 3 ci-dessus.
Que se passe-t-il si je rencontre un message d'erreur lors de la mise à jour du code ?
Si vous rencontrez un message d'erreur et que vous ne parvenez pas à le déboguer, nous vous recommandons de supprimer le thème enfant et le fichier d'URL de connexion personnalisé que vous avez créé. Téléchargez ensuite les fichiers de sauvegarde et réessayez.
Si vous développez sur votre poste de travail local, la dernière version de WordPress et les versions antérieures de WordPress peuvent être utiles si vos copies de sauvegarde ne sont pas disponibles ou sont corrompues.
Pour les options d'hébergement géré, comme EasyWP, nous vous recommandons de contacter le support client car ils peuvent vous aider davantage.
Comme alternative, vous pouvez également envisager d'utiliser la méthode du plugin détaillée dans cet article.
Mon site n'est plus accessible, que dois-je faire ?
Si votre site Web ne fonctionne plus, nous vous recommandons de supprimer le thème enfant et le fichier d'URL de connexion personnalisé que vous avez créés et de télécharger les versions de sauvegarde pour réessayer.
Si cela ne fonctionne pas, recherchez et restaurez la sauvegarde de l'ensemble du site Web. La plupart des services d'hébergement auront également une sauvegarde de votre site Web si vous oubliez de le sauvegarder.

Contributeur : David Lin
David Lin est un spécialiste du marketing de croissance et un chef de projet chevronné. Avant de lancer son blog sur hellodavelin.com, il a produit des titres AAA chez EA, Activation et Microsoft. Il fournit actuellement des conseils SEO pour les marques SaaS.
