Comment changer les prix WooCommerce en vrac : 4 méthodes
Publié: 2021-09-07Cherchez-vous des moyens de modifier en bloc les prix de plusieurs produits ? Vous êtes arrivé au bon endroit. Dans cet article, nous allons vous montrer différentes méthodes pour modifier les prix WooCommerce en masse.
Pourquoi modifier les prix en masse dans WooCommerce ?
Il existe de nombreuses situations dans lesquelles vous devrez peut-être mettre à jour les prix de plusieurs produits dans votre magasin. Mais si vous vendez de nombreux articles, devoir modifier les prix de chaque produit un par un prend du temps et est inefficace. Non seulement vous perdrez beaucoup de temps à faire une tâche répétitive, mais vous serez également plus susceptible de faire des erreurs lors de la saisie de chaque prix.
C'est pourquoi le fait de pouvoir modifier les prix en masse vous fera gagner du temps et vous simplifiera la vie. Si vous organisez une promotion limitée ou offrez une remise spéciale sur certains articles, par exemple, vous devrez peut-être modifier les prix de plusieurs produits. Et une fois la vente ou la promotion terminée, vous devrez rétablir les prix à leur prix d'origine.
Alternativement, si vous souhaitez augmenter ou diminuer les prix d'une certaine catégorie, d'un type de produit ou de l'ensemble du magasin, vous devrez mettre à jour les prix de nombreux produits. Et plus votre magasin a de produits, plus cela prendra de temps.
Comme vous pouvez le voir, ce sont des situations courantes pour de nombreux magasins, il est donc utile de pouvoir modifier les prix en masse. Voyons comment faire cela.
Comment changer les prix WooCommerce en vrac
Il existe différentes façons de modifier les prix WooCommerce en masse :
- Options par défaut de WooCommerce
- Utilisation d'un plug-in
- Exporter puis importer un fichier CSV
- Par programmation
Chaque méthode sera plus appropriée pour différentes situations. Regardons de plus près chacun d'eux.
1. Options par défaut de WooCommerce
Si votre boutique ne contient que des produits simples et que vous souhaitez mettre à jour les prix de plusieurs produits, les options par défaut de WooCommerce vous couvrent. N'oubliez pas que les options par défaut ne prennent pas en charge les produits variables, les produits groupés ou les abonnements. Donc, si vous ne proposez que des produits simples dans votre magasin, c'est une bonne option pour vous.
Tout d'abord, dans votre tableau de bord d'administration WordPress, accédez à Produits > Tous les produits . Sélectionnez les produits que vous souhaitez modifier manuellement ou en appliquant des filtres, sélectionnez Modifier dans le menu déroulant Actions groupées, puis cliquez sur Appliquer .
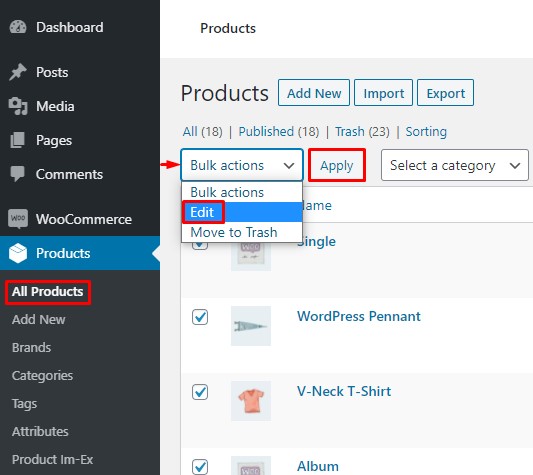
Vous verrez maintenant un formulaire d'édition de produit. Là, vous pourrez modifier plusieurs caractéristiques des produits telles que la marque, la catégorie, etc. Étant donné que seule la modification du prix nous intéresse, accédez à la section Données produit et recherchez les options Prix et Vente . Ici, vous pouvez mettre à jour les prix de vos produits en une seule fois.
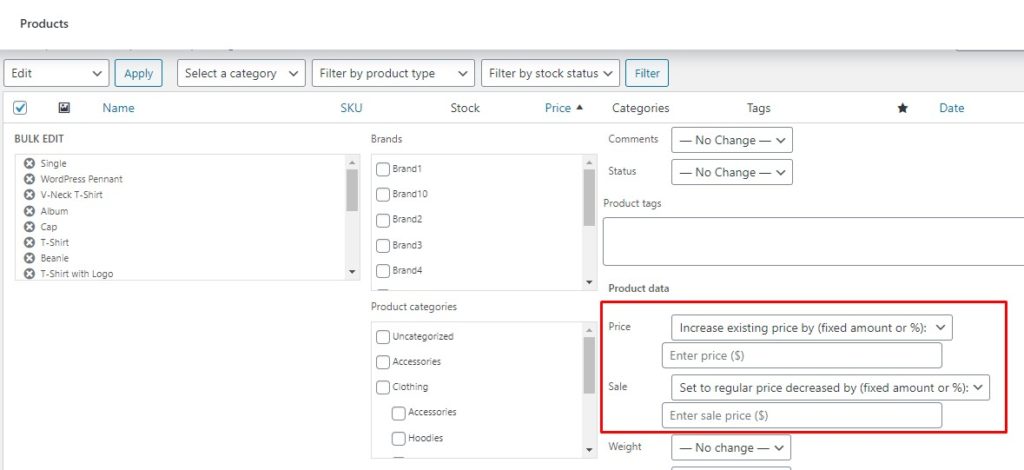
Les options par défaut dans WooCommerce pour modifier les prix des produits en masse incluent :
- Prix - Augmenter ou diminuer le prix existant de (montant ou pourcentage fixe) : vous pouvez augmenter ou diminuer le prix de tous les produits d'un montant ou d'un pourcentage fixe
- Vente - Augmenter ou diminuer le prix de vente existant de (montant ou pourcentage fixe) : Augmentez ou diminuez le prix de vente actuel d'un montant ou d'un pourcentage fixe.
- Vente - Fixer au prix régulier diminué de (montant ou pourcentage fixe) : vous pouvez définir votre prix de vente en réduisant le prix actuel d'un montant ou d'un pourcentage fixe.
Vous pouvez également appliquer ces modifications à une certaine catégorie, marque ou type de produit en utilisant les filtres.
Une fois que vous êtes satisfait des nouveaux prix, faites défiler vers le bas et cliquez sur le bouton Mettre à jour pour enregistrer les modifications. C'est ça! Vous avez maintenant mis à jour avec succès les prix de vos produits WooCommerce en masse.
Comme mentionné précédemment, les options par défaut ne fonctionnent qu'avec des produits simples. Alors que pouvez-vous faire si vous proposez également des produits variables ou groupés, des abonnements, etc. ? Une option consiste à s'appuyer sur des plugins tiers.
2. Utiliser un plugin tiers
Il existe plusieurs plugins pour modifier les prix en masse. Pour ce tutoriel, nous utiliserons ELEX WooCommerce Advanced Bulk Edit Products, Prices & Attributes . Il s'agit d'un outil freemium qui offre de multiples fonctionnalités pour les produits d'édition en masse et qui est également facile à utiliser.
Cependant, il est important de noter que la version gratuite du plugin ne prend en charge que des produits simples. Si vous souhaitez l'utiliser pour d'autres types de produits, vous devrez vous procurer l'une des versions premium à partir de 79 USD. Cela dit, voyons comment vous pouvez mettre à jour les produits en masse à l'aide de ce plugin.
2.1) Installer et configurer le plugin
Tout d'abord, nous allons commencer par installer le plugin. Dans votre tableau de bord d'administration WP, accédez à Plugins> Ajouter un nouveau. Recherchez le plug-in ELEX WooCommerce Advanced Bulk Edit Products, Prices & Attributes et cliquez sur Installer maintenant . Une fois le plugin installé, activez -le .
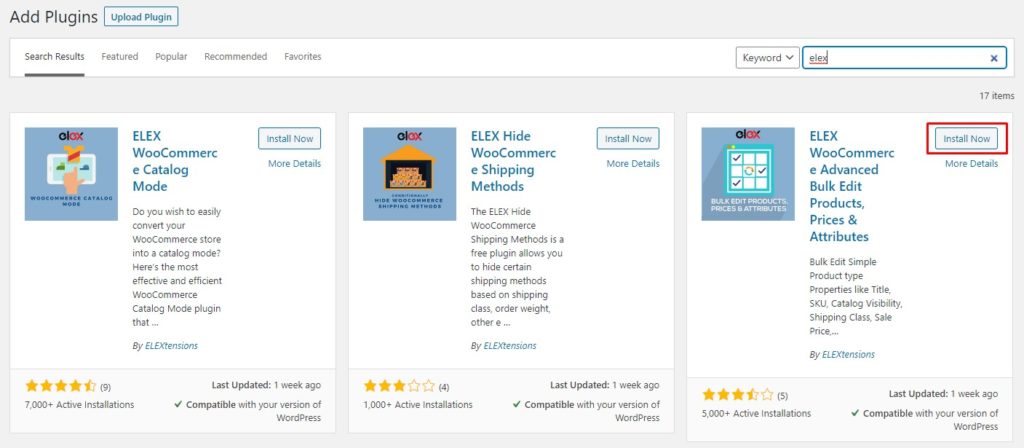
Dirigez-vous ensuite vers WooCommerce> Bulk Edit Products et vous trouverez tous les paramètres et fonctionnalités de ce plugin.
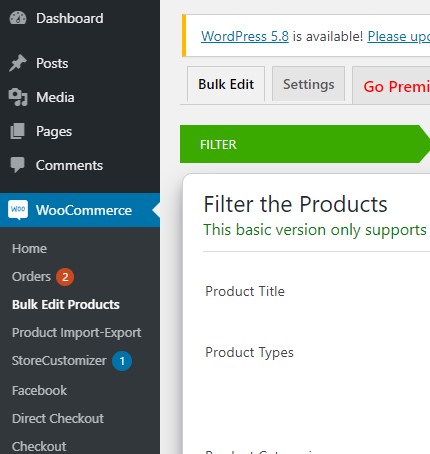
2.2) Sélectionnez les produits souhaités
Il est maintenant temps de filtrer les produits que vous souhaitez modifier. Vous pouvez filtrer les produits par titre, type, catégories et gamme de prix. Vous pouvez également filtrer les produits par attributs et il existe deux façons de les combiner : Grouper avec OR ou Grouper avec AND.
- Grouper avec OU vous permet de filtrer les produits par plusieurs attributs de manière à ce que le produit soit sélectionné s'il possède au moins un des attributs.
- Grouper avec ET vous permet de filtrer les produits par plusieurs attributs de telle sorte que le produit doit avoir tous les attributs choisis pour être sélectionné.
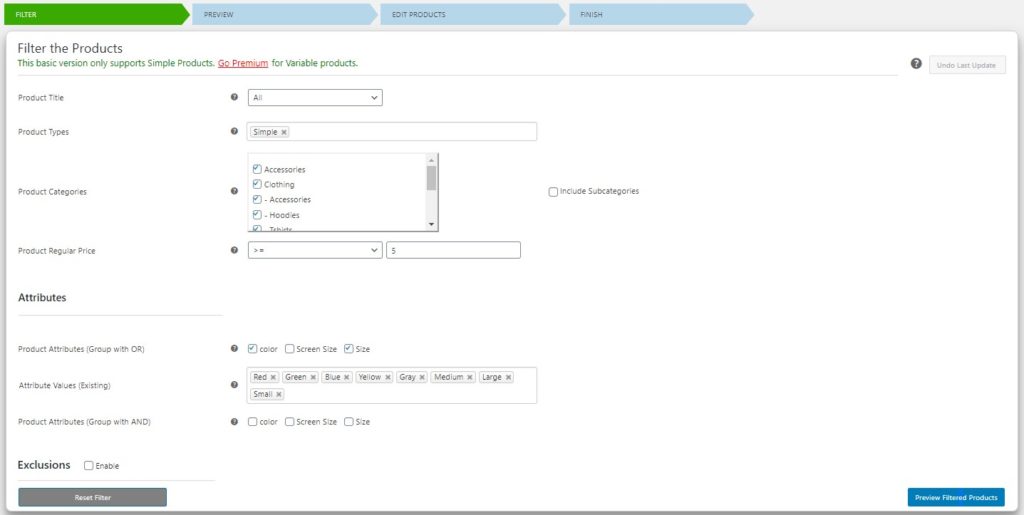
Une fois que vous avez filtré les produits, appuyez sur le bouton Aperçu des produits filtrés dans le coin inférieur droit et vous serez redirigé vers la page d'aperçu. Ici, vous pouvez consulter les produits sélectionnés et vous assurer que vous n'avez sélectionné que les produits que vous souhaitez mettre à jour.
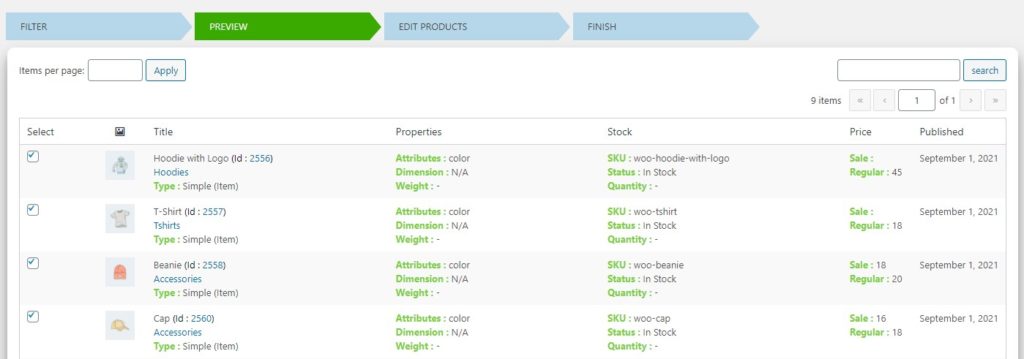
Après avoir passé en revue les produits sélectionnés, faites défiler vers le bas et appuyez sur Continuer .
2.3) Mettre à jour les prix des produits en vrac
Sur la page de modification des produits, faites défiler vers le bas jusqu'à ce que vous voyiez la section Prix . Ici, vous pouvez maintenant augmenter ou diminuer les prix des produits d'un montant ou d'un pourcentage fixe ou définir un prix fixe pour chacun d'eux. De même, vous pouvez augmenter ou diminuer le prix de vente d'un montant ou d'un pourcentage fixe ou définir également un prix fixe.
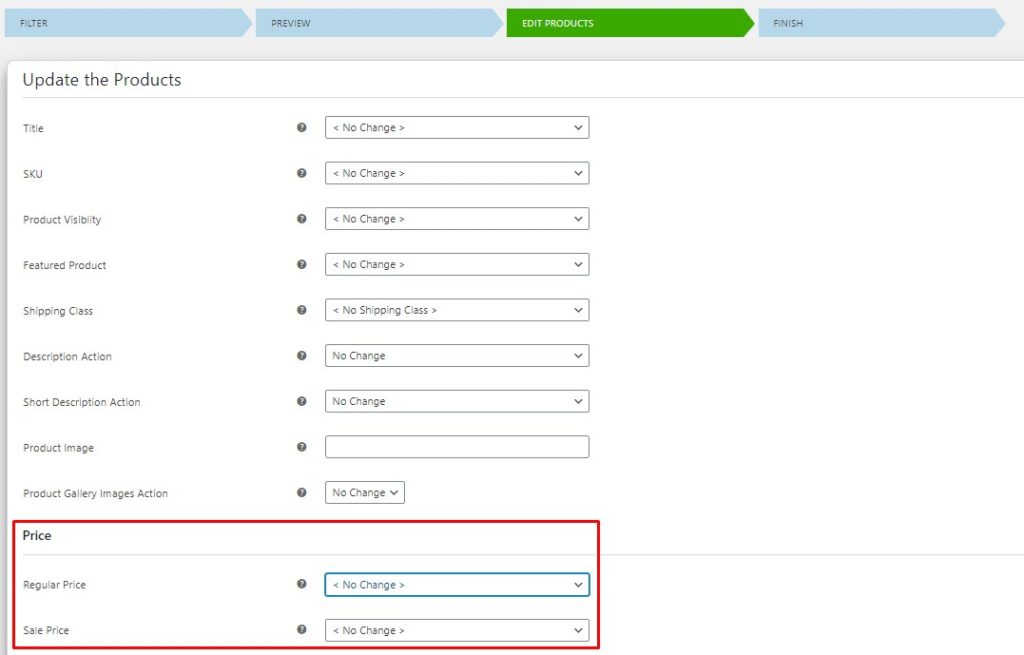
Après avoir mis à jour les prix des produits, faites défiler vers le bas et cliquez sur Mettre à jour les produits pour enregistrer les nouveaux prix. Tous les prix des produits seront mis à jour et vous verrez un message de réussite sur la page suivante.

C'est ça! Vous avez réussi à modifier les prix de vos produits WooCommerce en masse à l'aide d'un plugin. Le processus est similaire quel que soit le type de produit que vous mettez à jour, vous pourrez donc modifier les prix de vos produits variables et groupés en un rien de temps.
Si vous recherchez plus d'outils pour modifier les prix en masse, consultez cette liste.
Outre les options par défaut et les plugins tiers, vous pouvez également mettre à jour les prix à l'aide d'un fichier CSV. Voyons comment faire cela.
3. Modifier les prix de gros WooCommerce en exportant et en important CSV
Pour cette méthode, vous devez d'abord exporter toutes les données du produit dans un fichier CSV. Vous éditerez ensuite ce fichier et enfin l'importerez dans WooCommerce qui mettra à jour tous les produits actuels avec les nouvelles modifications. Examinons ce processus étape par étape.
3.1) Exporter les données des produits vers un fichier CSV
Tout d'abord, vous devez exporter vos données produit. Pour ce faire, accédez à votre tableau de bord WP Admin et accédez à Produits > Tous les produits . Sélectionnez les produits que vous souhaitez exporter et cliquez sur le bouton Exporter en haut.
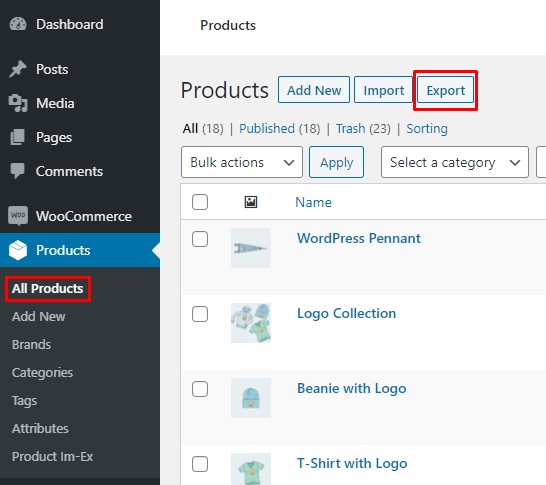
Cela vous mènera à l'assistant d'exportation de produits. Vous pouvez également sélectionner le type et la catégorie de produit que vous souhaitez exporter à partir d'ici, mais nous vous recommandons de le faire à l'étape précédente. Assurez-vous de cocher la case "Oui, exporter toutes les méta personnalisées" et appuyez sur Générer CSV . Cela générera un fichier CSV contenant tous les détails sur vos produits.
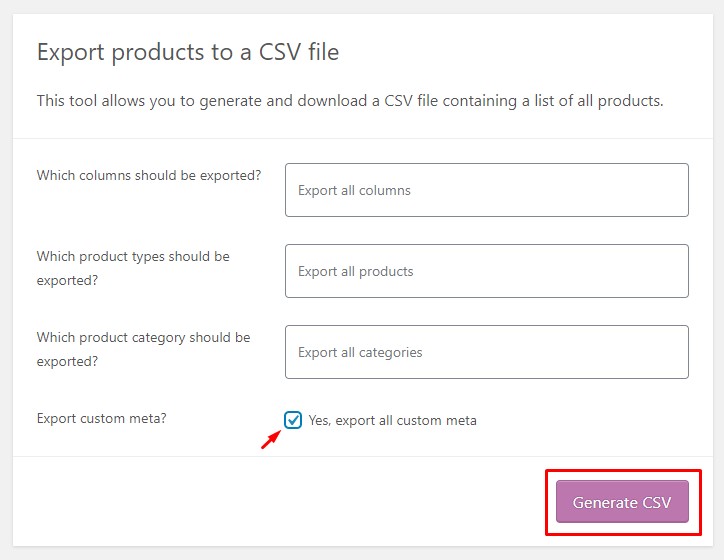
Pour plus d'informations sur ce processus, consultez notre guide sur la façon d'exporter des produits dans WooCommerce.
3.2) Modifier le fichier CSV pour mettre à jour les prix
Ouvrez le fichier CSV téléchargé à l'aide de n'importe quel logiciel compatible tel que Microsoft Excel et recherchez les colonnes de prix de vente et de prix normal . Ceux-ci contiennent les prix actuels de chaque produit. Modifiez simplement les prix que vous souhaitez, puis enregistrez le fichier. Vous pouvez utiliser des formules pour appliquer une remise fixe ou en pourcentage à tous les produits, fixer le même prix pour les articles de la même catégorie, etc.
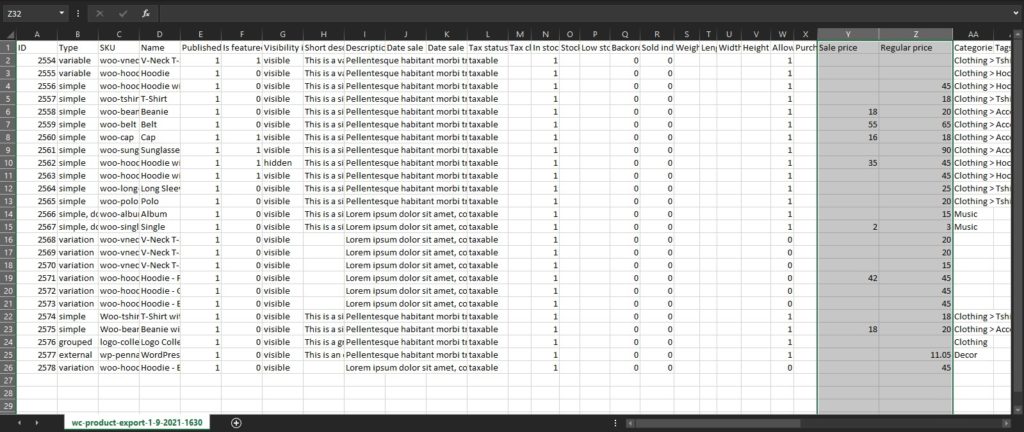

3.3) Importer le fichier CSV mis à jour
Après cela, vous devez réimporter le fichier dans WooCommerce. Encore une fois, accédez à votre tableau de bord d'administration WordPress , accédez à Produits > Tous les produits et cliquez sur le bouton Importer pour démarrer le processus d'importation.
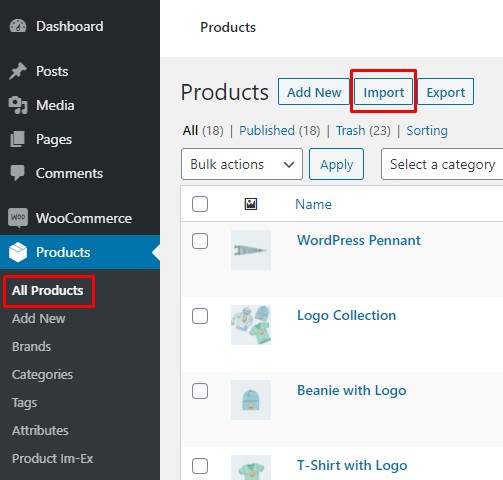
Choisissez le fichier CSV que vous venez de mettre à jour et assurez-vous de cocher la case " Mettre à jour les produits existants" . Sinon, les produits existants seront ignorés au lieu d'être mis à jour. Appuyez ensuite sur Continuer.
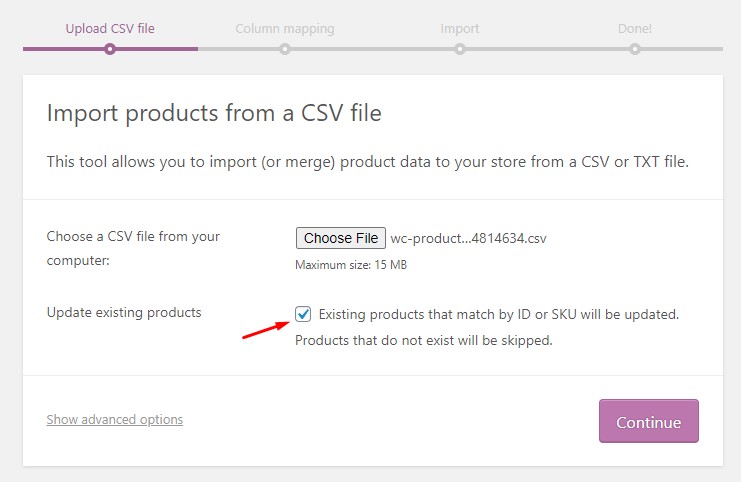
L'assistant d'importation vous demandera de mapper les champs CSV aux produits. Laissez tout par défaut, faites défiler vers le bas et cliquez sur Exécuter l'importateur. Cela commencera à importer des données depuis le CSV.
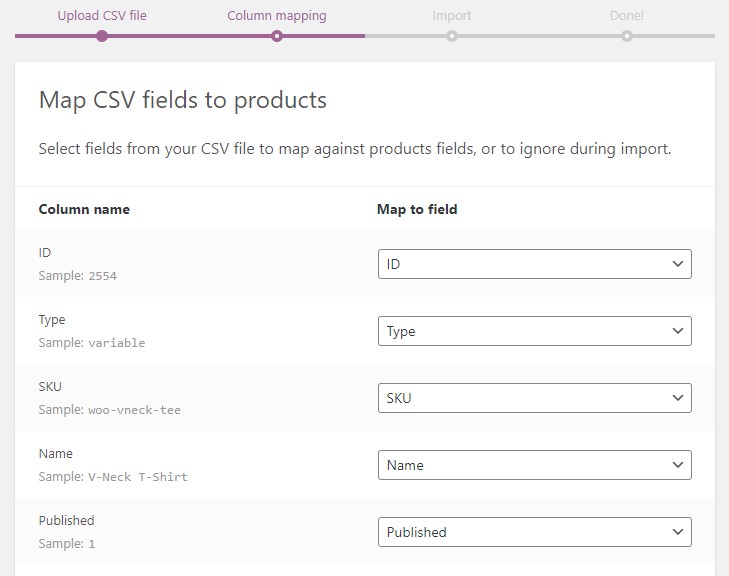
Une fois le processus terminé, vous verrez un message de réussite indiquant que les produits ont été mis à jour avec succès.
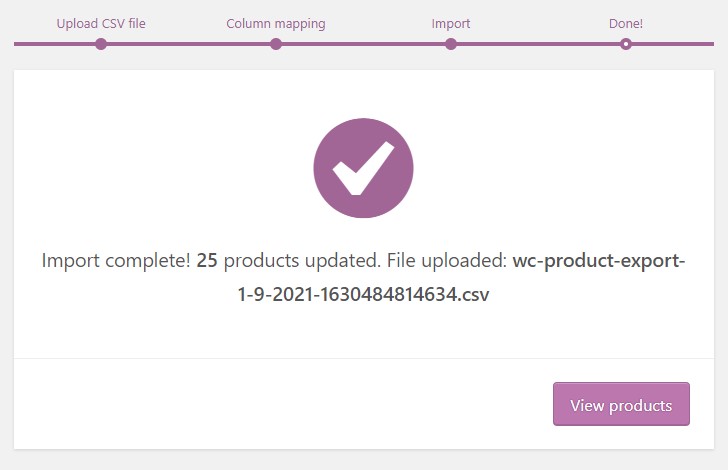
C'est ça! Vous pouvez maintenant accéder à la page de vos produits et vérifier les modifications. C'est aussi simple que cela de modifier les prix WooCommerce en masse en éditant un fichier CSV. Le processus d'exportation puis d'importation d'un fichier peut sembler fastidieux, mais il est extrêmement simple et rapide.
Pour une explication plus détaillée sur l'importation de fichiers, consultez notre guide sur la façon d'importer des produits dans WooCommerce.
La méthode suivante pour mettre à jour les prix WooCommerce en masse consiste à utiliser des extraits de code. Ne vous inquiétez pas si vous n'êtes pas développeur ! Nous vous fournirons des extraits que vous pourrez utiliser sur votre site et vous expliquerons le code. Vous n'avez pas besoin de compétences en codage, mais une compréhension de base vous aidera certainement.
4. Mettre à jour les prix par programme
Dans cette section, nous allons vous montrer comment modifier plusieurs prix à la fois par programmation. Pour cela, nous utiliserons des réductions qui seront appliquées au panier.
Normalement, vous créez un code de coupon avec un montant fixe ou un pourcentage et le client doit appliquer le code de coupon lors du paiement pour profiter de la remise. Cependant, avec nos extraits de code, vous pouvez automatiser le processus. Au lieu que le client doive appliquer le coupon manuellement, le coupon sera appliqué automatiquement.
Avant de jeter un œil au code, voyons où et comment vous pouvez ajouter des extraits de code à votre site WordPress.
Où et comment ajouter des extraits de code à votre site WordPress
Commençons par les bases. Pour modifier les prix WooCommerce en masse, vous devrez ajouter les extraits de code au fichier functions.php de votre thème actuel.
Il existe deux façons d'ajouter des extraits de code à vos sites.
- Utiliser un thème enfant
- Utilisation d'un plug-in
1. Utiliser un thème enfant
Nous vous recommandons d'utiliser un thème enfant si vous souhaitez apporter des modifications au fichier functions.php . Si quelque chose ne va pas en apportant des modifications directement au fichier functions.php du thème principal, cela peut casser tout votre site. De plus, les modifications que vous apportez au thème principal seront remplacées par les mises à jour du thème, vous devrez donc effectuer ces modifications manuellement chaque fois que le thème recevra une mise à jour.
Par conséquent, avoir un thème enfant est une pratique recommandée. Si vous n'avez pas encore de thème enfant, vous pouvez en créer un ou utiliser des plug-ins de thème enfant tiers qui facilitent grandement le processus.
Une fois votre thème enfant prêt, voyons comment modifier le fichier functions.php . Dans votre tableau de bord d'administration WP , accédez à Apparence > Éditeur de thème et assurez-vous que votre thème enfant est sélectionné. Recherchez ensuite le fichier functions.php dans la colonne de droite et collez l'extrait de code à la fin du fichier.
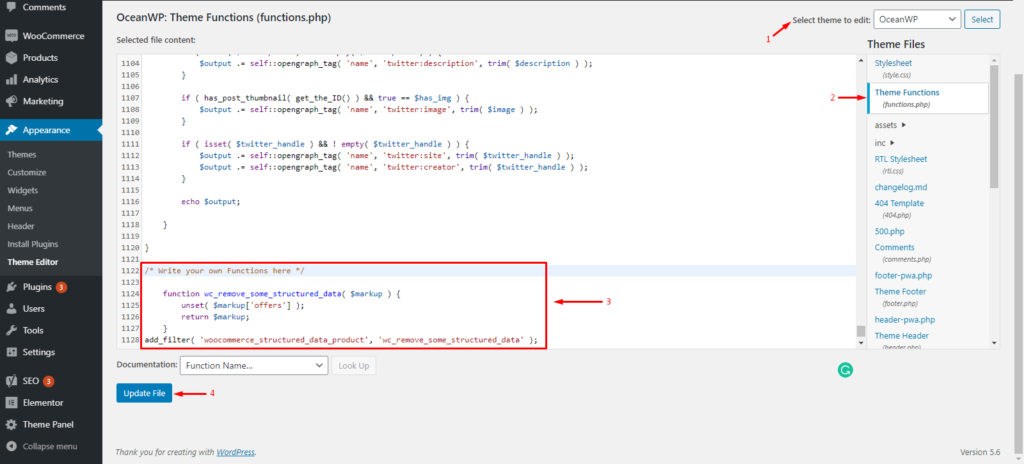
C'est ça. C'est ainsi que vous ajoutez des extraits de code à votre fichier functions.php en utilisant un thème enfant. Cependant, si vous n'êtes pas à l'aise pour créer un thème enfant et éditer des fichiers principaux, vous pouvez utiliser un plugin.
2. Utilisation du plug-in d'extraits de code
Alternativement, vous pouvez ajouter des extraits à l'aide d'un plugin. Pour cette démonstration, nous utiliserons le plugin Code Snippets.
Tout d'abord, vous devez l'installer, alors allez dans Plugins > Ajouter un nouveau. Recherchez le plug-in Code Snippets et cliquez sur Installer maintenant . Une fois l'installation terminée, activez-la.
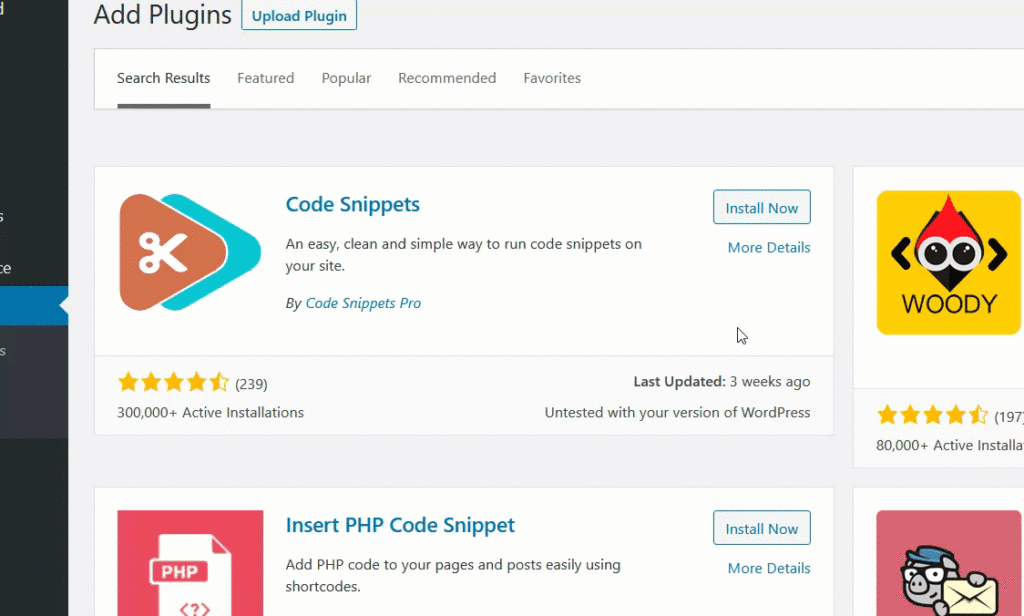
Une fois votre plugin activé, accédez à Snippets > Add New. Collez votre extrait de code dans la section de code et enregistrez les modifications. Vous pouvez également lui attribuer une étiquette afin de pouvoir l'identifier facilement à l'avenir.
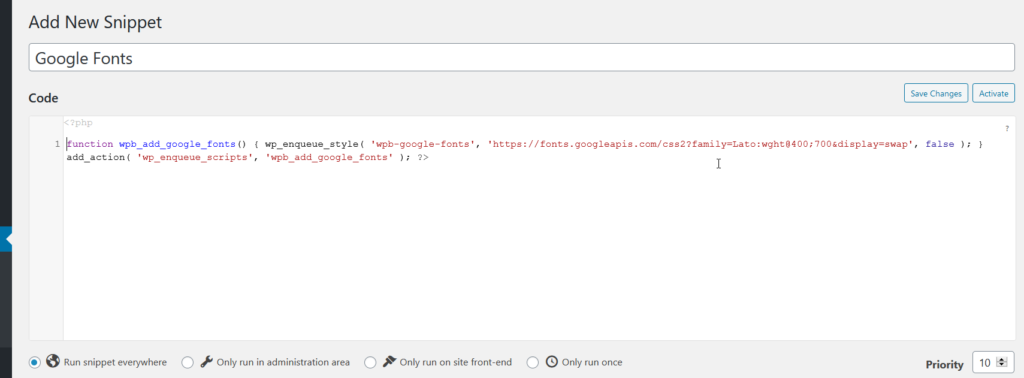
Avec Code Snippets , vous n'avez pas besoin de créer un thème enfant car le plugin gère tout pour vous. Cependant, nous recommandons toujours d'en avoir un.
Maintenant que vous savez comment ajouter des extraits de code à votre site, examinons les extraits de code pour modifier les prix WooCommerce en masse.
Modifier les prix WooCommerce par programme
Dans cette section, nous vous montrerons comment mettre à jour les prix à l'aide de deux extraits différents. Le premier appliquera automatiquement le coupon à des produits spécifiques et le second l'appliquera au panier global quels que soient les produits qu'il contient.
Avant d'appliquer la remise, vous devez créer un code promo.
Créer un coupon dans WooCommerce
Dans votre tableau de bord d'administration WP, accédez à Marketing > Coupons > Ajouter un coupon.
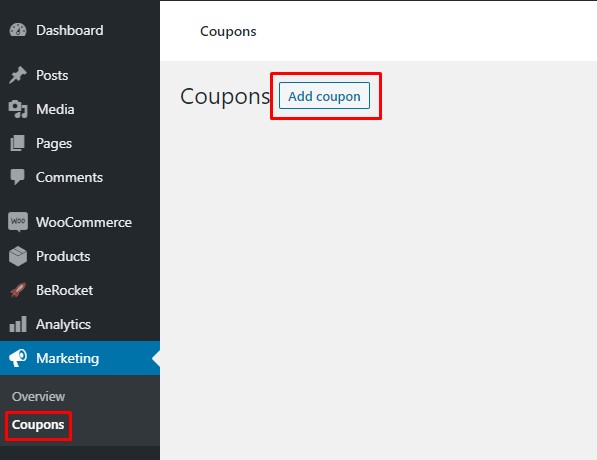
Sélectionnez un nom, un type de réduction, un montant et d'autres détails, puis appuyez sur Publier pour enregistrer votre coupon. Notez le code de coupon et laissez-le à portée de main car vous devrez l'ajouter aux extraits de code.
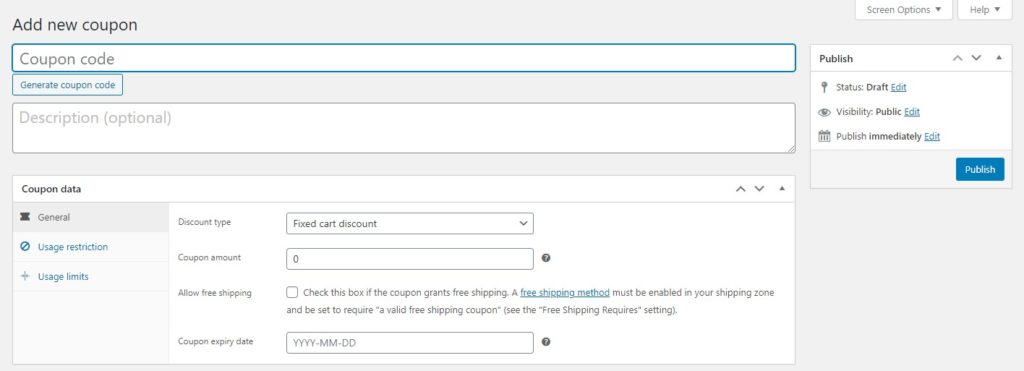
Passons maintenant aux extraits de code.
4.1) Appliquer automatiquement le coupon à des produits spécifiques
Pour appliquer le coupon à un produit spécifique, vous devez trouver l' ID du produit. Accédez simplement à votre page Produits WooCommerce, survolez le produit auquel vous souhaitez appliquer la réduction et copiez l' ID du produit .
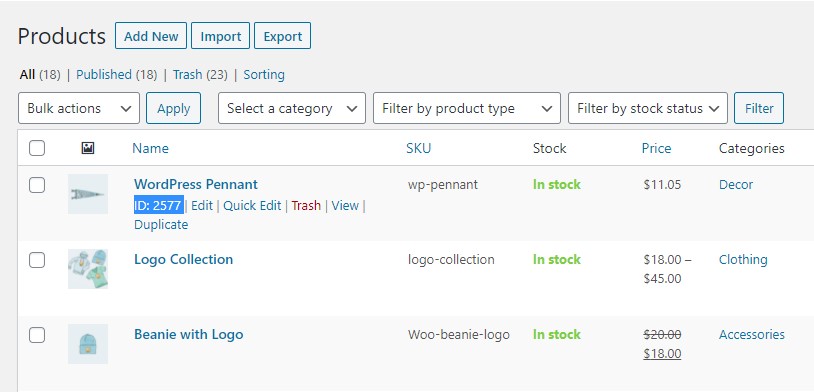
Ajoutez maintenant l'extrait de code suivant au fichier functions.php en utilisant votre méthode préférée.
add_action( 'woocommerce_before_cart', 'quadlayers_coupon_individual_products' );
fonction quadlayers_coupon_individual_products () {
$coupon_code = 'quadlayers30'; //Utilisez votre code promo entre guillemets simples' '
if ( WC()->cart->has_discount( $coupon_code ) ) return;
foreach ( WC()->cart->get_cart() as $cart_item_key => $cart_item ) {
$autocoupon = array( 2970 ); // Utilisez votre ID de produit dans le tableau ( id )
if ( in_array( $cart_item['product_id'], $autocoupon ) ) {
WC()->cart->apply_coupon( $coupon_code );
wc_print_notices();
}
}
}N'oubliez pas d'utiliser votre code de coupon et votre identifiant de produit dans le code.
Désormais, chaque fois que les clients ajoutent ce produit spécifique au panier, le coupon sera appliqué automatiquement.
Voyons maintenant comment appliquer le coupon et mettre à jour les prix de plusieurs produits à la fois.
4.2) Appliquer automatiquement le coupon au panier
Cet extrait appliquera une remise sur le montant total du panier, quels que soient les produits qu'il contient.
Ajoutez simplement l'extrait suivant à votre site via votre méthode préférée.
add_action( 'woocommerce_before_cart', 'quadlayers_coupon_overall_cart' );
fonction quadlayers_coupon_overall_cart () {
$coupon_code = 'quadlayers30'; //Utilisez votre code promo entre guillemets simples ' '
if ( WC()->cart->has_discount( $coupon_code ) ) return;
WC()->cart->apply_coupon( $coupon_code );
wc_print_notices();
}C'est ça! Le coupon sera désormais automatiquement appliqué au panier à chaque fois, quel que soit le contenu du panier. Encore une fois, n'oubliez pas d'utiliser votre propre code de coupon dans l'extrait.
Conclusion
Dans l'ensemble, il existe plusieurs situations dans lesquelles vous devrez peut-être mettre à jour les prix de plusieurs produits à la fois. Faire cela manuellement prend du temps et peut entraîner des erreurs, surtout si vous avez de nombreux éléments. C'est pourquoi vous devriez trouver une solution plus efficace.
Dans ce guide, nous vous avons montré différentes méthodes pour modifier les prix WooCommerce en masse :
- Utilisation des options WooCommerce par défaut
- Utiliser un plugin tiers
- En exportant puis en important un fichier CSV
- Mise à jour des prix par programmation
Les options par défaut font le travail mais vous permettent uniquement de modifier les prix des produits individuels. Alternativement, un plugin dédié vous permettra également de modifier les prix de tout type de produit en vrac mais vous devrez peut-être payer pour cela.
Si vous avez une connaissance de base des feuilles de calcul, vous pouvez exporter vos données produit, mettre à jour les prix, puis les réimporter dans votre boutique. C'est une excellente option et n'est pas aussi compliqué que cela puisse paraître. Enfin, vous pouvez également modifier les prix par programmation à l'aide d'extraits de code qui vous permettent d'appliquer automatiquement des remises sur certains produits ou sur l'ensemble du panier.
Avez-vous déjà essayé de modifier les prix de vos produits en masse ? Quelle méthode avez-vous utilisée et quelle a été votre expérience ? Faites-nous savoir dans la section commentaires ci-dessous.
Si cet article vous a été utile, vous pourriez être intéressé par ces guides :
- Comment appliquer automatiquement les coupons WooCommerce
- Comment masquer les prix dans WooCommerce
