4 façons simples de vérifier votre version de WordPress
Publié: 2022-05-05Pourquoi la mise à jour de WordPress est importante et comment vérifier si votre version est obsolète
Lorsque votre téléphone doit être mis à jour, vous recevez une notification qui vous en informe. Mais qu'en est-il de votre site WordPress ? Vous êtes-vous déjà demandé si votre site utilisait une version à jour de WordPress ?
S'assurer que vous utilisez une version mise à jour de WordPress vous aidera à garder votre site aussi sûr que possible. En effet, selon une étude de la société de sécurité web Sucuri, 39 % des sites WordPress piratés en 2020 utilisaient une version obsolète. Garder votre site à jour est la meilleure défense contre les pirates qui utilisent les vulnérabilités de logiciels obsolètes pour accéder à votre site.
Pourtant, plus de 40% des sites WordPress ne fonctionnent pas sur les versions les plus récentes (5.8 ou supérieures).
Inquiet de garder vos sites WordPress à jour ? Nous avons ce qu'il vous faut !
En plus des considérations de sécurité, l'utilisation d'une version mise à jour de WordPress garantira également que vos plugins et thèmes fonctionnent correctement. Au fur et à mesure que de nouvelles versions de WordPress sont publiées, les développeurs de plugins et de thèmes apportent des ajustements à leurs projets pour s'aligner sur ces mises à jour.
Cela s'applique également aux éléments fondamentaux de WordPress, tels que l'éditeur Gutenberg (bloc), qui a remplacé l'éditeur classique par défaut lorsque WordPress 5.0 a été lancé en 2018. Comme autre exemple, WordPress 5.3 est venu avec des améliorations d'interface utilisateur supplémentaires, et WordPress 5.8 a vu l'introduction de l'édition complète du site.
Garder WordPress à jour a également des implications sur la vitesse et les performances globales de votre site Web. En plus des considérations ci-dessus concernant les plugins, les thèmes et les mises à jour de sécurité, l'utilisation d'une version à jour de WordPress aidera à assurer le bon fonctionnement de toutes les pièces mobiles.
Heureusement pour les utilisateurs de WP Engine, rien de tout cela n'est un problème. Si vous êtes un client actuel de WP Engine et que vous ne savez pas quelle version de WordPress vous utilisez, connectez-vous simplement à votre portail utilisateur et accédez au site que vous souhaitez consulter. Faites défiler vers le bas sous "Statistiques de l'environnement" et vous verrez une boîte sur le côté droit affichant votre version actuelle de WordPress.
Mais vous n'avez même pas vraiment besoin de le faire car 100% des clients de WP Engine fonctionnent sur une version à jour de WordPress. De plus, avant de déployer une nouvelle version de WordPress, nous effectuons des tests rigoureux pour nous assurer qu'elle n'aura aucun impact involontaire sur vos sites.
Si vous n'utilisez pas encore WP Engine, vous pouvez vérifier sur quelle version de WordPress votre site se trouve avec l'une des méthodes suivantes :
- Utilisation de la zone d'administration
- Utiliser le frontal de votre site
- Utilisation du fichier version.php
- Utilisation de WP-CLI
Utilisation de la zone d'administration
C'est la méthode que vous utiliserez probablement pour vérifier la version actuelle de votre site WordPress. Il est facile d'accès, vous n'avez besoin d'aucune formation de développeur spéciale et si vous disposez d'un accès administrateur, vous disposez déjà de toutes les autorisations nécessaires pour trouver rapidement les informations.
Connectez-vous à votre tableau de bord WordPress et cliquez sur Mises à jour dans la colonne de gauche. Là, vous verrez le numéro de version affiché en évidence, ainsi qu'un message clair vous indiquant s'il s'agit ou non de la dernière version.
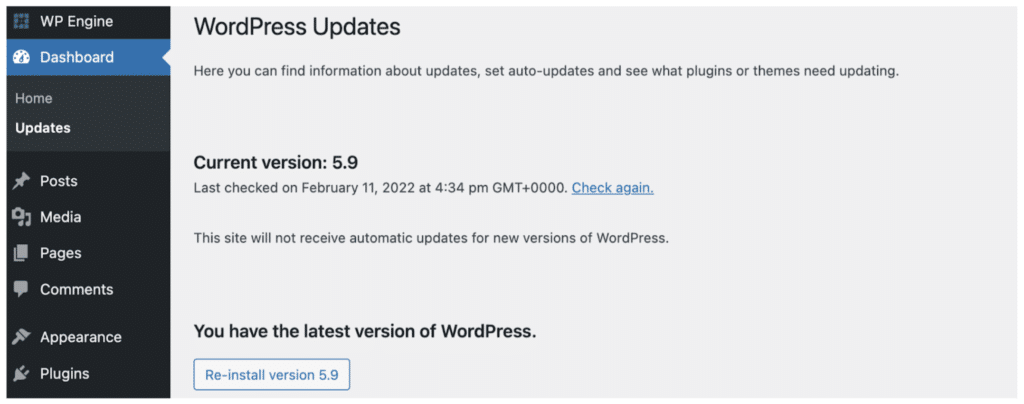
Si cette zone indique que votre site dispose de la dernière version de WordPress, vous êtes prêt ! Si ce n'est pas le cas, assurez-vous de créer une sauvegarde avant d'installer la nouvelle version .
WP Engine facilite les sauvegardes avec des sauvegardes quotidiennes automatiques de votre site (stockées jusqu'à 40 jours) et la possibilité de créer une nouvelle sauvegarde à tout moment en quelques clics. Après avoir créé une sauvegarde, revenez simplement à la page Mises à jour et cliquez sur le lien pour mettre à jour avec la nouvelle version.
Vous pouvez également consulter le widget At A Glance ou faire défiler vers le coin inférieur droit de n'importe quelle page de votre tableau de bord d'administration pour voir sur quelle version de WordPress vous travaillez.
Utiliser le frontal de votre site
Un moyen rapide d'afficher la version actuelle de votre site (et la plupart des sites, d'ailleurs) sans avoir besoin d'accéder au back-end consiste à vérifier votre code source. Pour ce faire, rendez-vous sur votre page d'accueil et faites un clic droit n'importe où. Dans la fenêtre qui s'ouvre, choisissez Afficher la source de la page qui ouvrira un nouvel onglet.

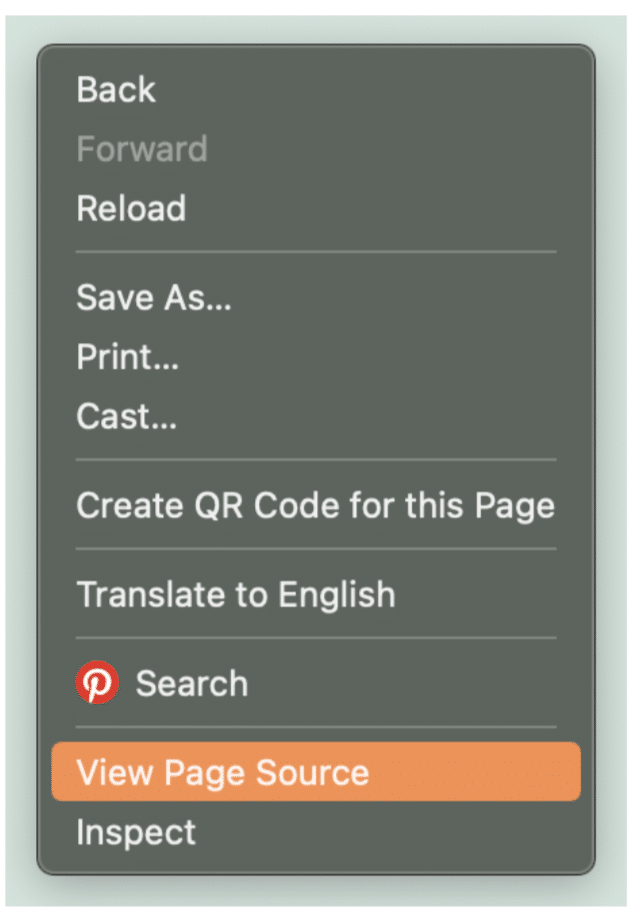
Dans le nouvel onglet, utilisez CTRL ou COMMAND + F pour ouvrir la fonction de recherche et tapez "générateur" dans la zone de recherche fournie. Tant que la balise du générateur est activée (ce qui devrait être le cas par défaut), vous verrez une ligne qui ressemble à ceci :

Dans cet exemple, le site en question fonctionne sur WordPress version 5.8.3. Ensuite, vous pouvez simplement rechercher la dernière version de WordPress et vous assurer que les deux correspondent.
Cependant, de nombreux développeurs cachent cette ligne de leur code source. C'est un moyen facile pour les mauvais acteurs de voir si vous utilisez une version obsolète de WordPress, et donc de vous choisir comme cible potentielle. Vous pouvez masquer ces informations en modifiant le thème actuel de votre site.
Fatigué de passer du temps sur les mises à jour de WordPress ? Nous avons ce qu'il vous faut !
Utilisation du fichier version.php
Une autre façon de vérifier quelle version de WordPress votre site utilise consiste à utiliser le fichier version.php. Pour ce faire, vous devrez d'abord télécharger un client FTP pour organiser tous les fichiers de votre site. FileZilla, WP File Manager, Cyberduck et CuteFTP sont parmi les options les plus populaires pour les utilisateurs de WordPress.
Une fois le FTP de votre choix installé, ouvrez le gestionnaire de fichiers et recherchez dans la barre latérale le dossier de votre site. Développez le dossier pour trouver un fichier nommé wp-includes . Cliquez dessus et faites défiler la liste des fichiers qu'il contient jusqu'à ce que vous trouviez version.php .
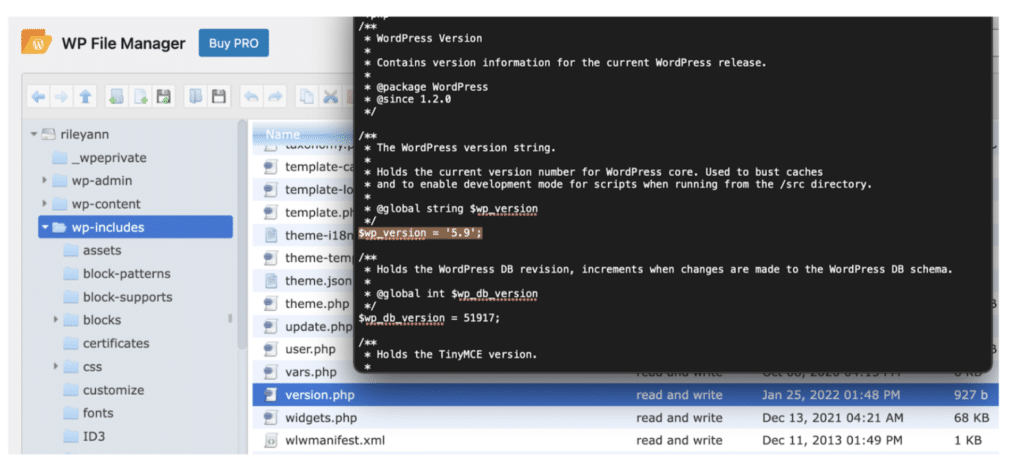
Mettez en surbrillance le fichier version.php et téléchargez-le et ouvrez-le ou cliquez sur Modifier dans la barre d'outils supérieure pour afficher le contenu du fichier. La version de WordPress utilisée par votre site sera visible dans le fichier. Dans l'exemple ci-dessus, vous pouvez voir dans la partie en surbrillance du fichier que le site fonctionne actuellement sur WordPress version 5.9.
Utilisation de WP-CLI
En tant que développeur, votre méthode préférée pour vérifier la version WordPress de votre site est probablement via l'interface de ligne de commande WordPress ( WP-CLI). WP-CLI est un moyen efficace d'exécuter des commandes sur votre site, même sans accès à un navigateur.
Pour vérifier votre version de WordPress à l'aide de WP-CLI, connectez-vous à votre hôte via le protocole SSH (Secure Shell) et tapez cd html pour accéder au bon répertoire. Ensuite, utilisez la commande wp core version pour demander à la ligne de commande de générer et d'afficher les informations de votre version de WordPress. C'est ça!
Bien que cela semble simple, veuillez noter que les nouveaux utilisateurs qui connaissent moins WordPress ne doivent pas utiliser cette option. Étant donné que la ligne de commande vous permet d'apporter des modifications étendues à votre site, un utilisateur inexpérimenté a un plus grand potentiel de perturber ou d'endommager un site. Cette méthode ne doit être utilisée que par des utilisateurs expérimentés de WordPress qui connaissent WP-CLI.
Restez à jour avec WP Engine
Avec WP Engine, les clients sont toujours à jour et prêts à bénéficier des dernières fonctionnalités incroyables de WordPress. Notre programme de mise à jour WordPress teste intelligemment votre site avant et après les mises à jour pour s'assurer que tout fonctionne de manière transparente. Notre équipe d'experts WordPress garde un œil sur les dernières mises à jour, pour que vous n'ayez pas à le faire !
Prêt à découvrir le meilleur de WordPress ? Passez à la plateforme d'hébergement infogéré #1 pour WordPress !
