Votre liste de contrôle en 7 étapes pour mettre à jour WordPress
Publié: 2021-10-13Que ce soit pour ajouter de nouvelles fonctionnalités à votre site, pour améliorer la sécurité de WordPress ou pour améliorer la vitesse du site Web, les mises à jour de WordPress sont un must absolu dans votre stratégie de maintenance de site Web. Et pourtant, la plupart des propriétaires de sites Web ne parviennent pas à le faire. S'il suffit de cliquer sur le bouton « Mettre à jour maintenant » et que la plupart des mises à jour sont gratuites, pourquoi les propriétaires de sites Web s'inquiètent-ils des mises à jour de WordPress ? En effet, les mises à jour de WordPress, lorsqu'elles ne sont pas effectuées correctement, peuvent entraîner la rupture ou le blocage de votre site.
Cela signifie-t-il que vous ne mettez pas à jour votre site et ses composants ? Bien sûr que non. Tout ce que vous avez à faire est de cocher quelques éléments d'une liste de contrôle avant de mettre à jour.
Quelle est cette checklist et comment savoir quoi faire avant de mettre à jour WordPress ?
Cet article partage une liste de contrôle indispensable en 7 étapes que vous pouvez utiliser pour mettre à jour votre site WordPress.
Liste de contrôle : choses à faire avant de mettre à jour WordPress
Une mise à jour précipitée - quelle que soit son importance - est une recette pour un désastre. Un site Web défectueux annule tous vos efforts jusqu'à présent et signifie des heures supplémentaires perdues pour restaurer votre site.
Pour éviter de telles complications, voici 7 choses à faire avant de mettre à jour le site WordPress :
1. Testez votre site Web en direct avant de le mettre à jour
Il peut sembler étrange de tester un site Web vivant et fonctionnel, mais il est nécessaire de le faire avant de faire une mise à jour majeure. Pourquoi cette étape est-elle obligatoire ? Après une mise à jour, vous remarquerez peut-être une fonctionnalité ou une fonctionnalité de conception cassée sur votre site. La réalité pourrait être que ce problème n'est peut-être pas lié à la mise à jour et aurait pu être présent avant la mise à jour appliquée. La vérification du site Web vous aidera à résoudre le problème rapidement et avec précision, au lieu de deviner si c'est la mise à jour qui a "cassé" votre site Web.
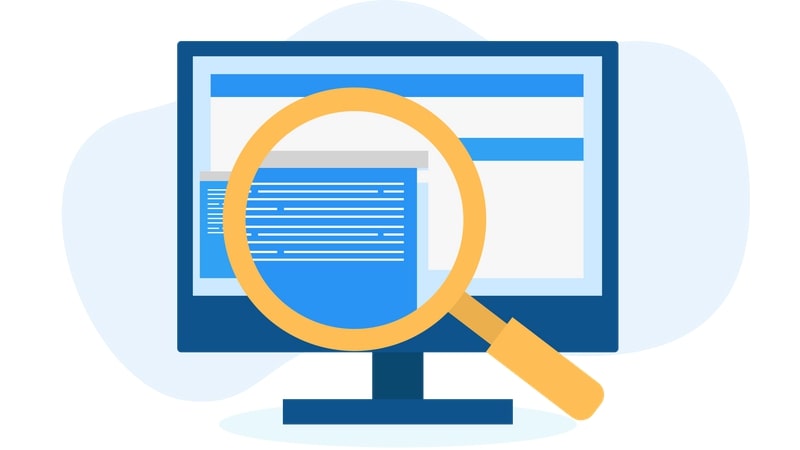
Vérifiez si toutes vos pages Web se chargent correctement et si vous pouvez saisir des commentaires, envoyer et recevoir des e-mails et remplir d'autres formulaires en ligne sur votre site Web. Si vous détectez des problèmes de fonctionnalité, c'est le meilleur moment pour les résoudre avant d'appliquer la mise à jour.
2. Sauvegardez votre site WordPress
Maintenant que vous savez que votre site fonctionne correctement, assurez-vous de faire une sauvegarde complète de votre site WordPress. Pourquoi les sauvegardes sont-elles si importantes ? Si vos mises à jour finissent par planter votre site Web en direct, vous pouvez le restaurer rapidement à l'aide des derniers fichiers de sauvegarde. En fonction de vos besoins et de l'activité sur votre site web, faites une sauvegarde chaque semaine, jour, heure, ou même en temps réel. Quelle que soit la fréquence des sauvegardes régulières, assurez-vous d'en faire une avant chaque mise à jour.
En plus des fichiers et dossiers de votre site Web, n'oubliez pas de sauvegarder la base de données WordPress . Des sauvegardes régulières de la base de données garantissent que vous ne manquez aucun enregistrement de données client ou un seul commentaire d'utilisateur ajouté à votre site.
Pour rendre les sauvegardes plus faciles et plus rapides, vous pouvez utiliser un plugin de sauvegarde comme BlogVault qui offre une sauvegarde à la demande illimitée en plus des sauvegardes planifiées et automatisées. Il gère les sauvegardes des fichiers de votre site Web et des enregistrements de base de données et dispose d'une fonctionnalité de restauration en un clic qui peut récupérer le dernier fichier de sauvegarde et restaurer votre site Web si nécessaire.
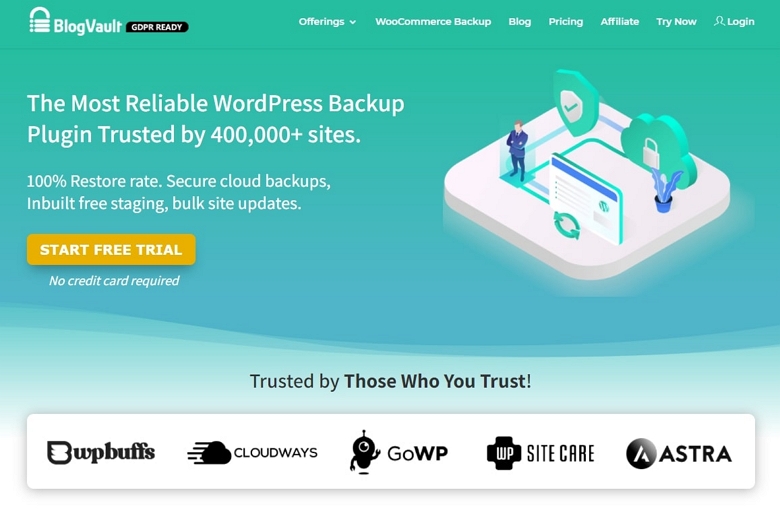
3. Vérifiez les détails de la nouvelle mise à jour
Avant d'effectuer toute mise à jour, vérifiez les détails de la nouvelle version. Par exemple, si vous mettez à jour un plugin vers la prochaine version majeure (par exemple, la version 2.x à 4.x), vérifiez leurs notes de version pour tout problème de compatibilité.
Il en va de même pour le Core WordPress, les plugins et les thèmes WordPress.
De même, vérifiez si la dernière version du plugin/thème a subi une amélioration ou des modifications majeures. Cela peut entraîner un changement majeur dans la fonctionnalité de votre site Web, provoquant sa panne ou son plantage. Dans ce cas, il vaut mieux conserver la mise à jour jusqu'à ce que la nouvelle version ait été soigneusement testée et jugée stable.

4. Vérifiez la version de PHP
Chaque site WordPress fonctionne sur un logiciel PHP qui doit également être régulièrement mis à jour pour améliorer les performances du site Web. Vous devez vérifier la version de PHP que votre hébergement utilise actuellement. Vérifiez également si la version mise à jour de WordPress est compatible avec votre version actuelle de PHP – sans laquelle votre site est susceptible de signaler des problèmes liés à l'incompatibilité et peut même planter.
Comment vérifier la version PHP ? Depuis votre compte d'hébergement WordPress, vous devez accéder à cPanel >> Sélectionner la version PHP. Alternativement, vous pouvez vérifier votre version PHP en installant le plugin "Afficher la version PHP" à partir du référentiel WordPress officiel.
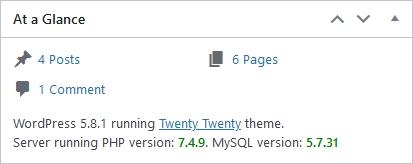
5. Désactiver la mise en cache
Vous ne pourrez peut-être pas voir les nouvelles fonctionnalités ou modifications sur votre site même après une mise à jour majeure de la version. Cela se produit généralement lorsque vous ne videz pas le cache de votre site Web avant d'appliquer la mise à jour. Par conséquent, il est recommandé de vider votre cache existant et de désactiver le mécanisme de mise en cache pour observer immédiatement les modifications du site Web.
Si vous utilisez déjà un plugin de mise en cache WordPress, assurez-vous de désactiver le plugin avant le processus de mise à jour. Cela garantit qu'il n'interférera pas avec le processus de mise à jour. Dans le même temps, n'oubliez pas de réactiver le plugin de mise en cache après avoir terminé les mises à jour.
6. Créer un site de développement
Cherchez toujours à appliquer les mises à jour WordPress de manière à ce que votre site en ligne et ses visiteurs ne soient en aucun cas affectés. La meilleure façon de le faire est de passer par un site Web de mise en scène.
Un site intermédiaire est une réplique de votre site Web en direct et est complètement indépendant du site principal. Cela signifie que vous pouvez apporter et tester toutes les modifications sur le site intermédiaire sans aucun impact sur le site en ligne. Une fois que vous avez testé et que vous êtes satisfait que les mises à jour appliquées n'endommagent pas votre site, vous pouvez alors choisir de fusionner les mises à jour sur le site Web en ligne.
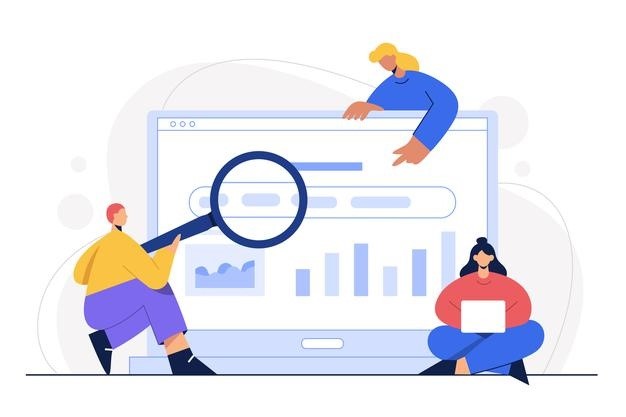
Comment pouvez-vous créer un tel environnement de mise en scène ?
Une option consiste à installer un plugin de mise en scène WordPress comme WP Staging ou WP Stagecoach. Si vous ne souhaitez pas investir dans un plugin séparé uniquement pour la mise en scène, vous pouvez utiliser la fonctionnalité de mise en scène intégrée offerte par les plugins de sauvegarde comme BlogVault. Étant donné que BlogVault crée et exécute le site intermédiaire sur son serveur dédié, il n'y a aucune charge sur votre serveur Web et aucun impact sur la vitesse de votre site Web.
7. Examiner et mettre à jour les plugins et les thèmes
Il ne suffit pas simplement de mettre à jour votre version principale de WordPress, vous devez également mettre à jour chacun de vos plugins et thèmes. En effet, des plugins/thèmes obsolètes peuvent entraîner des problèmes d'incompatibilité avec la dernière version de WordPress. Avant d'appliquer les mises à jour, assurez-vous qu'elles sont compatibles les unes avec les autres.

Avant de pouvoir mettre à jour les plugins/thèmes avant WordPress , assurez-vous d'effectuer une sauvegarde complète du site Web pour revenir à leurs anciennes versions en cas d'échec du processus de mise à jour.
Si vous avez installé des centaines de plugins/thèmes sur votre site Web, vous pouvez tous les consulter et les mettre à jour en un seul clic en utilisant un plugin de gestion WordPress comme ManageWP.
Dernières pensées
Une fois que vous avez terminé cette liste de contrôle en 7 étapes, vous pouvez continuer et profiter des fonctionnalités et de la sécurité améliorées que les dernières versions de WordPress ont à offrir. C'est également le bon moment pour effectuer une nouvelle sauvegarde de votre site Web et de votre base de données WordPress.
Nous espérons que cette liste de contrôle pratique vous aidera à éliminer l'imprévisibilité des mises à jour WordPress et à rendre la gestion de votre site Web WordPress plus fluide et plus simple.
Ceci est un article créé en collaboration avec Akshat Choudhary, PDG de BlogVault.
