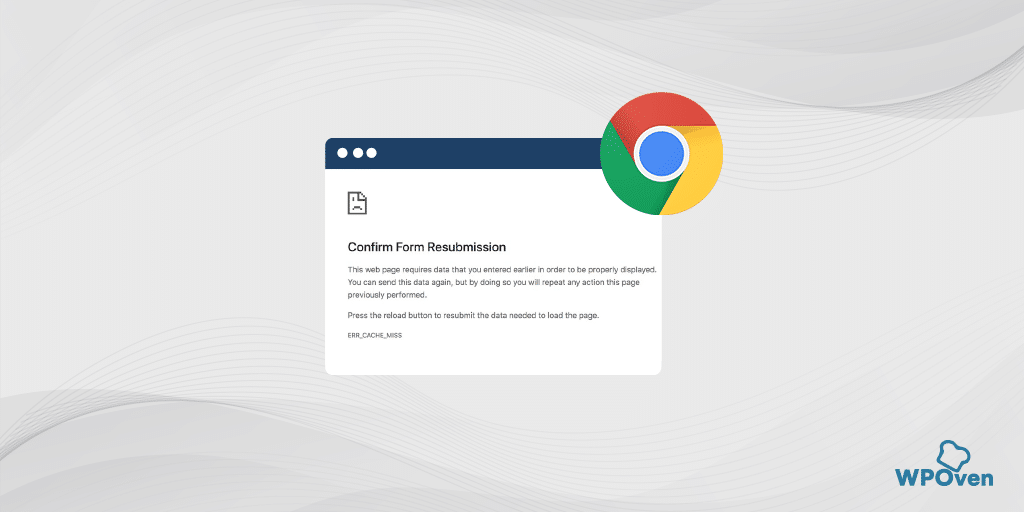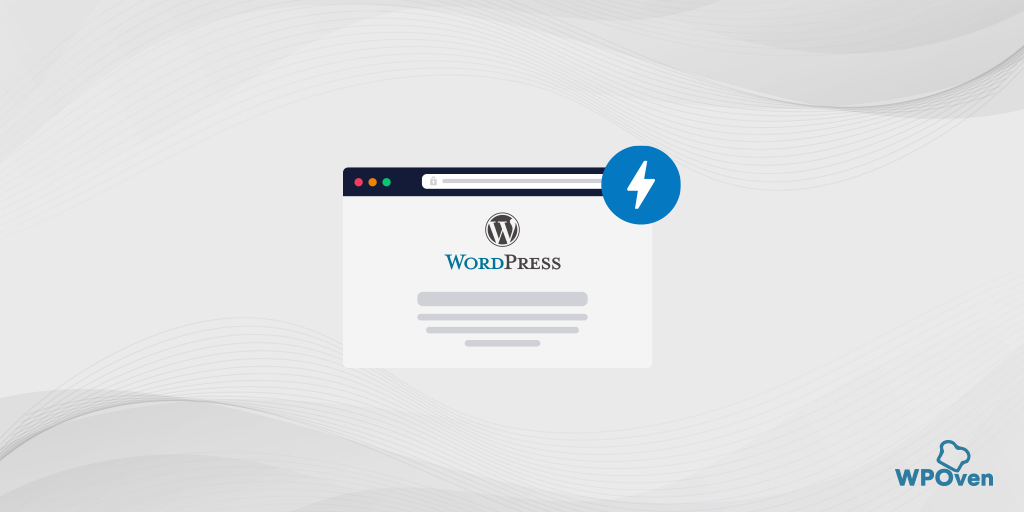chrome://net-internals/#dns – Vider le cache DNS sur Chrome
Publié: 2023-04-11Avez-vous déjà rencontré des temps de chargement de site Web lents ou rencontré des erreurs lors de l'accès à un site Web ? Ces problèmes peuvent être causés par des problèmes de résolution DNS, le processus par lequel un nom de domaine est traduit en une adresse IP qu'un ordinateur peut utiliser pour accéder à un site Web.
Heureusement, Google Chrome inclut un outil appelé Chrome Net Internals DNS qui peut aider à diagnostiquer et à résoudre les problèmes DNS.
Dans ce guide, nous allons comprendre ce qu'est exactement le DNS Chrome Net Internals, explorer les fonctionnalités et les avantages de son utilisation et vous montrer comment l'utiliser efficacement.
Commençons !
Qu'est-ce que chrome://net-internals/#dns ?
Chrome Net Internals DNS ou chrome://net-internals/#dns est un outil incroyablement utile pour tous ceux qui souhaitent mieux comprendre comment leur navigateur Web résout les noms de domaine.
C'est comme avoir un accès aux coulisses du fonctionnement interne d'Internet ! Vous ne croirez pas la quantité d'informations que vous pouvez trouver sur cette page, c'est-à-dire du cache du résolveur DNS aux données de requête et de réponse DNS.
Il s'agit d'un outil puissant pour résoudre les problèmes liés au réseau dans les navigateurs Web que vous pourriez rencontrer. Cet outil vous permet d'afficher les journaux en temps réel et de charger les vidages NetLog à partir de dates antérieures, en fournissant un aperçu des événements et de l'état du réseau du navigateur.
En utilisant Net-Internals, les développeurs Web et les autres utilisateurs peuvent mieux comprendre le fonctionnement de leur navigateur et identifier les problèmes susceptibles d'affecter ses performances.
Vous pouvez utiliser la fonctionnalité "//net-internals/#dns" sur tous les navigateurs basés sur Chromium tels que Chrome, Opera, Microsoft Edge et autres.
Pour vider le cache de l'hôte, entrez simplement "[nom du navigateur]://net-internals/#dns" dans la barre d'adresse de votre navigateur, puis passez à " [nom du navigateur]://net-internals/#sockets " pour vider pools de prises. Ce processus peut être utile pour vider le cache DNS de votre navigateur Chromium.
Lire : Qu'est-ce qu'un DNS ? Comment le nom de domaine Marche?
Accéder à chrome://net-internals/#dns
Lorsque vous entrez l'URL chrome://net-internals/#dns dans votre barre d'adresse Chrome, vous serez redirigé vers une page où vous pourrez cliquer sur « Effacer le cache de l'hôte » pour effacer le cache DNS sur Chrome. L'interface se compose de plusieurs onglets qui fournissent différentes vues des données de résolution DNS.
Comprendre la résolution DNS
La résolution DNS est un élément essentiel de l'infrastructure Internet qui permet aux ordinateurs de communiquer entre eux en utilisant des noms de domaine au lieu d'adresses IP. Lorsque vous entrez une URL dans votre navigateur Web, votre ordinateur demande à un serveur DNS de traduire le nom de domaine en adresse IP.
Le serveur DNS répond avec l'adresse IP, permettant à votre ordinateur de se connecter au site Web. S'il y a un problème avec la résolution DNS, vous pouvez rencontrer des temps de chargement lents, des erreurs ou ne pas pouvoir accéder au site Web.
Comprendre certaines fonctionnalités de chrome://net-internals/#dns
La page "chrome://net-internals/#dns" de Google Chrome fournit des fonctionnalités avancées qui peuvent aider à diagnostiquer et à résoudre les problèmes liés au système de noms de domaine. Certaines des principales fonctionnalités sont répertoriées ci-dessous :
- Recherche DNS
- Cache du résolveur DNS
- Prélecture DNS
- Prises
Recherche DNS
L'une des principales fonctionnalités de cette page est l'outil de recherche DNS, qui vous permet d'effectuer une requête DNS pour un nom de domaine spécifique et de voir l'adresse IP résultante. Cela peut être utile pour résoudre les problèmes de connectivité réseau, car cela peut vous aider à déterminer si le serveur DNS résout correctement les noms de domaine.
Cache du résolveur DNS
Il affiche une liste des entrées DNS mises en cache et leurs valeurs de durée de vie (TTL). Cela peut vous aider à déterminer si une actualisation du cache DNS est nécessaire ou si un nom de domaine est résolu à partir du cache au lieu d'être recherché à partir du serveur DNS.
Prélecture DNS
Il s'agit d'une technique utilisée par Google Chrome pour accélérer la navigation Web en préchargeant les entrées DNS pour les liens sur une page Web. Cela peut aider à réduire le temps nécessaire au chargement des pages Web, mais peut également entraîner l'exécution de requêtes DNS supplémentaires, ce qui peut avoir un impact sur les performances du réseau.
Prises
La page "chrome://net-internals/#dns" fournit également des informations sur les sockets réseau ouverts et leur état, ainsi que sur les règles de résolveur d'hôte et de proxy utilisées pour mapper les noms d'hôte aux adresses IP et déterminer le serveur proxy à utiliser pour une URL donnée.
Remarque : La page "chrome://net-internals/#dns" est destinée aux utilisateurs avancés et doit être utilisée avec prudence. La modification des paramètres DNS ou du cache peut avoir un impact sur les performances et la stabilité du réseau. Il est donc recommandé de bien comprendre les protocoles DNS et réseau avant d'utiliser ces fonctionnalités.
Pourquoi avez-vous besoin de vider le cache de l'hôte ?
Si vous rencontrez des problèmes de connectivité qui surviennent généralement en raison d'enregistrements DNS obsolètes, la purge du cache de l'hôte peut faire l'affaire. Par exemple, si un site Web change son adresse IP, mais que le cache de votre appareil stocke toujours l'adresse IP précédente, vous pouvez rencontrer des problèmes de connexion.
L'effacement du cache de l'hôte demandera à votre appareil d'effectuer une nouvelle recherche DNS pour l'adresse IP mise à jour, ce qui aboutira à une connexion réussie au site Web.
Comment pouvez-vous utiliser Chrome://net-internals/#dns pour vider le cache DNS dans Chrome ?
Sur divers systèmes d'exploitation, notamment Windows, macOS et Linux, si vous utilisez Google Chrome comme navigateur Web, vous avez la possibilité d'utiliser la fonctionnalité chrome://net-internals/#dns pour effacer le cache DNS dans le navigateur Chrome.
Tout ce que tu dois faire est,
Étape 1 : Ouvrez votre navigateur Chrome
Étape 2 : Entrez le chrome://net-internals/#dns dans la barre d'adresse Chrome et appuyez sur le bouton "Entrée" pour ouvrir l'interface.
Étape 3 : Cliquez maintenant sur le bouton Cler Host cache comme indiqué sur l'image.
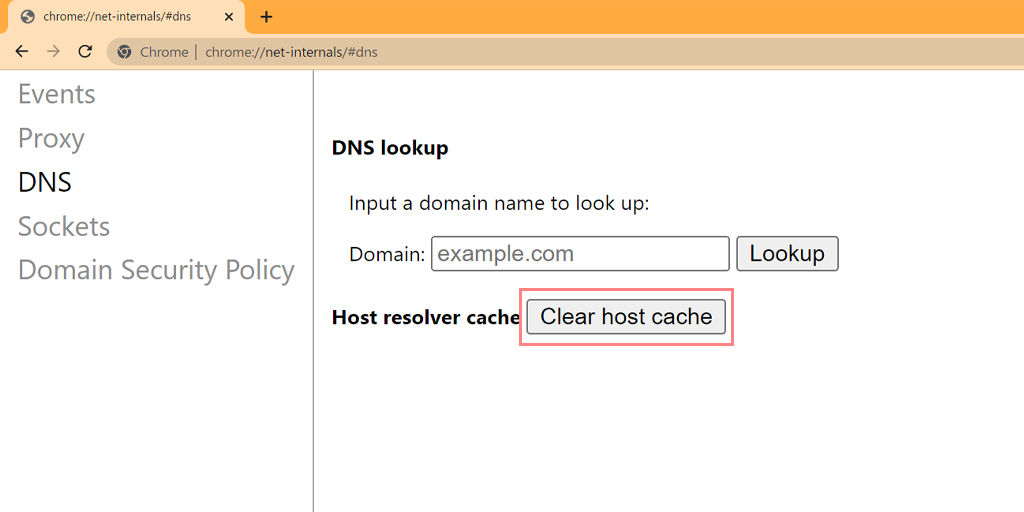
Étape 4 : Après cela, redémarrez Chrome et accédez au lien chrome://net-internals/#sockets pour vider les pools de sockets.
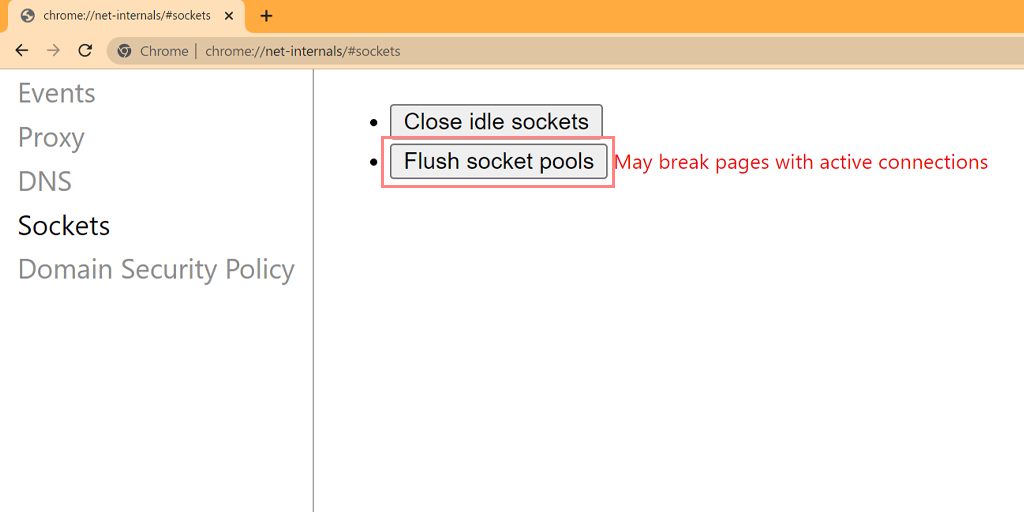
Vous avez réussi à vider le cache DNS dans Chrome. La méthode ci-dessus fonctionne également sur diverses plates-formes et appareils tels que Windows, Linux, macOS, Android et iPhone ou Ipad.
Comment pouvez-vous utiliser les appareils mobiles chrome://net-internals/#dns ?
L'avantage de l'outil chrome://net-internals/#dns est que vous pouvez également l'utiliser pour effacer le cache DNS de votre téléphone mobile (Android, iPhone ou iPad) exécutant Chrome.
Maintenant, la question se pose - comment vider le cache de l'hôte dans le DNS interne du net Chrome sur mobile ? Eh bien, la réponse est simple et directe.
Tout comme vous suivez les étapes de la section ci-dessus, vous devez faire la même chose sur votre téléphone mobile. Tout ce que vous avez à faire est d'ouvrir le navigateur Chrome quel que soit le téléphone mobile (Android ou iPhone ou iPad) et d'accéder à la page chrome://net-internals/#dns pour vider le cache de l'hôte sur le navigateur Chrome.
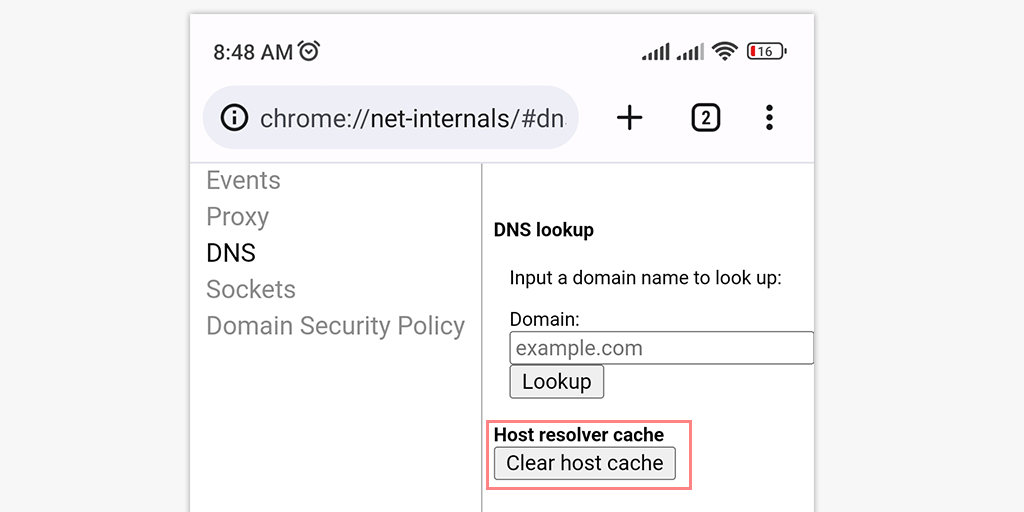
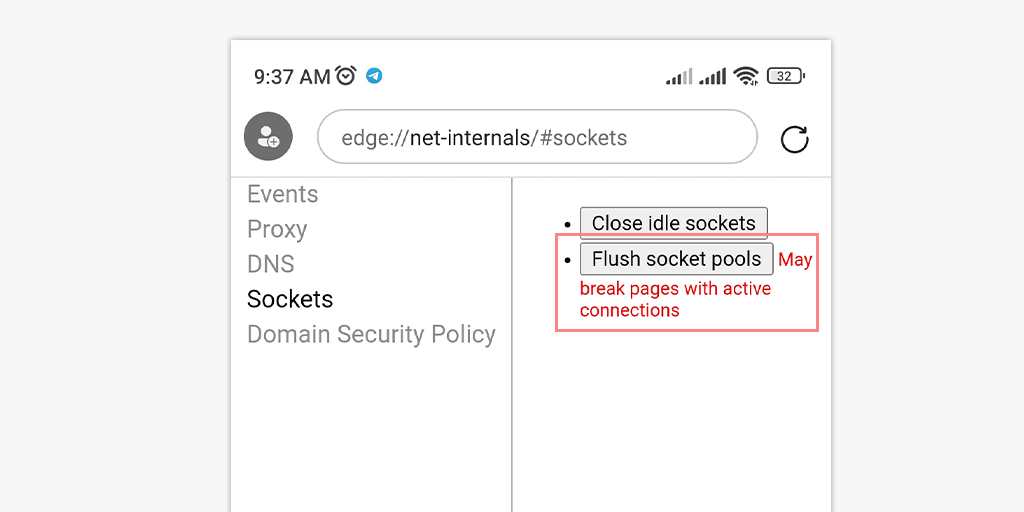
Si cela ne fonctionne pas, vous pouvez suivre les étapes simples ci-dessous :
- Ouvrez l'application Chrome sur votre téléphone ou tablette Android/ios.
- Appuyez sur le bouton "Plus" situé dans le coin supérieur droit de l'écran.
- Sélectionnez "Historique" dans la liste des options.
- Choisissez une plage horaire en appuyant sur le menu déroulant situé en haut de l'écran. Pour effacer toutes les données de navigation, sélectionnez "Tout le temps".
- Cochez les cases à côté de "Cookies et données de site" et "Images et fichiers mis en cache".
- Appuyez sur le bouton "Effacer les données" situé en bas de l'écran.
Que faire si chrome://net-internals/#dns ne fonctionne pas ?
Il est également possible que l'outil chrome://net-internals/#dns ne fonctionne pas ou ne puisse pas résoudre les problèmes de DNS. Dans de telles situations, vous pouvez essayer les méthodes alternatives que nous avons mentionnées ci-dessous pour vider le DNS.
- Purger le cache DNS à l'aide de l'invite de commande
- En redémarrant le service client DNS
- En réinitialisant les drapeaux Chrome
Purger le cache DNS à l'aide de l'invite de commande
Si vous utilisez Windows, MacOS ou Chrome, vous pouvez facilement vider votre cache DNS en suivant ces étapes simples.
Pour les utilisateurs Windows
Étape 1 : Allez dans votre menu Démarrer > Rechercher « Invite de commandes » > Faites un clic droit dessus et sélectionnez « Exécuter en tant qu'administrateur ».
Étape 2 : Lorsque la fenêtre d'invite de commande apparaît, tapez la commande donnée ci-dessous et appuyez sur Entrée.
ipconfig /flushdns
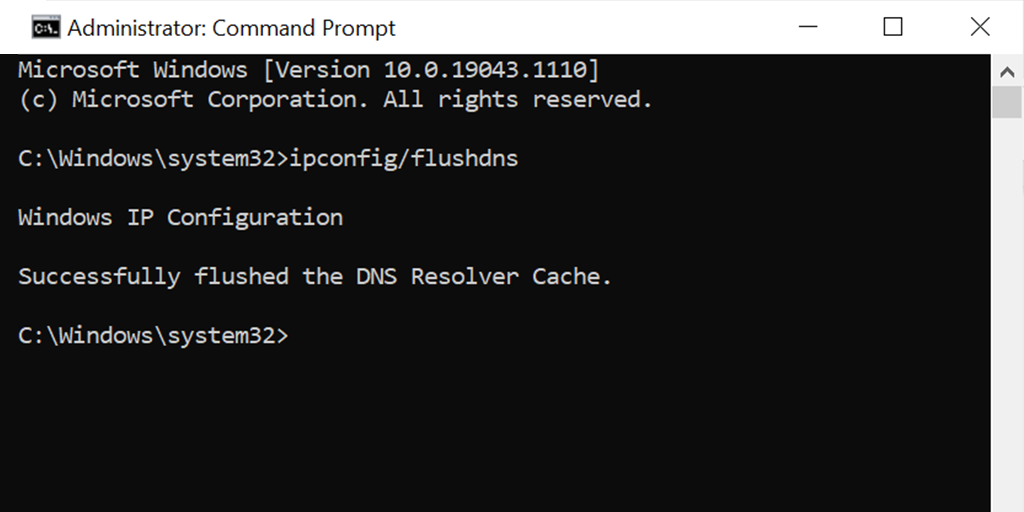
Pour les utilisateurs MacOS
Étape 1 : Dans votre Mac, ouvrez l'application Terminal.

Étape 2 : Tapez maintenant la commande ci-dessous et appuyez sur la touche Retour .
sudo dscacheutil -flushcache; sudo killall -HUP mDNSResponder
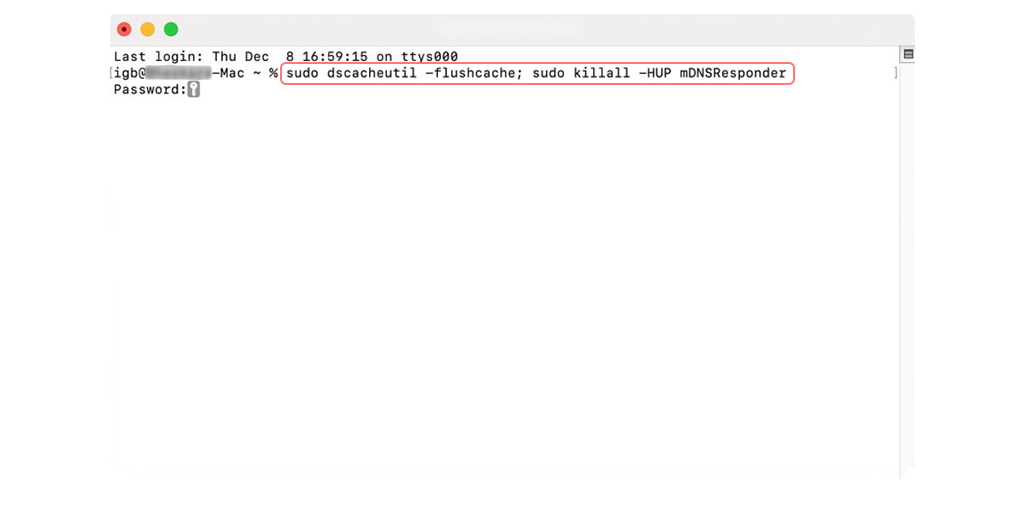
Étape 3 : Entrez maintenant votre mot de passe et appuyez sur la touche de retour .
Étape 4 : Ouvrez maintenant votre navigateur et essayez à nouveau d'accéder au site Web. Cela vous permettra de vérifier si l'erreur a été résolue ou non.
EN Réinitialisant les services client DNS
Option 1 : ouvrez la fenêtre d'invite de commande à l'aide des combinaisons de touches Windows Key+R
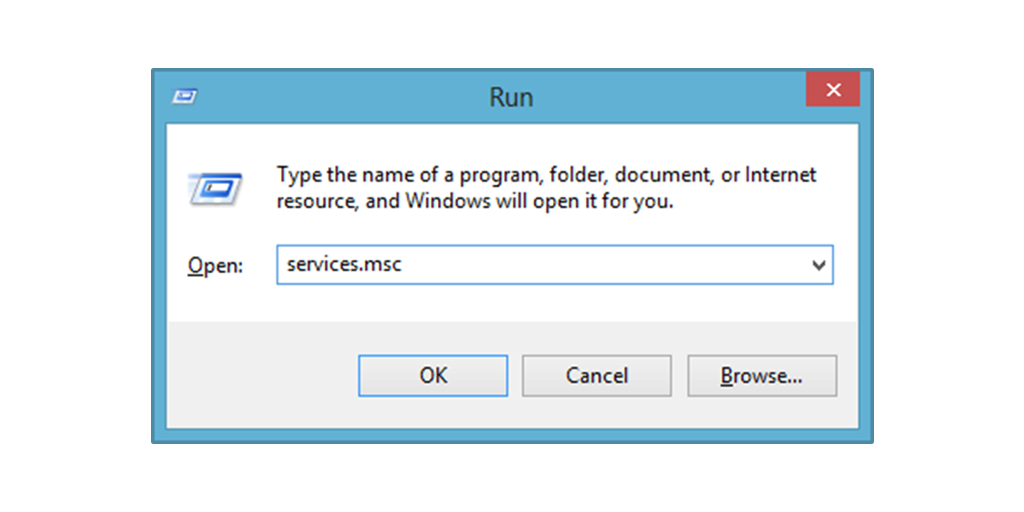
Dès que le terminal s'ouvre, tapez services.MSC mènera immédiatement à la page des services locaux. Une fois sur la page, l'utilisateur recherchera l'option ' Client DNS' , où sur un clic droit, il y aura une option de redémarrage, qui est à exercer. En exécutant la fonction, les fichiers de cache dans les noms DNS seront actualisés et les erreurs pourraient être supprimées.
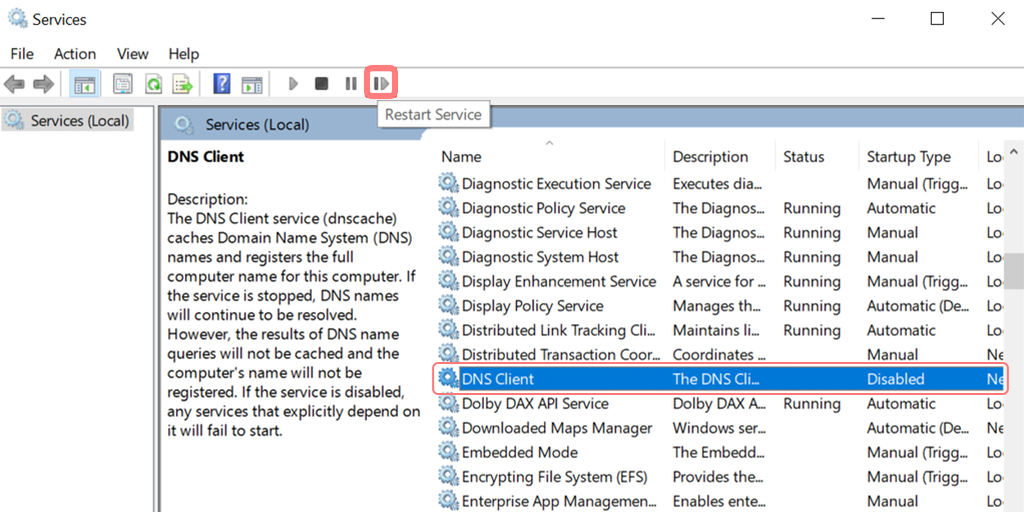
Option 2 : Alternativement, selon les versions du système d'exploitation Windows, l'autre méthode consiste à utiliser l'invite de commande pour résoudre le problème. Tout ce dont une personne a besoin est de rechercher cmd ou command dans l'onglet Exécuter, ce qui ouvrira la disposition DOS. Dans cette interface, taper net stop dnscache et net start dnscache a effectuera l'actualisation des fichiers DNS.
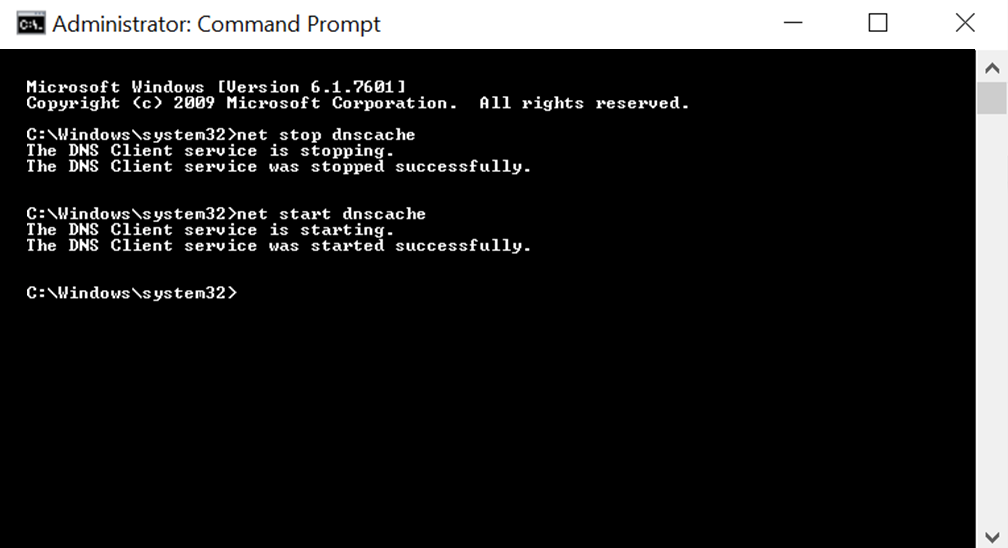
En réinitialisant les drapeaux Chrome
Les indicateurs Chrome sont des paramètres ou des fonctionnalités expérimentaux du navigateur Google Chrome qui ne sont pas activés par défaut, mais qui peuvent être consultés et activés par les utilisateurs à des fins de test. L'activation de certains indicateurs Chrome peut entraîner l'erreur DNS_PROBE_FINISHED_NXDOMAIN .
Pour réinitialiser les indicateurs Chrome à leurs paramètres par défaut, procédez comme suit :
- Ouvrez le navigateur Chrome sur votre appareil.
- Dans la barre d'adresse, tapez
chrome://flagset appuyez sur Entrée. - Localisez le bouton "Tout réinitialiser par défaut" en haut de la page et cliquez dessus.
- Une invite apparaîtra vous demandant de confirmer la réinitialisation. Cliquez sur "Tout réinitialiser" pour confirmer.
- Une fois la réinitialisation terminée, vous serez invité à relancer Chrome pour appliquer les modifications.
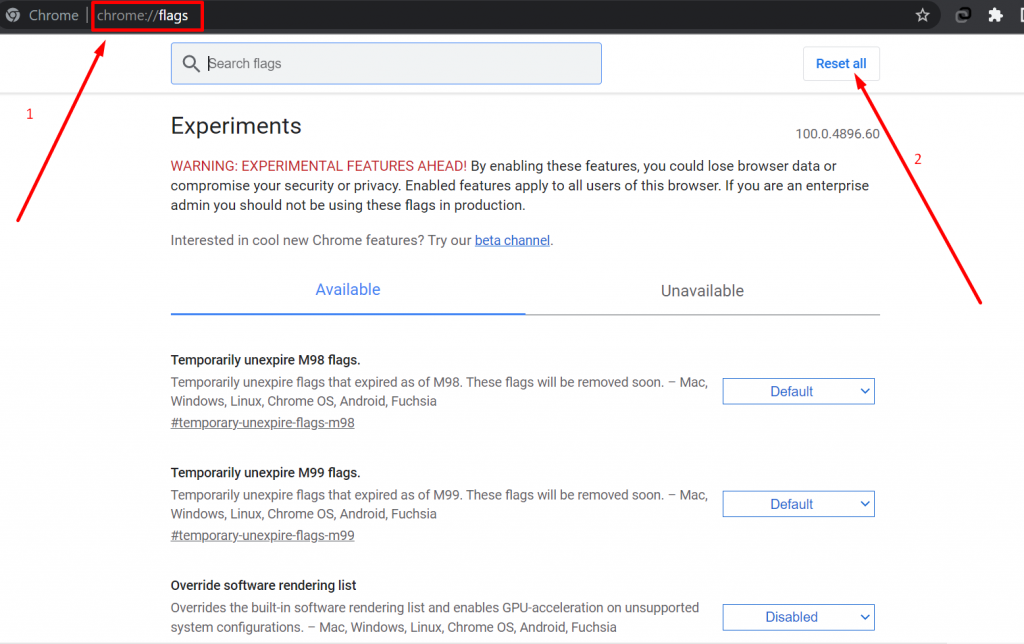
Vider le cache DNS sur macOS
1. Entrez "Terminal" dans Spotlight
2. Accédez à la fenêtre Terminal et saisissez la commande suivante :
sudo dscacheutil -flushcache
sudo killall -HUP mDNSResponder
Vider le cache DNS sous Linux
Le vidage du cache DNS sous Linux peut être effectué via le terminal à l'aide de la commande "systemd-resolve". Voici les étapes à suivre :
1. Ouvrez le terminal sur votre système Linux.
2. Tapez la commande suivante et appuyez sur Entrée
sudo systemd-resolve --flush-caches
3. Cette commande videra les entrées de cache DNS négatives et positives.
4. Pour vérifier que le cache DNS a été vidé, saisissez la commande suivante et appuyez sur Entrée :
sudo systemd-resolve --statistics
Cette commande affichera les statistiques des requêtes DNS résolues. Si le cache a été vidé, le nombre de "CacheHit" doit être égal à zéro.
Avantages et inconvénients de l'utilisation de l'outil chrome://net-internals/#dns
Voici quelques avantages et inconvénients de l'utilisation de la fonctionnalité //net-internals/#dns dans Chrome :
Avantages:
- Il vous permet d'effacer le cache DNS dans Chrome, ce qui peut aider à résoudre les problèmes de chargement et de connectivité du site Web.
- Le processus est simple et peut être exécuté rapidement.
- L'outil est intégré à Chrome et ne nécessite aucun logiciel supplémentaire.
Inconvénients :
- L'effacement du cache DNS à l'aide de cette fonctionnalité peut supprimer toutes les associations de nom de domaine et d'adresse IP du site Web stockées, ce qui peut entraîner des temps de chargement du site Web plus lents pendant une courte période pendant que le navigateur reconstruit le cache.
- La fonctionnalité est destinée aux utilisateurs avancés et peut être déroutante pour ceux qui ne sont pas familiers avec le fonctionnement interne du navigateur.
- L'utilisation incorrecte ou inappropriée de la fonctionnalité peut entraîner des problèmes imprévus ou une perte de données.
Meilleures pratiques pour l'utilisation du DNS interne de Chrome Net
Pour tirer le meilleur parti du DNS interne de Chrome Net, il est important de l'utiliser dans les bonnes situations et de suivre les meilleures pratiques pour une utilisation efficace.
Par exemple, vous devez utiliser le DNS interne de Chrome net lorsque vous rencontrez des problèmes de résolution DNS, mais pas pour la navigation de routine. Vous devez également être conscient des considérations de sécurité et de confidentialité lorsque vous utilisez le DNS interne du réseau Chrome.
Conclusion
Le DNS interne du réseau Chrome est un outil puissant qui peut aider à diagnostiquer et à résoudre les problèmes de résolution DNS. En comprenant comment utiliser efficacement le DNS interne de Chrome net, vous pouvez améliorer votre expérience de navigation et éviter les problèmes courants.
Si vous souhaitez en savoir plus et résoudre les problèmes, nous vous recommandons vivement d'explorer des ressources supplémentaires telles que la documentation d'assistance de Google et les forums en ligne.
Vous pouvez également consulter notre guide complet sur la façon de corriger l'erreur DNS_PROBE_FINISHED_NXDOMAIN, qui est l'un des problèmes DNS les plus courants que vous pouvez rencontrer lors de la navigation.
Si vous avez remarqué quelque chose que nous aurions pu manquer de mentionner dans cet article, ou si vous souhaitez y ajouter vos précieuses informations, n'hésitez pas à partager vos réflexions dans la section des commentaires ci-dessous. Nous apprécions toujours vos commentaires et suggestions !
Questions fréquemment posées
Qu'est-ce que le DNS interne du réseau Chrome ?
Le DNS interne de Chrome Net est un outil du navigateur Google Chrome qui permet aux utilisateurs d'afficher et de gérer le cache DNS et les paramètres réseau associés. Il est accessible via l'URL chrome://net-internals/#dns et est utilisé pour résoudre les problèmes de réseau liés au DNS.
Comment vider le cache DNS dans Chrome ?
Étape 1 : Ouvrez votre navigateur Chrome
Étape 2 : Tapez « chrome://net-internals/#dns » dans la barre d'adresse et appuyez sur Entrée.
Étape 3 : Cliquez maintenant sur le bouton Effacer le cache de l'hôte et vous avez terminé.
Comment vider le cache DNS dans Chrome mobile ?
1. Ouvrez l'application Chrome sur votre téléphone mobile Android ou iOS.
2. Appuyez sur le bouton "Plus" situé dans le coin supérieur droit de l'écran.
3. Sélectionnez "Historique" dans la liste des options.
4. Choisissez une plage horaire en appuyant sur le menu déroulant situé en haut de l'écran. Pour effacer toutes les données de navigation, sélectionnez "Tout le temps".
5. Cochez les cases à côté de "Cookies et données de site" et "Images et fichiers mis en cache".
6. Appuyez sur le bouton "Effacer les données" situé en bas de l'écran.

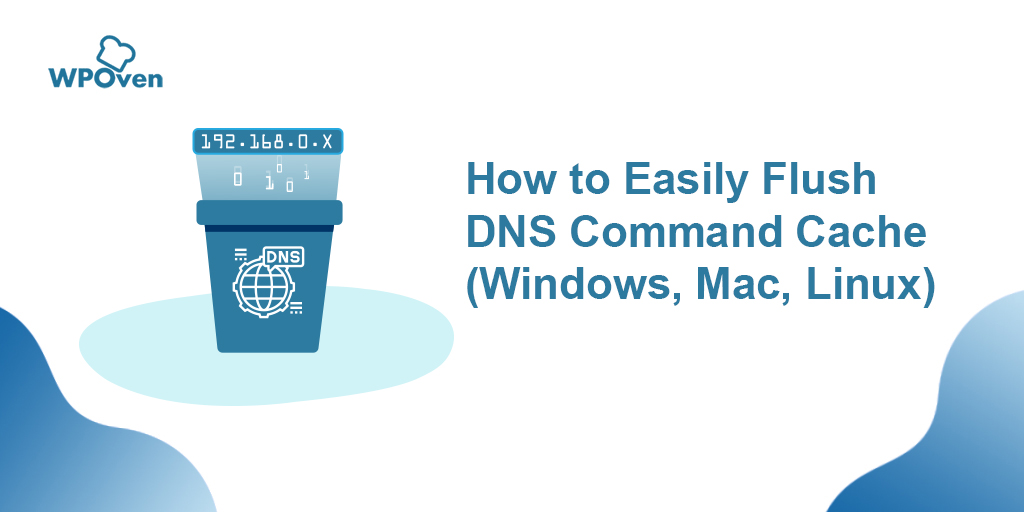
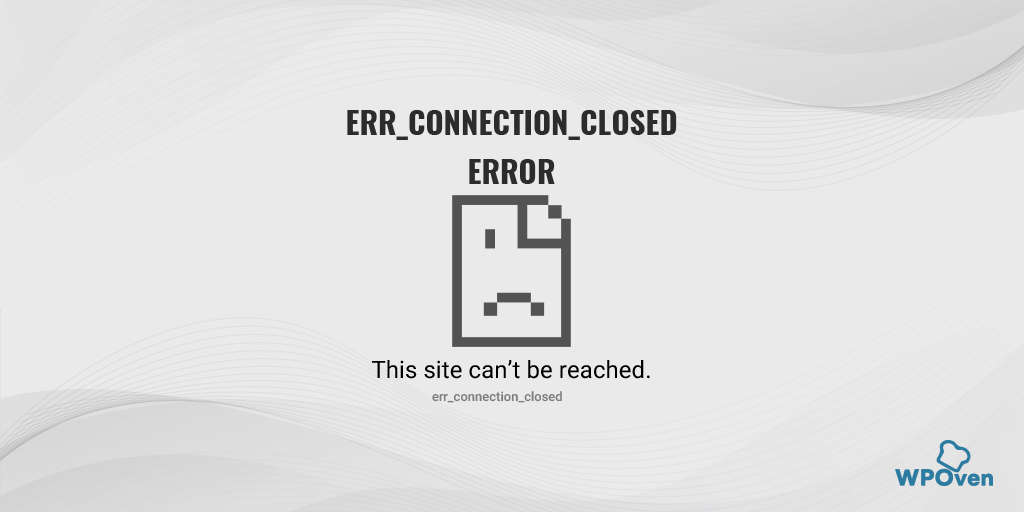
![Comment corriger l'erreur DNS_PROBE_STARTED ? [8 façons] How to fix the DNS_PROBE_STARTED Error? [8 Ways]](/uploads/article/48021/QbhUbAs07QdoE6gB.png)
![Comment bloquer un site Web sur Chrome ? [Ordinateur et mobile] How To Block Website on Chrome? [Desktop and Mobile]](/uploads/article/48021/dBHPatlDnpSkonuZ.png)