La facturation client de WPMU DEV permet de gérer les clients et de traiter les paiements sans tracas (et rapidement !)
Publié: 2022-09-30Imaginez une pièce pleine de comptables, de commis-comptables et d'agents de facturation facturant vos clients, collectant, traitant et déposant instantanément leurs paiements sur votre compte bancaire. C'est ce que fait la facturation client de WPMU DEV.
Client Billing est une solution intégrée facile à mettre en place, facile à utiliser… et totalement gratuite !
Dans cet article, nous explorerons la gamme complète des fonctionnalités de premier ordre et vous montrerons comment configurer et automatiser la facturation de vos clients en intégrant vos services, vos tarifs et vos clients à votre compte de processeur de paiement.
"En ce moment, je saisis tous mes sites Web et je les connecte à la facturation client, voir mon MRR là-bas me motive tellement que je pense que je vais passer au plan de l'agence et pousser fort avec les affaires." – Assistants d'hébergement Web (membre WPMU DEV)
Voici les sujets que nous aborderons :
- Riche en fonctionnalités : les clients et la facturation sont chargés
- Configuration des composants des clients et de la facturation
- Connecter votre compte Stripe
- Configuration initiale des clients et des produits
- Comprendre les rôles des clients et les autorisations d'accès
- Personnaliser vos e-mails
- Image de marque et profil de votre entreprise
- Créer et personnaliser des factures
- Entretien et gestion des clients et de la facturation dans The Hub
- Aperçu Résumé
- Gestion des clients
- Gestion des produits et services
- Gestion des factures
- La facturation client par WPMU DEV est le gardien de toutes les choses comptables
Il y a beaucoup à couvrir, alors allons-y.
Riche en fonctionnalités : les clients et la facturation sont chargés
Nous ne plaisantions pas lorsque nous avons décidé d'améliorer l'expérience du processus de facturation et de paiement des clients.
Regardez toutes les fonctionnalités incluses dans Client Billing :
- Facturez les clients rapidement - Créez des plans d'abonnement rentables et suivez vos revenus récurrents.
- Facture en un clic – Factures de marque professionnelle, automatisées et prêtes à être envoyées en quelques minutes.
- Gestion intelligente des clients - Comprend tout ce dont vous avez besoin pour surveiller les clients, les factures et les abonnements.
- Plans et abonnements rentables - Créez des plans à plusieurs niveaux uniques à votre entreprise et maximisez vos revenus.
- Portail client personnalisé – Accès personnalisé et convivial permettant aux clients d'effectuer des paiements en toute sécurité.
- Paiements simplifiés - Paiements uniques ou récurrents, ces derniers facturant automatiquement les clients après l'autorisation de la première facture.
- Facturation par site client – Liez les abonnements et les factures à des produits ou services spécifiques au site.
Les fonctionnalités ci-dessus font toutes partie de The Hub, notre outil de gestion de site WordPress tout-en-un.
Si vous êtes membre, vous avez déjà accès à cet artiste puissant. Et si ce n'est pas le cas, inscrivez-vous - c'est gratuit - et la facturation Hub & Client est incluse.
Configuration des composants dans Clients et facturation
Parce qu'il y a tellement de choses que vous pouvez faire dans le module Client Billing, je voulais vous expliquer comment nous allons passer par les points de contact.
- Connectez votre compte Stripe.
- Configuration initiale des clients et des produits.
- Image de marque et profil de votre entreprise.
- Créez et personnalisez des factures.
Il y a beaucoup de matériel formidable à déballer, alors allons-y. :)
Connexion à votre compte Stripe
Les paiements des clients dans The Hub sont actuellement effectués via la plateforme de paiement Stripe . Des options de paiement supplémentaires (telles que PayPal) sont sur la table pour une inclusion future, alors restez à l'écoute.
Pour commencer à accepter les paiements dans Clients & Facturation , vous devrez connecter votre compte Stripe, c'est donc notre premier ordre du jour. Et ne vous inquiétez pas; si vous n'avez pas encore de compte Stripe, vous pouvez facilement en créer un via l'assistant d'intégration du Hub.
Connectez-vous à votre compte WPMU DEV, puis accédez à The Hub > Clients & Billing .
Dans l'assistant de mise en route , cliquez sur le bouton Se connecter avec Stripe .
Renseignez les champs Email et Mot de passe, en utilisant ceux que vous souhaitez associer à votre compte Stripe, puis cliquez sur le bouton Se connecter .
Si vous avez plus d'un compte Stripe associé à l'adresse e-mail que vous avez saisie, ils seront présentés ici.
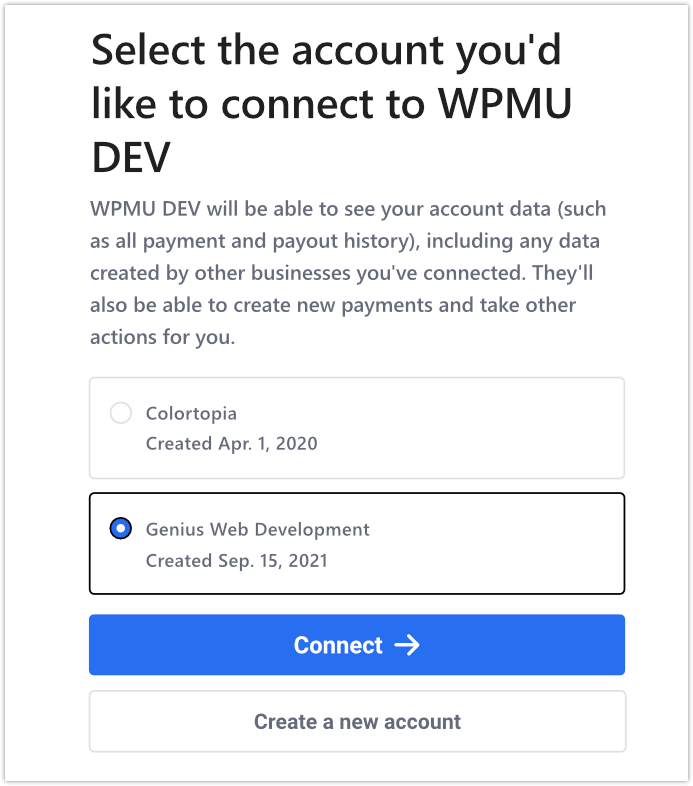
Sélectionnez le compte souhaité parmi les options répertoriées, puis cliquez sur le bouton Connecter .
Continuez avec les étapes supplémentaires de l'assistant de configuration. (Si vous devez recommencer à tout moment, cliquez simplement sur Retourner à WPMU DEV sur le côté gauche de l'écran.)
Une fois l'assistant terminé, vous serez redirigé vers l'écran de démarrage de votre hub et invité à sélectionner la devise que vous souhaitez utiliser dans votre portail de facturation client.
Cliquez sur la case indiquant que la devise n'est pas modifiable ultérieurement, puis vous pourrez cliquer sur Terminer la configuration .
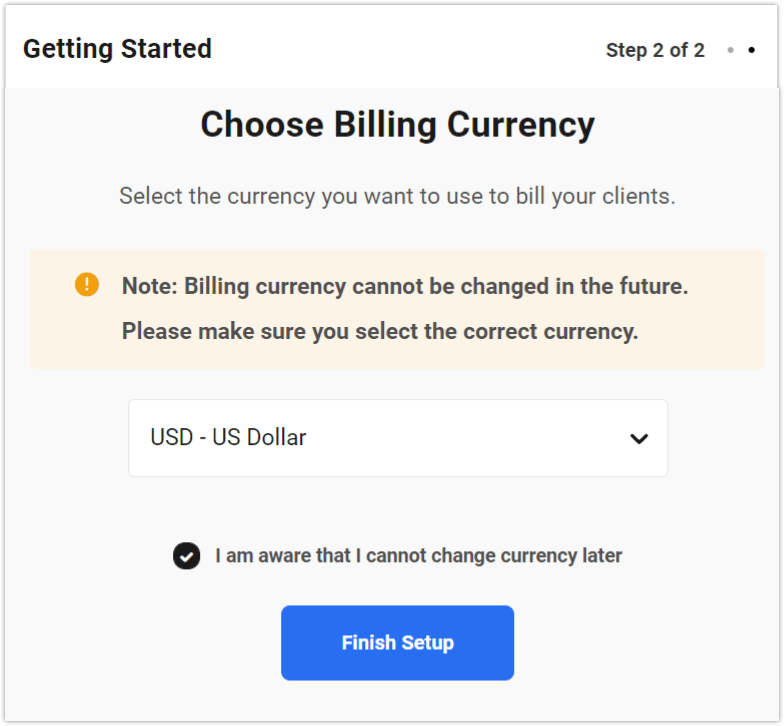
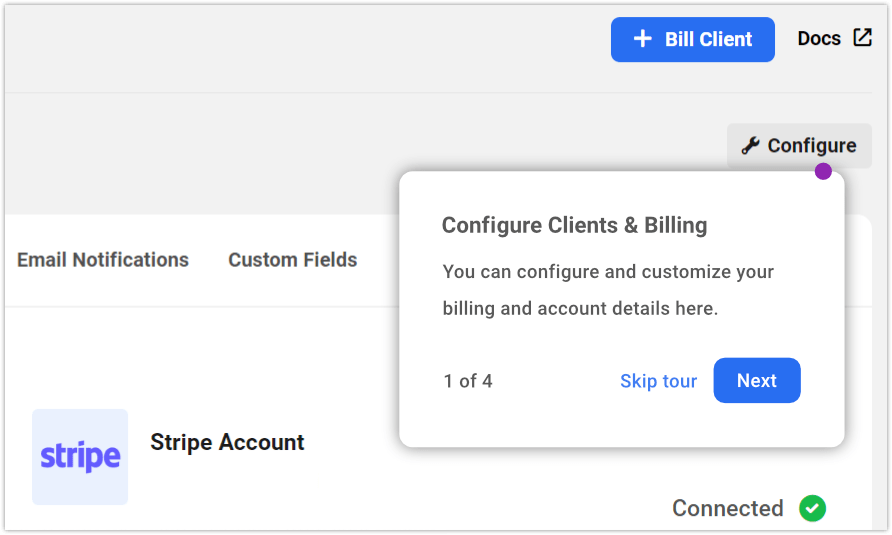
Si vous n'avez pas encore de compte avec Stripe, l'assistant de démarrage vous invitera à en créer un. C'est un processus simple et rapide, qui vous ramène directement dans The Hub une fois terminé.
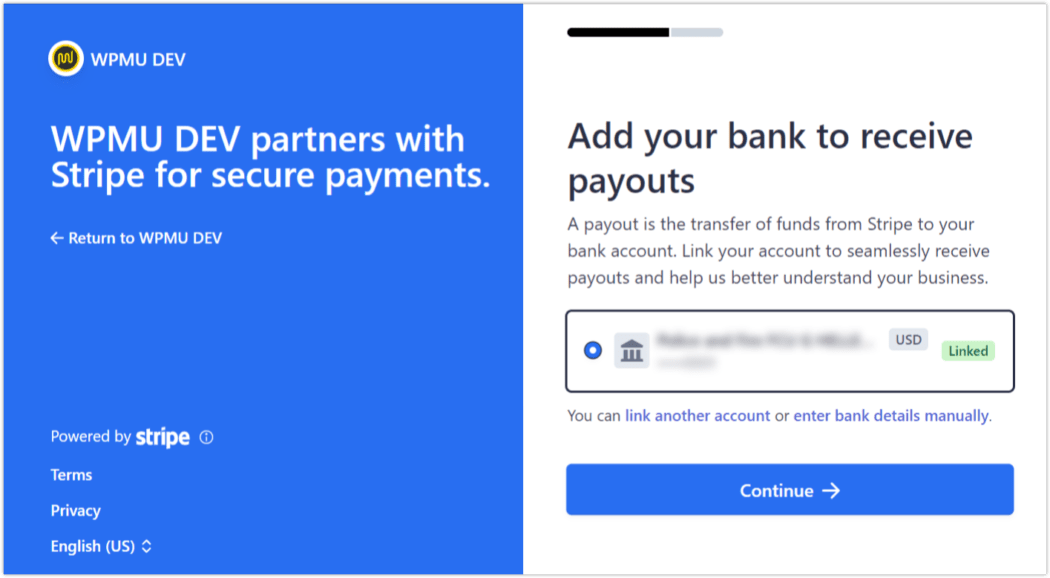
Si vous préférez, vous pouvez vous rendre directement sur le site de Stripe, y configurer votre compte, puis revenir à l'assistant du Hub et y terminer la connexion.
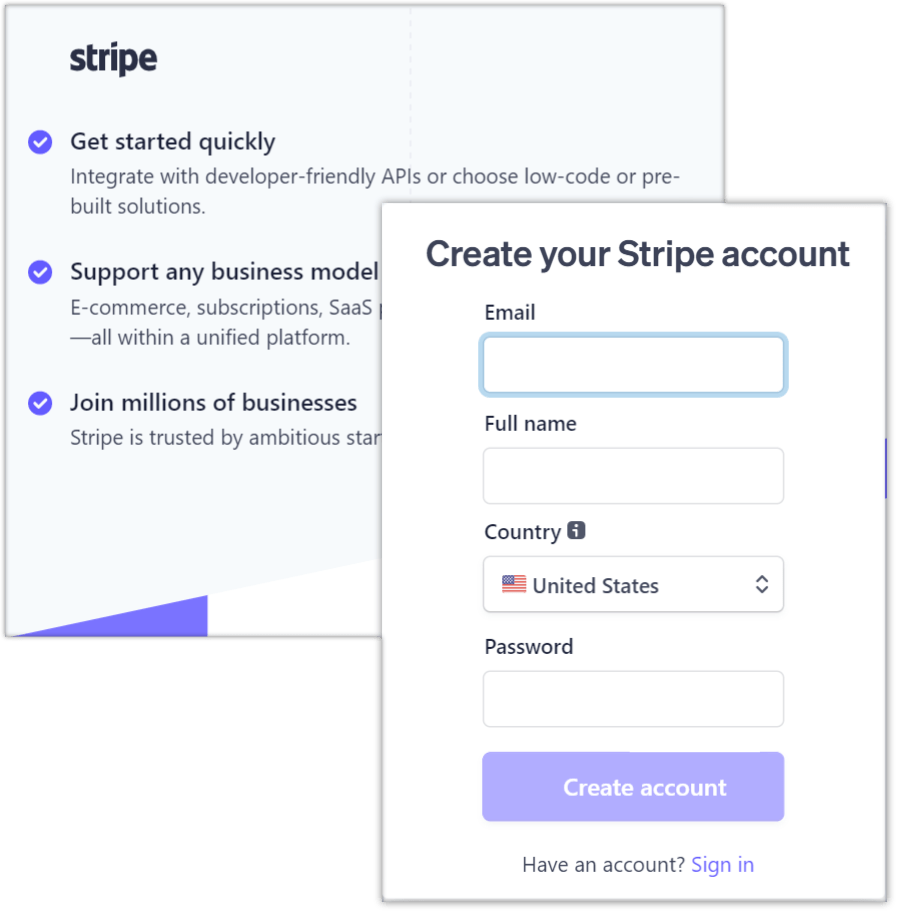
Notez que vous ne pouvez connecter qu'une seule plate-forme à un compte Stripe à la fois. (Cela est dû aux politiques de Stripe.)
Configuration initiale des clients et des produits
Tous les outils dont vous avez besoin pour gérer le compte Stripe connecté à vos clients et facturation, tels que votre profil d'entreprise, votre image de marque personnalisée, l'importation de produits et de clients, et plus encore, sont hébergés ici.
Regardons-les maintenant.
Gestion de votre compte de facturation
À partir de la page Clients et facturation du Hub, sous Configuration > Compte de facturation , vous verrez les informations associées à votre compte Stripe (nom, e-mail et date de connexion).
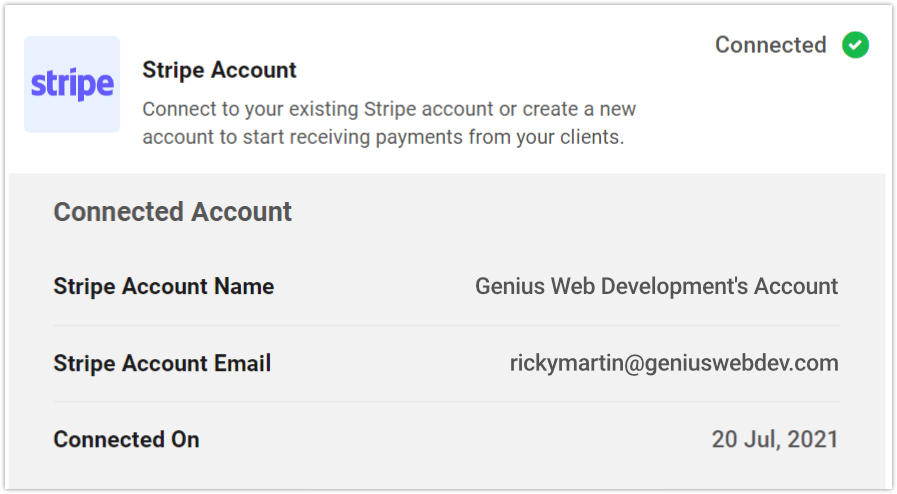
La section Préférences de paiement ci -dessous indique la devise que vous avez sélectionnée, ainsi que le nom de l'entreprise qui apparaîtra sur les relevés bancaires ou de carte de crédit de vos clients.
Si vous souhaitez modifier le descripteur de l'instruction, cliquez simplement sur le nom ou la flèche à droite de cette ligne et modifiez-le comme vous le souhaitez.
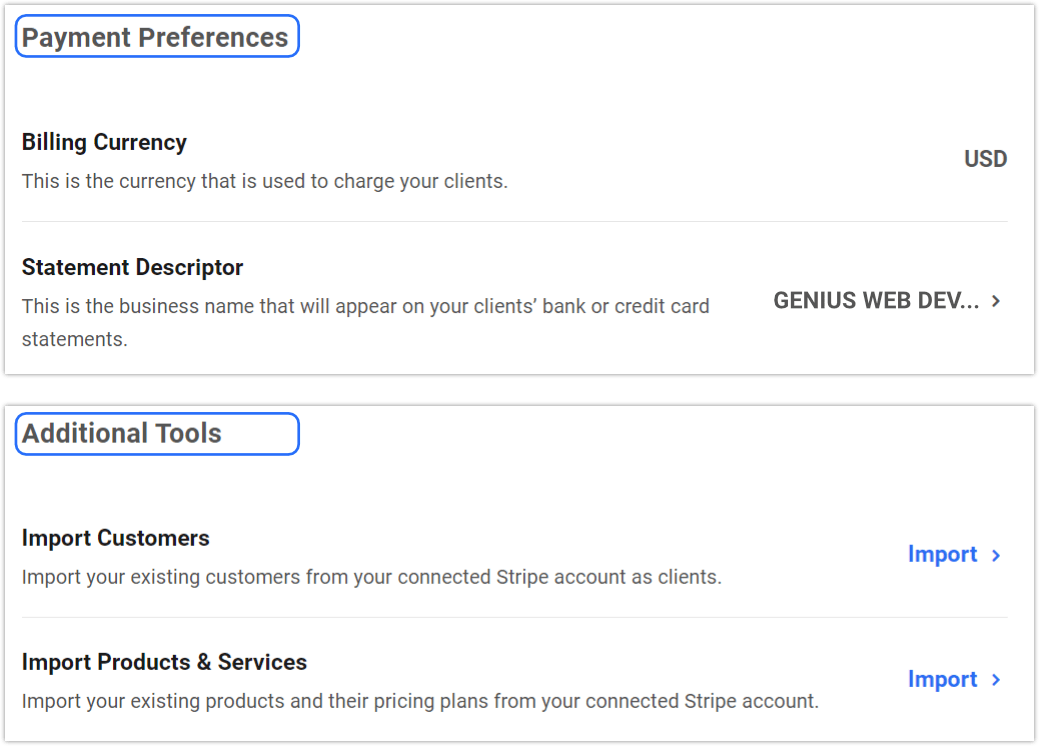
Enfin, vous verrez des outils supplémentaires en bas, où vous pouvez importer des clients ou des produits et services à partir de votre compte Stripe connecté, s'il y en a qui y sont associés.
Pour importer des clients ou des produits et services, cliquez sur Importer ou sur la flèche à droite de la ligne.
Dans la fenêtre contextuelle résultante, sélectionnez les clients que vous souhaitez importer en cochant la case précédant leur adresse e-mail. (Ou, cliquez sur la case à cocher à gauche de l'en-tête de l'adresse e-mail pour les sélectionner tous.) Cliquez ensuite sur le bouton Importer en bas, qui reflétera le nombre total de clients que vous avez sélectionnés.
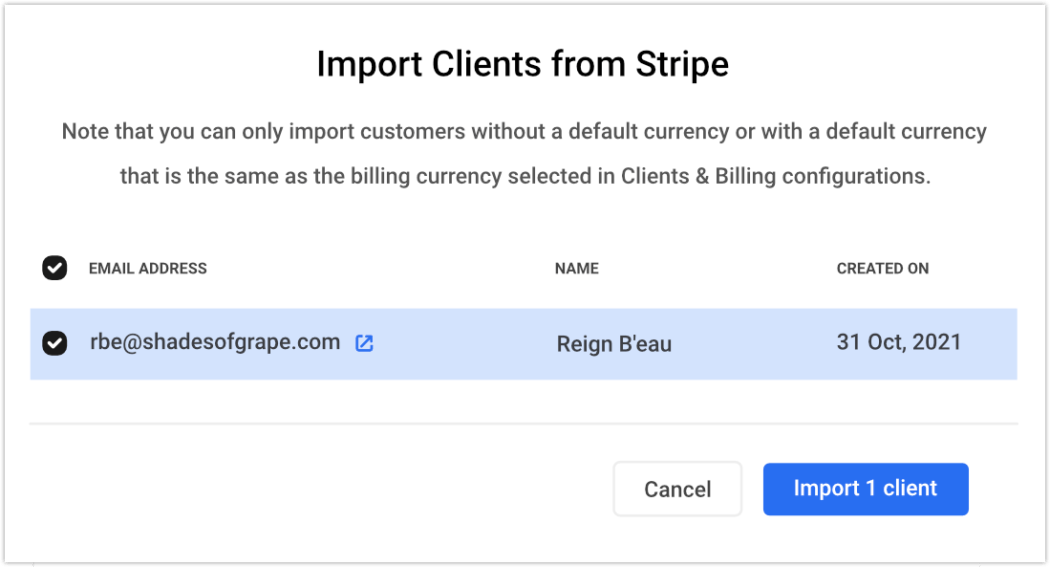
Les clients que vous avez importés seront répertoriés sous l'onglet Clients , où vous pourrez gérer toutes les activités pertinentes pour votre activité Hub. Vous pouvez également ajouter de nouveaux clients à partir de l'onglet Clients. (Voir Ajout manuel de clients pour plus de détails.)
Faire mousser, rincer, répéter pour les produits importés.
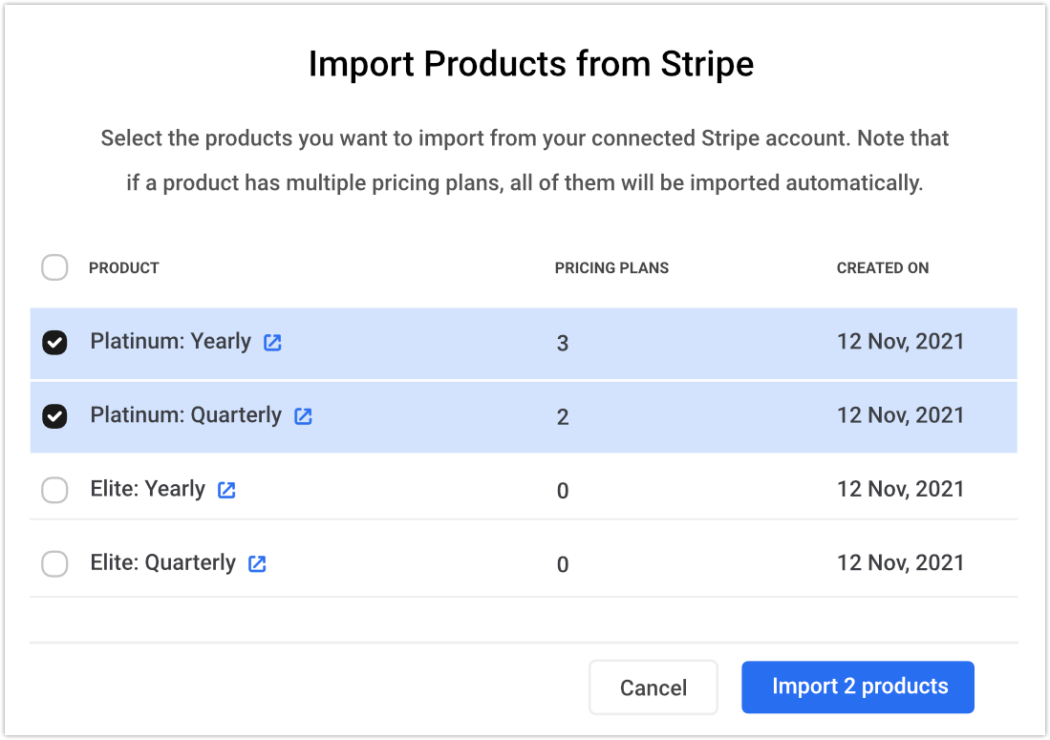
Les plans tarifaires associés à un produit importé seront importés automatiquement.
Vous pouvez également créer de nouveaux forfaits à partir de l'onglet Produits et services. (Voir Ajouter des produits manuellement pour plus de détails.)
Comprendre les rôles des clients et les autorisations d'accès
Il y a un autre élément que nous devrions examiner en ce qui concerne nos clients : l'attribution des rôles.
Il est important de définir et de comprendre quel sera le but de l'accès au site d'un client.
Pour certains clients, vous souhaiterez autoriser l'accès à la facturation uniquement. Pour d'autres, vous voudrez peut-être donner accès à quelques sections différentes, mais pas à la totalité de la maison.
Et d'autres encore, vous voudrez peut-être leur permettre de tout voir et de tout modifier.
L'attribution de rôles vous donne un contrôle total sur les vues et les actions que les clients auront dans votre hub de marque. Cela a les avantages suivants :
- Omet les distractions inutiles et l'encombrement ; les clients ne voient que ce que vous avez besoin qu'ils voient.
- Protège contre les actions involontaires aux conséquences potentiellement désastreuses. (Ils ne peuvent pas casser ce qu'ils ne peuvent pas toucher.) Cela vous procure, à vous et à votre client, une grande tranquillité d'esprit.
- Permet aux clients de se sentir connectés aux informations de leur compte et de voir la valeur de ce qu'ils obtiennent grâce à vous.
À des fins d'illustration, nous allons cibler trois types arbitraires :
- Client régulier = a besoin d'accéder à la facturation uniquement (pour consulter et payer en ligne)
- Hosting Client = a besoin d'accéder à la facturation et à l'hébergement
- Client SEO = a besoin d'accéder à la facturation et au référencement pour son site Web
Exemple #1 – Client régulier
Les clients réguliers sont ceux pour lesquels vous ferez tout le développement WordPress. Vous fournirez des rapports, apporterez des modifications au site et exécuterez l'intégralité de l'émission. La seule chose dont ces clients auront besoin est l'accès aux informations de facturation.
Par conséquent, vous voulez simplement qu'ils puissent payer leurs factures.
Clients & Billing in the Hub est livré avec trois rôles système préétablis, qui sont :
Afficher tout et accéder à la facturation : le client peut accéder et gérer sa facturation et afficher les données du site.
Modifier tout et accéder à la facturation : le client peut afficher, modifier et prendre des mesures concernant tout ce qui se trouve sur son site et gérer sa propre facturation.
Accéder uniquement à la facturation : le client peut consulter et gérer sa propre facturation.
Ces rôles prédéfinis ne peuvent pas être modifiés ou modifiés ; c'est là que les rôles personnalisés entrent en jeu (sur lesquels nous reviendrons plus tard).
Accédez à The Hub > Clients et facturation > Clients > Rôles et sélectionnez Accéder à la facturation uniquement .
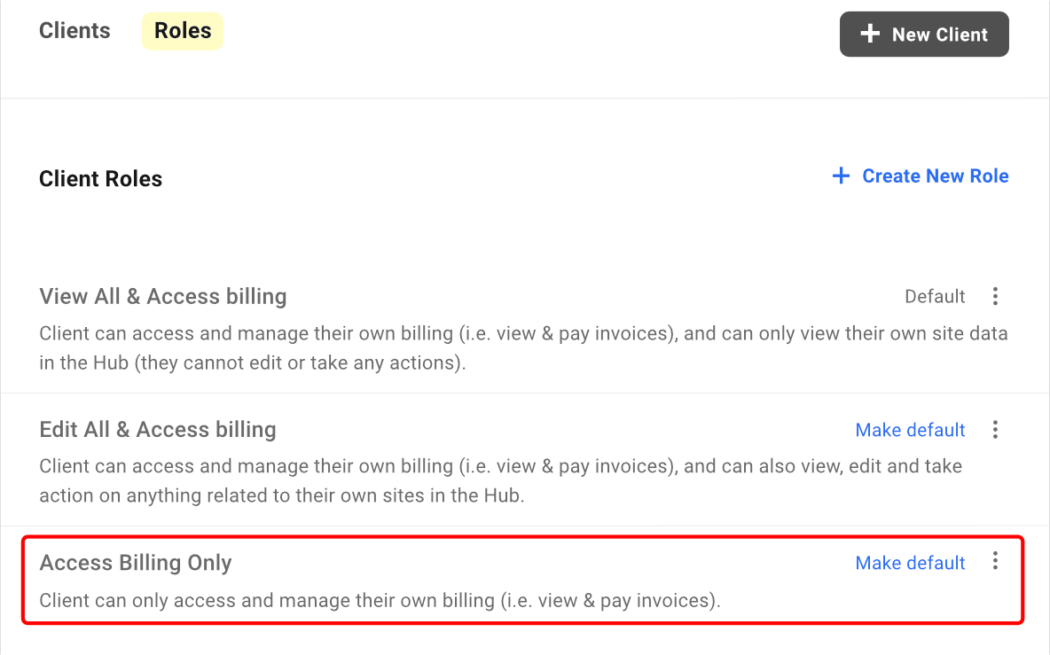
En partant du principe que notre type de client régulier devra accéder à la facturation uniquement , nous allons le sélectionner par défaut en cliquant sur le texte Créer par défaut dans sa ligne.
Désormais, lorsque vous ajoutez de nouveaux clients, il est déjà établi que c'est leur rôle. Bien sûr, cela est modifiable si nous devons le modifier à tout moment.
Exemple #2 - Client d'hébergement
Ce client prévoit de concentrer une partie de son activité sur l'hébergement en plus de la facturation. Dans ce cas, le client aurait besoin d'accéder aux 4 zones suivantes :
- Sites — pour afficher la liste des sites
- Hébergement — pour afficher les options d'hébergement
- Facturation du site – pour afficher la facturation au niveau du site
- Accéder à la facturation - pour afficher l'onglet Facturation et payer les factures à partir de la facturation du site ou de l'onglet de facturation globale
Commencez par cliquer sur + Créer un nouveau rôle .
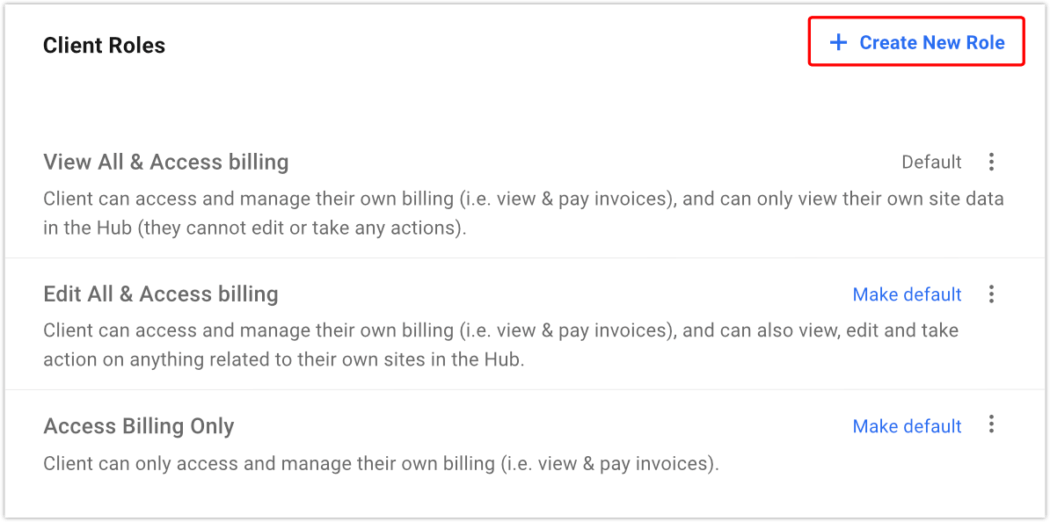
Donnez-lui un Nom (dans cet exemple, nous l'appellerons "Hébergement") et sélectionnez l'accès dont le client disposera. Nous allons activer les 4 zones comme indiqué ci-dessus.
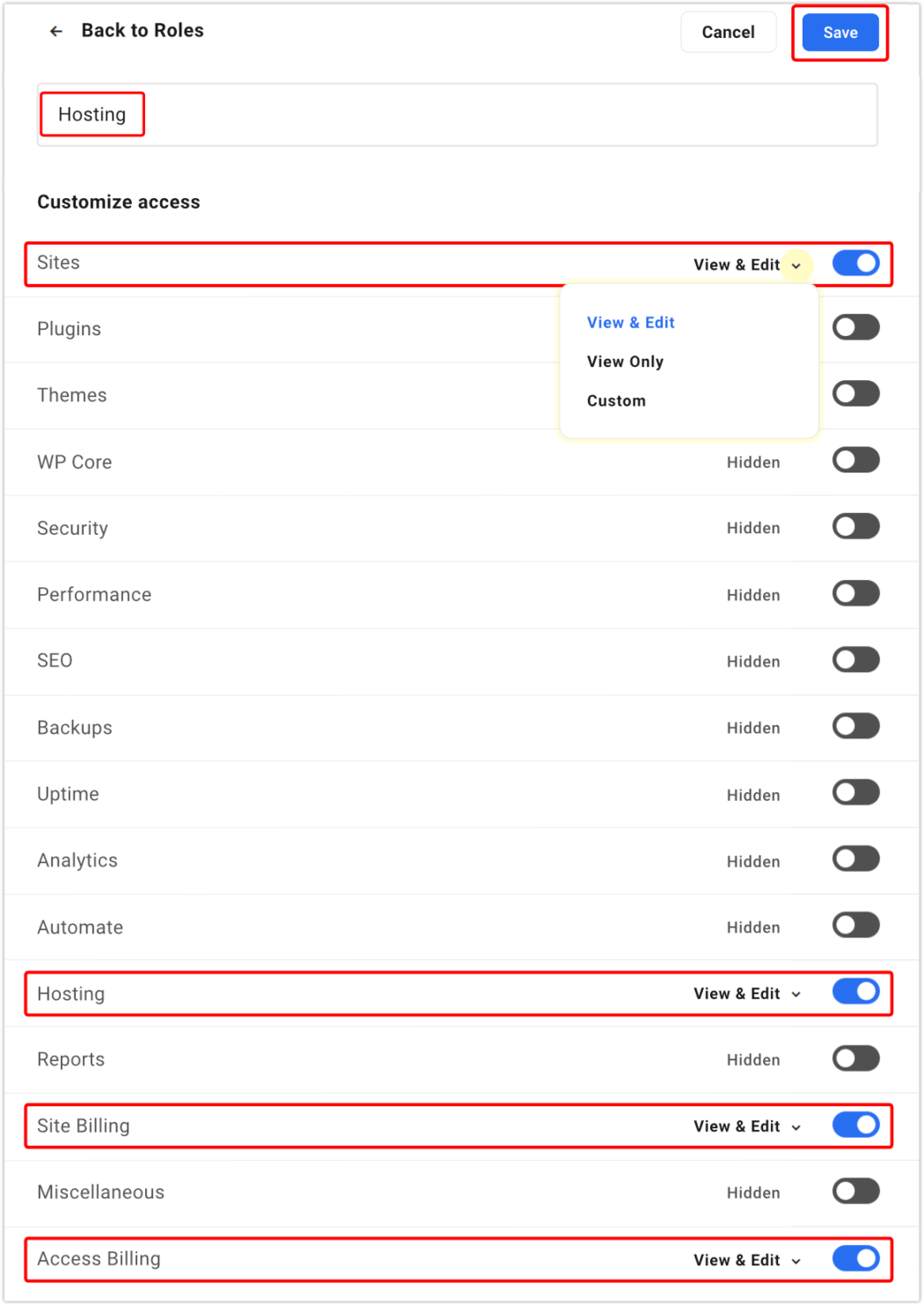
Personnalisez encore plus en cliquant sur chaque liste déroulante de catégorie. Vous pouvez sélectionner Afficher et modifier, Afficher uniquement ou Personnalisé .
Si vous sélectionnez Personnalisé , voici un aperçu de toutes les options que vous pouvez sélectionner pour que le client ait accès à la création de rôle personnalisé, concernant l'hébergement.
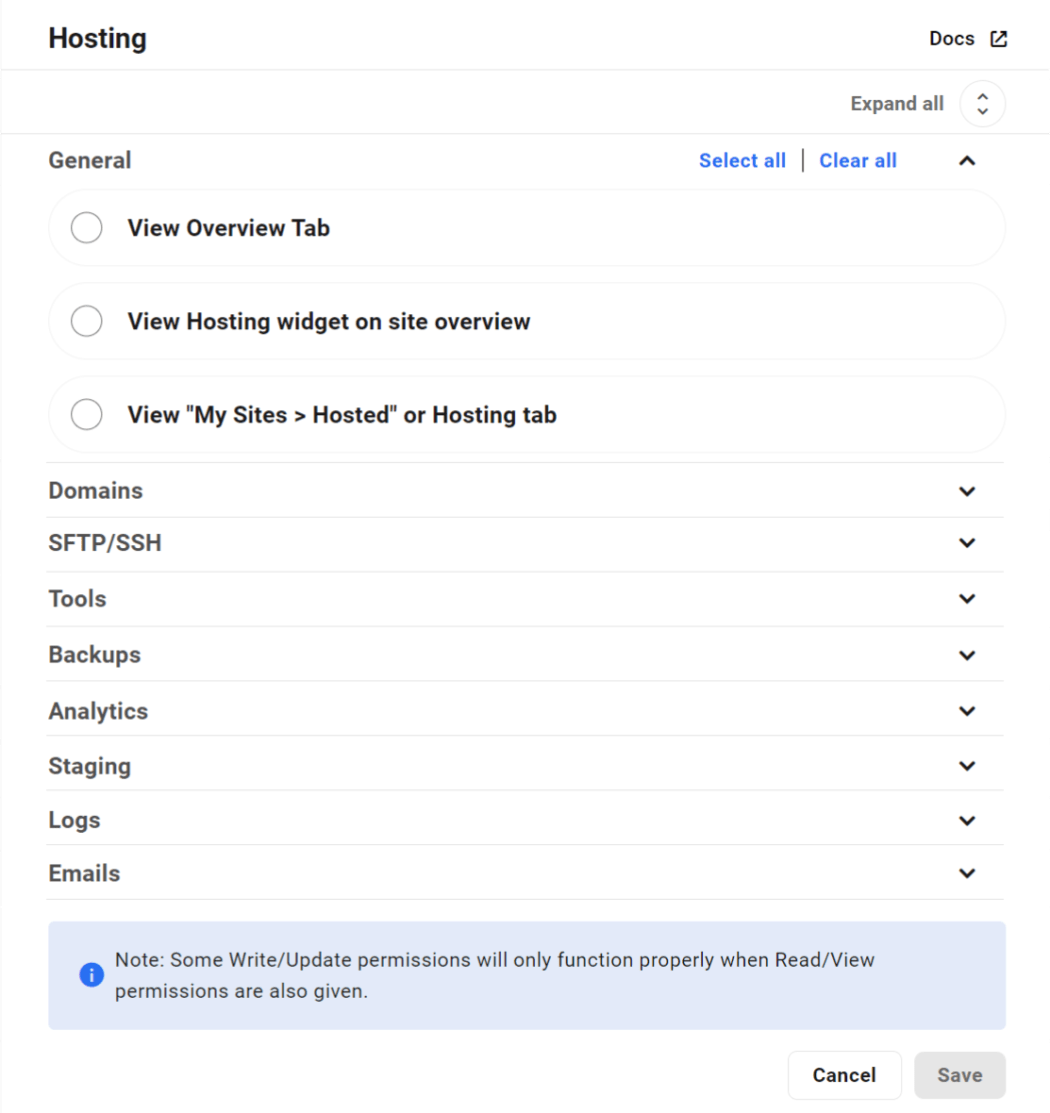
Personnalisez davantage en cliquant sur le menu déroulant dans chaque catégorie spécifique (Staging, Analytics, Logs, Emails, etc.) et en sélectionnant une/toutes les options.
Voici à quoi ressemble la mise en scène :
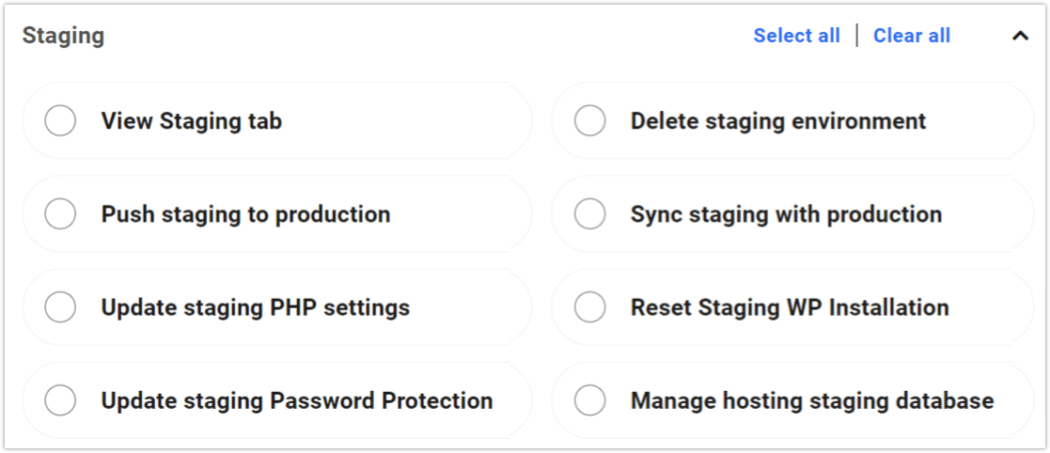
Une fois que vous avez tout personnalisé, cliquez sur Enregistrer - et c'est tout ! Vous avez maintenant un nouveau rôle personnalisé que vous pouvez attribuer à n'importe quel client.
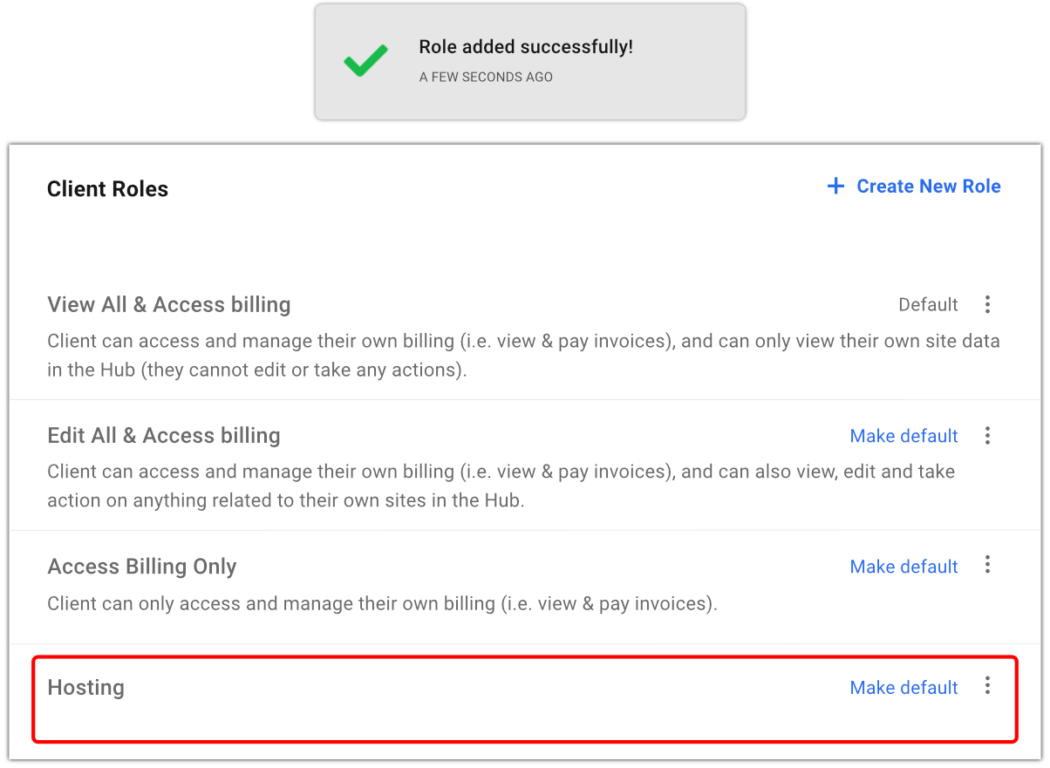
Exemple #3 – Client SEO
Ce client souhaite afficher les détails du référencement, en plus de la facturation. Nous pouvons adopter la même approche que nous venons d'adopter avec nos clients d'hébergement : créez un nouveau rôle, nommez-le et sélectionnez SEO comme une option disponible pour le client.
Spécifiquement pour ce cas, l'accès aux 4 zones suivantes devrait être activé :
- Sites — pour afficher la liste des sites
- SEO — pour afficher les options de référencement
- Facturation du site – pour afficher la facturation au niveau du site
- Accéder à la facturation - pour afficher l'onglet Facturation et payer les factures à partir de la facturation du site ou de l'onglet de facturation globale
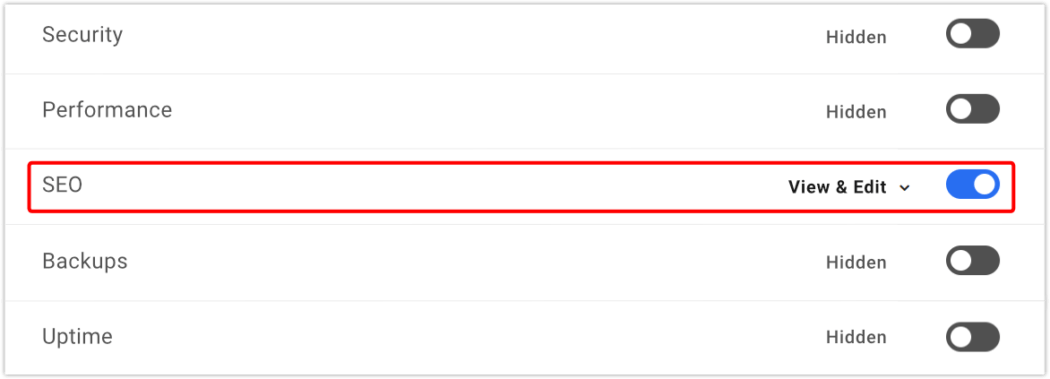
Si vous choisissez de personnaliser vos options de référencement pour votre client, il pourra afficher les informations de référencement, exécuter une nouvelle analyse de référencement, appliquer la configuration - essentiellement tout ce que vous sélectionnez ici dans les autorisations.
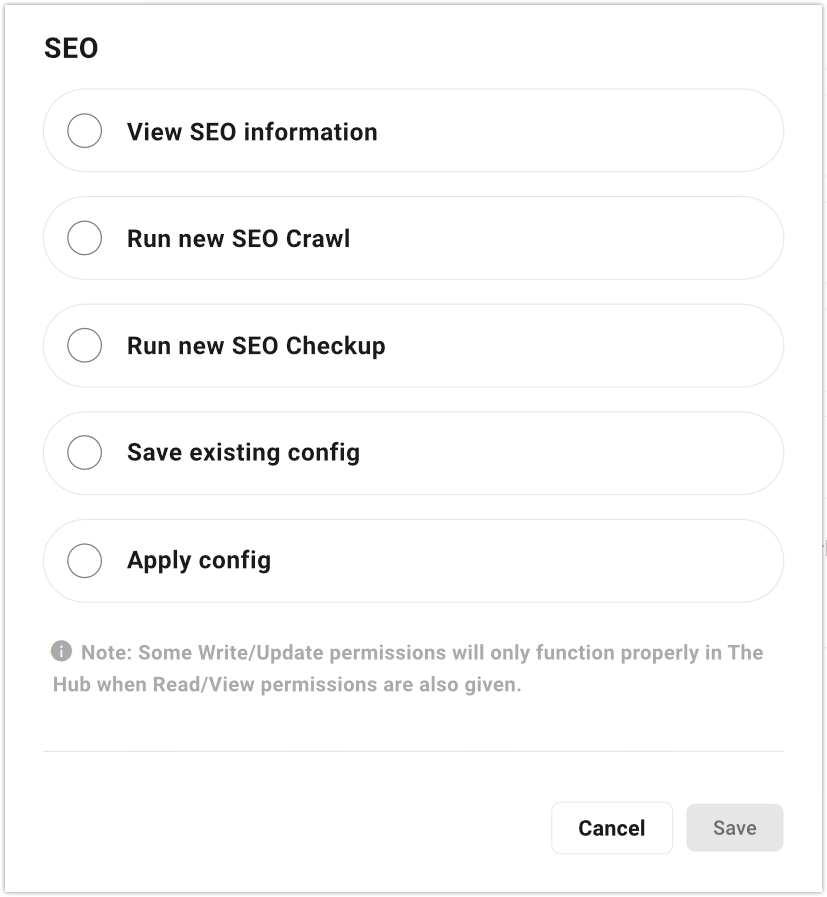
Appuyez sur Enregistrer et le nouveau rôle est maintenant disponible.
Bien sûr, ce n'était qu'une démonstration de trois types de clients aléatoires. Vous pouvez configurer N'IMPORTE QUEL type de client et le personnaliser pour répondre aux besoins de votre entreprise.
Pour plus d'informations sur la configuration des utilisateurs et des rôles dans The Hub, consultez Comment configurer simplement des utilisateurs et des rôles dans The Hub pour vous et vos clients.
Personnaliser vos e-mails
Avant d'inviter nos clients sur le portail, personnalisons les e-mails que nous enverrons.
Si vous le souhaitez, vous pouvez configurer un plug-in SMTP qui vous permet d'activer votre propre adresse de domaine en tant qu'expéditeur de l'e-mail. Cela se traduirait par une adresse d' expédition comme celle-ci : [email protected]
Bien que votre propre domaine en tant qu'adresse d' expédition soit le plus professionnel, il n'est pas obligatoire. Sans aucune modification, vos adresses d' expédition ressembleront à celles-ci :
- Envoyé depuis un site sans notre hébergement : [email protected]
- Envoyer depuis un site avec notre hébergement : [email protected].email
Vous pouvez utiliser n'importe quel plugin SMTP de votre choix ; nous recommandons notre plugin Branda (gratuit !), qui gère cette tâche avec facilité et est entièrement chargé avec des fonctionnalités supplémentaires de marque blanche. Consultez ce guide pratique sur l'activation du mode SMTP dans Branda et cette procédure pas à pas utile sur la configuration SMTP via Gmail.
Il existe un certain nombre d'e-mails différents qui vous sont envoyés, ainsi qu'à vos clients, depuis le client Hub, en fonction de divers déclencheurs.
Les e-mails qui vous parviennent seront marqués avec WPMU DEV, tandis que les e-mails qui vont à vos clients seront marqués avec le logo et les couleurs configurés dans votre profil d'entreprise .
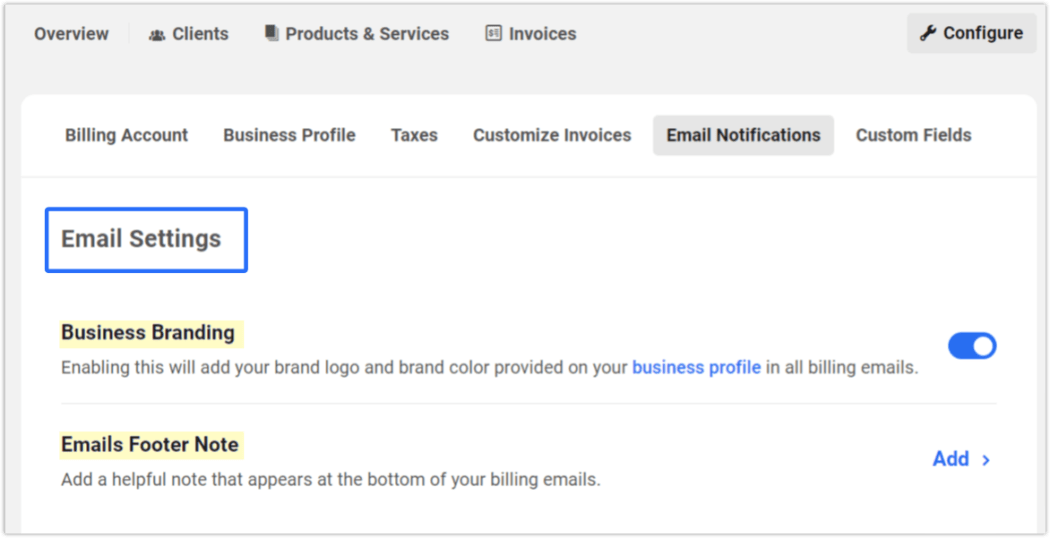
Deux informations supplémentaires peuvent être incluses ou exclues de vos notifications par e-mail :
- Image de marque de l'entreprise - basculez pour votre logo et la couleur de votre marque (à partir du profil de l'entreprise ).
- Note de bas de page des e-mails - ajoutez un message personnalisé au bas de tous les e-mails.
Voici un exemple d'e-mail que vos clients pourraient recevoir :
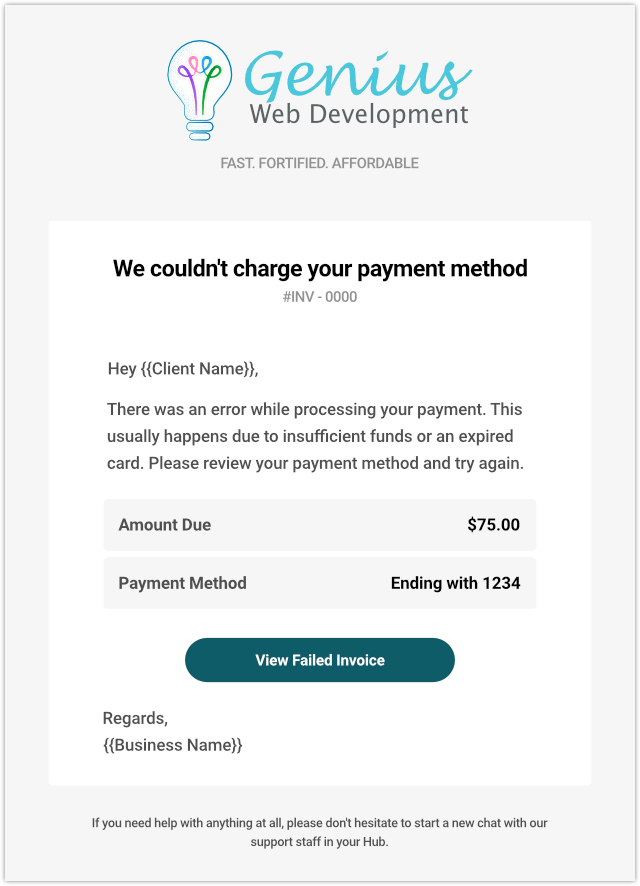
Bien sûr, tout texte d'espace réservé entre doubles crochets sera automatiquement rempli par les données associées dans votre hub avant d'être envoyé à vous ou à votre client.
Bon, les rôles ont été pensés et créés en conséquence, les emails ont été formatés… mettons la touche finale à notre profil d'entreprise.
Image de marque et profil de votre entreprise
Sortez les logos et les codes couleurs ! Nous allons nous approprier ces documents de facturation.
À partir de l'écran Configurer , cliquez sur l'onglet Profil d'entreprise .
Dans la section Marque , vous déciderez de la marque qui apparaîtra sur vos factures professionnelles, vos e-mails et vos reçus de facturation. Cela ne prend que quelques secondes et un minimum de clics.
Cliquez sur le côté droit de la ligne Logo de la marque pour télécharger votre identité visuelle ; de même sur la couleur de la marque, pour sélectionner votre correspondance de teinte via la boîte de sélection de couleur ou le code hexadécimal.
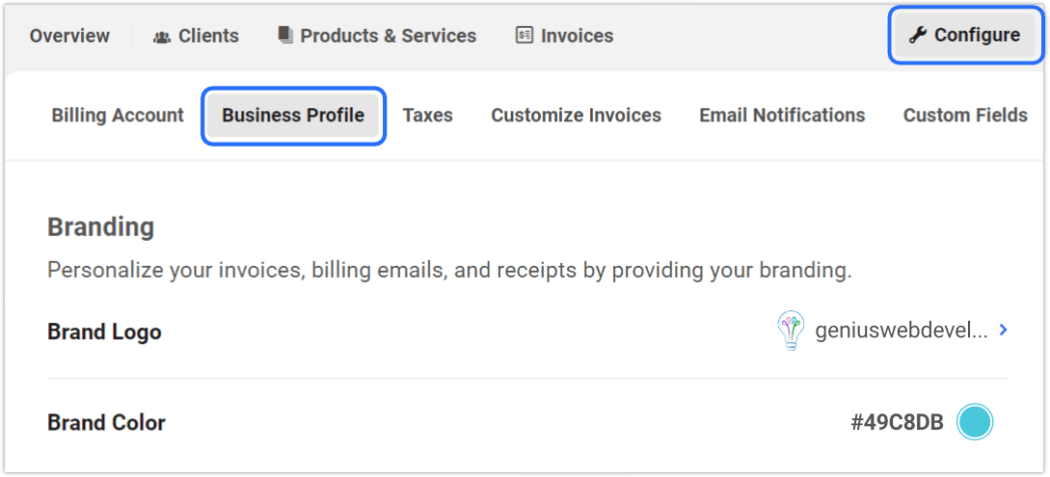
Le logo que vous sélectionnez apparaîtra également dans le coin supérieur droit du menu du profil de vos clients lorsqu'ils se connecteront à votre Hub via WPMU DEV.
Nous allons maintenant ajouter nos coordonnées commerciales dans la section Informations sur l'entreprise - qui apparaîtront dans tous les documents client que vous produisez.
Nos meilleurs outils pro WP dans un seul pack
Cliquez simplement sur Ajouter ou sur la flèche à droite de n'importe quelle ligne, et vous pourrez saisir tous les champs disponibles. (Ces informations auront été importées si elles ont été configurées dans votre compte Stripe, mais sont toujours entièrement modifiables.)

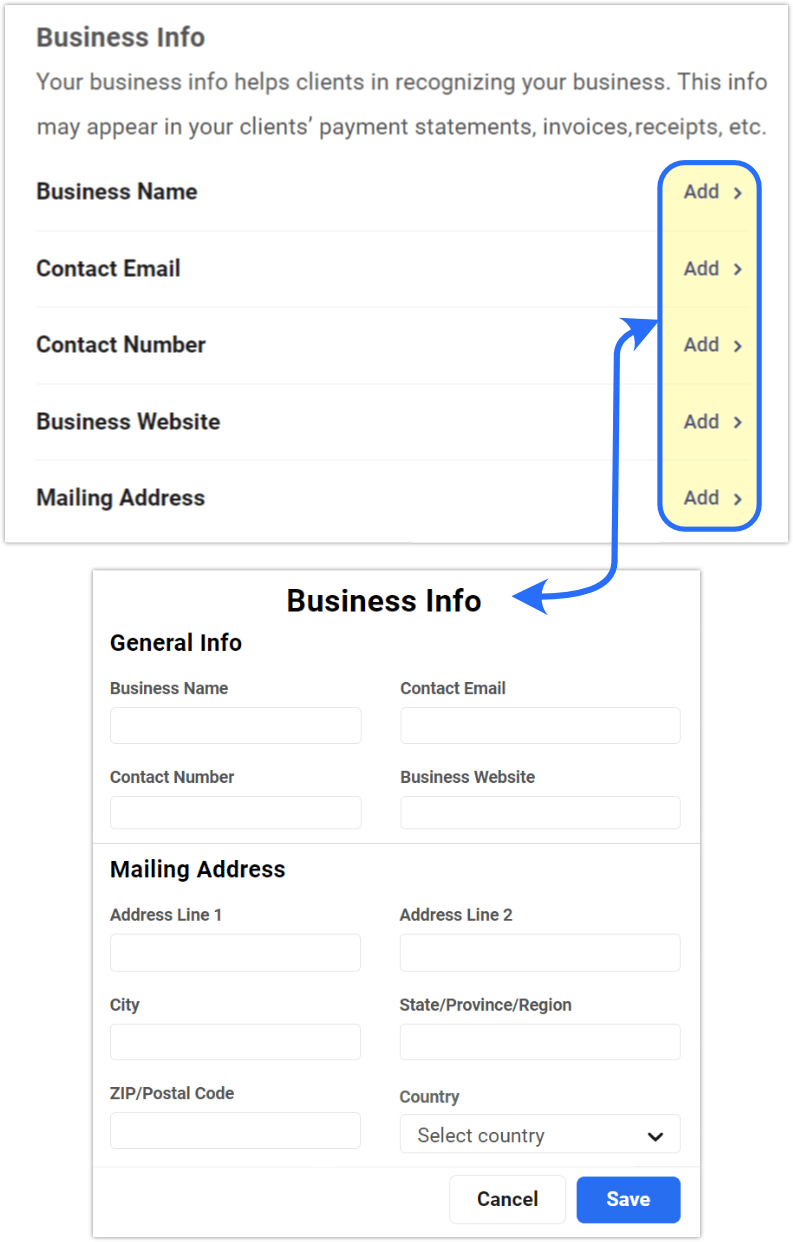
Si vous avez créé des champs personnalisés pour votre profil d'entreprise, ils apparaîtront sous les informations principales sur l'entreprise, sous Informations supplémentaires .
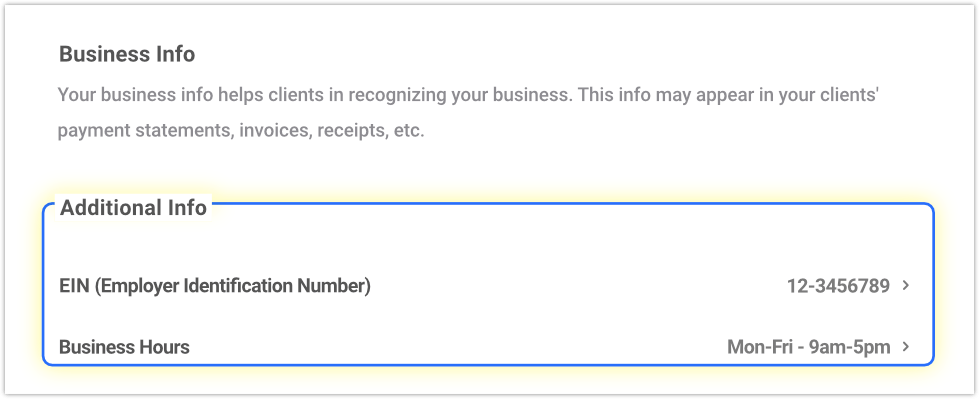
Pour ajouter ou modifier des champs personnalisés, cliquez sur l'onglet Champs personnalisés et entrez autant d'éléments supplémentaires que vous le souhaitez dans les profils d'entreprise et/ou de client.
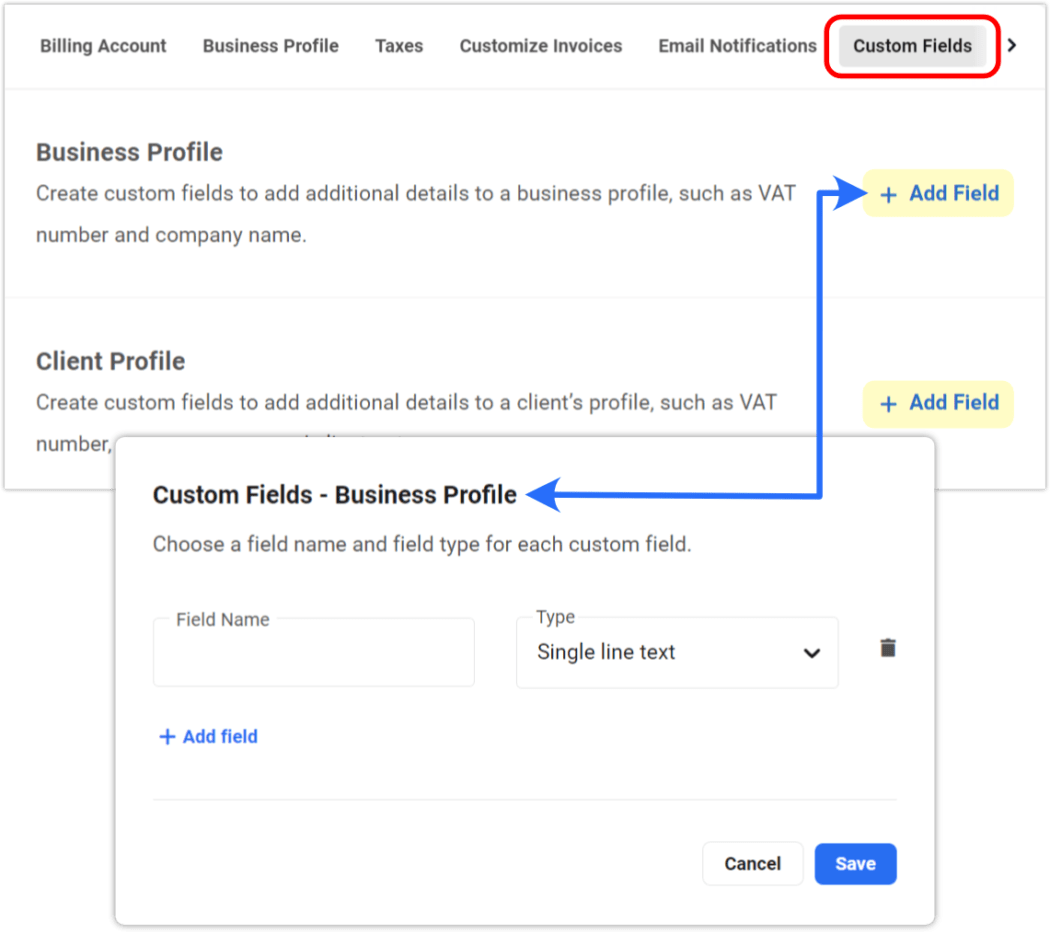
Créer et personnaliser des factures
Maintenant que nous avons mis en place notre marque de documentation, créons une facture qui l'utilise.
C'est ce que vous enverrez à vos clients réels, et vous pouvez personnaliser beaucoup de choses.
Sous Configurations , cliquez sur Personnaliser les factures . Cliquez sur l'une des flèches ou sur les boutons bascule dans la colonne de menu de droite.
Vous pourrez sélectionner votre format de numérotation, ajouter une note de bas de page, choisir la langue par défaut, ajouter un logo, la couleur de la marque, le nom de l'entreprise et les informations sur le client, ainsi que tous les champs personnalisés que vous avez ajoutés.
Lorsque vous avez le contenu comme vous le souhaitez, cliquez sur le bouton Aperçu de l'échantillon pour un aperçu rapide, et il s'ouvrira au format PDF.
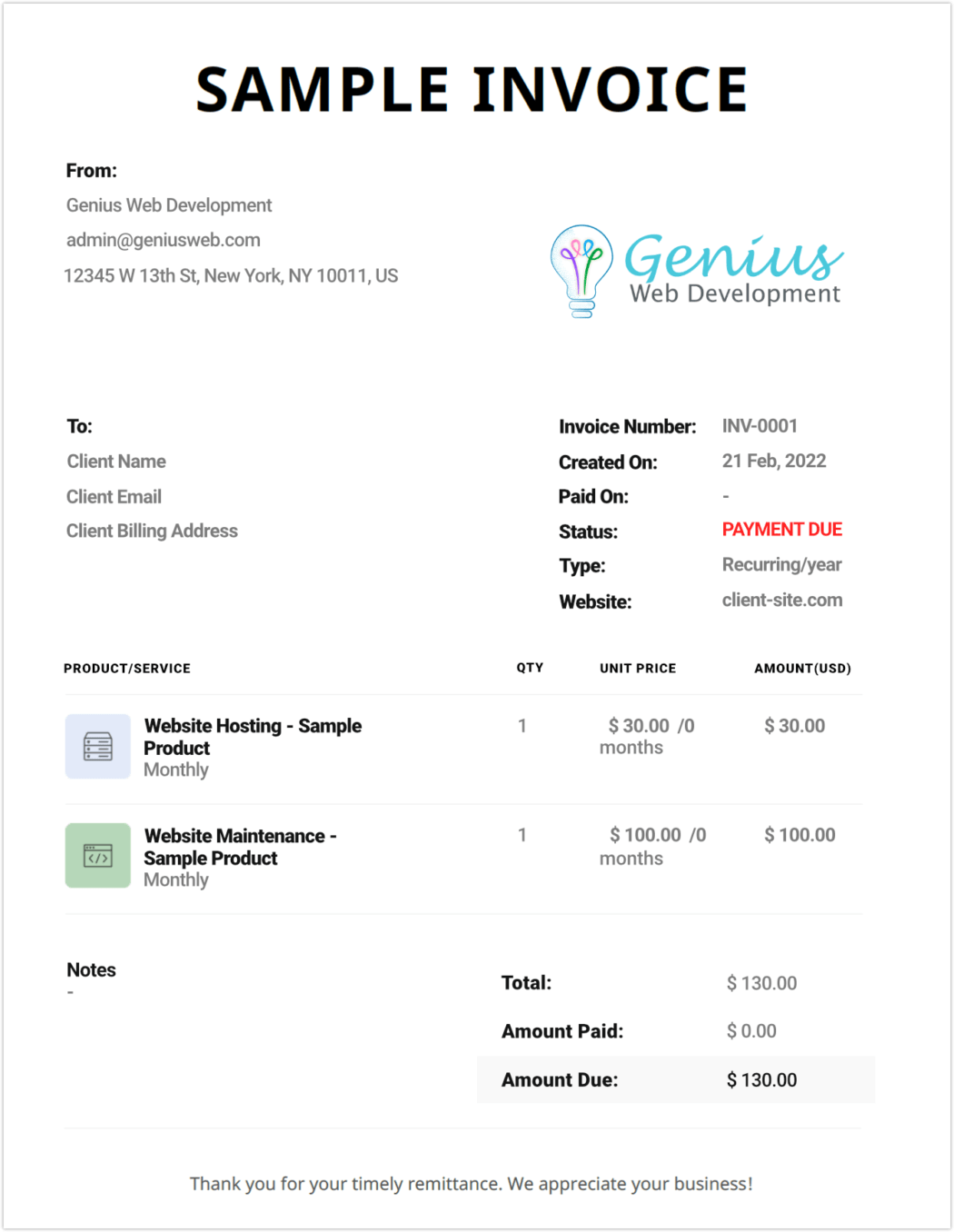
Avec un modèle de facture créé, créons-en un pour un client spécifique.
Cliquez sur le bouton + Facturer le client en haut de la page.
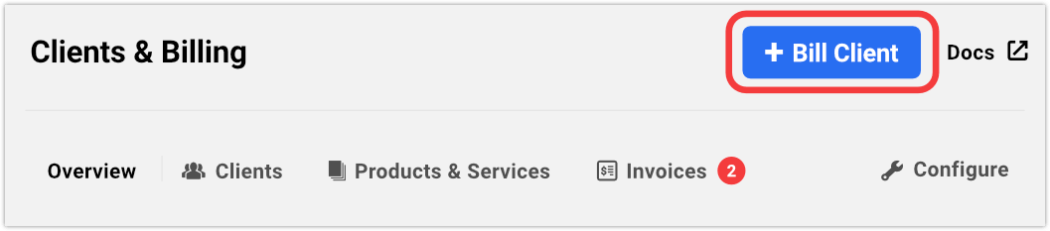
Depuis la fenêtre contextuelle modale, effectuez les actions suivantes :
- Sélectionnez le client dans la liste déroulante.
- Sélectionnez le site Web dans la liste déroulante (facultatif).
- Sélectionnez un produit/plan dans la liste déroulante et modifiez la quantité si vous le souhaitez.
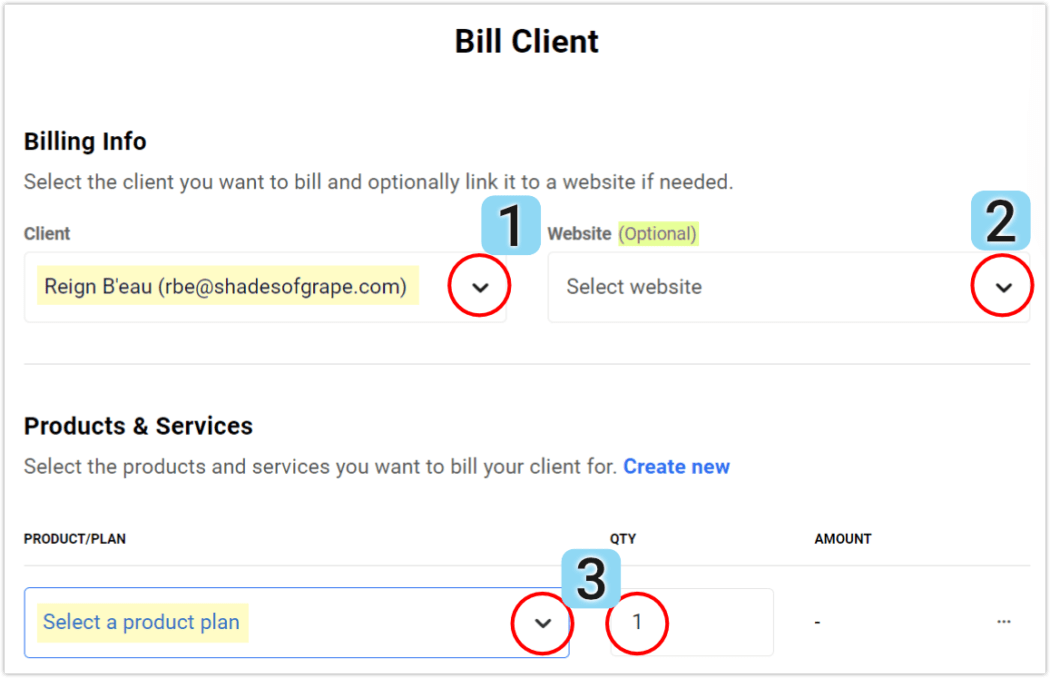
Création d'une facture, étapes 1-3. - Ajoutez un autre produit/plan si vous le souhaitez ; répétez cette étape si nécessaire.
- Ajoutez une taxe si vous le souhaitez et répétez cette étape si nécessaire.
- Cliquez sur le bouton bleu Continuer .
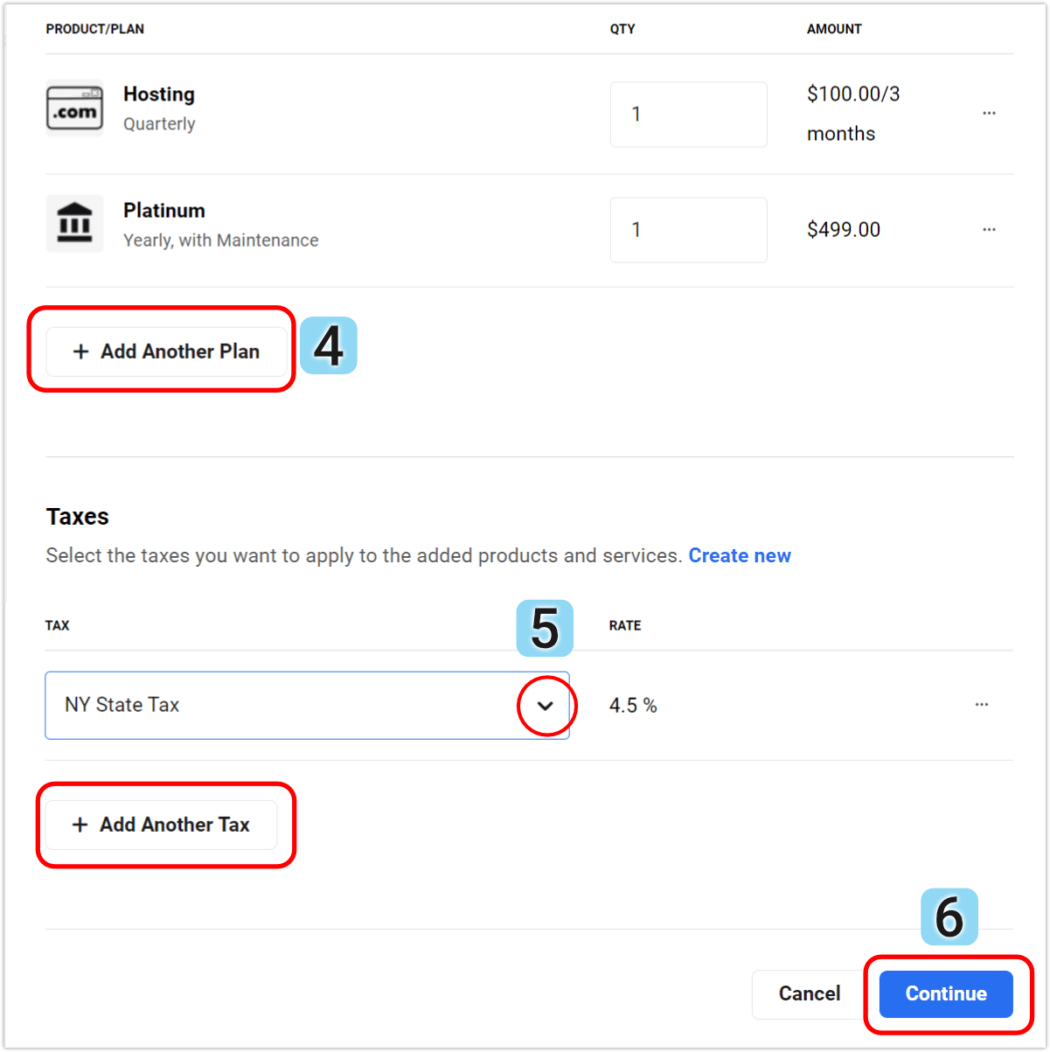
Cela ouvrira la facture que vous avez créée jusqu'à présent. Vous pouvez vérifier et voir si le contenu est comme vous le souhaitez, et ajouter une note si vous le souhaitez.
À ce stade, vous pouvez prévisualiser la facture, enregistrer en tant que brouillon ou envoyer la facture .
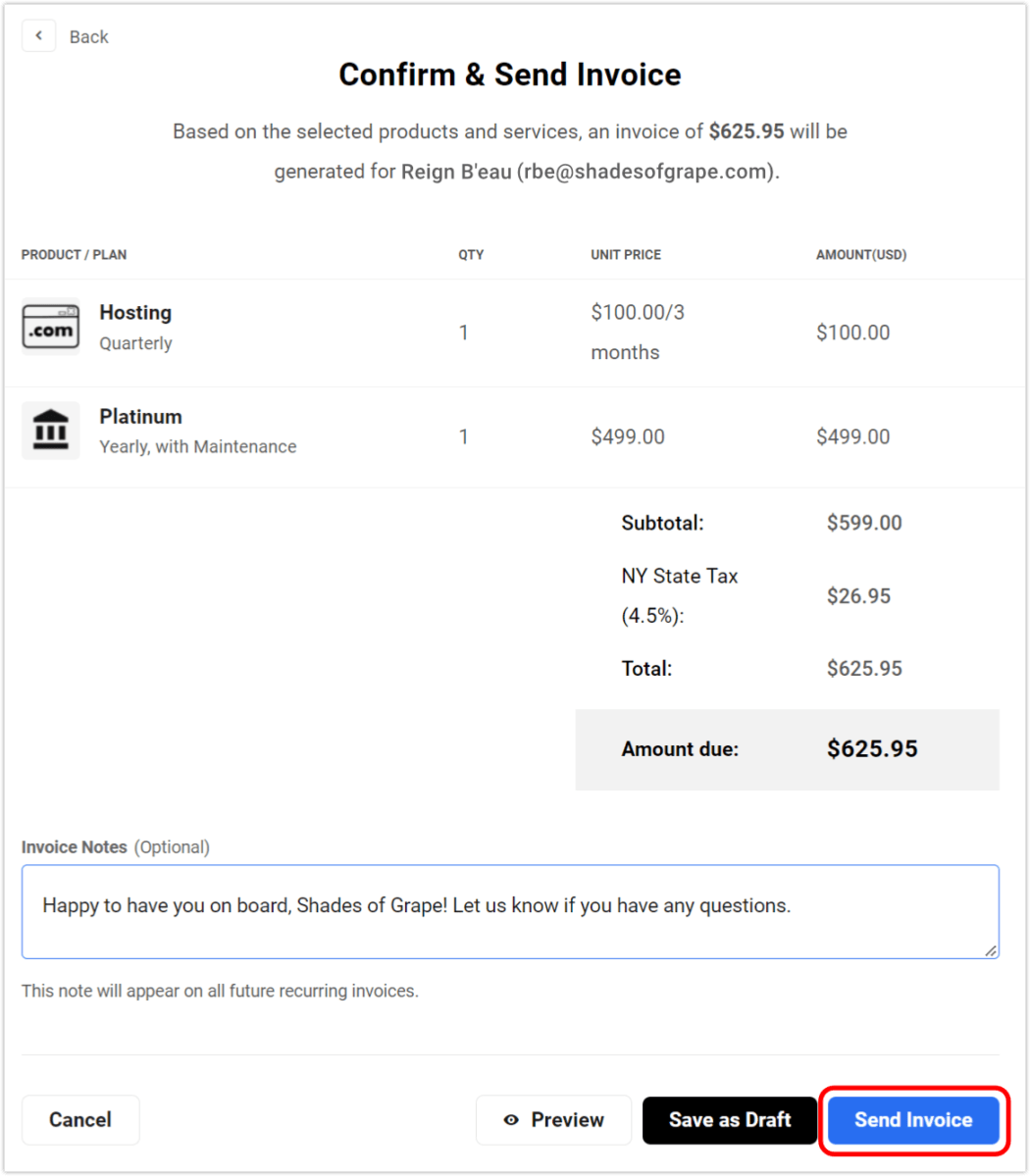
Cliquez sur Envoyer la facture et nous enverrons un e-mail en marque blanche au client que vous avez sélectionné. À partir de l'onglet Factures , vous pourrez le voir maintenant répertorié, avec le statut Paiement dû .
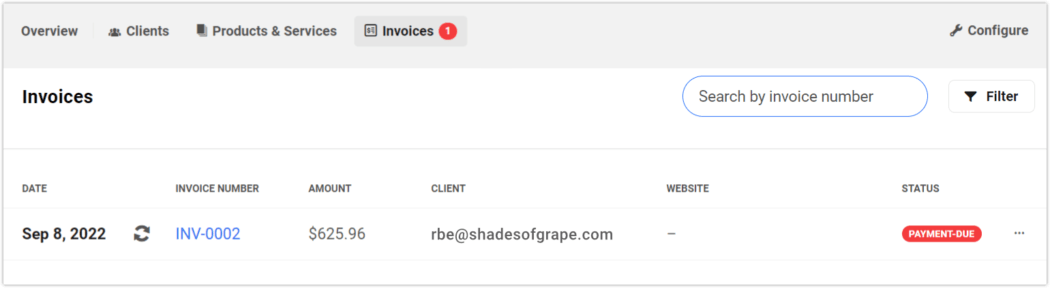
Voici l'e-mail que votre client verra :
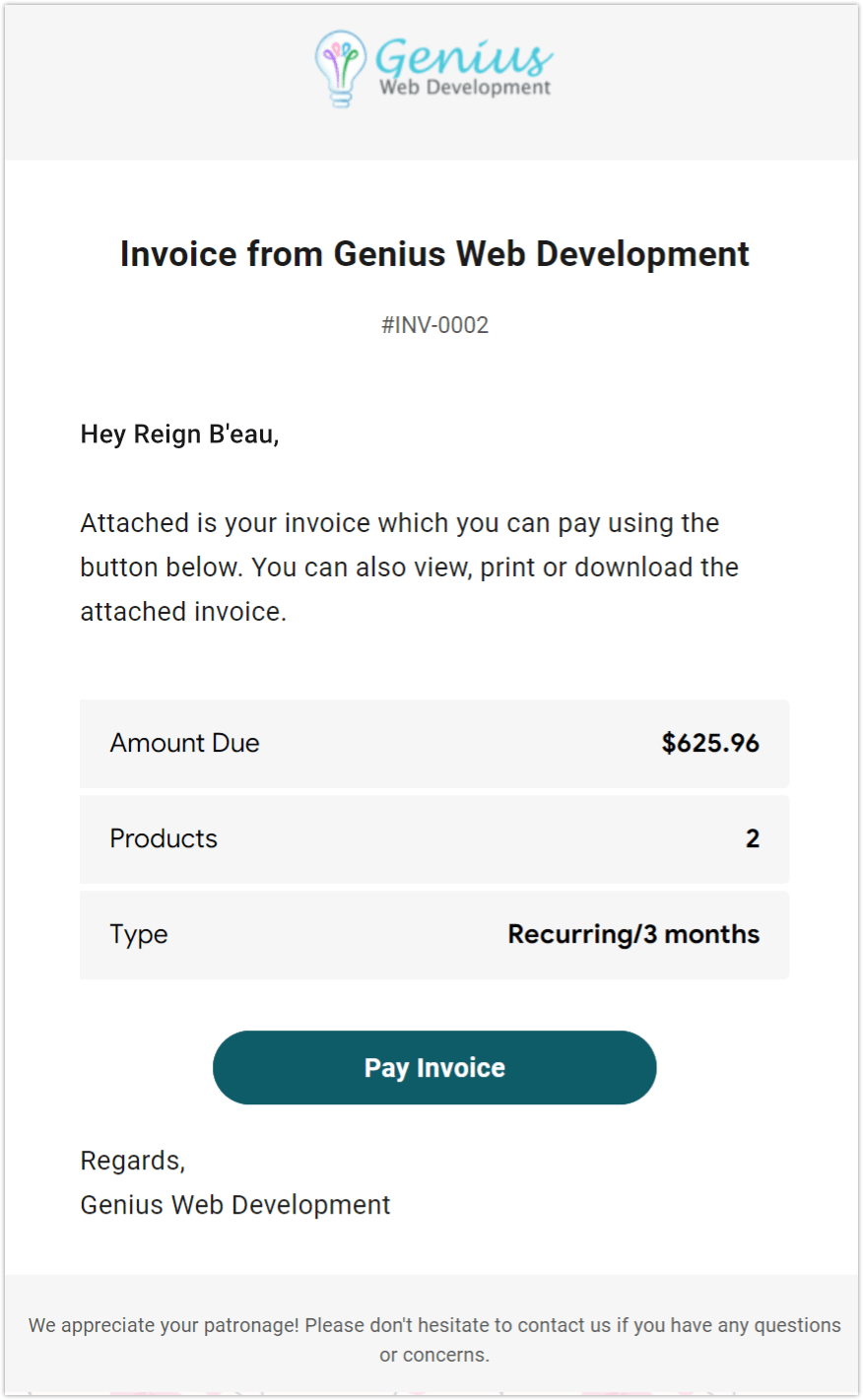
Le client peut simplement cliquer sur le lien Payer la facture dans l'e-mail, et il sera redirigé vers votre hub de marque, où il pourra vous verser rapidement et facilement le paiement.
C'est un résumé de la configuration initiale et des configurations dans Clients et facturation. Nous allons maintenant passer à…
Entretien et gestion des clients et de la facturation dans The Hub
Nous avons terminé toutes les étapes préliminaires dans Clients et facturation ! Désormais, vous pouvez rapidement et facilement facturer vos clients, encaisser des paiements et gérer vos clients, le tout à partir d'un seul espace pratique.
Bien sûr, vous souhaiterez gérer en permanence ce contenu - des modifications des coordonnées du client aux modifications de l'état de la facturation et du paiement, en passant par les détails de votre entreprise.
Nous examinerons ce qui est impliqué dans la gestion continue de ces fonctionnalités, afin que nous puissions maintenir toutes nos informations à jour.
Aperçu Résumé
La section Vue d'ensemble dans Clients et facturation vous permet de voir un résumé collectif des données et paramètres clés de votre portail.
À mon avis, l'un des aspects les plus intéressants de la facturation client dans le hub est la possibilité d'accéder à tout ce que vous voulez presque instantanément.
La section Vue d'ensemble vous donne une vue en coupe d'un coup d'œil des détails les plus importants, ainsi qu'un chemin pour accéder à ces éléments sur place. Revenus, produits et services, clients, configurations de compte, activités de facturation - tout est là.
C'est une commodité intelligente qui en fait une vedette.
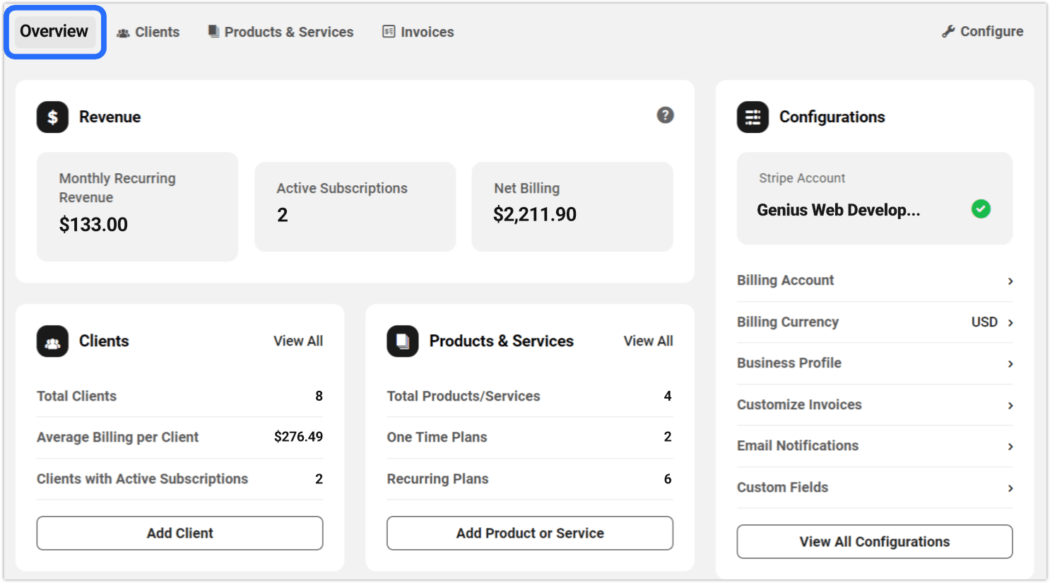
Examinons de plus près les sections affichées dans l'Aperçu.
Revenu
- Revenu mensuel récurrent (MRR) - le revenu mensuel total combiné de tous les abonnements actifs, quelles que soient les périodes de facturation
- Abonnements actifs - le nombre total d'abonnements actifs de tous les clients
- Facturation nette - le montant total combiné facturé pour tous les abonnements et autres produits (hors remboursements)
Clients
Ce module affiche trois éléments :
- Total des clients - le total de tous les clients actifs, inactifs et en attente
- Facturation moyenne par client – Facturation nette divisée par le nombre total de clients
- Clients avec des abonnements actifs - le nombre total de clients avec des abonnements actifs
Tous les totaux récapitulatifs ci-dessus n'incluent aucune taxe.
Pour voir la liste complète des Clients dans votre portail de facturation, cliquez sur Afficher tout .
Produits
Ce module affiche trois éléments :
- Total des produits/services - le nombre total de produits et services combinés, y compris ceux sans plans tarifaires associés
- Plans uniques - le nombre total de plans de tarification uniques actifs
- Plans récurrents - le nombre total de plans de tarification récurrents actifs
Pour afficher la section Produits et services de votre portail de facturation, cliquez sur Afficher tout .
Configurations
Ce module affiche le nom du compte Stripe que vous avez connecté à votre portail Clients & Facturation, et son statut. Une coche verte vérifie que le compte est actif.
Cliquez sur l'un des éléments de ligne de configuration pour voir/modifier les informations associées.
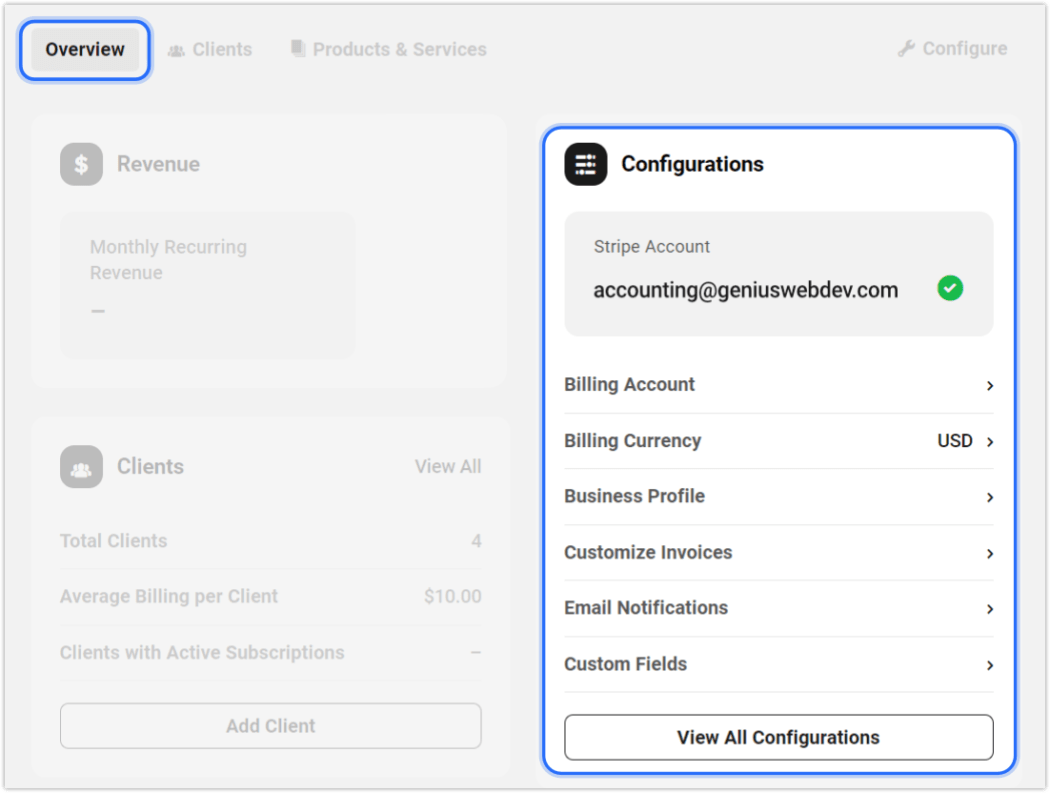
Gestion des clients
Comme indiqué précédemment, les clients doivent confirmer votre invitation pour pouvoir accéder à leur portail de facturation dans votre Hub.
Vous pouvez envoyer une invitation aux clients de trois manières différentes : 1) lorsque vous les ajoutez initialement ; 2) à partir du menu déroulant de l'écran principal du client ; ou 3) dans leur écran d'aperçu client individuel. Dans tous les cas, cliquez simplement sur Inviter/Inviter un client .
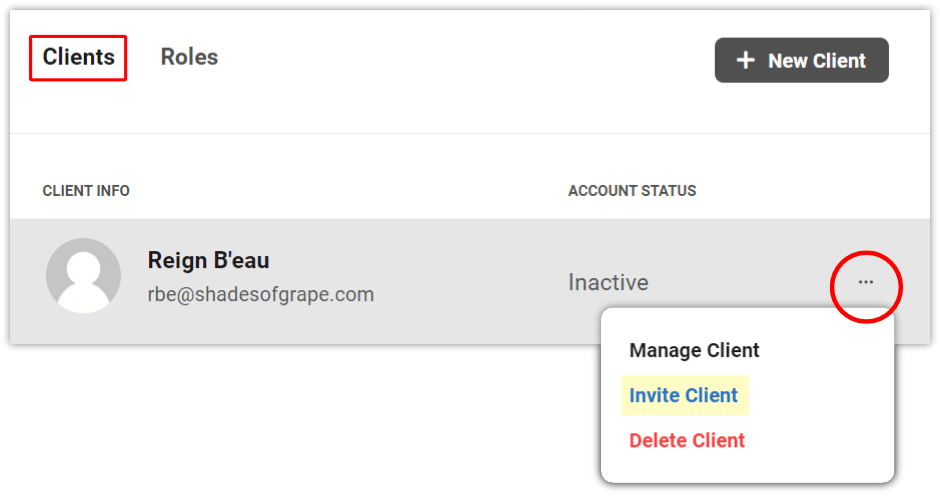
Cela générera un e-mail d'invitation en marque blanche pour ce client, qui ressemblera à ceci :
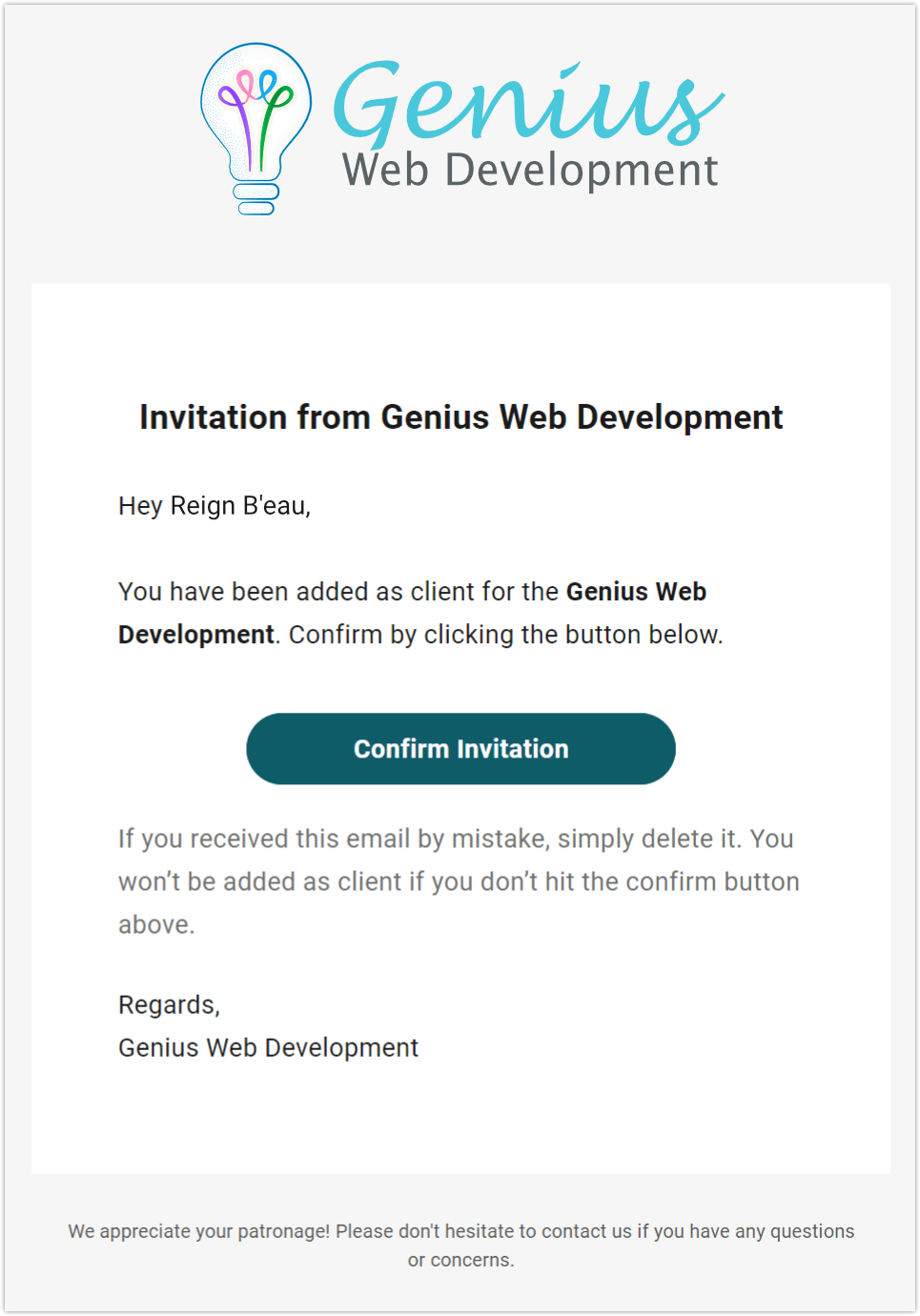
L'onglet Clients se remplira d'informations récapitulatives sur chaque client, une fois que vous en aurez ajouté un ou plusieurs au Hub.
Voici les informations que vous verrez dans la section Présentation du client dans The Hub :
- Informations sur le client - le nom, l'e-mail et le Gravatar du client (si disponible)
- Statut du compte - statut de l'acceptation de l'invitation par e-mail du client (actif/en attente), ou si l'e-mail d'invitation n'a pas été envoyé (inactif)
- Sites – le nombre total de sites gérés par ce client
- MRR (Monthly Recurring Revenue) - le revenu mensuel moyen de ce client pour tous les abonnements (hors taxes)
- Facturation nette - le montant total que ce client a été facturé à ce jour, taxes comprises
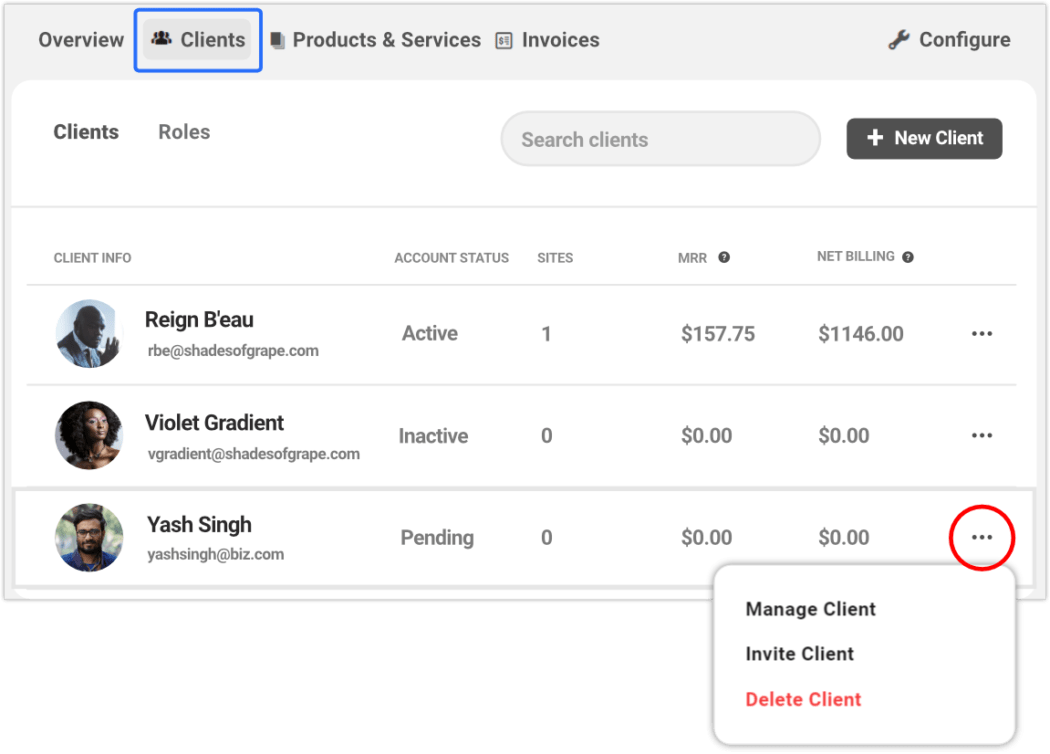
Vous pouvez accéder aux options de gestion des clients en cliquant sur l'icône représentant des points de suspension à droite de n'importe quelle ligne de client.
Si vous sélectionnez Gérer le client dans ce menu déroulant, vous accéderez à l'écran Présentation de ce client. À partir de là, vous pouvez afficher et gérer tous les aspects du compte et des abonnements du client.
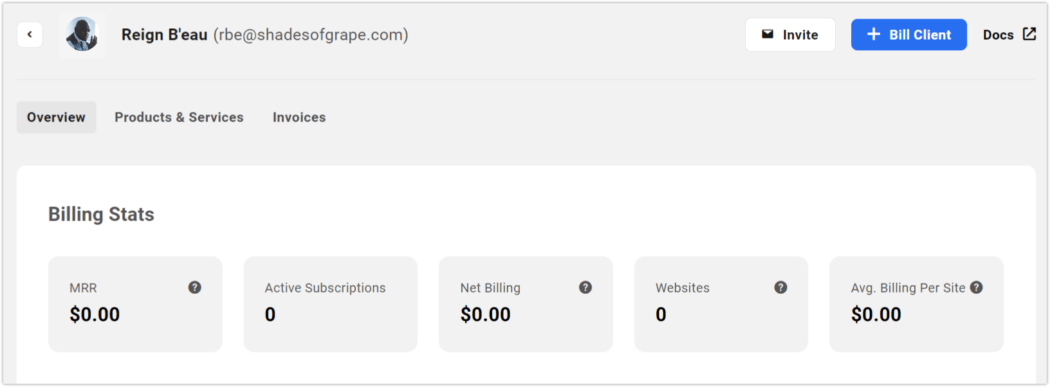
Gestion des produits et services
Nous allons maintenant examiner de plus près la section Produits et services.
C'est ici que vous gérerez tous les produits et services que vous proposez à vos clients dans le Hub.
Si vous n'aviez pas encore importé de produits dans le module Configurer, vous serez invité à ajouter votre premier, soit manuellement, soit en tant qu'importation depuis Stripe.
Nous l'avons déjà fait, mais je vais vous montrer comment ajouter manuellement un produit ici.
Cliquez sur le bouton + Nouveau produit/service et entrez les informations des champs de formulaire dans la fenêtre contextuelle.
Sous Plans de tarification , vous souhaiterez créer au moins un plan à associer au produit.
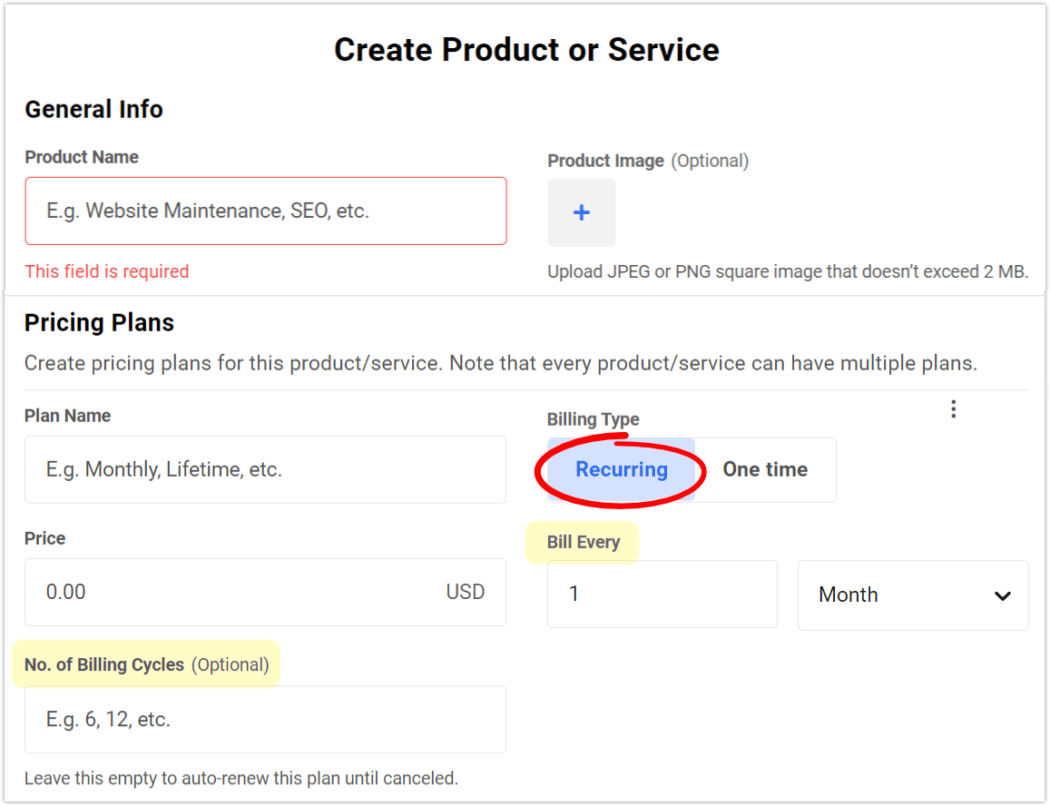
Il existe deux types de facturation : récurrente et unique.
Facturer chaque et Nombre de cycles de facturation n'apparaissent que si vous avez sélectionné Récurrent comme type.
- Bill Every est la période de temps pendant laquelle la facturation répétée aura lieu ; les options sont : Jour, Semaine, Mois et Année.
- Le nombre de cycles de facturation correspond au nombre de fois qu'un client serait facturé pour un forfait récurrent avant l'expiration de son abonnement. (Laissez ce champ vide si vous voulez que le plan se renouvelle automatiquement jusqu'à ce qu'il soit annulé).
Les services de facturation unique sont utilisés pour créer une instance unique d'un service rendu, comme des frais d'installation ou la création d'un site.
Après avoir ajouté votre premier plan, cliquez sur + Ajouter un autre plan pour chaque plan supplémentaire que vous souhaitez créer. Vous pouvez en faire autant que vous voulez.
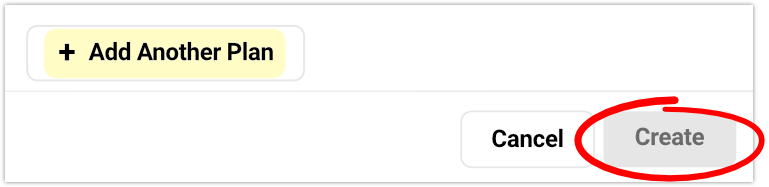
Une fois qu'au moins un produit a été créé, vous le verrez sur l'écran Produits et services , ainsi que son statut et le nombre de plans tarifaires qui lui sont associés.
Dans l'exemple ci-dessous, nous avons créé un seul produit - Assistance uniquement - avec 2 plans de tarification récurrents - Annuel et Mensuel .
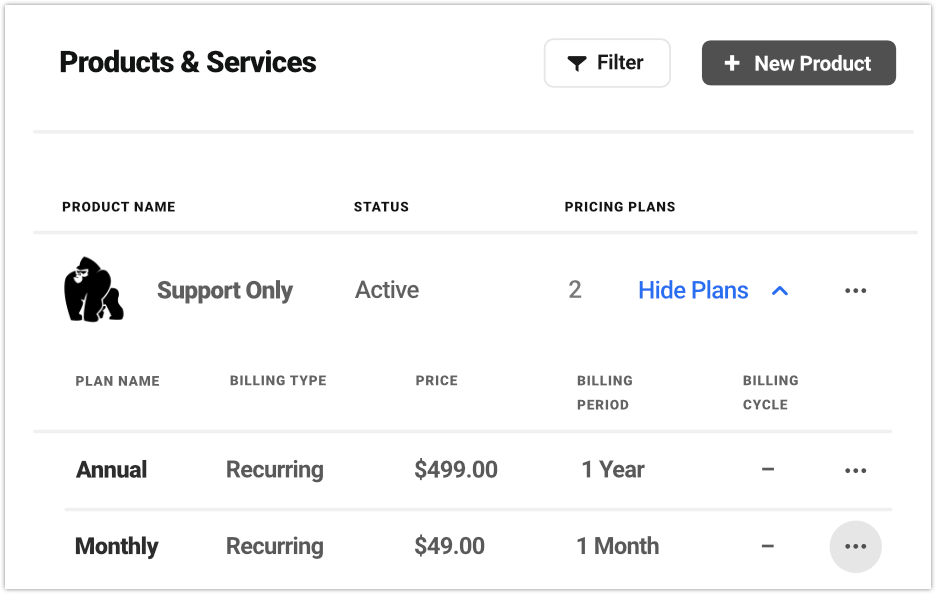
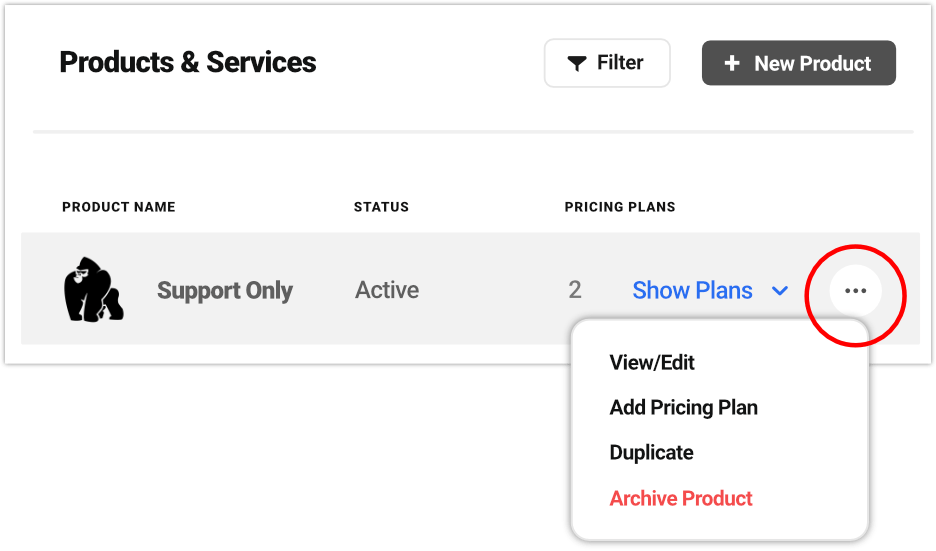
Pour gérer les options de n'importe quel produit, cliquez sur l'icône représentant des points de suspension et sélectionnez une option dans le menu déroulant : Afficher/Modifier , Ajouter un forfait , Dupliquer le forfait ou Archiver le produit .
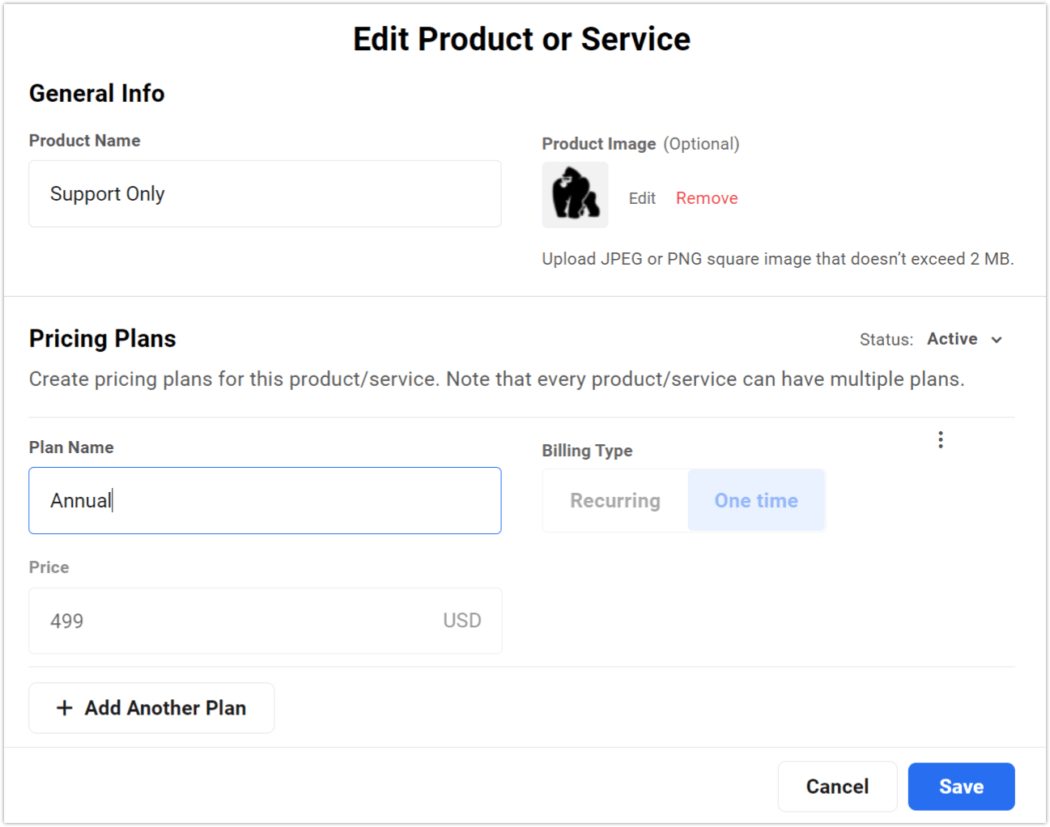
Comme auparavant, vous pouvez gérer les options de n'importe quel plan tarifaire en cliquant sur l'icône représentant des points de suspension et en sélectionnant l'action souhaitée dans le menu déroulant.
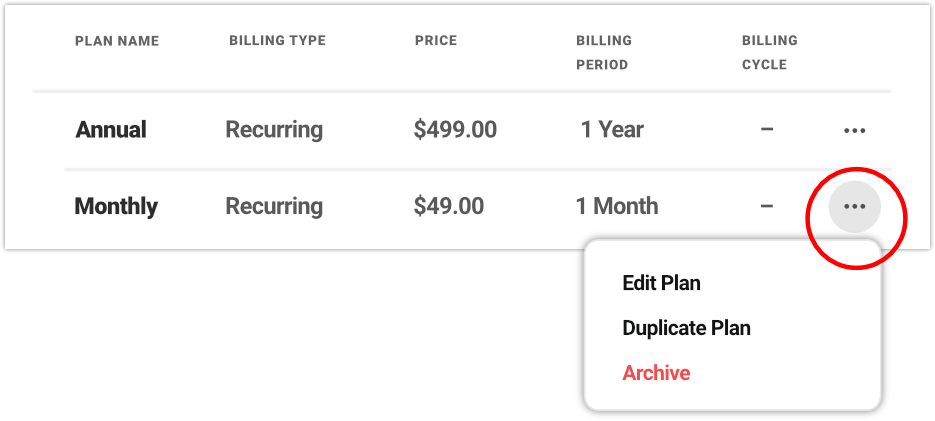
L'option Archiver désactivera un produit ou un plan, le rendant indisponible pour la sélection lors de la facturation d'un client. Cela n'affectera aucun abonnement client existant.
Lors de la modification d'un produit ou d'un plan, seuls le nom et l'image d'un produit/plan peuvent être modifiés. (Il s'agit d'une limitation de l'API Stripe, nous ne pouvons donc pas la modifier.)
Il existe cependant une solution de contournement facile. Si vous souhaitez apporter une modification aux paramètres non modifiables d'un plan existant, créez simplement une copie, puis modifiez les champs souhaités de la copie avant de l'enregistrer. Ensuite, vous pouvez archiver l'original.
Remarque concernant les suppressions : vous ne pouvez pas supprimer un plan tarifaire du Hub. Cette action doit être effectuée directement via votre compte Stripe, avec la mise en garde que le plan n'a pas été utilisé dans une transaction. Si c'est le cas, l'archivage est votre seule option.
Abonnements
En raison de la fluidité des abonnements, leur suivi est une nécessité. Heureusement, la gestion des abonnements est un jeu d'enfant dans Clients et facturation.
Les abonnements sont visibles par client. Pour les voir, cliquez sur n'importe quel client, puis dans les sections du menu supérieur - Aperçu, Produits et services , Factures - cliquez sur Produits et services.
Cette page affichera trois types d'abonnement , répartis en sous-sections à onglets, comme suit :
- Abonnements en cours
- Une fois
- Abonnements inactifs
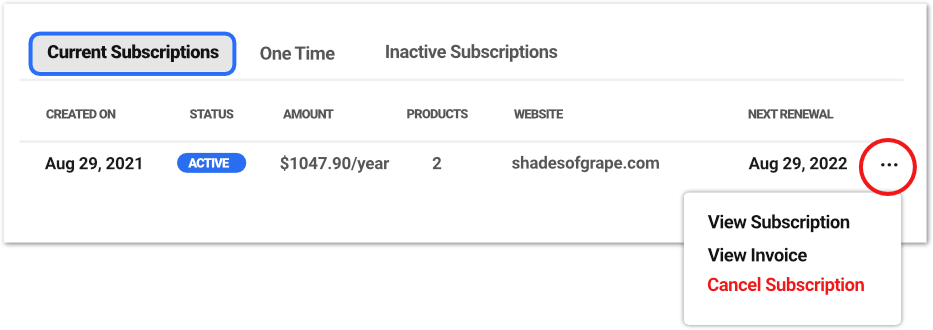
Abonnements en cours
C'est ici que vous verrez tous les abonnements en cours pour ce client. La colonne d'état affichera Actif ou En attente .
Une fois
Parfois, la nécessité de facturer un client pour un service ponctuel reviendra. Disons, par exemple, que vous configurez un autre site et que vous devez le facturer à nouveau.
Lorsque cela se produit, vous n'avez pas besoin de recréer l'intégralité du produit ou du service. Cliquez simplement sur Facturer à nouveau dans le menu déroulant des points de suspension sur l'élément de ligne souhaité. Cela facturera automatiquement à nouveau le client pour le même produit unique.
Les abonnements inactifs sont tous les abonnements qui étaient actifs à un moment donné, mais qui ne le sont plus. La colonne d'état affichera Annulé ou Expiré .
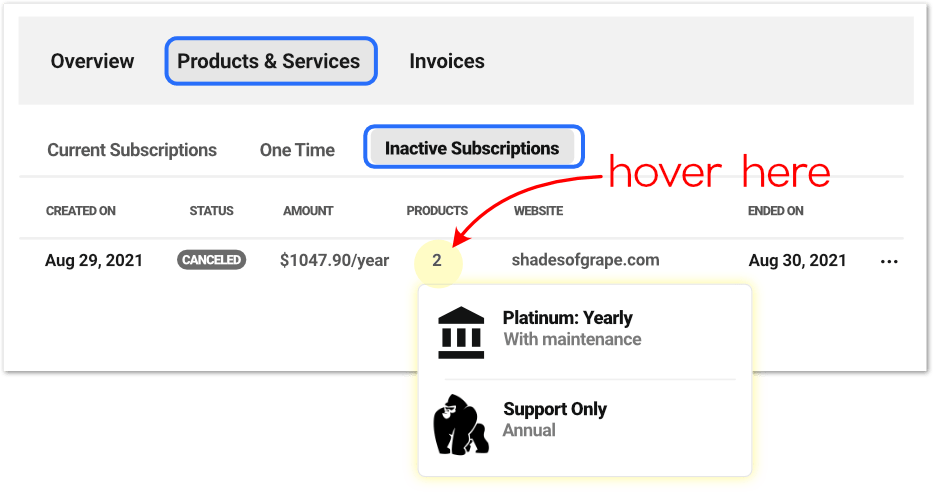
Vous pouvez facilement réactiver n'importe quel abonnement pour un client.
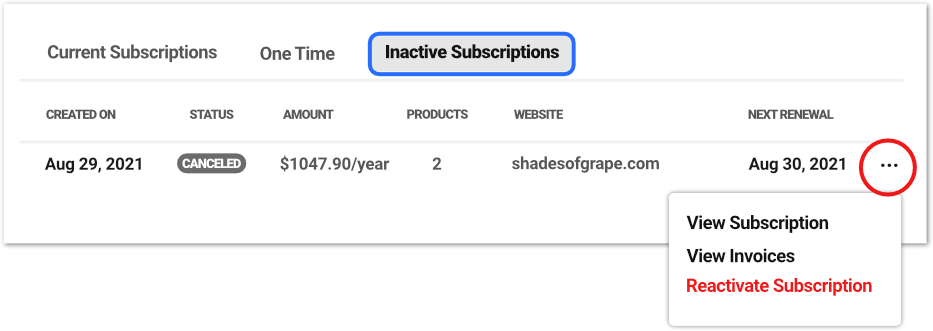
Cliquez sur les points de suspension à la fin de la ligne souhaitée et sélectionnez Réactiver l'abonnement dans le menu déroulant. Lorsque vous réactivez un abonnement, il envoie une nouvelle facture au client et crée un nouvel abonnement, qui devient actif dès que le client paie cette facture.
Gestion des factures
Plus votre entreprise se développe, plus vous enverrez de factures et plus elles s'accumuleront pour la tenue de registres.
Bien que cela puisse créer un désordre encombré de documents et de dossiers, il est soigneusement et soigneusement organisé dans la facturation client de The Hub.
Tout se trouve dans l'onglet Factures de chaque client, et le contenu inclus est simple.
Pour une évaluation rapide, une icône de notification rouge dans l'en-tête de l'onglet Factures indique le nombre de factures actuellement impayées pour ce client.
Sur la page principale Factures, vous verrez une liste récapitulative de toutes les factures de ce client.
Cliquez n'importe où sur une ligne pour afficher la facture réelle, ou cliquez sur l'icône de points de suspension à la fin des lignes pour afficher le menu déroulant pour d'autres actions. Selon le statut d'une facture donnée, les options disponibles varient.
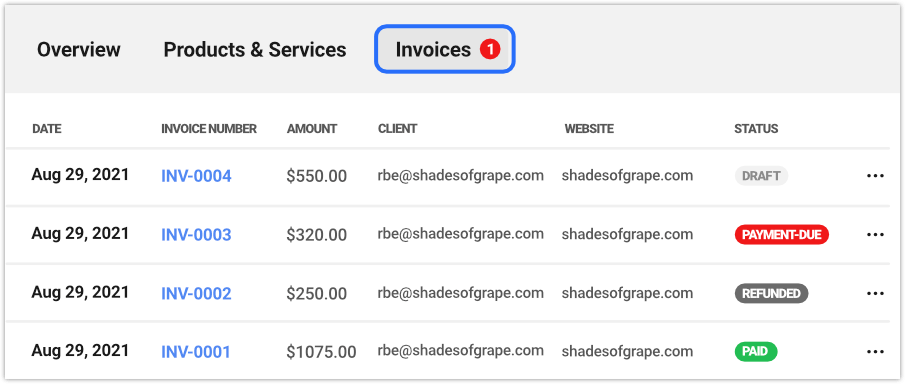
Si vous souhaitez en savoir plus sur les clients et la facturation dans The Hub, consultez ces articles sur la facturation client gratuite et sur l'optimisation de la facturation client.
La facturation client par WPMU DEV est l'étiquetage personnalisé, le paiement, la gestion des abonnements, l'automatisation des e-mails, le gardien de tout ce qui concerne le domaine comptable de votre entreprise.
Ok, il ne déposera pas vos impôts, mais il permet de les inclure sur une facture client.
De l'image de marque à la facturation, en passant par les e-mails automatisés et les méthodes de paiement fiables intégrées à l'application, les fonctionnalités que vous pouvez offrir à vos clients (et à vous-même) dans Clients et facturation sont difficiles à égaler.
Offrant à la fois des vues approfondies et en un coup d'œil, vous pouvez présenter des éléments visuellement personnalisés à vos clients et les maintenir grâce à vos services professionnels (pendant que nous nous occupons de tout en coulisses).
Tout cela et plus encore est intégré à l'expérience Clients et facturation du Hub. Et il est inclus sans frais supplémentaires dans votre adhésion à WPMU DEV, ainsi que notre assistance experte 5 étoiles.
Incluez notre hébergement à croissance rapide et hautement coté, ou optez pour l'adhésion uniquement - de toute façon, vous auriez du mal à trouver une meilleure valeur. (De plus, des remboursements complets sont accordés si vous n'êtes pas ravi.)
Définissez vos sites sur l'expérience de facturation la plus agréable que vous ayez probablement jamais eue !
