Comment cloner un site WordPress en quelques minutes (Guide étape par étape)
Publié: 2019-08-09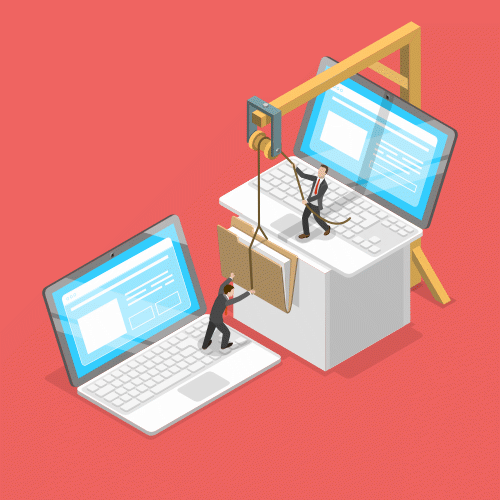
Il existe de nombreuses raisons pour lesquelles vous voudrez peut-être cloner un site Web WordPress . Il peut s'agir de tester de nouveaux plugins, d'essayer de nouveaux thèmes ou de déplacer votre site vers un nouveau serveur.
Il est en fait très simple de faire une copie de votre site WordPress en utilisant le plugin Duplicator. Le plugin regroupera vos téléchargements, thèmes, plugins et, surtout, tout votre contenu WordPress.
Ici, nous allons vous montrer les 5 étapes faciles à suivre pour cloner votre site WordPress à l'aide de Duplicator.
Raisons de copier un site WordPress :
- Créez un site de développement pour tester les modifications de WordPress comme les thèmes ou les plugins
- Déplacez votre site WordPress vers un nouvel hébergeur/serveur Web
- Sauvegardez votre site WordPress
Didacticiel vidéo
Pas envie de regarder une vidéo ?
Voici notre guide complet étape par étape pour cloner votre site WordPress :
Comment cloner un site WordPress avec Duplicator
Il existe des tonnes de plugins qui vous permettent de migrer votre site WordPress. Pour ce tutoriel, nous utiliserons Duplicator car il est simple à utiliser et gratuit.
Voici les 5 étapes faciles à suivre pour cloner un site WordPress :
Étape 1. Installez Duplicator sur votre site WordPress
La première chose que vous devrez faire est d'installer le plugin Duplicator . C'est aussi simple que de vous connecter à votre tableau de bord d'administration et de cliquer sur Plugins / Ajouter de nouveaux sur la barre latérale. Ensuite, recherchez "Duplicator" et cela devrait être le premier résultat (il a plus d'un million d'installations actives).
Si vous avez besoin d'aide supplémentaire pour installer Duplicator, lisez notre guide d'installation des plugins WordPress.
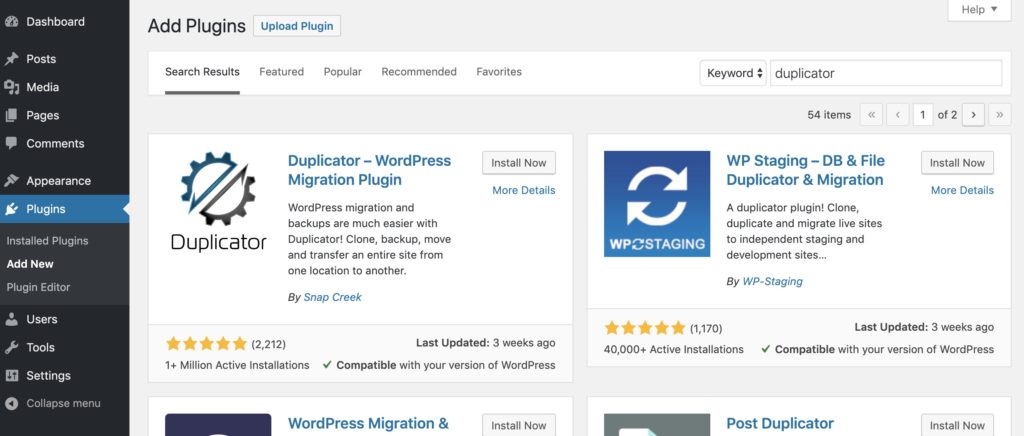
Après avoir installé et activé Duplicator , vous verrez Duplicator dans votre barre latérale d'administration.
Ici, vous pouvez cliquer sur les packages qui vous donneront des options pour l'exportation de votre site.
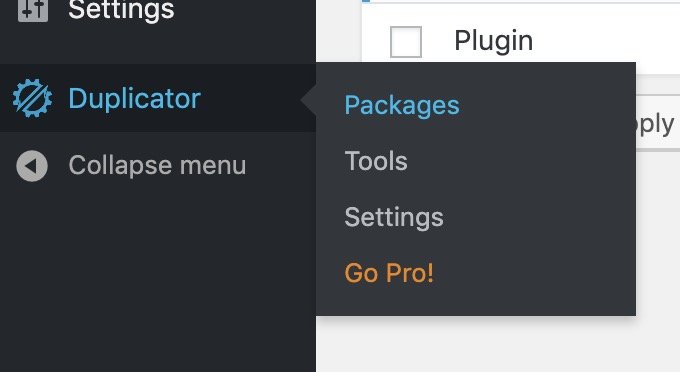
Entrons maintenant dans les détails du processus d'exportation du site.
Étape 2. Exporter le package Duplicator
Une fois sur la page Duplicateur, cliquez sur "Créer un nouveau" en haut à droite pour démarrer le processus d'exportation. Le "package" que Duplicator fera comprendra vos thèmes, plugins, médias et contenu (tout sur votre site).
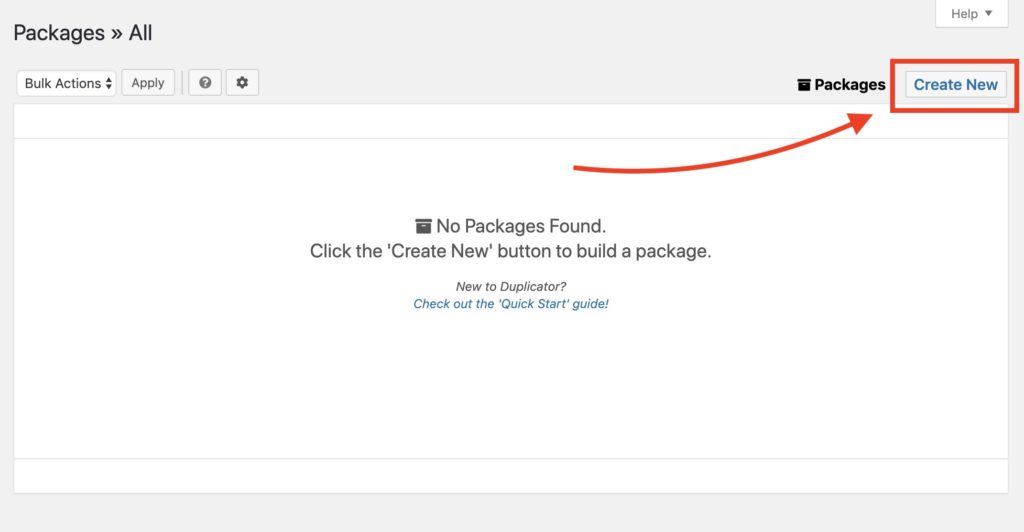
Ici, vous aurez quelques options, notamment ce qui se trouve dans l'exportation et le nom du package. Vous n'aurez probablement pas besoin de modifier les paramètres, vous pouvez donc simplement cliquer sur suivant.
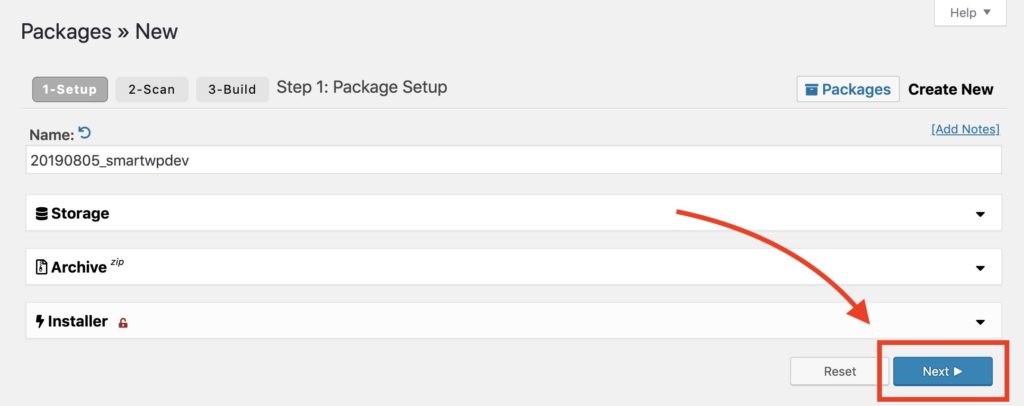
Après avoir cliqué sur Suivant, Duplicator analysera votre site pour voir si l'exportation fonctionnera correctement. Si vous rencontrez des erreurs, vous pouvez envoyer un e-mail à votre hébergeur pour résoudre les problèmes qui pourraient survenir. Sur notre hôte, nous n'avons rencontré aucun problème lors de l'analyse du système.
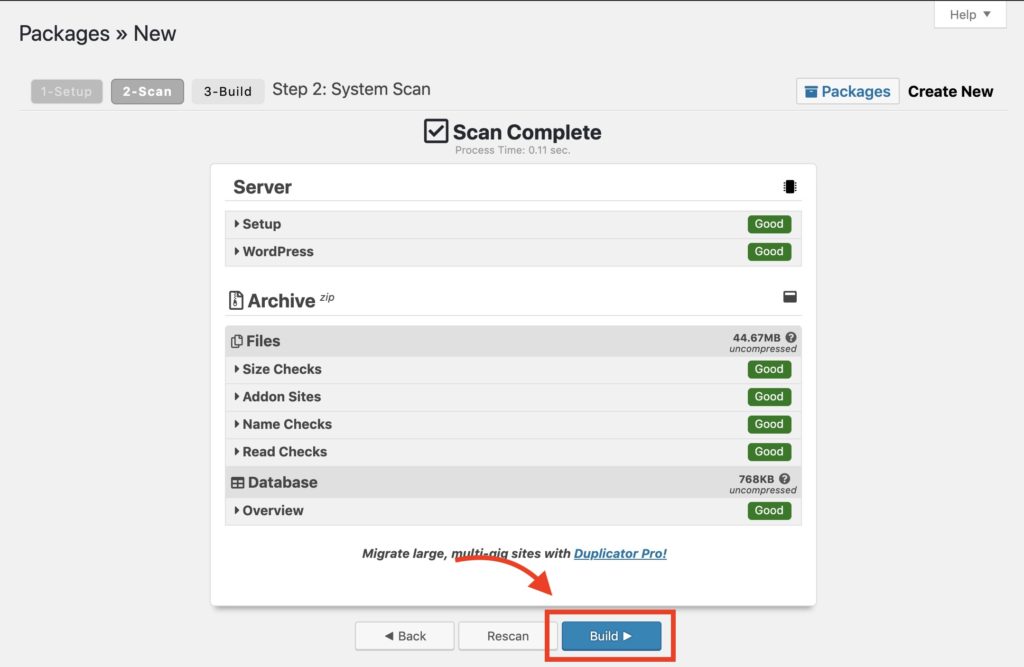
Lorsque vous cliquez sur construire, le site sera compressé dans un package. Il s'agit d'un fichier d'installation PHP et d'un fichier zip contenant tout le contenu et les fichiers du site WordPress.
Vous pouvez télécharger votre site cloné WordPress complet en cliquant sur "Téléchargement en un clic". Cela vous donnera le fichier PHP et l'archive zip.
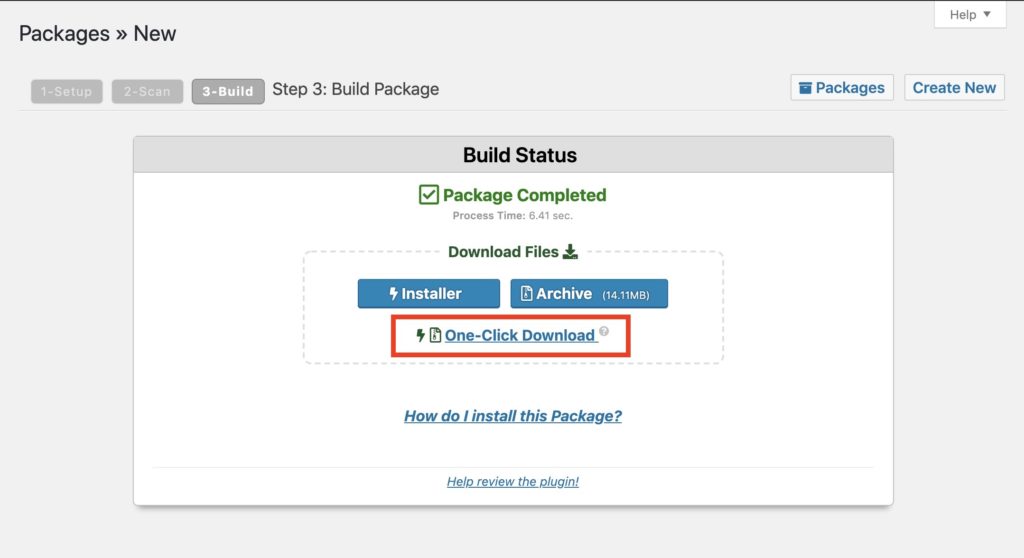
Selon votre navigateur, vous pouvez être averti que le site télécharge plusieurs fichiers. Cliquez simplement sur accepter si cela apparaît (comme dans Chrome pour nous).
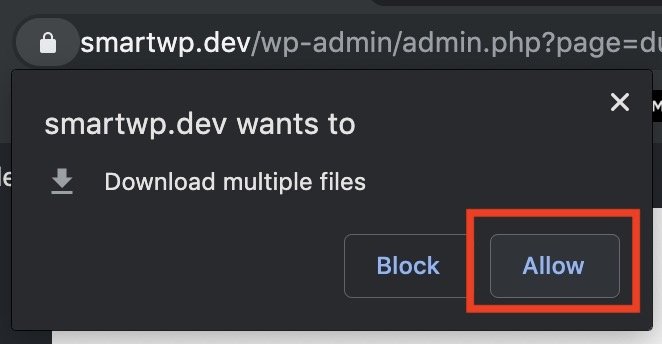
Maintenant que notre site Web est prêt, il est temps de le transférer sur notre nouveau serveur.
Étape 3. Téléchargez le package Duplicator sur votre nouveau serveur (ou existant)
Pour télécharger votre clone de site WordPress, vous devez avoir accès au FTP de votre site. Si vous êtes nouveau sur FTP, vous aurez besoin d'un client FTP comme Cyberduck qui est gratuit sur Windows/Mac. En règle générale, vous pouvez obtenir votre connexion FTP via la page d'administration de votre hébergeur. Si vous ne trouvez pas vos informations de connexion FTP, nous vous recommandons d'envoyer un e-mail à votre hébergeur et il devrait pouvoir vous guider tout au long de la connexion.
Clients FTP populaires pour les utilisateurs de WordPress
- Cyberduck (Gratuit sur Windows/Mac)
- Filezilla (Gratuit sur Windows/Mac)
- WinSCP (gratuit sur Windows)
- Transmettre (Payé sur Mac)
Dans cet exemple, nous allons créer un compte FTP dans SiteGround. La plupart des interfaces d'hébergement diffèrent, mais les fonctionnalités doivent être similaires.
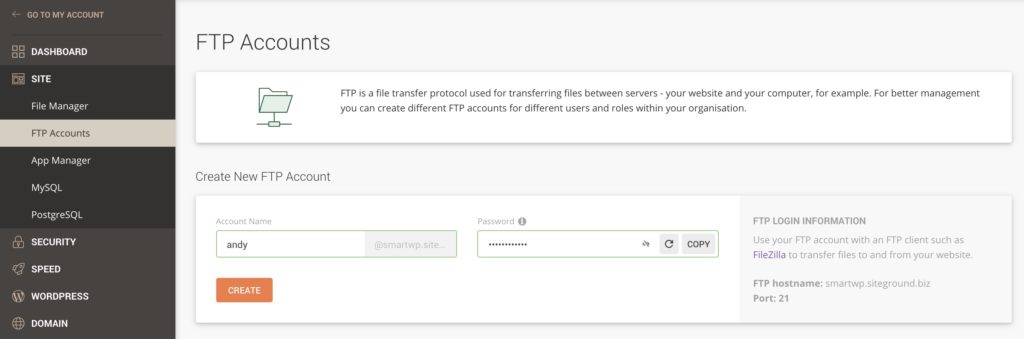
Après avoir créé votre connexion FTP, notez le nom d'utilisateur et le mot de passe et entrez-les dans votre client FTP. Nous utiliserons le client FTP gratuit Filezilla dans ce guide.
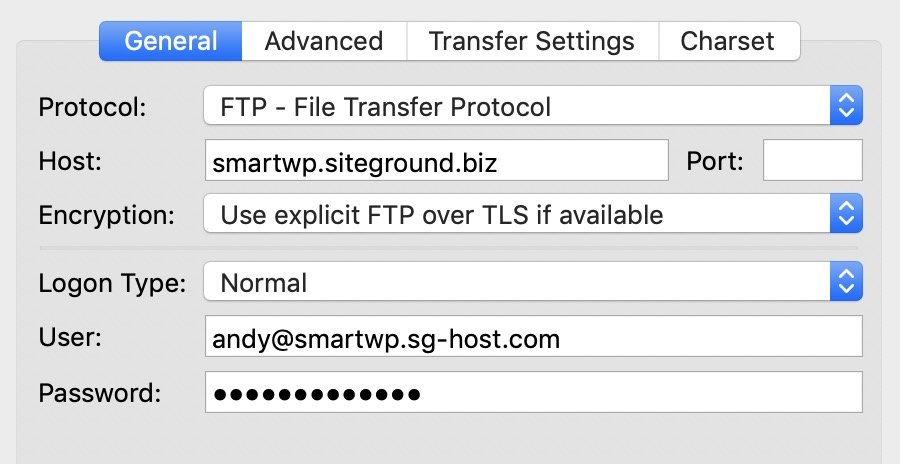
Il est important de noter que si votre hôte utilise FTP ou SFTP , si votre connexion ne fonctionne pas, cela peut être dû au fait qu'il s'agit d'une connexion SFTP (SFTP est généralement courant maintenant). Cela peut être modifié dans l'option de protocole de votre client FTP.

Une fois que vous êtes connecté avec succès à votre FTP, parcourez les dossiers pour vous assurer que vous êtes dans le dossier public. La plupart des hôtes appellent ce dossier "public_html" ou quelque chose de similaire. Si vous n'avez aucun dossier sur votre serveur, vous êtes probablement déjà dans le dossier public par défaut. Si vous ne trouvez pas votre dossier public par défaut, nous vous recommandons de contacter votre hébergeur pour connaître le chemin exact.
Vous voudrez également supprimer tous les fichiers par défaut de votre serveur. Vous verrez ici que SiteGround ajoute un fichier default.html dont nous n'aurons pas besoin lorsque nous importerons notre site WordPress (assurez-vous simplement que vous ne supprimez rien d'important).
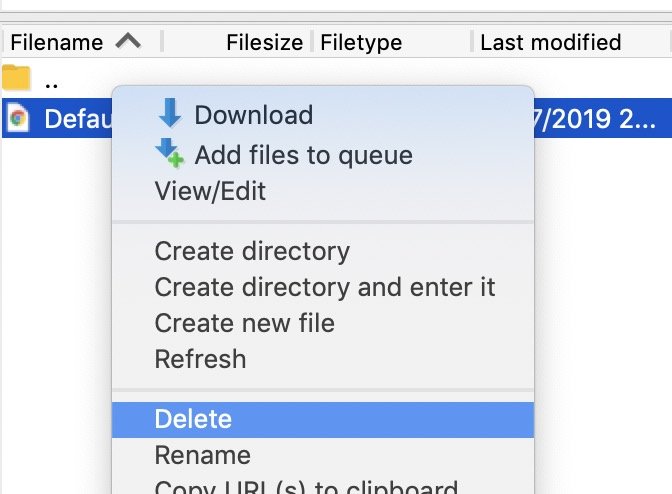
Maintenant que nous avons un nouveau dossier public, nous allons télécharger notre fichier Duplicator zip et Duplicator installer.php. Cela peut facilement être fait en faisant glisser les fichiers vers votre client FTP.
Cela peut prendre quelques minutes selon la taille de votre site. La plupart des clients FTP vous indiqueront le temps restant pendant le téléchargement.
Une fois les téléchargements terminés, vous êtes prêt à passer à l'étape suivante.
Étape 4. Créer une nouvelle base de données pour le nouveau site
Votre nouveau site WordPress aura besoin d'une nouvelle base de données pour fonctionner, vous devrez donc en créer une dans le tableau de bord de votre hébergeur. L'interface de votre hôte peut sembler différente, mais la fonctionnalité doit être similaire. Si vous avez besoin d'aide pour créer une base de données MySQL, vous pouvez également envoyer un e-mail à votre hôte pour obtenir de l'aide.
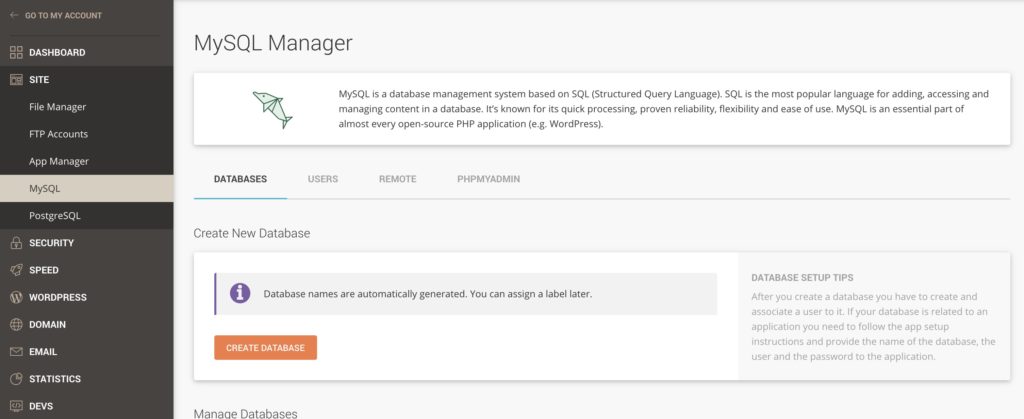
Dans SiteGround, c'est aussi simple que de cliquer sur "Créer une base de données" dans leurs outils de site.
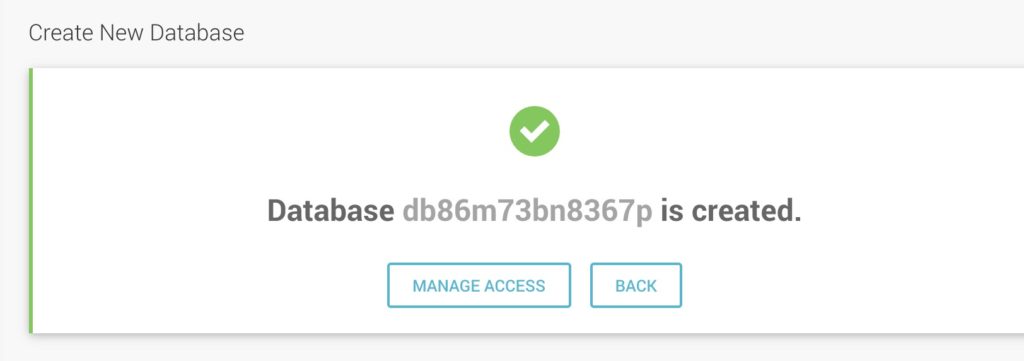
Après avoir créé votre base de données, vous devrez y ajouter un utilisateur de base de données. La base de données conserve votre contenu pendant que l'utilisateur lui donne accès. Ce nouveau nom d'utilisateur et mot de passe seront utilisés dans le processus de configuration de Duplicator, alors assurez-vous de le garder à portée de main.
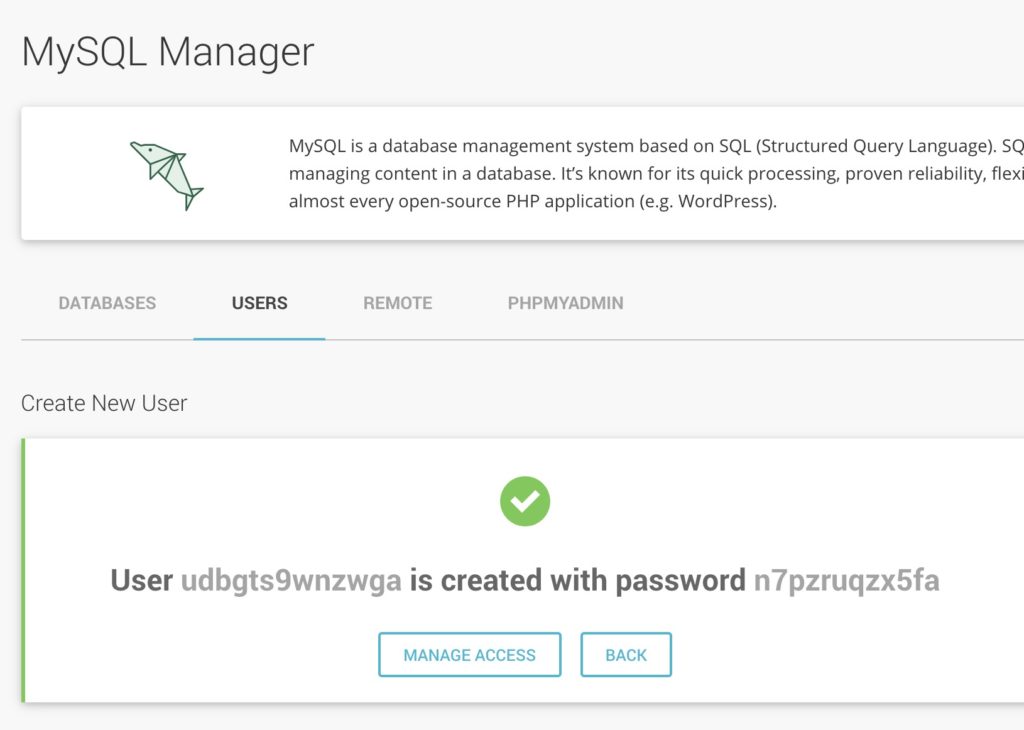
Après avoir défini l'utilisateur de votre base de données, assurez-vous qu'il a accès à la nouvelle base de données que vous avez créée. Dans SiteGround, vous cliquez simplement sur gérer l'accès et il devrait automatiquement sélectionner votre base de données si vous en avez une.
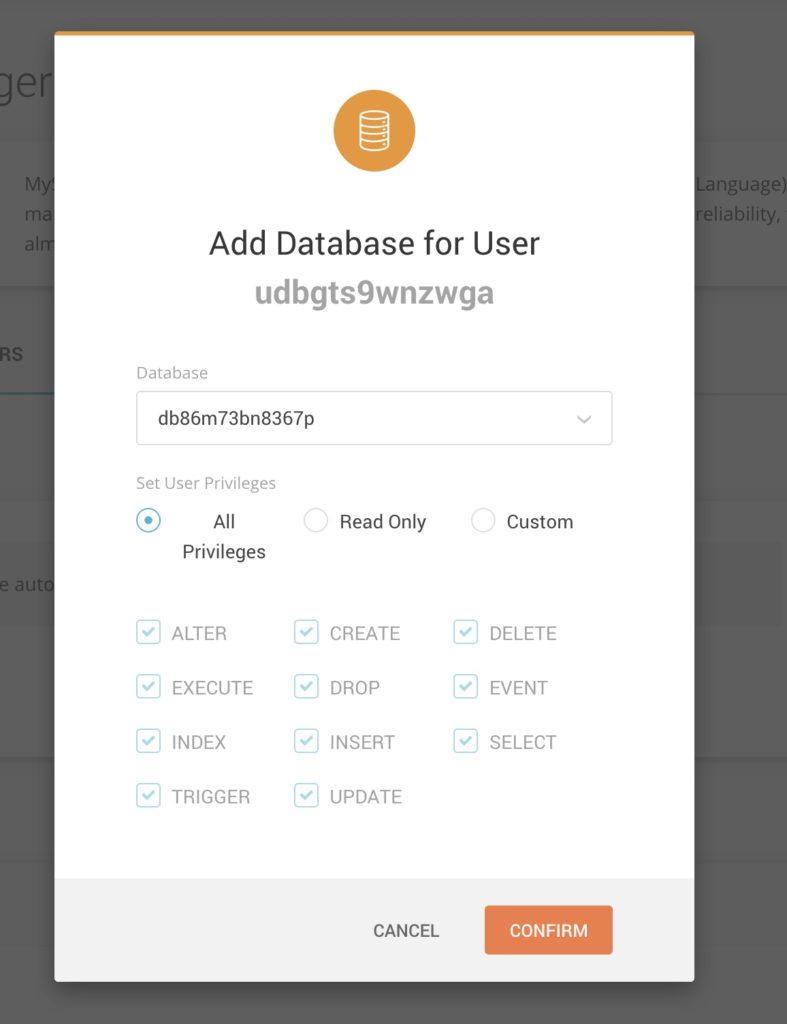
Maintenant que nous avons un nom de base de données, un nom d'utilisateur et un mot de passe, nous pouvons continuer avec le programme d'installation de Duplicator.
Étape 5. Exécutez le programme d'installation de Duplicator et terminez le clonage du site Web
Après avoir ajouté les fichiers à votre serveur, vous pouvez accéder au programme d'installation de Duplicator en vous rendant sur votredomaine.com/installer.php . Cela exécutera le programme d'installation Duplicator qui vous demandera les détails de votre base de données MySQL que vous avez configurés à l'étape précédente.
Lorsque vous chargez le programme d'installation pour la première fois, il revérifiera votre environnement d'hébergement pour voir si tout est correctement configuré.
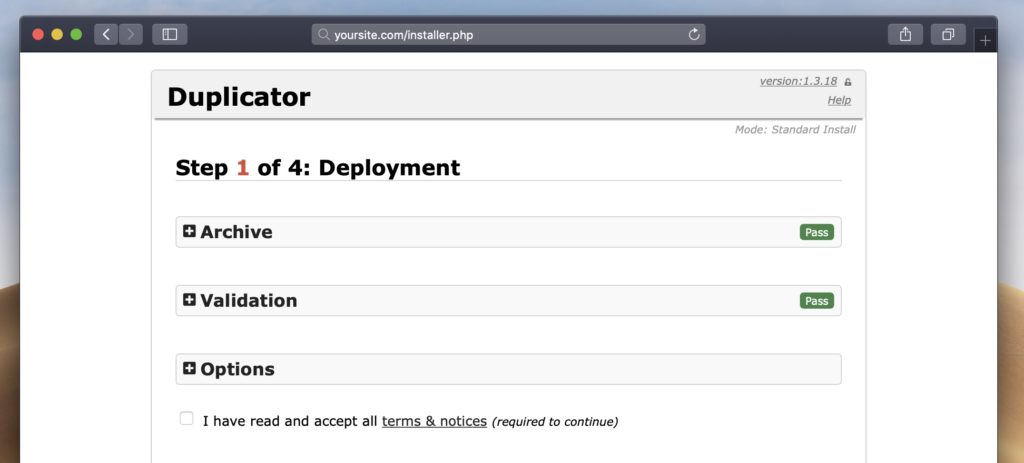
Cliquez simplement sur la case à cocher des termes et conditions et vous devriez pouvoir continuer. Si la validation a échoué, n'hésitez pas à nous faire part de votre problème dans les commentaires et nous devrions pouvoir vous aider !
Après avoir cliqué sur suivant, vous pourrez entrer les détails de la base de données que nous avons créée précédemment. Cela inclut le nom de la base de données, le nom d'utilisateur et le mot de passe. Par défaut, Duplicator supprimera ce qui se trouve dans la base de données et ajoutera le contenu WordPress. Soyez donc prudent si vous l'exécutez sur une base de données déjà existante.
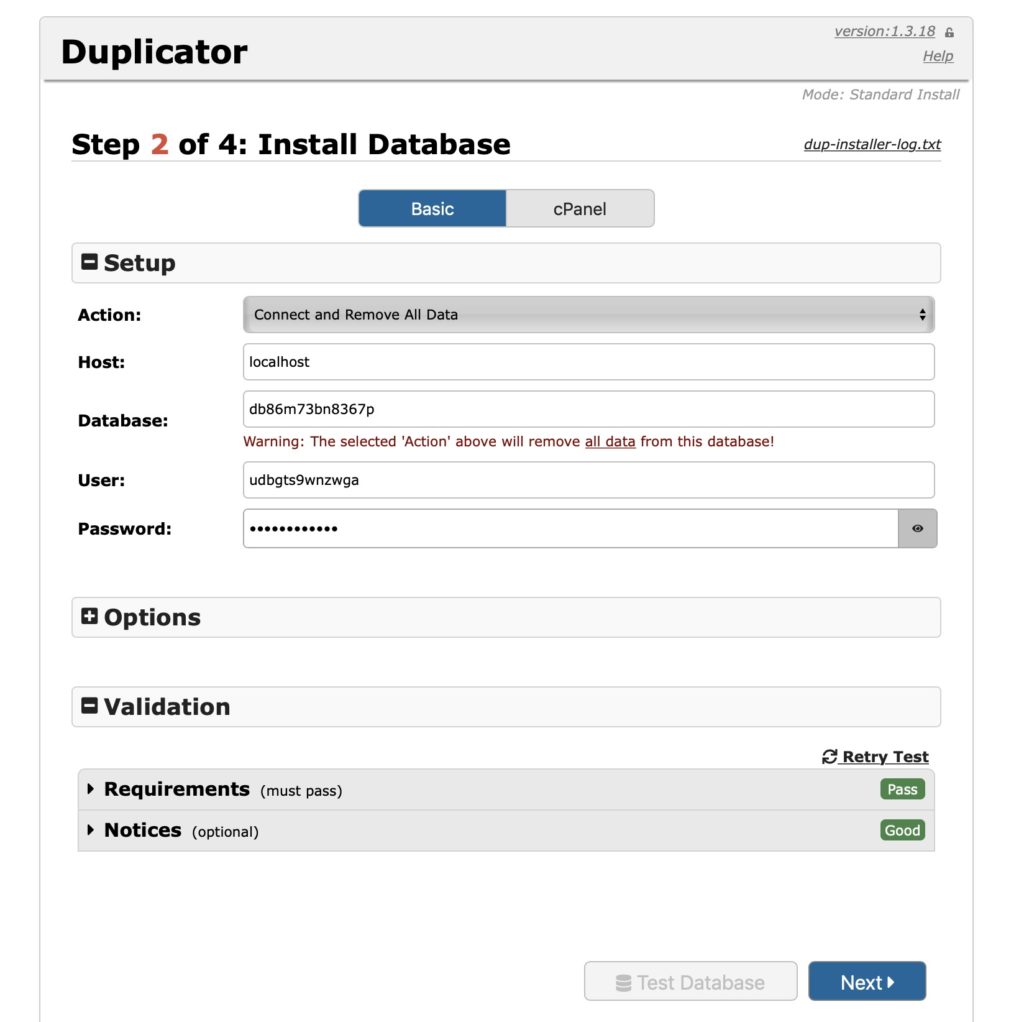
Étant donné que vous déplacez probablement le site vers un nouveau domaine, l'option suivante vous permettra de sélectionner une URL différente pour le site. Par défaut, il obtiendra l'URL correcte de votre nouveau domaine, vous n'aurez donc rien à faire ici ; surtout s'il s'agit d'un site de mise en scène.
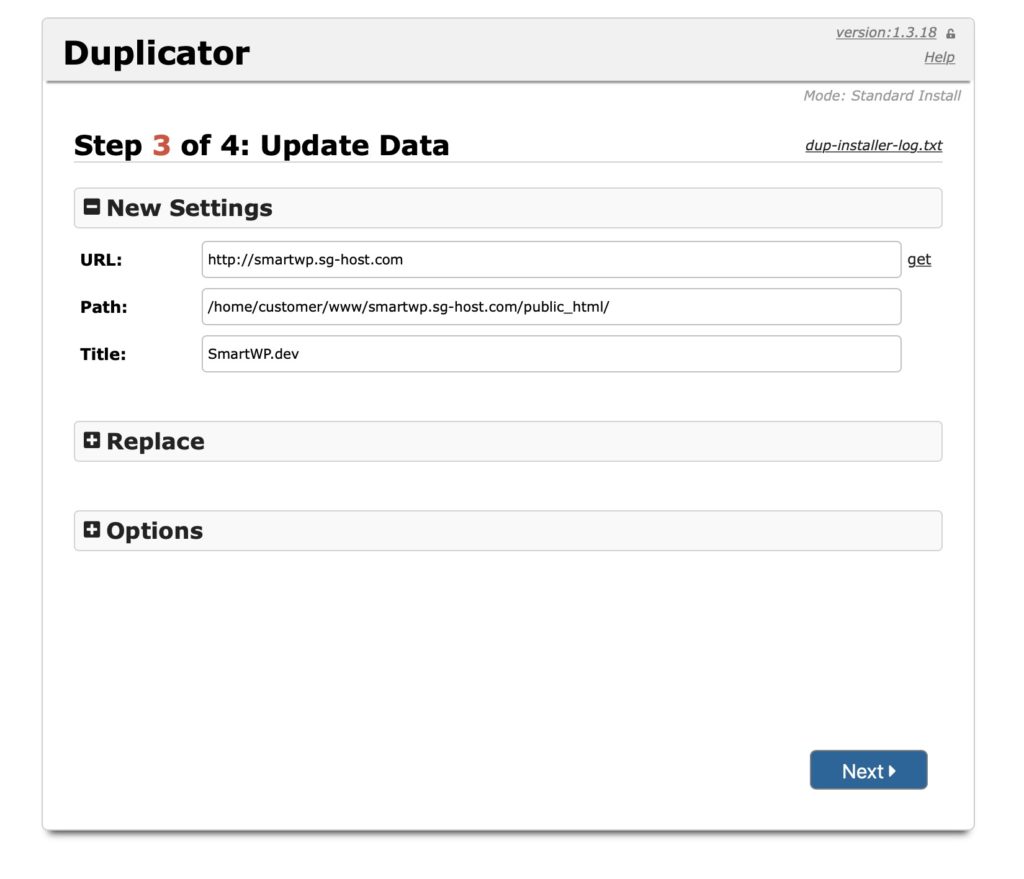
En plus de modifier les URL, vous pouvez également ajouter un nouveau compte administrateur WordPress. Ceci est utile si vous clonez un site dont vous ne connaissez pas la connexion WordPress.
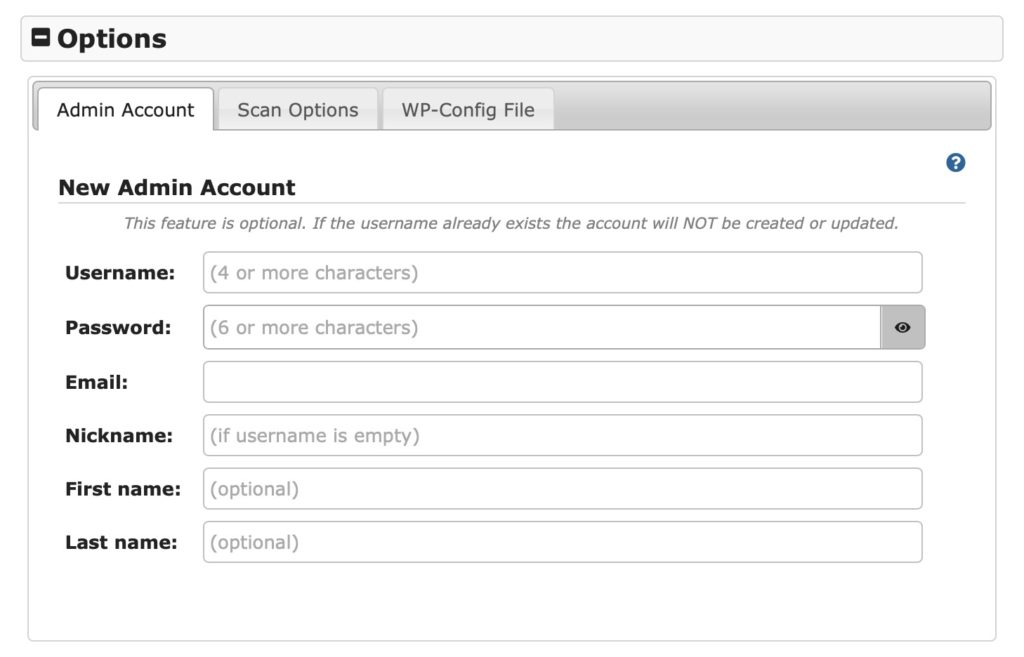
Après avoir cliqué sur Suivant, Duplicator a réussi à cloner votre site. Il est extrêmement important de laisser Duplicator supprimer les fichiers d'installation, sinon quelqu'un d'autre peut écraser votre site en utilisant le fichier installer.php. Par défaut, Duplicator supprimera ces fichiers, mais cela ne fait pas de mal de vérifier qu'ils ont disparu dans votre client FTP.
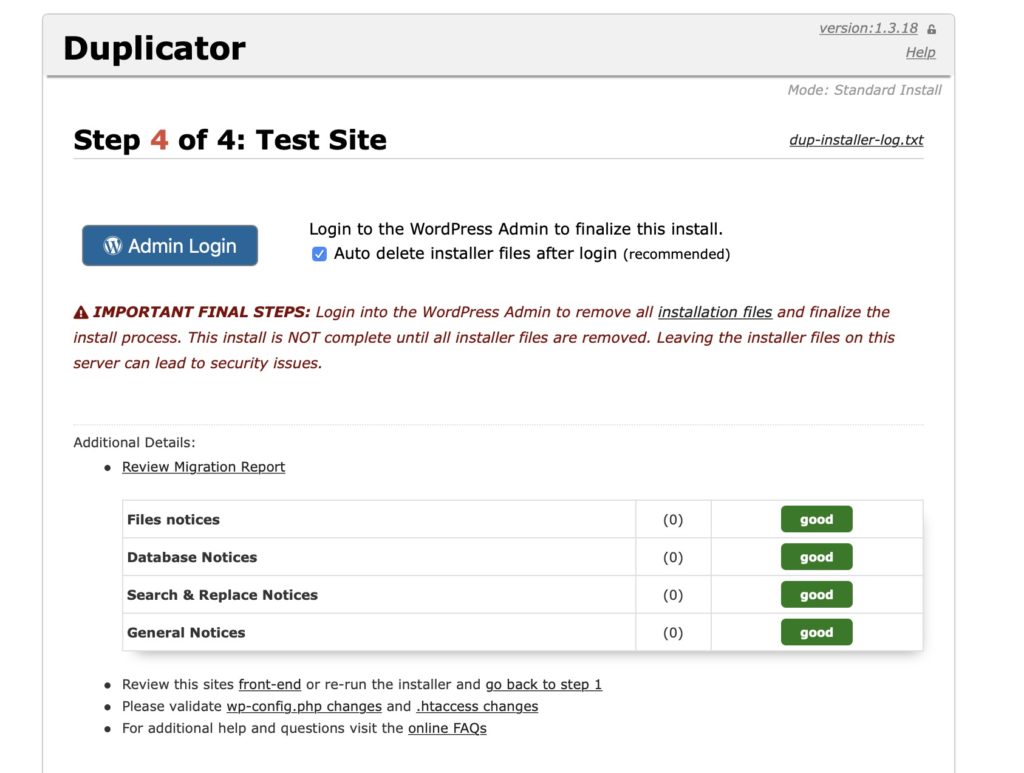
Et juste comme ça, vous avez cloné votre site WordPress ! Cliquez simplement sur le bouton "Connexion administrateur" et le site devrait fonctionner comme prévu.
Remarque : Si vous voyez un site WordPress vierge après l'installation, vous devrez peut-être modifier le préfixe de votre table dans wp-config.php. Toutes les bases de données WordPress utilisent un préfixe de table lors du stockage de votre site dans la base de données. Donc, si vous migrez vers une installation WordPress existante (vierge), vous devrez peut-être modifier cette option. Vous pouvez simplement accéder au fichier wp-config.php de votre serveur d'origine et voir à quoi le préfixe de table était précédemment défini et utiliser cette variable sur le fichier wp-config.php de votre nouveau serveur.
Nous espérons que ce guide vous a aidé à dupliquer un site WordPress si vous rencontrez des problèmes, faites-le nous savoir dans les commentaires.
