Comment créer une sauvegarde Cloud WordPress (facile)
Publié: 2023-11-17Vous recherchez un tutoriel sur la façon d’effectuer une sauvegarde WordPress dans le cloud ?
Les sauvegardes peuvent éviter à votre entreprise de planter et de mourir plusieurs fois. Parfois vous détruisez votre site, parfois des pirates le font à votre place ! Mais si vous effectuez des sauvegardes dans le cloud, l’ensemble de votre entreprise est sûr et sécurisé. Et vous pouvez vous reconnecter très rapidement et facilement.
La seule question est… quel plugin de sauvegarde WordPress utilisez-vous ? Peut-il effectuer des sauvegardes sur votre service cloud préféré ? Quelle est la bonne façon d'effectuer des sauvegardes dans le cloud ?
Dans cet article, nous allons vous montrer comment effectuer une sauvegarde WordPress dans le cloud. Et nous le ferons en utilisant un simple plugin afin que vous n'ayez pas à vous lancer dans le codage.
Allons-y.
Pourquoi effectuer une sauvegarde Cloud WordPress ?
Avez-vous déjà pensé à ce qui se passerait si votre site Web tombait soudainement en panne ou était piraté ? Effrayant, non ? C’est là qu’une sauvegarde WordPress dans le cloud peut intervenir comme filet de sécurité numérique.
PushEngage est le plugin de notifications push n°1 au monde. Achetez le gratuitement!
Voyons pourquoi effectuer une sauvegarde cloud de votre site WordPress est une évidence.
1. Ayez toujours un plan B : Imaginez que vous travaillez sur votre site et pouf , quelque chose ne va pas. Avec une sauvegarde dans le cloud, c'est comme avoir un bouton « Annuler » pour l'ensemble de votre site. Vous pouvez restaurer votre site à la normale en un rien de temps.
2. Protégez vos données des menaces : Internet peut être un endroit sauvage où les pirates informatiques se cachent. Les sauvegardes dans le cloud conservent une copie de votre site saine et sauve, hors de portée de ces méchants en ligne.
3. Les mises à jour ont mal tourné ? Aucun problème! : Nous sommes tous passés par là – mettre à jour un plugin ou un thème et tout à coup, votre site ressemble à un tableau de Picasso. Les sauvegardes cloud vous permettent de revenir à la version d'avant le chaos de la mise à jour.
4. Easy Peasy Access : La meilleure partie des sauvegardes cloud ? Vous pouvez y accéder de n’importe où et à tout moment. Que vous sirotiez un café au lait dans un café ou que vous vous détendiez à la plage, la sauvegarde de votre site n'est qu'à quelques clics.
5. Automatique et sans tracas : réglez-le et oubliez-le ! La plupart des services de sauvegarde cloud proposent des options automatisées. Cela signifie que votre site est sauvegardé régulièrement sans que vous ayez à lever le petit doigt.
6. Space Saver : Le stockage des sauvegardes sur votre propre serveur peut consommer de l'espace. Les sauvegardes dans le cloud, c'est comme disposer d'un garage supplémentaire pour vos affaires numériques, en gardant votre serveur spacieux et rapide.
En bref, effectuer une sauvegarde cloud de votre site WordPress, c'est comme disposer d'un filet de sécurité numérique. Il s'agit de tranquillité d'esprit, sachant que quoi qu'il arrive, votre présence en ligne est sécurisée et ne peut être restaurée qu'à un moment. Mieux vaut prévenir que guérir, non ?
Comment créer une sauvegarde Cloud WordPress
Le moyen le plus simple de créer une sauvegarde WordPress dans le cloud consiste à utiliser un plugin de sauvegarde WordPress simple et facile. Nous vous recommandons d'utiliser Duplicator Pro pour le faire :
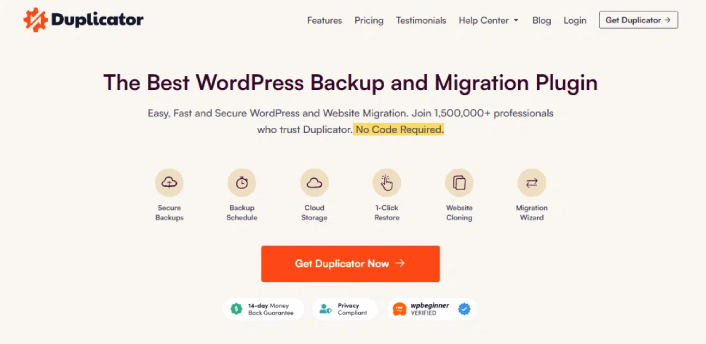
Duplicator Pro est le meilleur plugin de sauvegarde et de migration WordPress du marché.
Avec Duplicator, vous pouvez :
- Créez des sauvegardes sécurisées et planifiées
- Enregistrez vos sauvegardes sur un stockage cloud de votre choix
- Restaurez votre site en un clic
- Migrez des sites allant jusqu'à 100 Go en toute transparence
- Protégez et archivez vos sauvegardes avec le cryptage AES-256
Mais ce n'est pas tout. Duplicator propose des sauvegardes complètes de WooCommerce afin que votre boutique en ligne soit bien protégée.
Et l'une des fonctionnalités les plus étonnantes que nous ayons jamais vues dans n'importe quel plugin de sauvegarde est la fonctionnalité de modèles de site.
Si vous êtes susceptible de créer plusieurs sites avec les mêmes plugins, thèmes et fonctions, vous pouvez utiliser Duplicator pour créer un modèle de site et lancer de nouveaux sites Web instantanément.
Puisqu'il fait partie de la suite de plugins Awesome Motive, il a été testé pour fonctionner de manière transparente avec les meilleurs plugins WordPress au monde.
Étape n°1 : installer et activer le plugin Duplicator Pro
Une fois que vous avez acheté Duplicator Pro sur le site Web, téléchargez le plugin depuis la page de votre compte. Ensuite, installez-le comme n’importe quel plugin WordPress. Si vous ne l'avez jamais fait auparavant, consultez ce tutoriel sur la façon d'installer un plugin WordPress.
Avant de commencer à utiliser Duplicator, vous devrez activer votre clé de licence. Pour cela, allez dans Paramètres » Licences :
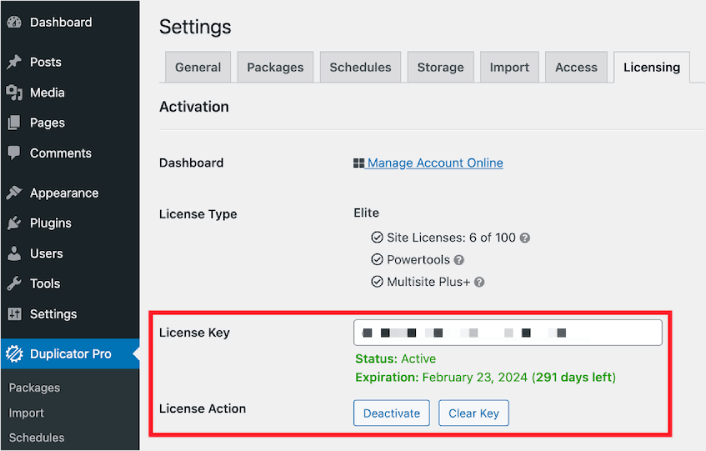
Collez la clé de licence que vous avez reçue avec votre achat. Enfin, appuyez sur Activer .
Étape n°2 : connecter un service cloud
Rendez-vous sur Duplicator Pro »Stockage . Ici, vous verrez que l'emplacement de sauvegarde par défaut est votre serveur local. Pour configurer les sauvegardes WordPress cloud, cliquez sur Ajouter nouveau :
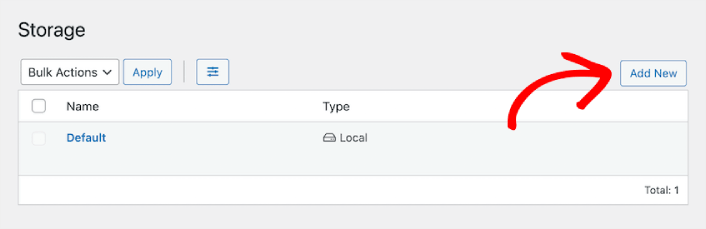
Ici, vous pouvez sélectionner le service cloud que vous souhaitez :

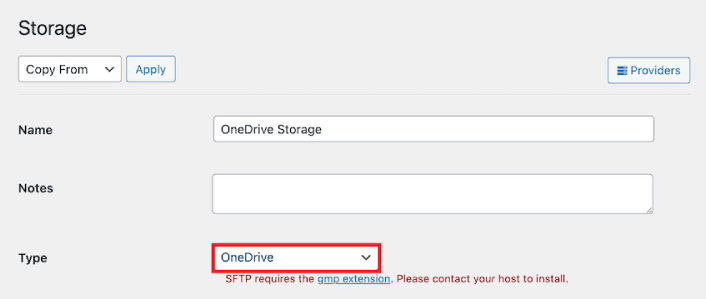
Vous pouvez choisir parmi toute une liste de services cloud pour stocker vos sauvegardes, notamment :
- Google Drive
- Boîte de dépôt
- OneDrive
- Amazone S3
- Backblaze B2
- Wasabi
- Google Cloud
- Objets de rêve
- Vultr
- Espaces DigitalOcean
- Cloudflare R2
- Serveur local
- FTP
Pour ce didacticiel, nous utilisons Microsoft OneDrive pour effectuer des sauvegardes. Après avoir sélectionné votre fournisseur, vous devrez autoriser Duplicator à enregistrer des sauvegardes sur votre compte cloud. Faites défiler jusqu'à la section Autorisation et cliquez sur Se connecter à OneDrive (ou à l'autre service que vous avez choisi) :

Cliquez ensuite sur Autoriser OneDrive pour terminer la configuration de la connexion :
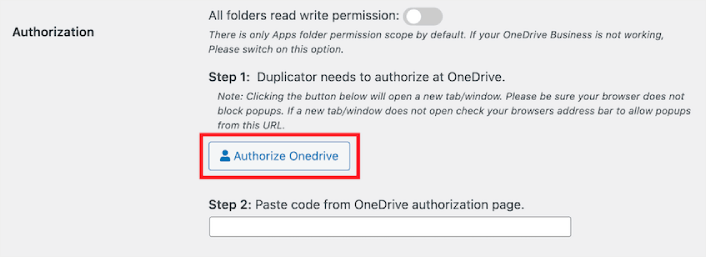
Enfin, autorisez l'accès sur votre service tiers :
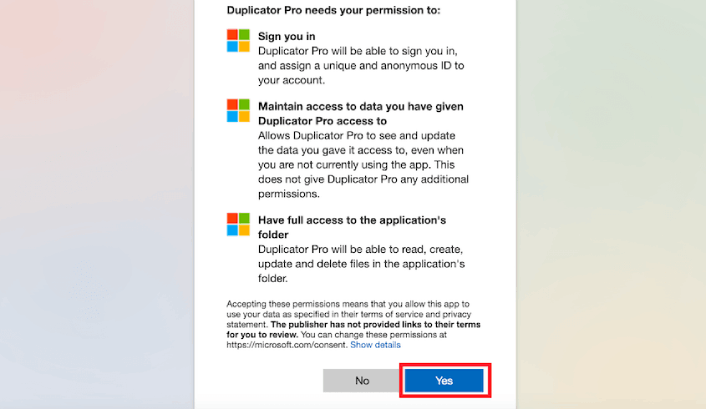
Vous recevrez un code d'autorisation de votre service cloud. Tout ce que vous avez à faire est de coller le code dans le plugin Duplicator Pro.
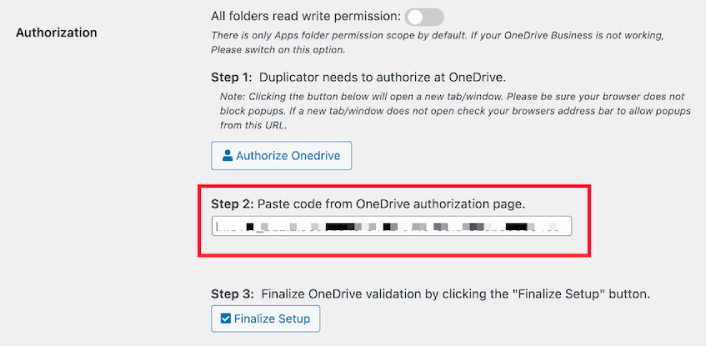
Lorsque vous avez terminé, cliquez sur Finaliser la configuration .
Étape n°3 : Créer une sauvegarde Cloud WordPress
Avec Duplicator, vous créez essentiellement un package soigné de votre site. Il récupère tous vos thèmes, plugins, les fichiers WordPress principaux et même vos tables de base de données, et les regroupe dans un seul fichier zip bien rangé. Pensez-y comme si vous mettiez tous les trésors de votre site Web dans un coffre au trésor.
Une fois votre site terminé, Duplicator prend le relais et envoie ce package directement vers le cloud. C'est comme par magie ! Vous n’avez rien à faire – Duplicator fait le gros du travail à votre place.
Pour commencer, rendez-vous sur Duplicator Pro » Packages » Créer un nouveau :
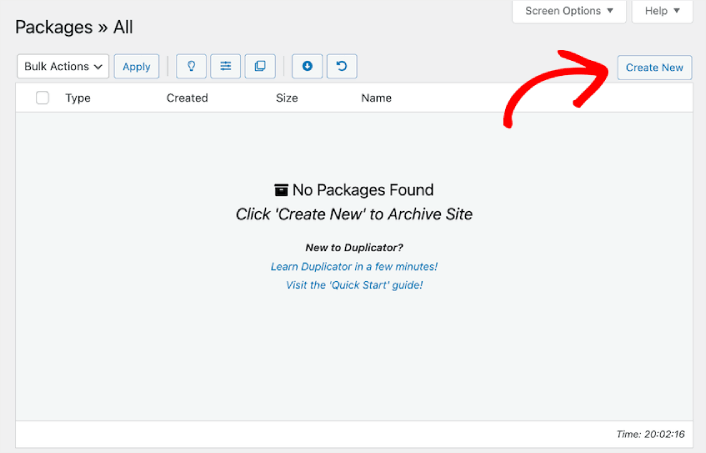
Allez-y et donnez un nom à votre package de sauvegarde.
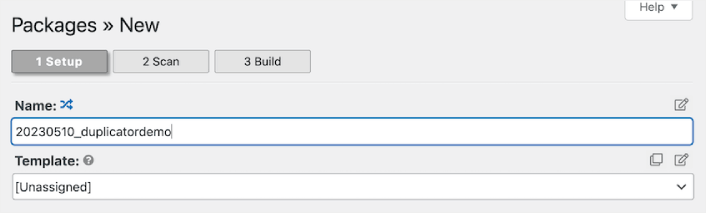
Et puis, sélectionnez votre service cloud pour le stockage.
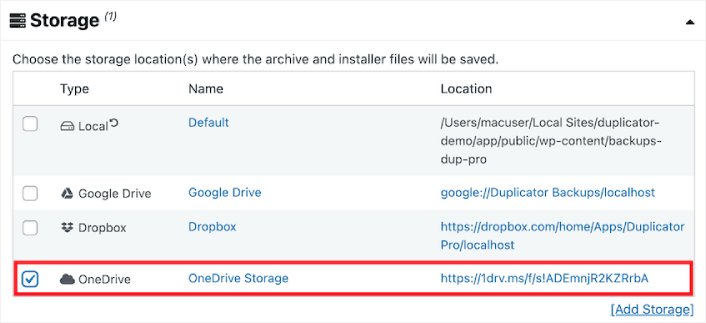
Vous pouvez effectuer différents types de sauvegardes à l'aide de Duplicator, tels que :
- Sauvegarde des médias uniquement
- Sauvegarde de la base de données
- Sauvegarde complète
Et même une sauvegarde personnalisée pour sauvegarder des parties spécifiques de votre site.
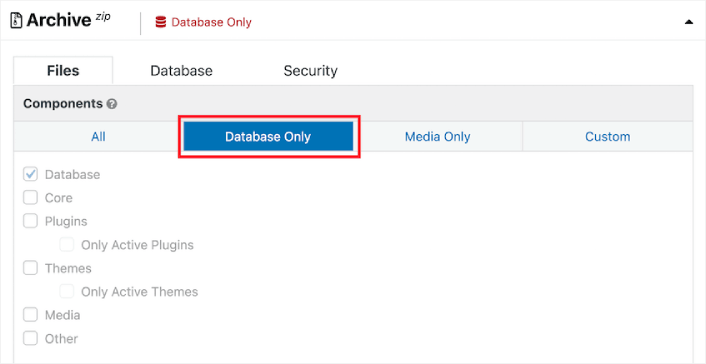
Ensuite, Duplicator analysera l'intégralité de votre site. Vous verrez tous les bons avis si votre site peut être sauvegardé avec succès :
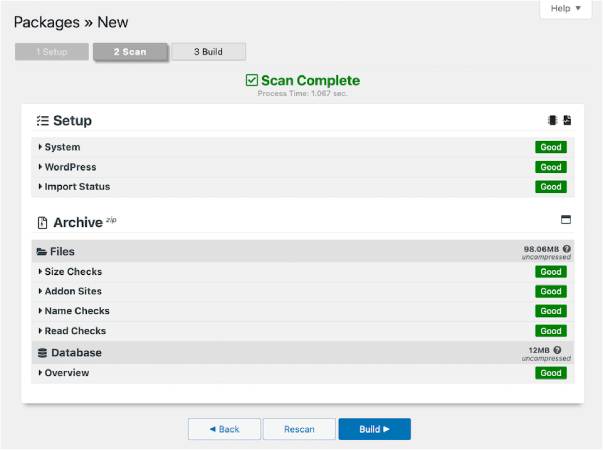
Quand c'est fait, cliquez sur Build .
Que faire après avoir effectué une sauvegarde Cloud WordPress
C'est tout pour celui-ci, les amis !
Maintenant que vous savez comment effectuer une sauvegarde WordPress dans le cloud, il est temps de revenir à la partie commerciale de votre site Web. Les sauvegardes sont destinées à vous offrir une tranquillité d'esprit. Vous devriez donc recommencer à optimiser votre site pour augmenter les conversions.
Et si vous recherchez un moyen simple et abordable d'augmenter votre trafic répété et vos conversions, nous vous recommandons d'utiliser les notifications push. Les notifications push peuvent vous aider à générer davantage de trafic répété et d'engagement sur le site. Vous pouvez également créer des campagnes de notifications push automatisées qui génèrent des ventes.
Pas convaincu? Consultez ces ressources :
- 7 stratégies intelligentes pour stimuler l'engagement client
- Les notifications push sont-elles efficaces ? 7 statistiques + 3 conseils d'experts
- Comment configurer les notifications push de panier abandonné (tutoriel facile)
- Comment ajouter un plugin WordPress de notifications Web à votre site
Nous vous recommandons d'utiliser PushEngage pour créer vos campagnes de notifications push. PushEngage est le logiciel de notification push n°1 au monde. Alors, si ce n'est pas déjà fait, commencez avec PushEngage dès aujourd'hui !
