Combiner Notion et WordPress : une nouvelle façon de gérer le contenu et le référencement
Publié: 2023-09-07Dans le monde du contenu en ligne, les outils que nous utilisons comptent vraiment. J'ai vu les défis qui peuvent être rencontrés lors de la gestion d'un mélange d'articles, de critiques et d'autres contenus. C’est là que le mélange de Notion et WordPress entre en jeu.
Notion offre un grand espace pour la planification et le travail d'équipe. Ses modèles flexibles et ses fonctionnalités d'équipe en font un choix idéal pour les groupes de contenu, grands ou petits. Pendant ce temps, WordPress est une plate-forme de publication de confiance, connue pour sa nature conviviale et sa large gamme de modules complémentaires.
En utilisant Notion WP Sync pour intégrer Notion et WordPress, nous avons créé une méthode pour créer et surveiller votre hub de contenu. Le résultat? Nous pouvons planifier le contenu en douceur dans Notion, puis le publier facilement sur WordPress.
Configuration de vos outils de flux de travail
Exigences:
- Notion – Vous pouvez commencer avec un compte gratuit.
- Yoast – Vous pouvez commencer avec la version gratuite.
- Champs personnalisés avancés – Vous pouvez commencer avec la version gratuite.
- Notion WP Sync – Vous devez disposer de la version Notion WP Sync Pro+ .
- Visitez le site Web Notion WP Sync pour plus d'informations sur les prix.
Configurez votre base de données Notion
Dans Notion, une base de données est un outil dynamique qui permet aux utilisateurs d'organiser, de stocker et de gérer des informations de manière structurée. Contrairement aux documents texte traditionnels, les bases de données de Notion offrent un moyen plus visuel et interactif de gérer les données.
Ils peuvent être présentés sous différents formats, tels que des tableaux, des tableaux (similaires aux tableaux Trello), des calendriers, des galeries ou des listes.
Vous souhaiterez configurer vos données dans Notion pour commencer. Vous voudrez vous assurer que les données sont dans un tableau. Si vous ne l'avez pas déjà fait, voici un tutoriel sur la création d'une base de données Notion.
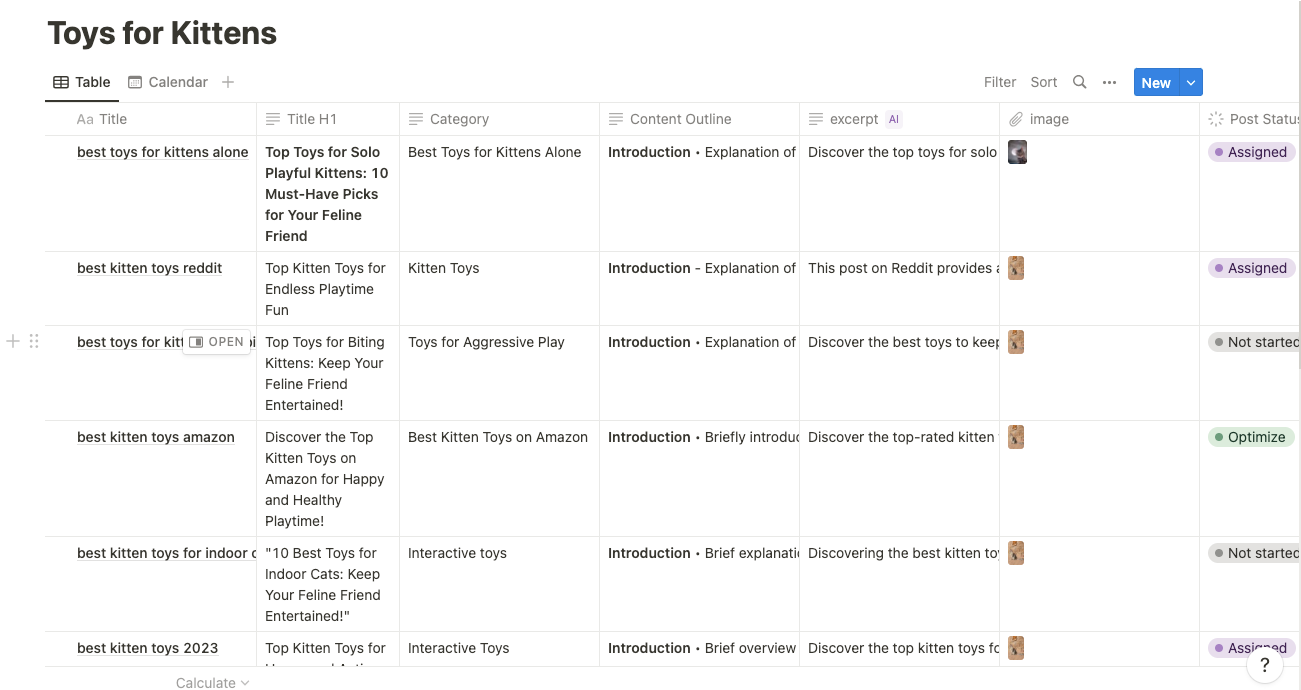
Configuration de Notion WP Sync
Lorsque vous travaillez avec Notion WP Sync, il est crucial de comprendre les complexités de son système de connexion. Chaque type d'importation de contenu nécessite une connexion dédiée.
Planifiez en conséquence et tirez le meilleur parti de vos efforts de synchronisation.
Installation et activation de Notion WP Sync
Il est important de noter que vous ne pouvez pas avoir à la fois la version gratuite de Notion WP Sync, affichée sous le nom WP Sync for Notion dans le référentiel WordPress, et l'une des versions payantes de Notion WP Sync installées et activées. En fait, vous recevrez une erreur et une version sera automatiquement désactivée.

Pour ce tutoriel, vous aurez besoin de la version payante de Notion Wp Sync Pro+.
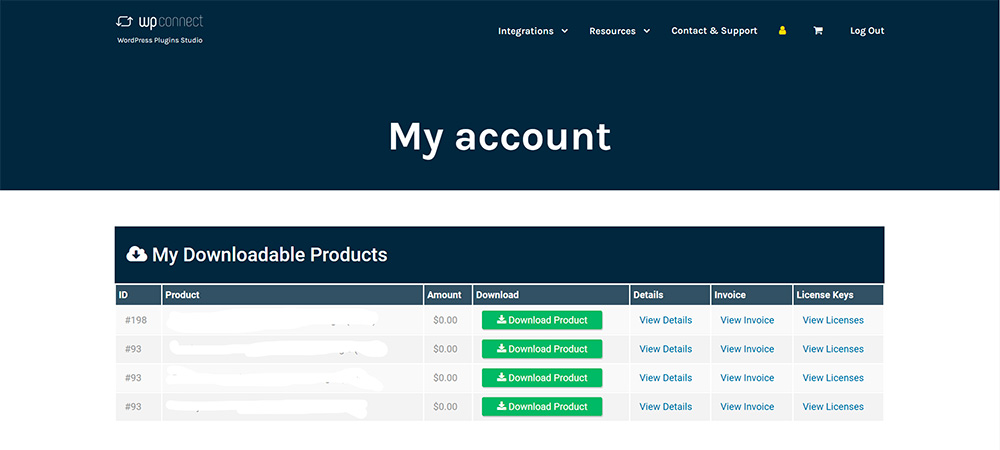
Installez et activez le plugin sur votre site WordPress pour commencer à utiliser Notion WP Sync. Suivez ces étapes:
- Téléchargez le fichier du plugin sur votre ordinateur.
- Connectez-vous à votre tableau de bord WordPress.
- Dans le menu de gauche, cliquez sur « Plugins » et « Ajouter un nouveau ».
- Cliquez sur le bouton « Télécharger le plugin » en haut de la page
- Cliquez sur le bouton « Choisir un fichier » et sélectionnez le fichier du plugin que vous avez téléchargé à l'étape 1.
- Cliquez sur le bouton « Installer maintenant ».
- Attendez que le plugin soit installé, puis cliquez sur le bouton « Activer ».
Création de la connexion à la base de données
Ensuite, nous souhaitons mettre en place le workflow entre la base de données Notion et le site WordPress. La précision est essentielle lors de l’importation d’une base de données de Notion vers WordPress.
Vous pensez peut-être : « Je ne souhaite pas importer tous les articles en même temps ». ou, « Je pense qu'importer beaucoup de contenu à la fois pourrait être une tâche fastidieuse pour l'équipe », ou le contenu est à différents stades de mise en œuvre, comme le montre la capture d'écran ci-dessous. C'est là que l'option de filtre dans la configuration de la connexion entre en jeu. Laisse-moi expliquer.
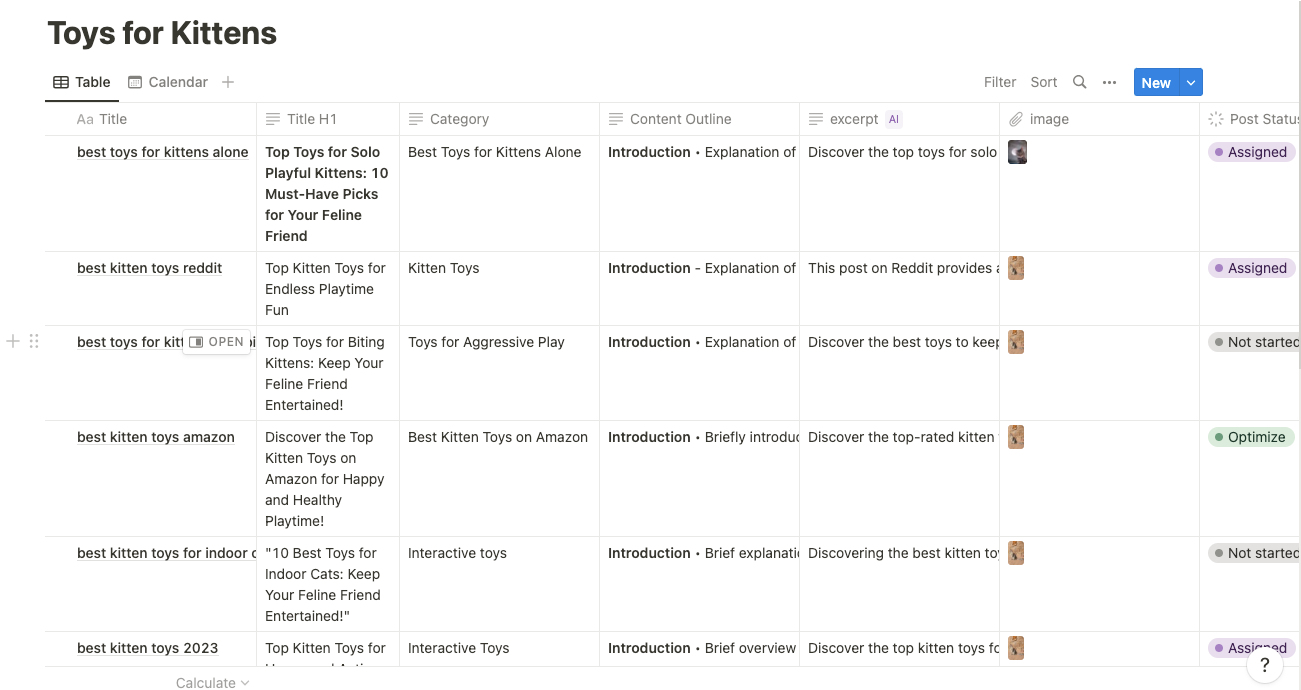
Filtrage de vos données
En utilisant la colonne Post Status dans la base de données Notion, nous pouvons sélectionner les éléments à importer lors de la configuration de la connexion.
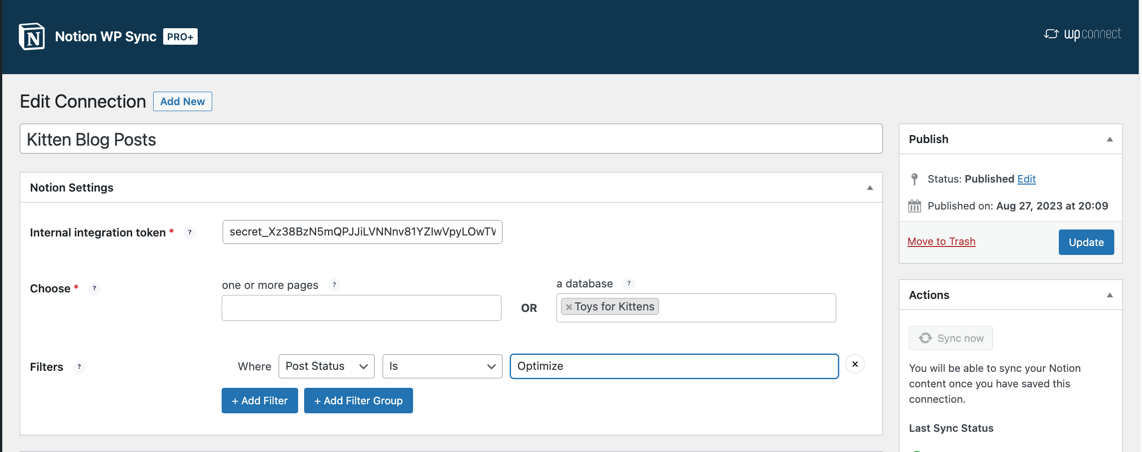
Vous pouvez même configurer un ensemble de conditions à l'aide de l'option + Ajouter un groupe de filtres. Ceci est utile lorsque votre flux de travail nécessite que plusieurs membres de l'équipe interagissent avec le projet avant la configuration de l'importation.
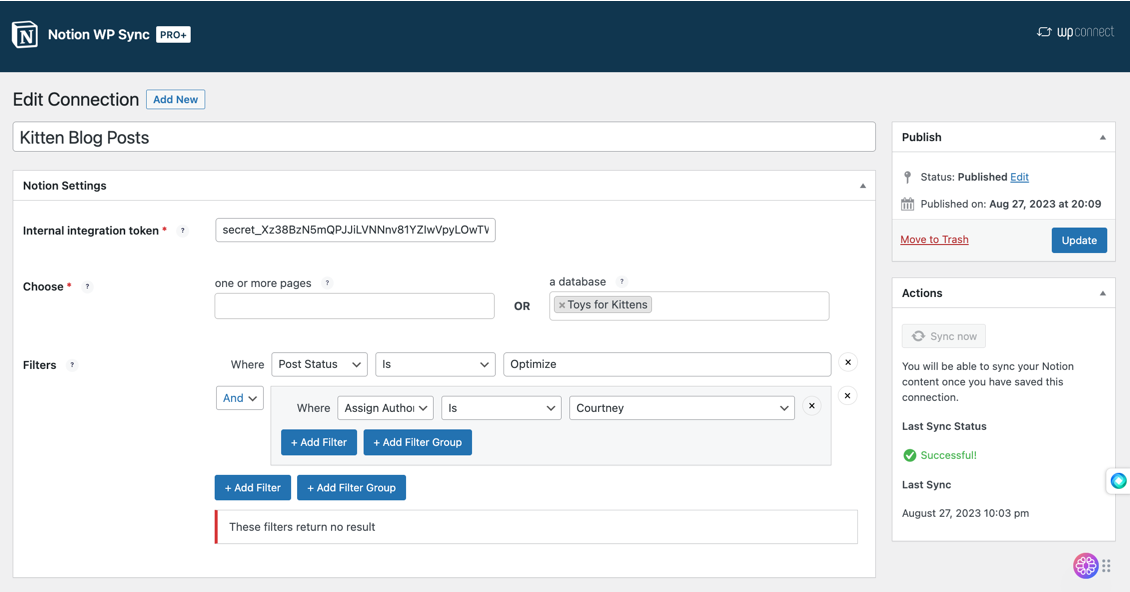
Ensuite, nous souhaitons mapper tous les champs à utiliser dans la publication réelle. C'est là que nous utilisons l'intégration des champs personnalisés avancés.

Dans ce didacticiel, nous avons configuré un champ personnalisé pour fournir à l'auteur attribué des informations de recherche supplémentaires ou des tâches spécifiques liées au contenu.
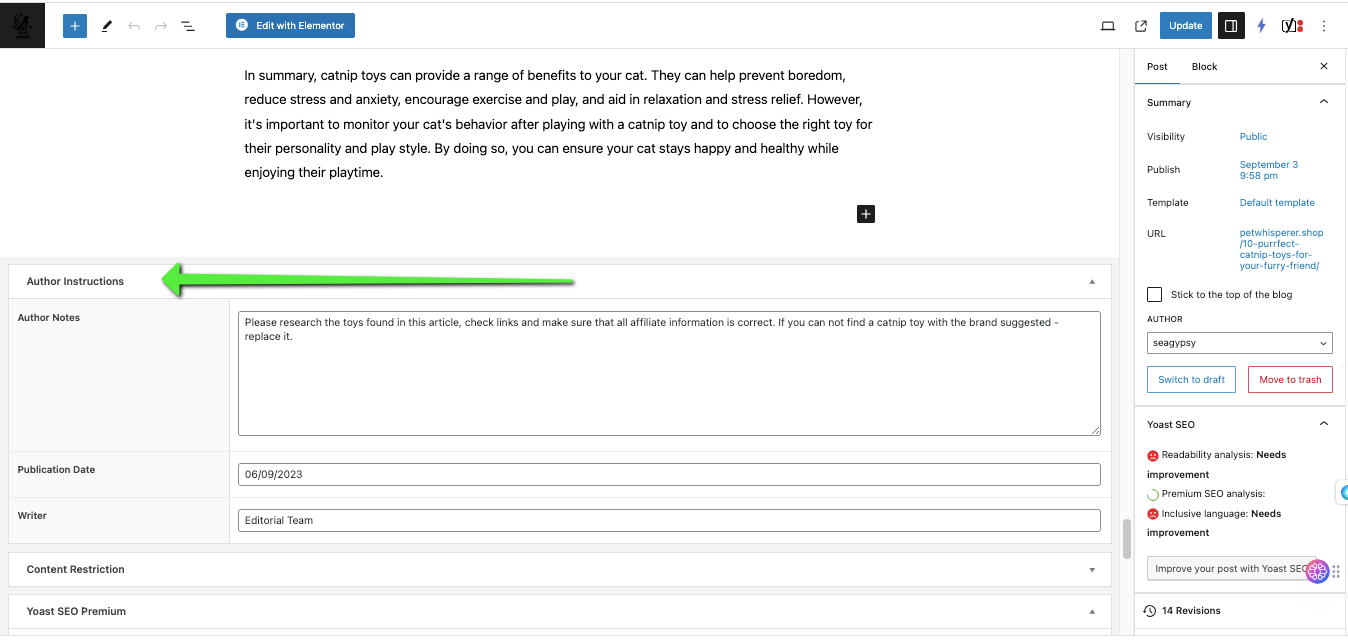
En plus de cartographier les informations contextuelles pour l'auteur, nous cartographierons également toutes les données Yoast SEO que nous avons stockées dans la base de données Notion et le résumé de contenu proposé.
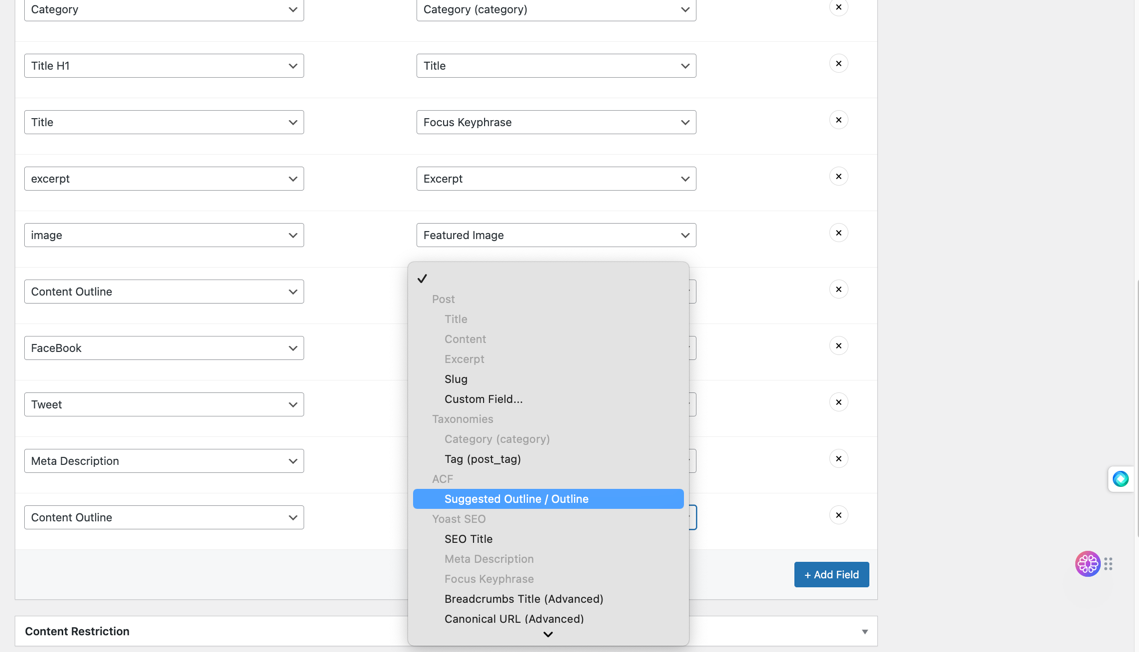
Cliquez maintenant sur Publier .
Une fois la connexion publiée, vous devrez créer la synchronisation initiale en cliquant sur le bouton Synchroniser maintenant .
Accédez au menu Publications et vérifiez la configuration de votre cartographie. Ici, vous pouvez voir les instructions de contenu pour l'auteur et le Yoast Meta importé dans l'éditeur de publication.
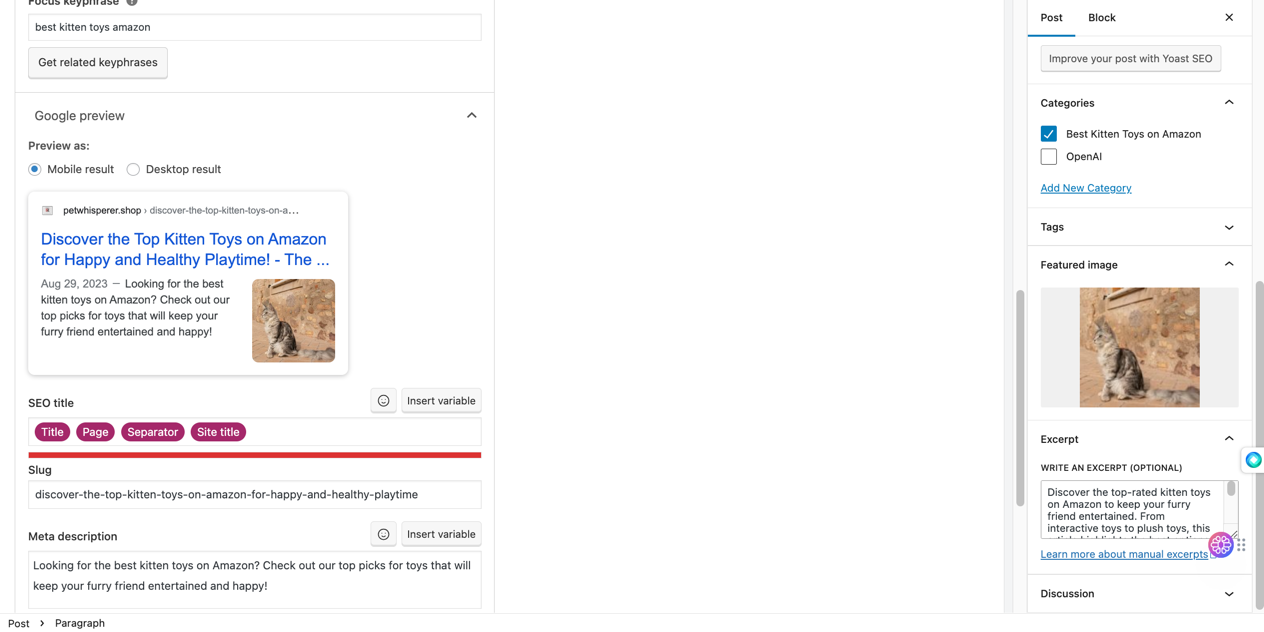
Assembler les pièces
Grâce à Notion WP Sync, vous pouvez importer en toute transparence tous les éléments de votre flux de travail de Notion dans votre site WordPress.
Vous avez la possibilité de mapper les champs aux modèles de vos créateurs de pages ou simplement de publier le contenu comme indiqué dans Notion.
Une fois votre document publié, vous pouvez voir que tous les balisages, tels que les titres, ont été importés dans votre contenu.
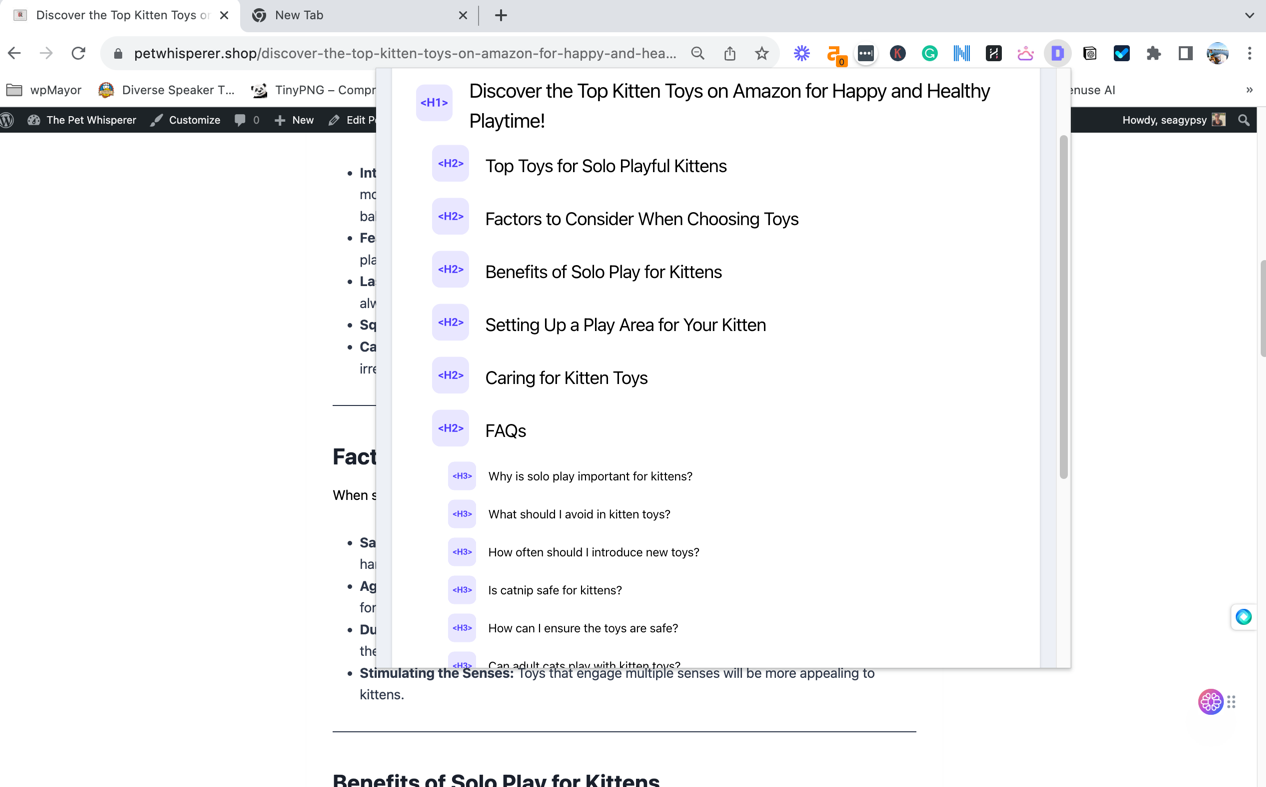
Derniers conseils
Il y a quelques choses qui méritent d’être notées. Comprendre chacun de ces éléments a permis de créer une intégration simpliste et sans stress entre Notion et WordPress.
Création de connexions : Notion WP Sync nécessite une connexion de données par tâche d'importation.
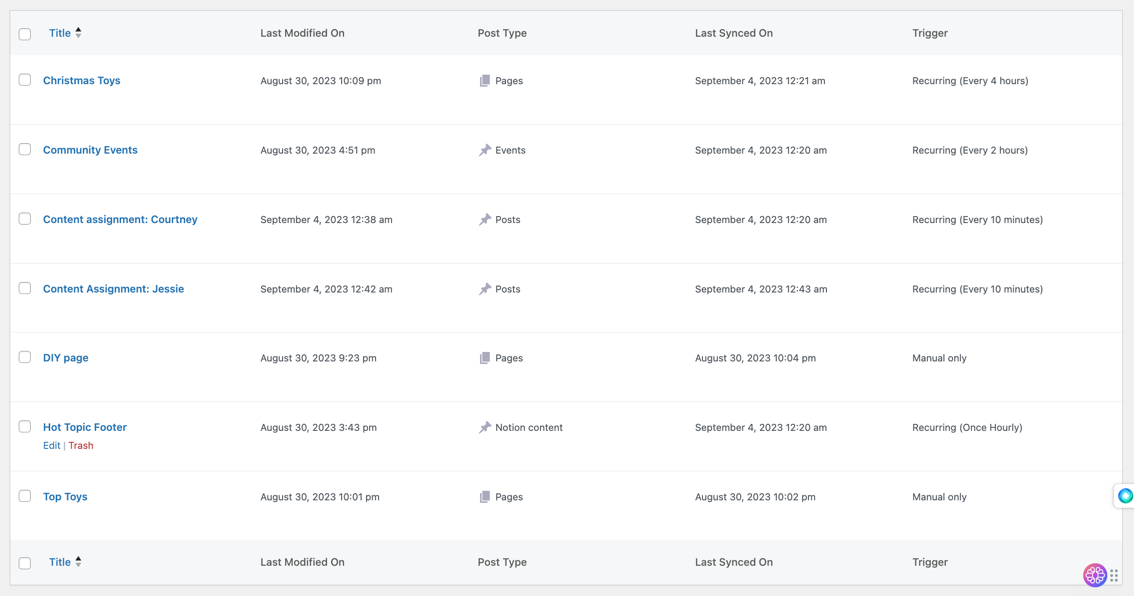
Astuce pour l'attribution des auteurs : actuellement, afin de synchroniser automatiquement les auteurs prévus avec les nouvelles attributions de contenu, vous devrez créer une connexion de données pour chaque auteur. Vous filtrerez ensuite chaque connexion en fonction de la personne à qui la mission est déléguée. Cette configuration utilise la colonne Auteur pour filtrer le moment où les affectations sont importées et à quel auteur l'affectation est attribuée.
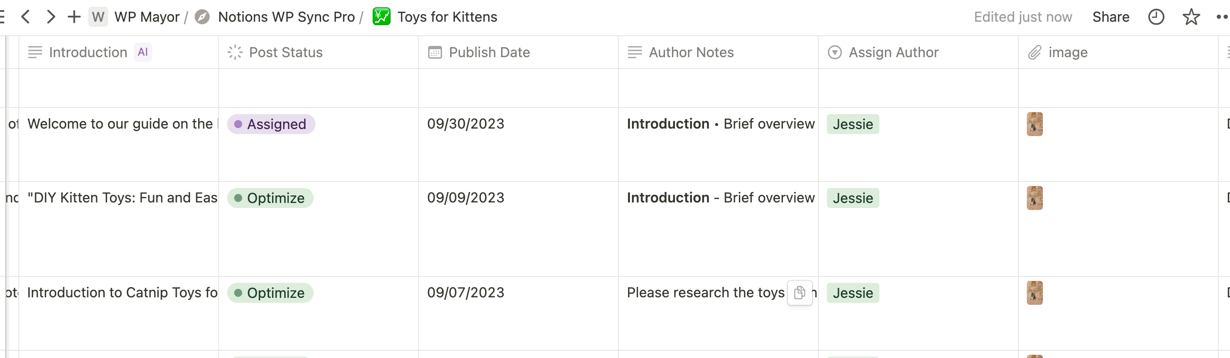
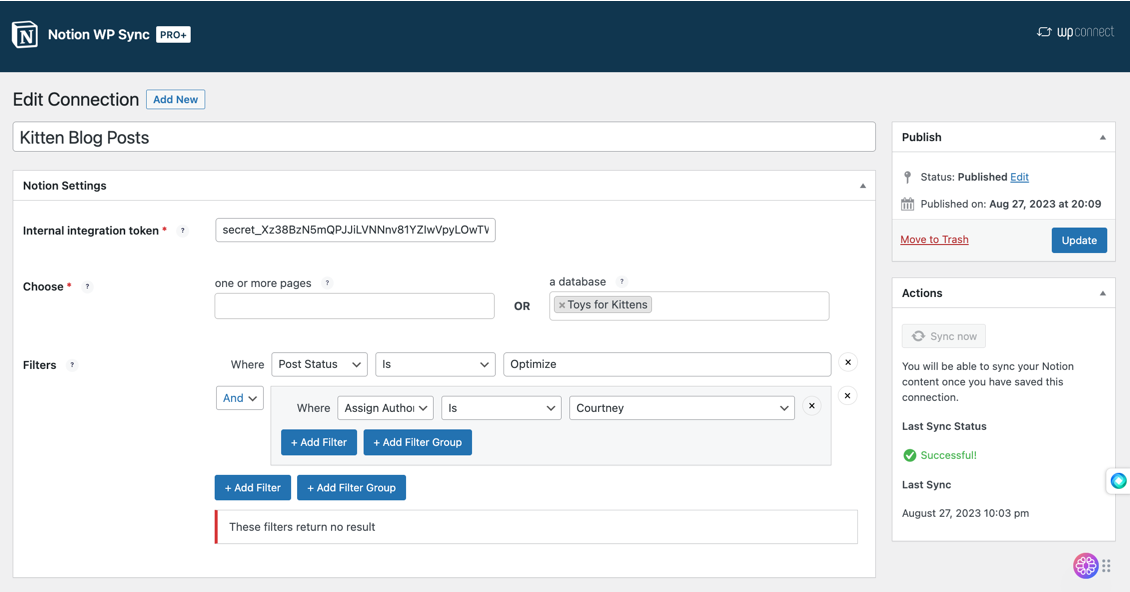
Statut de la publication : si vous définissez votre publication en attente, votre contenu sera non publié et réinitialisé en attente à chaque mise à jour ultérieure. Si vous configurez votre message pour qu'il soit publié, le contenu sera immédiatement accessible au public. Ceci est important lorsque vous envisagez votre processus de flux de travail.

Contenu de la page : la colonne de base de données réelle dans Notion n'autorise pas le balisage CSS ou HTML, tel que les en-têtes H2 et H3. Cependant, si vous cliquez sur Ouvrir sur l'entrée de page sur laquelle vous travaillez, vous pouvez réellement créer votre page à importer sous les champs que vous avez définis.
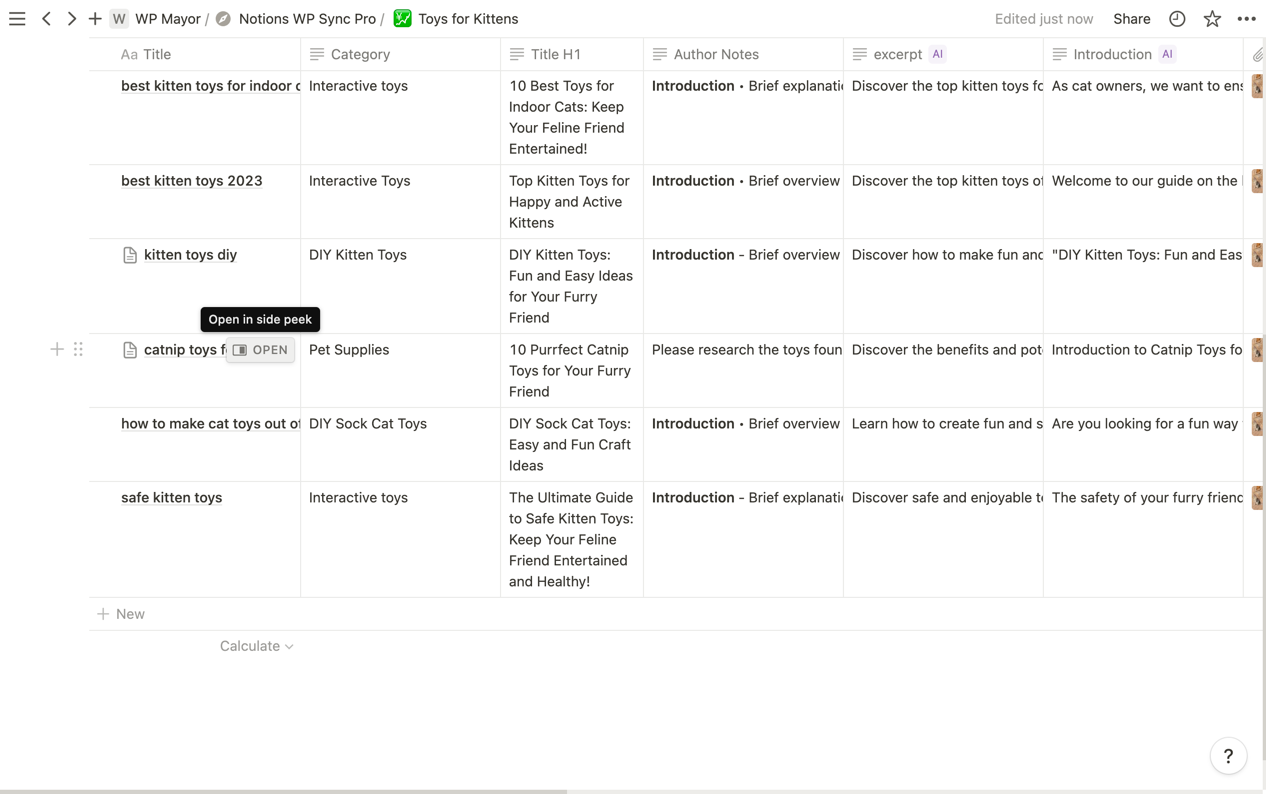
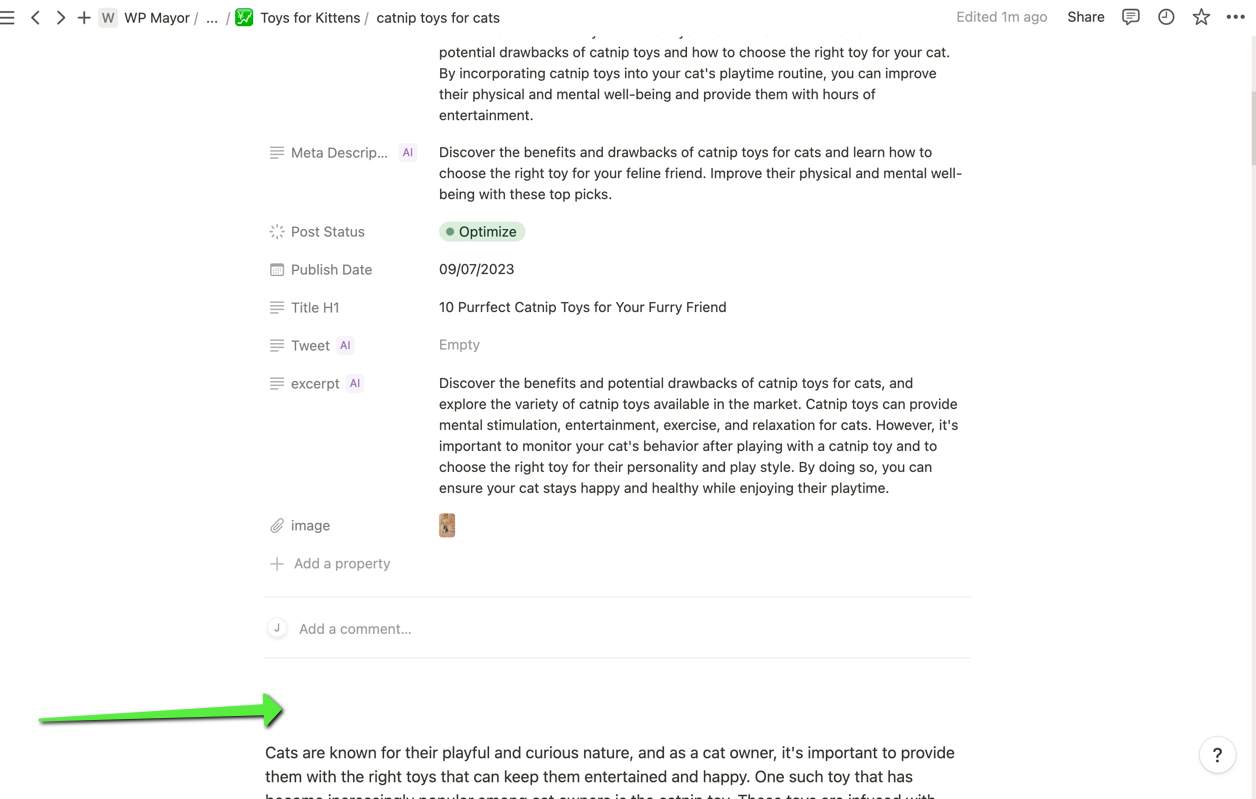
Important : lors du mappage des informations sous la section des commentaires, vous allez choisir « Contenu de la page » dans Notion et « Contenu » dans votre connexion WordPress.
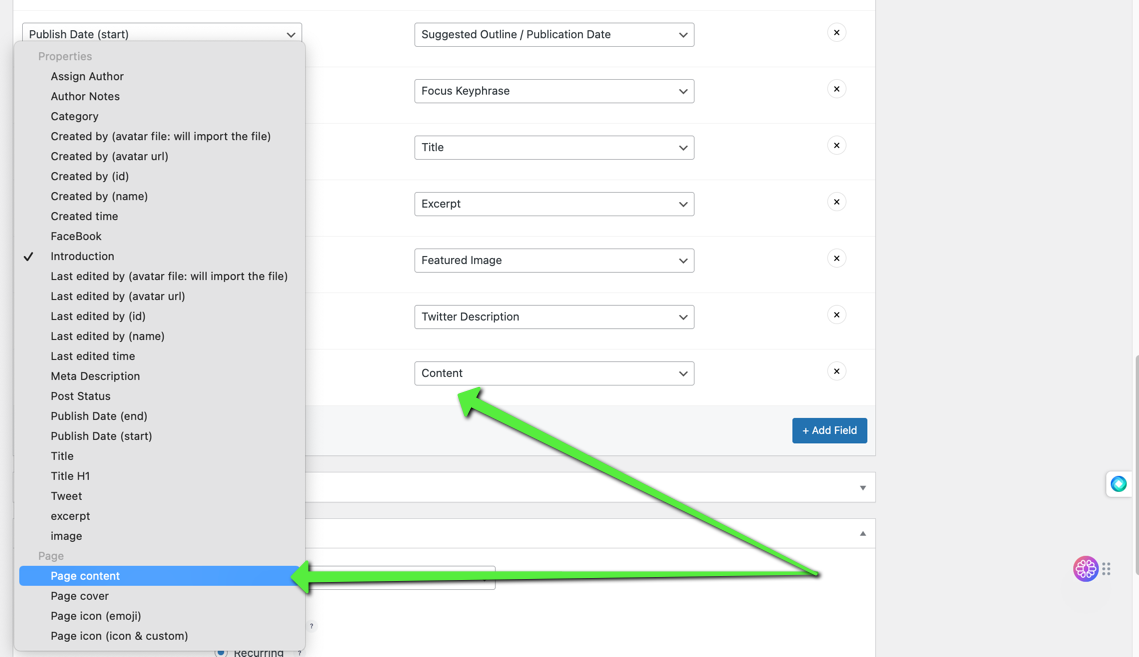
En résumé
Notion et WordPress peuvent être intégrés de manière transparente à l'aide de Notion WP Sync, permettant aux utilisateurs de planifier du contenu dans Notion et de le publier sur WordPress. Cette intégration nécessite la mise en place d'une base de données Notion, l'installation de plugins spécifiques et la compréhension des connexions de données et du mappage de contenu. Le processus garantit une gestion de contenu efficace, reliant la phase de planification dans Notion avec les capacités de publication de WordPress.
