15 erreurs WordPress courantes et comment les corriger
Publié: 2024-07-07WordPress est très simple à utiliser. Sa courbe d’apprentissage est presque nulle. Cela signifie que si vous n’avez aucune expérience préalable avec WordPress, vous pourrez toujours utiliser cette plate-forme en utilisant son interface intuitive.
Cette facilité d’utilisation fait de WordPress la plateforme la plus populaire pour créer et gérer tout type de site Web. Vous serez étonné d’apprendre que près de 43 % des sites Web que vous voyez sur Internet sont créés à l’aide de WordPress.
Bien que WordPress soit très populaire et utile, il présente certains inconvénients. Par exemple, vous pouvez rencontrer des erreurs courantes lors de l’utilisation de WordPress. Pour être très honnête, ces erreurs ne sont pas critiques . Vous pouvez facilement les résoudre en peu de temps.
Si vous êtes déjà confronté à des erreurs WordPress ou si vous vous demandez quelles sont ces erreurs, restez avec nous. Parce que dans cet article, nous allons montrer les erreurs WordPress les plus courantes et comment les corriger vous-même.
Alors, commençons!
15 erreurs WordPress courantes dont nous allons discuter
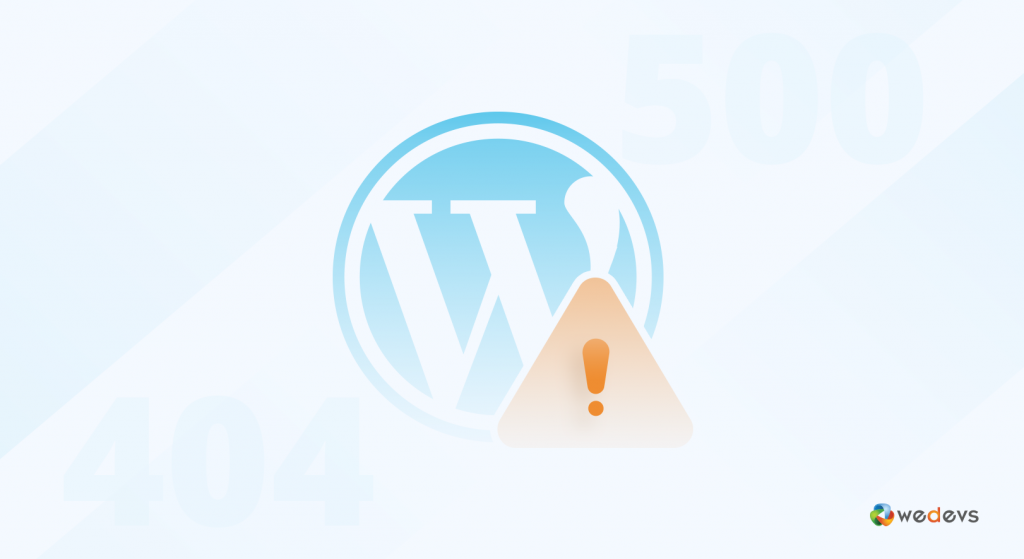
Avant de vous expliquer comment résoudre chaque erreur, laissez-nous vous montrer la liste des 15 erreurs WordPress les plus courantes que vous avez déjà rencontrées ou que vous allez rencontrer à n'importe quelle phase de votre parcours WordPress.
Voici les erreurs :
- Écran blanc de la mort
- Erreur interne du serveur
- Erreur lors de l'établissement de la connexion à la base de données
- Erreur de syntaxe
- Problème de chargement de l'image WordPress
- Erreur 404 introuvable
- Erreur de maintenance planifiée
- Erreur d'expiration du délai de connexion
- Erreur d'épuisement de la mémoire WordPress
- Erreur de téléchargement d'image
- Es-tu sûr de vouloir faire ça?
- Problème de chargement du site Web WordPress
- Erreur d'échec de la mise à niveau automatique
- Erreurs de flux RSS
- Ce site rencontre des difficultés techniques
Voyons maintenant en quoi consiste chaque problème WordPress et comment les résoudre comme un pro !
Erreur 01 : écran blanc de la mort (WSoD)
L’écran blanc de la mort (WSoD) est une erreur frustrante pour les utilisateurs de WordPress car il fournit peu ou pas d’informations sur la cause. Au lieu du contenu de votre site Web, vous êtes accueilli par un écran blanc et vide.
Il y a plusieurs coupables derrière le WSoD, notamment :
- Erreurs PHP : il peut s'agir d'erreurs de syntaxe dans le code de votre thème ou de votre plugin, ou d'erreurs causées par des limitations de ressources.
- Limites de mémoire : si votre site Web utilise trop de mémoire, le serveur peut arrêter le script à l'origine du WSoD.
- Conflits de plugins : des plugins incompatibles ou mal codés peuvent faire planter votre site Web.
- Problèmes de thème : un thème défectueux peut également déclencher le WSoD.
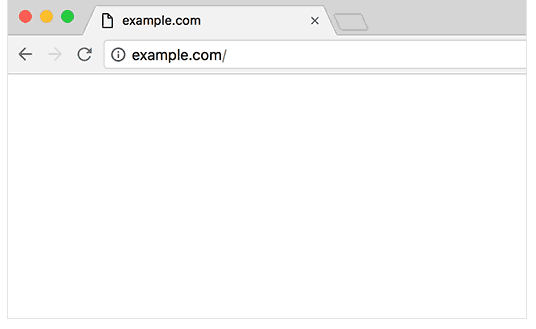
Voyons maintenant comment résoudre l'erreur d'écran blanc de la mort !
Correctif 1 : augmenter la limite de mémoire PHP
Augmentez la mémoire allouée à PHP en éditant le fichier wp-config.php .
define('WP_MEMORY_LIMIT', '256M');Vous pouvez également essayer d'augmenter la limite de mémoire dans votre fichier php.ini :
mememory_limit = 256MSi vous n'avez pas accès au php.ini, vous pouvez essayer d'ajouter ceci à votre fichier .htaccess :
php_value memory_limit 256MCorrectif 2 : désactiver tous les plugins
- Accédez à vos fichiers WordPress à l'aide d'un client FTP ou via votre panneau de contrôle d'hébergement.
- Accédez au répertoire
wp-contentet renommez le dossierpluginsen quelque chose commeplugins_old. - Vérifiez si votre site se charge. Si c'est le cas, un plugin est à l'origine du problème. Renommez le dossier en
pluginset réactivez chaque plugin un par un pour identifier le coupable.
Vous pouvez également le faire depuis votre tableau de bord WordPress. Allez dans Plugins -> Plugins installés et désactivez tous les plugins. Réactivez ensuite chaque plugin un par un pour identifier le plugin défaillant.
Correctif 3 : passer à un thème par défaut
Parfois, des thèmes peuvent provoquer le WSoD. Passez à un thème WordPress par défaut comme Twenty Twenty-Three.
- Accédez à vos fichiers WordPress via FTP ou le panneau de contrôle d'hébergement.
- Accédez à
wp-content/themeset renommez votre dossier de thème actuel en autre chose.
Cela forcera WordPress à revenir à un thème par défaut. Vérifiez si votre site se charge.
Ou bien, vous pouvez accéder à votre tableau de bord WordPress -> Apparence -> Thèmes et activer un thème par défaut. Rechargez ensuite votre site. Si le site se charge, cela signifie que le thème que vous avez choisi est le coupable.
Correctif 4 : activer le débogage
L'activation du débogage peut aider à identifier le problème exact. Editez votre fichier wp-config.php et ajoutez ou modifiez les lignes suivantes :
define('WP_DEBUG', true); define('WP_DEBUG_LOG', true); define('WP_DEBUG_DISPLAY', false); Cela enregistrera les erreurs dans un fichier debug.log situé dans le répertoire wp-content . Vous pouvez consulter ce journal pour identifier et résoudre les problèmes.
Correctif 5 : vérifier les autorisations des fichiers
Des autorisations de fichiers incorrectes peuvent parfois provoquer le WSOD. Assurez-vous que vos fichiers et répertoires disposent des autorisations appropriées :
find /path/to/your/wordpress -type d -exec chmod 755 {} \; find /path/to/your/wordpress -type f -exec chmod 644 {} \;Correctif 6 : augmenter la capacité de traitement de texte PHP
Parfois, le WSOD est dû à une grande quantité de traitement de texte. Augmentez les limites de récursivité et de retour en arrière en ajoutant ces lignes à votre fichier wp-config.php :
ini_set('pcre.recursion_limit', 20000000); ini_set('pcre.backtrack_limit', 10000000);Erreur 02 : erreur de serveur interne (erreur HTTP 500)
L’erreur interne du serveur, également connue sous le nom d’erreur HTTP 500, est une autre erreur frustrante dans WordPress car elle est vague. Contrairement à l'écran blanc de la mort, il fournit un message d'erreur de base, mais il n'identifie pas la cause exacte.
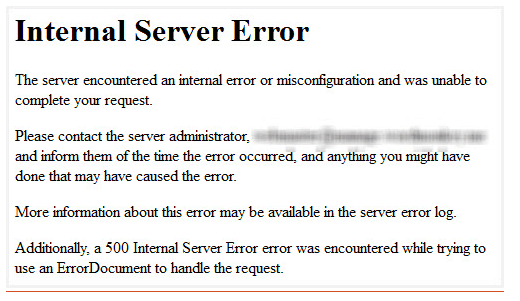
Cette erreur indique un problème côté serveur, ce qui signifie que quelque chose s'est mal passé pendant que le serveur traitait les informations pour afficher votre site Web.
Il existe plusieurs causes potentielles à cette erreur, notamment :
- Conflits de plugins : des plugins incompatibles ou mal codés peuvent provoquer des conflits entraînant des erreurs de serveur.
- Fichier .htaccess corrompu : le fichier
.htaccessgère les configurations de serveur pour votre site Web. S'il est corrompu, cela peut entraîner des erreurs internes du serveur. - Problèmes PHP : Semblables au WSoD, les erreurs PHP dans vos fonctions de thème ou vos fichiers principaux peuvent déclencher cette erreur.
- Limites de mémoire : si votre site Web dépasse sa limite de mémoire, le serveur peut rencontrer des erreurs.
- Problèmes de base de données : des problèmes de connexion ou une corruption au sein de votre base de données WordPress peuvent également provoquer des erreurs internes du serveur.
Voyons maintenant comment résoudre cette erreur !
Correctif 01 : Recherchez le fichier .htaccess corrompu
- Accédez à votre répertoire racine WordPress à l'aide d'un client FTP ou de votre panneau de contrôle d'hébergement.
- Localisez le fichier
.htaccesset renommez-le en.htaccess_old. - Essayez de recharger votre site. Si cela fonctionne, accédez à Paramètres > Permaliens dans votre tableau de bord WordPress et cliquez sur « Enregistrer les modifications » pour générer un nouveau fichier
.htaccess.
Autres correctifs
Il existe d'autres correctifs à suivre pour résoudre ce problème, comme
- Augmenter la limite de mémoire PHP
- Désactivez tous les plugins et réactivez-les
- Revenir au thème par défaut
- Activer le débogage
Nous avons déjà discuté de ces correctifs dans cet article. Alors, vérifiez-les pour résoudre l’erreur interne du serveur ou l’erreur HTTP 500.
Erreur 03 : Erreur lors de l'établissement de la connexion à la base de données
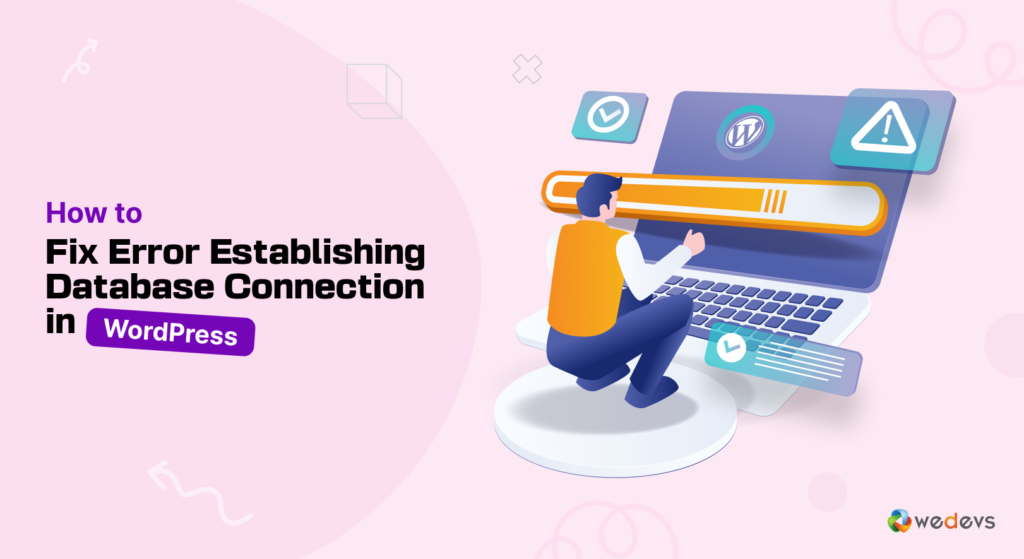
Le message « Erreur lors de l'établissement de la connexion à la base de données » indique que WordPress ne peut pas se connecter à la base de données dans laquelle le contenu de votre site Web est stocké. Cela peut rendre votre site Web complètement inaccessible.
Nous avons un tutoriel étape par étape pour résoudre ce problème, vous pouvez consulter notre blog pour résoudre le problème :
Comment corriger l'erreur lors de l'établissement d'une connexion à une base de données dans WordPress
Erreur 04 : erreur de syntaxe
Les erreurs de syntaxe font partie des erreurs les plus courantes, mais aussi frustrantes, que vous pourriez rencontrer dans WordPress. Ils se produisent lorsqu’il y a une erreur dans le code qui constitue les fonctions de votre thème, vos plugins ou même les fichiers WordPress principaux. Ces erreurs peuvent être des fautes de frappe, une ponctuation manquante ou une utilisation incorrecte des structures de code.
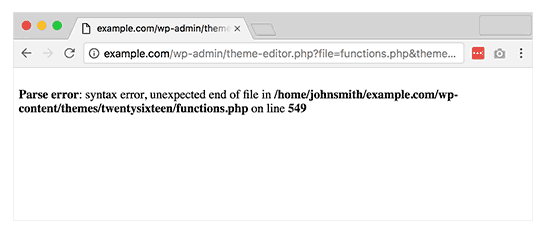
Raisons de l'erreur de syntaxe :
- Édition manuelle du code : si vous avez apporté des modifications directement à vos fichiers de thème ou à vos plugins à l'aide de l'éditeur WordPress, une simple faute de frappe ou un signe de ponctuation mal placé peut introduire une erreur de syntaxe.
- Extraits de code copiés : copier et coller des extraits de code à partir de sources externes peuvent parfois inclure des erreurs de syntaxe cachées, en particulier si du code supplémentaire du fichier source est accidentellement collé. Conflits de plugins : des plugins incompatibles peuvent interférer avec le code de chacun, entraînant des erreurs de syntaxe.
Comment réparer une erreur de syntaxe
Étape 01 : Identifiez l’erreur de syntaxe
- Le message d'erreur de syntaxe spécifie généralement le numéro exact du fichier et de la ligne où l'erreur s'est produite. Cela ressemble à ceci :
Parse error: syntax error, unexpected '}' in /public_html/wp-content/themes/your-theme/functions.php on line 23Étape 02 : accédez à votre site via FTP ou le gestionnaire de fichiers d'hébergement
- Utilisez un client FTP (comme FileZilla) ou le gestionnaire de fichiers de votre fournisseur d'hébergement pour accéder aux fichiers de votre site.
- Accédez au fichier et au numéro de ligne spécifiés dans le message d'erreur.
Étape 03 : Corrigez l'erreur de syntaxe
Recherchez l'erreur spécifiée dans le message. Les problèmes courants incluent :
- Point-virgule manquant en fin de ligne.
- Parenthèses, crochets ou accolades sans correspondance.
- Erreurs typographiques dans les noms de fonctions ou les noms de variables.
Corrigez l'erreur et enregistrez le fichier.
Remarque : Il est utile d'utiliser un éditeur de code approprié (comme Sublime Text, VSCode ou Notepad++) avec coloration syntaxique. Cela peut vous aider à identifier et à corriger les erreurs plus facilement.
Erreur 05 : problème de non-chargement de l'image WordPress
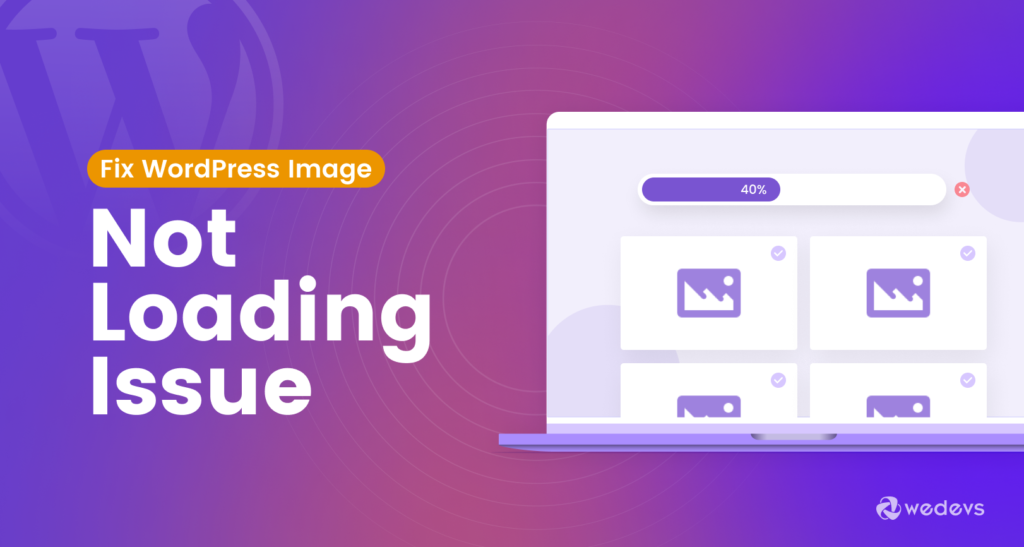
Si les images de votre site ne se chargent pas correctement, vous devez résoudre ce problème immédiatement. C'est un autre problème courant de WordPress. Pour résoudre ce problème, vous pouvez suivre notre article complet sur cette problématique :
Comment résoudre le problème de non-chargement de l'image WordPress : 9 méthodes éprouvées
Erreur 06 : 404 Erreur introuvable
Avez-vous déjà rencontré une erreur 404 ? N'oubliez pas que vous verrez peut-être...
404
404 Ressource introuvable
Erreur 404
HTTP404
404 introuvable
Erreur 404 introuvable
404 Page non trouvée
404 - Fichier ou répertoire introuvable
Tous signifient la même chose.
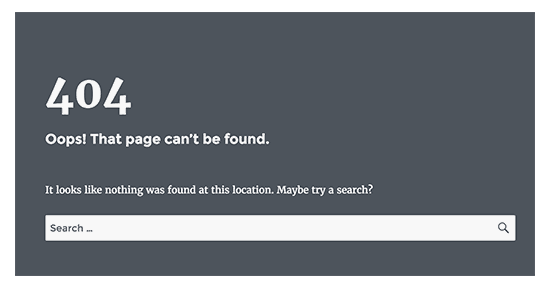
C’est l’erreur WordPress la plus fatale mais la plus rapide à résoudre. Cela se produit généralement en raison de faux paramètres de permalien dans WordPress. Donc, pour résoudre ce problème, suivez les instructions ci-dessous !

Comment réparer l'erreur 404 introuvable
Connectez-vous à votre tableau de bord WordPress et accédez à Paramètres -> Permaliens .
Cliquez simplement sur « Enregistrer les modifications » sans apporter aucune modification. Cela régénérera le fichier .htaccess et résoudra les problèmes liés aux permaliens.
Accédez à votre répertoire racine WordPress à l'aide d'un client FTP ou de votre panneau de contrôle d'hébergement. Assurez-vous que votre fichier .htaccess dispose des règles de réécriture WordPress correctes. Le .htaccess par défaut de WordPress devrait ressembler à ceci :
# BEGIN WordPress <IfModule mod_rewrite.c> RewriteEngine On RewriteBase / RewriteRule ^index\.php$ - [L] RewriteCond %{REQUEST_FILENAME} !-f RewriteCond %{REQUEST_FILENAME} !-d RewriteRule . /index.php [L] </IfModule> # END WordPressSi ce code n'est pas là, ajoutez ce code au fichier et enregistrez-le. Espérons que le problème ait disparu maintenant.
Erreur 07 : Erreur de planification de la maintenance
Le message « Brièvement indisponible pour la maintenance programmée. Revenez dans une minute. un message d'erreur apparaît lorsque WordPress effectue une mise à jour. C'est censé être temporaire, mais parfois le site peut rester bloqué en mode maintenance, empêchant les visiteurs d'accéder à votre site.
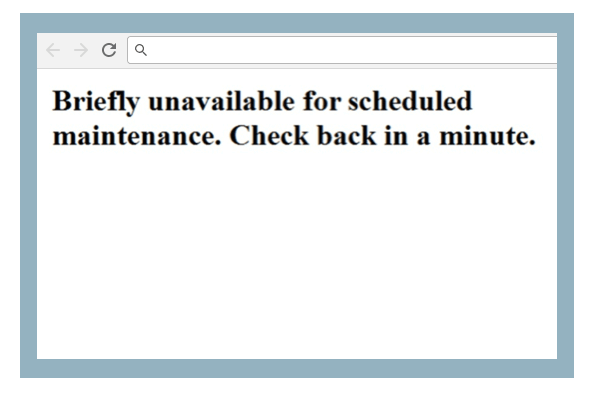
Voici comment identifier et corriger l'erreur de maintenance planifiée dans WordPress.
Correctif 01 : attendez quelques minutes
Parfois, le processus de mise à jour peut prendre plus de temps que prévu. Attendez quelques minutes pour voir si le message du mode maintenance disparaît tout seul.
Correctif 02 : supprimez le fichier .maintenance
- Si le mode maintenance persiste, vous devez supprimer le fichier
.maintenancemanuellement. - Accédez à votre répertoire racine WordPress à l'aide d'un client FTP ou de votre panneau de contrôle d'hébergement.
- Localisez le fichier
.maintenanceet supprimez-le. - Actualisez votre site Web pour voir si le message de maintenance a disparu.
Correctif 03 : Rechercher les mises à jour incomplètes
- Accédez à votre tableau de bord WordPress et accédez à Tableau de bord -> Mises à jour.
- Vérifiez s’il existe des mises à jour incomplètes pour le noyau, les thèmes ou les plugins WordPress. Effectuez toutes les mises à jour en attente pour vous assurer que tout est à jour.
Correctif 04 : vérifier les autorisations des fichiers
- Assurez-vous que vos fichiers et répertoires WordPress disposent des autorisations appropriées. Des autorisations incorrectes peuvent entraîner des échecs de mise à jour.
- Les répertoires doivent généralement avoir
755autorisations et les fichiers doivent avoir644autorisations :
find /path/to/your/wordpress -type d -exec chmod 755 {} \; find /path/to/your/wordpress -type f -exec chmod 644 {} \;Si le problème n'a pas déjà disparu, vous devez augmenter la limite de mémoire PHP . Nous vous avons déjà montré comment procéder. Alors, suivez cette partie et résolvez ce problème.
Erreur 08 : Erreur d'expiration du délai de connexion
Savez-vous que le temps d’exécution maximum d’un site WordPress ne peut pas être dépassé de plus de 5 secondes ?
Ensuite, l'erreur suivante apparaît à l'écran.
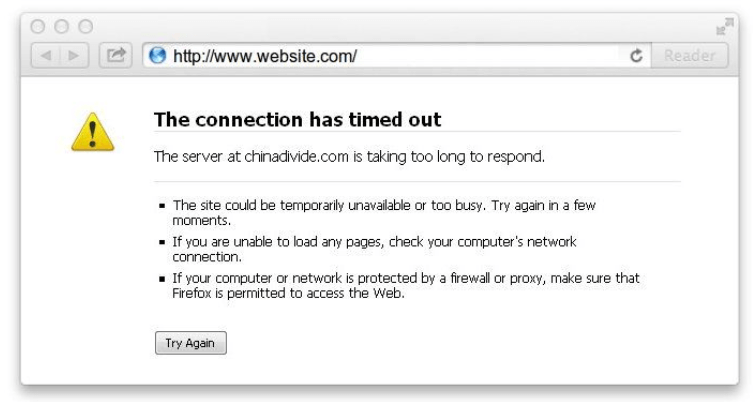
Cette erreur apparaît généralement si votre site essaie de faire plus que la capacité du serveur.
Comment résoudre l'erreur de délai de connexion
Vous devez suivre ces étapes pour résoudre ce problème :
- Désactivez tous les plugins et réactivez-les un par un pour trouver le plugin défaillant. Une fois que vous obtenez le plugin défectueux, supprimez-le.
- Revenez au thème par défaut.
- Augmentez la limite de mémoire PHP.
Nous avons montré tous les 3 correctifs mentionnés ci-dessus dans ce blog. Alors, suivez ces correctifs pour résoudre cette erreur.
Examinons maintenant quelques autres erreurs fatales que vous pourriez rencontrer au cours de votre expérience.
Erreur 09 : Erreur de mémoire WordPress épuisée

La « Taille de mémoire autorisée en octets épuisés » de WordPress est l'une des erreurs PHP les plus répandues que vous puissiez rencontrer. Certes, ce message d'erreur semble inquiétant et peut être frustrant à gérer. Avec lui, votre site WordPress signale qu’un script utilise trop de mémoire PHP allouée.
Pour résoudre ce problème facilement par vous-même, suivez notre tutoriel étape par étape :
Comment réparer votre erreur d’épuisement de la mémoire WordPress – en toute simplicité
Erreur 10 : erreur de téléchargement d'image
Les erreurs de téléchargement d’images dans WordPress peuvent être frustrantes, surtout si vous comptez beaucoup sur le contenu visuel pour votre site Web. Ces erreurs peuvent se manifester de diverses manières, telles que des erreurs HTTP, des problèmes de taille de fichier ou des autorisations de fichier incorrectes.
Voyons comment résoudre cette erreur :
Correctif 01 : Correction de l'erreur HTTP
- Augmenter la limite de mémoire PHP
Ajoutez cette ligne à votre fichier wp-config.php .
define('WP_MEMORY_LIMIT', '256M');- Modifier le fichier .htaccess
Ajoutez ce qui suit à votre fichier .htaccess .
# BEGIN WordPress <IfModule mod_rewrite.c> RewriteEngine On RewriteBase / RewriteRule ^index\.php$ - [L] RewriteCond %{REQUEST_FILENAME} !-f RewriteCond %{REQUEST_FILENAME} !-d RewriteRule . /index.php [L] </IfModule> # END WordPress- Utilisez la méthode .htaccess
Ajoutez-le à votre fichier .htaccess pour augmenter la mémoire et d'autres limites
php_value upload_max_filesize 64M php_value post_max_size 64M php_value memory_limit 256M php_value max_execution_time 300 php_value max_input_time 300Correctif 02 : la taille du fichier dépasse la limite
Ajoutez ce qui suit à votre fichier php.ini
upload_max_filesize = 64M post_max_size = 64M max_execution_time = 300Correctif 03 : autorisations de fichiers incorrectes
Utilisez un client FTP ou votre panneau de contrôle d'hébergement pour vérifier les autorisations du répertoire wp-content/uploads . Il doit être défini sur 755 pour les répertoires et 644 pour les fichiers.
find /path/to/your/wordpress/wp-content/uploads -type d -exec chmod 755 {} \; find /path/to/your/wordpress/wp-content/uploads -type f -exec chmod 644 {} \;Correctif 04 : problèmes de nom de fichier
Assurez-vous que les noms de vos fichiers image ne contiennent pas de caractères spéciaux ni d'espaces. Utilisez des traits d'union ou des traits de soulignement au lieu d'espaces.
Autres correctifs
Si le problème persiste, vous pouvez également essayer ces solutions pour résoudre le problème.
- Augmenter la limite de mémoire PHP
- Réactivez tous les plugins
- Revenir au thème par défaut
Nous avons déjà discuté de ces correctifs dans ce blog. Vérifiez donc ces correctifs pour résoudre ce problème.
Erreur 11 : « Êtes-vous sûr de vouloir faire cela ? »
L'erreur « Êtes-vous sûr de vouloir faire cela » se produit lorsque le plugin ne parvient pas à utiliser correctement le nonce. Les noms occasionnels sont ces clés de sécurité uniques qui s'ajoutent aux URL lors de l'exécution d'une action d'administration.
Pour résoudre ce problème, suivez ces procédures simples :
- Vider le cache : essayez de vider le cache de votre navigateur et voyez si le message persiste.
- Désactiver les plugins : si le problème a commencé récemment, désactivez temporairement tous les plugins, puis réactivez-les un par un pour identifier un coupable potentiel.
- Vérifiez les mises à jour : assurez-vous que votre noyau, vos thèmes et vos plugins WordPress sont mis à jour avec les dernières versions.
Erreur 12 : Problème de chargement du site Web WordPress
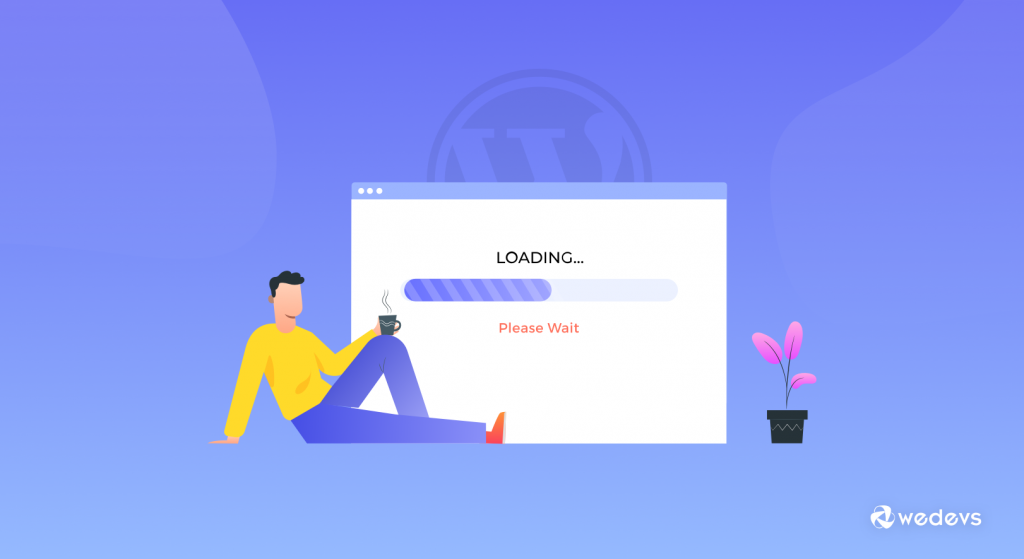
Un site Web qui ne se charge pas peut être une source majeure de frustration. Si vous êtes confronté à une situation où votre site Web WordPress ne se charge pas du tout, vous pouvez enquêter sur plusieurs coupables pour remettre votre site en ligne.
Vous obtiendrez toutes les solutions pour résoudre ce problème à partir de ce tutoriel :
Comment résoudre les problèmes de non-chargement du site Web WordPress
Erreur 13 : erreur de mise à niveau automatique échouée
L’erreur d’échec de la mise à niveau automatique dans WordPress peut se produire lorsque les mises à jour automatiques du logiciel principal, des thèmes ou des plugins échouent. Cette erreur peut laisser votre site dans un état incohérent et, si elle n'est pas corrigée, elle peut entraîner des failles de sécurité ou des problèmes de fonctionnalité.
Correctif 01 : mise à jour manuelle
Si une mise à jour automatique échoue, vous pouvez mettre à jour WordPress manuellement.
- Téléchargez la dernière version de WordPress sur wordpress.org.
- Extrayez le fichier téléchargé et supprimez le dossier wp-content.
- Utilisez un client FTP pour télécharger les fichiers restants dans votre répertoire racine WordPress, en écrasant les fichiers existants.
- Visitez yoursite.com/wp-admin/upgrade.php pour terminer le processus de mise à jour.
Correctif 02 : garantir un espace disque suffisant
Vérifiez que votre serveur dispose de suffisamment d'espace disque pour accueillir la mise à jour. Un espace disque insuffisant peut entraîner l'échec des mises à jour.
Autres correctifs
- Vérifier les autorisations des fichiers
- Augmenter la limite de mémoire PHP
- Désactiver et activer tous les plugins
- Passer au thème par défaut
Nous avons déjà discuté de ces correctifs dans cet article. Alors, vérifiez-les pour résoudre cette erreur.
Erreur 14 : erreurs de flux RSS
Les flux RSS sont un moyen fantastique pour les utilisateurs de rester informés de votre dernier contenu WordPress. Cependant, rencontrer des erreurs avec votre flux RSS peut être frustrant tant pour vous que pour vos abonnés.
Alors, suivez ces correctifs pour résoudre ce problème !
Correctif 01 : vérifier les problèmes de formatage
- Des espaces supplémentaires ou des lignes vides avant les balises dans les fichiers PHP peuvent provoquer des erreurs de flux RSS. Ouvrez le fichier function.php de votre thème et d'autres fichiers dans lesquels vous avez peut-être ajouté du code personnalisé. Assurez-vous qu’il n’y a pas d’espaces ou de lignes supplémentaires.
- Il est également essentiel de vérifier d'autres fichiers critiques comme wp-config.php pour détecter de tels problèmes.
Correctif 02 : Valider le flux RSS
Utilisez un service de validation de flux tel que le service de validation de flux du W3C pour vérifier votre flux RSS. Cela peut aider à identifier des erreurs spécifiques et fournir des indices sur la façon de les corriger.
Correctif 03 : utiliser un plugin de flux RSS
Si le flux RSS par défaut ne fonctionne pas correctement, vous pouvez utiliser un plugin de flux RSS pour résoudre les problèmes courants liés au flux.
Autres correctifs
- Désactiver et activer tous les plugins
- Passer au thème par défaut
Nous avons déjà discuté de ces correctifs dans cet article. Alors, vérifiez-les pour résoudre cette erreur.
Erreur 15 : Ce site rencontre des difficultés techniques
L'erreur « Ce site rencontre des difficultés techniques » dans WordPress est un message d'erreur général introduit dans WordPress 5.2 dans le cadre de sa fonctionnalité de mode de récupération. Cette erreur indique généralement une erreur fatale qui empêche WordPress de fonctionner correctement.
Voici les moyens de résoudre cette erreur :
- Activer le mode débogage
- Augmenter la limite de mémoire PHP
- Désactiver et activer tous les plugins
- Passer au thème par défaut
Nous avons déjà discuté de ces correctifs dans cet article. Alors, vérifiez-les pour résoudre cette erreur.
Erreurs WordPress courantes – Note de fin
WordPress est une excellente plateforme, mais rien n'est parfait. Des problèmes surviennent, mais lorsque des solutions existent, aucun problème n’existe. Par conséquent, si vous rencontrez l’un de ces problèmes : Ne vous inquiétez pas! Les choses tournent mal ; ce sont les problèmes WordPress les plus courants rencontrés par les utilisateurs.
Ainsi, WordPress a également doté ses utilisateurs d’une solution à ces problèmes. Dans cet article, nous avons révélé les erreurs WordPress les plus courantes ainsi que leurs causes et solutions.
Connaissez-vous d’autres erreurs WordPress courantes et fatales ? Faites-nous savoir dans la section commentaire ci-dessous!
