Le guide complet d'installation de WP-CLI
Publié: 2022-03-16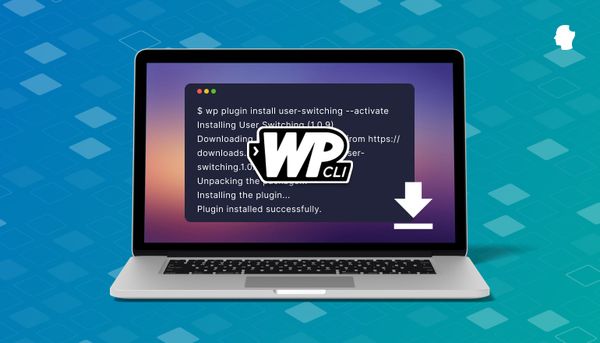
L'interface de ligne de commande WordPress (WP-CLI) est un puissant outil axé sur les développeurs WordPress. Chez Delicious Brains, nous l'utilisons pour nous aider à écrire des tests, à gérer les modifications apportées aux bases de données de notre site et nous avons même le support WP-CLI dans WP Migrate DB Pro. Enfin et surtout, SpinupWP, notre panneau de contrôle de serveur basé sur le cloud pour WordPress, fait un usage intensif de WP-CLI pour gérer les sites WordPress, c'est donc un outil extrêmement important pour nous.
Nous l'aimons tellement, nous pensons qu'il est important que chaque développeur WordPress sache comment l'installer et l'utiliser. Cet article couvrira l'installation de WP-CLI et sa configuration pour qu'il fonctionne efficacement avec cet outil incroyable.
Table des matières
- Qu'est-ce que WP-CLI ?
- Comment installer WP-CLI sur macOS et Linux
- La méthode officielle
- Installation de WP-CLI à l'aide d'un gestionnaire de packages
- Installation de WP-CLI à l'aide d'APT
- Installation de WP-CLI avec Homebrew
- Installation de WP-CLI à l'aide de Composer
- Installation de WP-CLI à l'aide de Docker
- Vérification du fonctionnement de WP-CLI
- Comment installer WP-CLI sur Windows
- Vérifier que WP-CLI fonctionne sous Windows
- Après l'installation de WP-CLI
- Configuration de l'achèvement des onglets
- Création d'un fichier de configuration WP-CLI
- Mise à jour de WP-CLI
- Emballer
Qu'est-ce que WP-CLI ?
WP-CLI est une interface de ligne de commande pour WordPress. Il vous permet d'effectuer bon nombre des mêmes tâches que le panneau d'administration de votre site WordPress, mais à partir d'un terminal de ligne de commande sur votre ordinateur ou un serveur Web. Cela le rend très utile aussi bien pendant le développement qu'une fois le site déployé. Vous pouvez utiliser WP-CLI pour installer WordPress, configurer des installations multisites, mettre à jour des plugins et des thèmes, mettre à jour WordPress lui-même, et bien plus encore.
Une fois que vous vous sentez à l'aise avec WP-CLI, vous constaterez que c'est souvent plus rapide que de faire la même chose via le navigateur Web (et cela vous donne l'air vraiment cool en le faisant).

Les outils de ligne de commande comme WP-CLI sont également parfaits pour les tâches répétitives, comme l'ajout d'utilisateurs en masse ou la recherche régulière de mises à jour. En effet, WP-CLI est facile à combiner avec d'autres outils et utilitaires de ligne de commande tels que les scripts Bash et les tâches cron.
Les gens utilisent WP-CLI pour une grande variété de tâches liées à WordPress. Par example…
Installation et activation d'un plugin :
$ wp plugin --activate advanced-custom-fieldsAjout d'un utilisateur :
$ wp user create erik [email protected] --role=subscriberMise à jour du noyau WordPress et de la base de données :
$ wp core update && wp core update-dbPrendre un instantané de la base de données :
$ wp db export /mnt/backups/$(date +%Y%m%d).sqlL'ajout d'un seul utilisateur, l'exécution de sauvegardes ponctuelles ou la vérification des mises à jour à l'aide de la ligne de commande peut ne pas être une grande victoire par rapport à l'utilisation des pages d'administration. Cependant, si vous avez 500 utilisateurs à ajouter ou si vous souhaitez que les mises à jour et les sauvegardes soient effectuées à 3 heures du matin tous les matins, disposer d'un outil en ligne de commande devient très pratique.
Nous verrons en détail comment tirer le meilleur parti de WP-CLI dans un futur didacticiel, y compris des conseils, des astuces et des astuces que l'équipe de Delicious Brains a récupérés au fil des ans. Mais tout d'abord, installons WP-CLI correctement.
Comment installer WP-CLI
Ces instructions sont destinées aux utilisateurs Mac et Linux. Cliquez ici pour accéder aux instructions d'installation sous Windows.
La méthode officielle
La méthode recommandée pour installer WP-CLI est documentée sur le site WP-CLI. L'installation de WP-CLI sur une machine Mac ou Linux nécessite PHP version 5.6 ou ultérieure et vous devez avoir installé l'outil de ligne de commande cURL. Ouvrez votre terminal et exécutez les commandes suivantes.
La première étape consiste à télécharger la version Phar :
$ curl -O https://raw.githubusercontent.com/wp-cli/builds/gh-pages/phar/wp-cli.pharEnsuite, vous devez vérifier le fichier téléchargé :
$ php wp-cli.phar --infoEnfin, rendez-le exécutable et déplacez-le dans votre PATH :
$ chmod +x wp-cli.phar $ sudo mv wp-cli.phar /usr/local/bin/wpInstallation de WP-CLI à l'aide d'un gestionnaire de packages
Les développeurs WP-CLI ne sont pas activement impliqués dans la maintenance des packages pour la multitude de gestionnaires de packages. Les options d'installation de WP-CLI à l'aide d'un gestionnaire de packages varient en fonction du gestionnaire de packages que vous utilisez et si des volontaires sont intervenus et ont créé un package pour celui-ci.
Installation de WP-CLI à l'aide d'APT
Tiago Hillebrandt maintient un PPA pour l'installation de WP-CLI sur Debian/Ubuntu et toutes ses variantes. Vous pouvez utiliser son PPA comme ceci :
$ sudo add-apt-repository ppa:tiagohillebrandt/wp-cli $ sudo apt-get update $ sudo apt-get install wp-cliInstallation de WP-CLI avec Homebrew
Homebrew a une formule pour WP-CLI, il s'agit donc d'exécuter la commande suivante :
$ brew install wp-cliInstallation de WP-CLI à l'aide de Composer
Vous pouvez également utiliser Composer pour installer WP-CLI. Alors que l'utilisation la plus courante de Composer est de maintenir les dépendances à l'intérieur de votre projet PHP, il peut également être utilisé pour installer des outils sur votre machine. Il est possible d'installer WP-CLI uniquement pour votre projet actuel si vous avez absolument besoin d'une version spécifique de WP-CLI. Il est assez rare qu'un projet ait besoin d'autre chose que de la dernière version, donc ma recommandation est de l'installer globalement. C'est bien d'avoir WP-CLI facilement accessible partout et c'est une dépendance de développement en moins dans mes projets. Voici comment l'installer globalement :
$ composer global require wp-cli/wp-cli Cette méthode d'installation nécessite que vous ajoutiez ~/.composer/vendor/bin à votre variable PATH. Cela fonctionne différemment selon que vous utilisez MacOS, Linux ou Windows. Voici quelques liens utiles pour utiliser Bash ou Zsh.
Une fois que vous avez installé WP-CLI globalement comme ceci, vous pouvez y accéder depuis n'importe quel dossier de votre ordinateur.
Installation de WP-CLI via Docker
La communauté Docker gère les images WordPress et WP-CLI. Vous pouvez utiliser l'image WP-CLI dans vos projets Docker en spécifiant la variante CLI comme image WordPress dans le fichier yml créé par docker compose .
image: wordpress:cliVérification du fonctionnement de WP-CLI
Quelle que soit la méthode d'installation que vous utilisez, c'est une bonne idée de vérifier que l'installation a réussi et que WP-CLI est accessible quel que soit le répertoire dans lequel vous vous trouvez. Pour vérifier que tout fonctionne comme il se doit, vous pouvez passer le --info paramètre:
$ wp --infoS'il est correctement installé, vous devriez voir quelque chose comme ceci :
SE : Darwin 20.6.0 Darwin Kernel Version 20.6.0 : mercredi 10 novembre 22:23:07 PST 2021 ; racine:xnu-7195.141.14~1/RELEASE_X86_64 x86_64 Shell : /bin/zsh Binaire PHP : /usr/local/Cellar/[email protected]/7.4.27/bin/php Version PHP : 7.4.27 php.ini utilisé : /usr/local/etc/php/7.4/php.ini Binaire MySQL : /usr/local/bin/mysql Version MySQL : mysql Ver 8.0.28 pour macos11.6 sur x86_64 (Homebrew) Modes SQL : Répertoire racine WP-CLI : phar://wp-cli.phar/vendor/wp-cli/wp-cli Répertoire du fournisseur WP-CLI : phar://wp-cli.phar/vendor Chemin phar WP_CLI : /usr/local/bin Répertoire des packages WP-CLI : Configuration globale WP-CLI : Configuration du projet WP-CLI : Version WP-CLI : 2.6.0
Comment installer WP-CLI sur Windows
L'installation de WP-CLI sur Windows natif est légèrement différente de son installation sur une machine Mac ou Linux. Avant de commencer, en utilisant le sous-système Windows pour Linux que Microsoft a introduit il y a quelques années, vous devriez pouvoir l'installer en suivant les instructions ci-dessus pour MacOS et Linux. Si vous voulez qu'il fonctionne sous Windows natif, les étapes suivantes sont pour vous.
Veuillez noter que WP-CLI est avant tout conçu pour les systèmes basés sur * nix. Certaines fonctionnalités, comme l'accès à des sites WordPress distants via SSH, peuvent vous obliger à franchir plusieurs étapes. D'autres fonctionnalités peuvent ne pas fonctionner du tout. Mais obtenir une installation de base de WP-CLI et l'exécuter sur une machine Windows est possible.
Notez que votre compte d'utilisateur Windows doit disposer des droits d'administrateur pour que ces étapes fonctionnent. Si vous n'avez pas de droits d'administrateur, vous devez demander à quelqu'un qui en a de vous donner des droits d'administrateur ou de vous aider avec ces étapes.
Configuration Windows requise
Pour commencer à installer la ligne de commande WordPress sur Windows, les seules exigences réelles sont que PHP en ligne de commande pour Windows soit installé et ajouté à votre PATH afin que vous puissiez exécuter PHP à partir de la ligne de commande dans n'importe quel répertoire de travail. Le moyen le plus simple d'installer WP-CLI consiste à utiliser cURL. La plupart des installations Windows ont déjà installé cURL, car il est inclus avec Windows 10 depuis 2018.
Aujourd'hui, nous célébrons que Windows 10 a livré curl avec le système d'exploitation pendant exactement 4 ans.
– Daniel Stenberg (@bagder) 1er mars 2022
Si vous ne l'avez pas déjà sur votre machine, je vous recommande fortement de l'installer en utilisant l'une de ces méthodes suggérées ou en le téléchargeant à partir de la page d'accueil de cURL avant de continuer.
Télécharger et installer
Vous devez d'abord télécharger la dernière version de wp-cli.phar depuis GitHub dans un dossier local. Si cURL est installé, vous pouvez le faire avec trois commandes :
C:\> mkdir C:\wp-cli C:\> cd C:\wp-cli C:\> curl -O https://raw.github.com/wp-cli/builds/gh-pages/phar/wp-cli.phar Si vous n'avez pas cURL et que vous ne pouvez pas l'installer, vous pouvez également créer manuellement le dossier C:\wp-cli dans votre explorateur de fichiers Windows, télécharger le fichier à l'aide du lien ci-dessus, puis le déplacer vers ce dossier.
Après avoir téléchargé le fichier, c'est une bonne idée de confirmer qu'il fonctionne en tapant :
C:> php C:\wp-cli\wp-cli.phar --infoVous devriez voir quelques lignes résumant votre environnement WP-CLI local.
Taper le chemin d'accès complet au fichier phar chaque fois que vous exécutez une commande WP-CLI va vieillir très vite. Donc, pour vous faciliter un peu la vie, nous allons faire deux étapes supplémentaires. Tout d'abord, nous ajoutons définitivement le dossier C:\wp-cli à la variable d'environnement PATH. Je préfère le faire en utilisant la commande setx . Vous pouvez choisir de l'ajouter uniquement à votre environnement ou de l'ajouter pour tous les utilisateurs à l'aide du commutateur /m .

Pour toutes les sessions futures avec votre compte utilisateur :
setx PATH "%PATH%;c:\wp-cli"Pour la session de terminal en cours uniquement :
set PATH "%PATH%;c:\wp-cli"Ou pour toutes les sessions futures, pour tous les utilisateurs du système :
setx PATH "%PATH%;c:\wp-cli" /m Il suffit d'ajouter le chemin d'accès à votre propre environnement s'il s'agit de votre machine de développement local. S'il s'agit d'un serveur sur lequel vous planifierez potentiellement des tâches nocturnes à l'aide de WP-CLI, il est préférable de l'ajouter à l'environnement pour tous les utilisateurs. L'utilisation de setx avec le commutateur /m nécessite que vous ouvriez un terminal CMD avec tous les droits d'administration. Le moyen le plus simple consiste à rechercher cmd.exe dans le menu Démarrer, à cliquer dessus avec le bouton droit de la souris et à sélectionner Exécuter en tant qu'administrateur pour l'ouvrir :
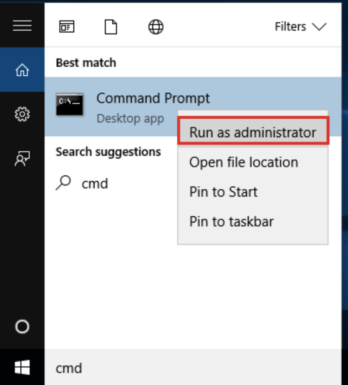
Enfin, nous créons un fichier batch Windows dans le dossier WP-CLI nommé wp.bat avec le contenu suivant :
@ECHO OFF php "c:\wp-cli\wp-cli.phar" %* Ce fichier .bat vous permettra d'appeler run WP-CLI en utilisant le wp plus court au lieu de toujours taper le nom complet du fichier phar. Cela vous évite un tas de frappes et c'est aussi ainsi que WP-CLI est appelé sur Mac et Linux.
Vérifier que WP-CLI fonctionne sous Windows
Avec tout ce qui précède en place, nous devrions maintenant pouvoir exécuter WP-CLI à partir de n'importe quel dossier :
C:\> wp --infoS'il est correctement installé, vous devriez voir quelque chose comme ceci :
Système d'exploitation : Windows NT 10.0 version 19043 (Windows 10) AMD64 Shell : C:\WINDOWS\system32\cmd.exe Binaire PHP : C:\php\php.exe Version PHP : 7.4.27 php.ini utilisé : Binaire MySQL : Version MySQL : Modes SQL : Répertoire racine WP-CLI : phar://wp-cli.phar/vendor/wp-cli/wp-cli Répertoire du fournisseur WP-CLI : phar://wp-cli.phar/vendor Chemin phar WP_CLI : C:\wp-cli Répertoire des packages WP-CLI : Configuration globale WP-CLI : Configuration du projet WP-CLI : Version WP-CLI : 2.6.0
Après l'installation de WP-CLI
Une fois que WP-CLI est opérationnel et que vous avez vérifié qu'il fonctionne, il est temps de procéder à une configuration initiale. L'un des concepts de base de WP-CLI est les commands qui peuvent avoir des sous- subcommands . Chacune de ces commandes et sous-commandes peut avoir un tas de commutateurs facultatifs. Vous pouvez parfois finir par taper des chaînes de commande assez longues. L'autre jour, j'avais besoin d'insérer un élément de tableau dans une option WordPress et la commande s'est terminée comme ceci :
$ wp --path=www/testing option patch insert tantan_wordpress_s3 post_meta_version 7Une fois que vous serez à l'aise avec WP-CLI, vous apprendrez sans aucun doute beaucoup de ces commandes par cœur. Mais si cela ressemble à plus de frappe que vous n'aimez en faire régulièrement, laissez-moi vous montrer certaines choses que vous pouvez faire pour que cela vous semble moins intimidant et beaucoup plus susceptible d'être correct du premier coup.
Configuration de l'achèvement des onglets
La première chose que nous allons faire est d'activer la complétion de tabulation, qui est le mécanisme du shell qui suggère automatiquement ce que vous devez taper ensuite lorsque vous appuyez sur la touche TAB . Dans mon environnement, je tape juste le début de cette commande ci-dessus pour voir quelles sous-commandes il y a :
$ wp option [TAB] add delete get list patch pluck updateConfigurer la complétion des onglets est trop facile pour ne pas le faire, mais il est utile de savoir quel shell de ligne de commande vous utilisez. Si vous n'êtes pas sûr, laissez-moi vous montrer rapidement comment procéder en vérifiant la variable d'environnement $SHELL :
# On older MacOS and on most Linux boxes, we should see /bin/bash $ echo $SHELL /bin/bash # On newer MacOS boxes, we should see /bin/zsh $ echo $SHELL /bin/zsh # Check for Oh My Zsh $ omz Usage: omz <command> [options] Available commands: help Print this help message changelog Print the changelog plugin <command> Manage plugins pr <command> Manage Oh My Zsh Pull Requests reload Reload the current zsh session theme <command> Manage themes update Update Oh My Zsh version Show the versionSi vous utilisez Oh My Zsh, c'est la chose la plus simple qui soit. Tapez simplement la commande suivante :
$ omz plugin enable wp-cli omz::plugin::enable: plugins enabled: wp-cli.Si vous utilisez directement Bash ou Zsh, il ne reste que quelques étapes supplémentaires pour télécharger le script et l'ajouter à votre environnement. Tout d'abord, basculez vers votre dossier personnel et téléchargez le script pour la version 2.6.0 de WP-CLI :
$ cd ~/ $ curl -O https://raw.githubusercontent.com/wp-cli/wp-cli/v2.6.0/utils/wp-completion.bashEnsuite, ajoutez-le à votre profil et rechargez. Les utilisateurs de Bash peuvent utiliser ces commandes :
$ echo "source ~/wp-completion.bash" >> ~/.bash_profile $ source ~/.bash_profileLes utilisateurs de Zsh, cependant, devraient utiliser ceux-ci :
$ echo "source ~/wp-completion.bash" >> ~/.zshenv $ source ~/.zshenv Sur un système Linux, au lieu de vous procurer wp-completion.bash à partir de votre ~/.bash_profile , vous devez le faire à partir de votre ~/.bashrc . Assurez-vous que le fichier wp-completion.bash se trouve dans votre répertoire personnel, puis exécutez les commandes suivantes à partir du répertoire personnel :
cat wp-completion.bash >> .bashrc source .bashrcBien que l'achèvement des onglets existe également dans une certaine mesure pour Windows, à ma connaissance, il n'est pas possible de l'intégrer à des outils tiers tels que WP-CLI comme c'est le cas sur Mac ou Linux. Si vous connaissez un moyen d'ajouter l'achèvement de l'onglet WP-CLI sous Windows, veuillez nous contacter dans les commentaires ci-dessous.
Création d'un fichier de configuration WP-CLI
La prochaine chose que je fais toujours dès que j'ai une installation WP-CLI fonctionnelle est d'ajouter un fichier de configuration à mon dossier $HOME . Les fichiers de configuration sont un sujet assez avancé avec de nombreuses fonctionnalités intéressantes qui pourraient justifier un article entièrement séparé. La mise en place d'un fichier de configuration de base est un excellent moyen de réduire le nombre de saisies répétitives.
Sans fichier de configuration en place, WP-CLI supposera que votre répertoire de travail est le même que le fichier wp-config.php du site WordPress réel. Souvent, vous ne serez pas dans ce répertoire. Par exemple, chaque fois que vous ouvrez votre terminal, vous serez généralement dans votre dossier $HOME . Heureusement, vous pouvez fournir le paramètre --path à WP-CLI pour qu'il apparaisse dans le bon dossier :
$ wp --path=/Users/eriktorsner/src/path/to/wordpress plugin list Comme vous pouvez l'imaginer, il devient rapidement fastidieux de continuer à taper cette variable de chemin initiale à chaque fois. Pour réduire la quantité de saisie, vous pouvez ajouter un fichier de configuration que WP-CLI utilisera pour obtenir le path et d'autres paramètres importants.
Pour créer ce fichier, ouvrez votre éditeur de texte préféré et créez un fichier nommé wp-cli.yml dans votre répertoire personnel. Ajoutez la ligne suivante :
path: /Users/eriktorsner/src/path/to/wordpressVous devez ajuster ce chemin afin qu'il corresponde à l'endroit où vous avez - ou envisagez de mettre - votre installation WordPress locale. Avec ce fichier en place, WP-CLI saura automatiquement où chercher l'installation de WordPress afin que vous n'ayez pas à le taper à chaque fois.
Chaque fois que vous exécutez la commande WP-CLI, elle recherche un fichier de configuration à utiliser. Il existe plusieurs emplacements potentiels pour placer un fichier de configuration et il existe une priorité spécifique qui détermine quel fichier de configuration est choisi, de la priorité la plus élevée à la plus basse :
- Un fichier nommé
wp-cli.local.ymldans le répertoire de travail actuel ou vers le haut - Un fichier nommé
wp-cli.ymldans le répertoire de travail actuel ou vers le haut - Un fichier nommé
wp-cli.ymldans votre dossier$HOME
Notez que le "ou vers le haut" signifie que, en supposant que vous gardiez un fichier de configuration à la racine de votre installation WordPress, WP-CLI sera toujours en mesure de trouver si vous avez travaillé vous-même dans un sous-répertoire tel que wp-content/uploads/year/month . Il est également utile de savoir que si vous souhaitez placer votre fichier de configuration ailleurs que dans votre dossier personnel, vous pouvez toujours spécifier un emplacement à l'aide de la variable d'environnement WP_CLI_CONFIG_PATH .
Tout paramètre que vous fournissez via la commande tapée remplacera les valeurs extraites d'un fichier de configuration, ce qui facilite le remplacement des valeurs d'un fichier de configuration en cas de besoin.
Cette section a à peine effleuré la surface de l'incroyable utilité du fichier de configuration WP-CLI. Dans un prochain article, je prévois de creuser beaucoup plus profondément et de vous montrer comment je les utilise pour gérer mes environnements de développement WordPress locaux.
Mise à jour de WP-CLI
WP-CLI a la capacité de se mettre à jour automatiquement. Si vous avez installé WP-CLI en utilisant la méthode recommandée, vous pouvez le mettre à jour à l'aide de la sous-commande update :
$ sudo wp cli updateSur votre environnement de développement local, vous voudrez peut-être essayer les dernières et meilleures fonctionnalités de WP-CLI et utiliser la version nocturne (mais veuillez éviter cela sur les serveurs de production) :
$ sudo wp cli update --nightlySi vous avez installé WP-CLI à l'aide d'un gestionnaire de packages, vous devez toujours mettre à jour à l'aide du mécanisme des gestionnaires de packages à la place. La mise à jour directe fonctionnera presque certainement, mais je ne le recommande pas. Vous priveriez le gestionnaire de paquets de sa chance de savoir quelle version est actuellement installée. Ce n'est jamais une bonne chose. Une fois que vous avez sélectionné votre méthode d'installation, je vous suggère de vous y tenir également pour les mises à jour.
Emballer
Si vous avez suivi ce post, vous devriez maintenant avoir une installation fonctionnelle de WP-CLI configurée avec l'achèvement des onglets et un fichier de configuration de base en place. Nous commencerons à chercher à faire le travail avec cet outil en approfondissant la gestion des plugins dans un prochain article.
En attendant, vous voudrez peut-être lire notre article sur les packages WP-CLI sans lesquels nous ne pouvons pas vivre, ou notre série sur l'automatisation de la configuration du site WordPress local avec des scripts.
Si vous avez des questions sur l'installation de WP-CLI, n'hésitez pas à me le faire savoir dans les commentaires ci-dessous.
