Comment configurer les paramètres de messagerie du formulaire de contact 7
Publié: 2022-06-23Presque tous les propriétaires de sites Web souhaitent fournir autant de canaux de contact que les utilisateurs peuvent contacter plus facilement. L'assistance par téléphone ou par chat s'avère pratique en cas d'assistance en temps réel. En attendant, les e-mails ou les formulaires de contact sont privilégiés lorsque les utilisateurs n'ont pas beaucoup de temps pour rejoindre des conversations en ligne, ou qu'ils ont simplement du mal à communiquer directement.
Si vous consultez notre site Web, vous verrez que nous proposons 3 méthodes de contact, à savoir l'assistance par chat, l'assistance par e-mail et les formulaires de contact. D'après notre expérience, les formulaires de contact sont les meilleurs à des fins de dépannage, car nous pouvons demander à nos utilisateurs de nous fournir suffisamment d'informations pour résoudre les problèmes.
Est-il difficile pour nous de créer ce formulaire de contact ?
La réponse est non". C'est très simple.
Lorsque vous recherchez "formulaire de contact" dans le répertoire WordPress, des milliers de résultats s'affichent. La plupart d'entre eux sont totalement gratuits et faciles à utiliser.
Vous pouvez également remarquer que Contact Form 7 est classé en 1ère position, auquel plus de 5 millions d'utilisateurs de WordPress font confiance.
Dans cet article, plongeons dans le formulaire de contact 7 !
- Comment installer le plugin Contact Form 7
- Comment créer un formulaire à l'aide du formulaire de contact 7
- Comment configurer les paramètres de messagerie du formulaire de contact 7
Comment installer le plugin Contact Form 7
Le plugin Contact Form 7 est totalement gratuit. Ainsi, vous pouvez absolument le télécharger et l'installer directement via le répertoire WordPress.
Pour ce faire, accédez simplement à "Plugins"> "Ajouter un nouveau" sous votre tableau de bord d'administration.
Dans le champ de recherche, remplissez "formulaire de contact". Le plugin Contact Form 7 est répertorié en premier lieu.

Appuyez sur "Installer maintenant", puis sur "Activer" pour ajouter le plugin à votre site et vous avez terminé.
Comment créer un formulaire à l'aide du formulaire de contact 7
Lors de l'activation, une nouvelle section "Contact" sera ajoutée à votre panneau de tableau de bord d'administration.
Cliquez sur "Contact", et vous verrez un formulaire par défaut nommé "Formulaire de contact 1".
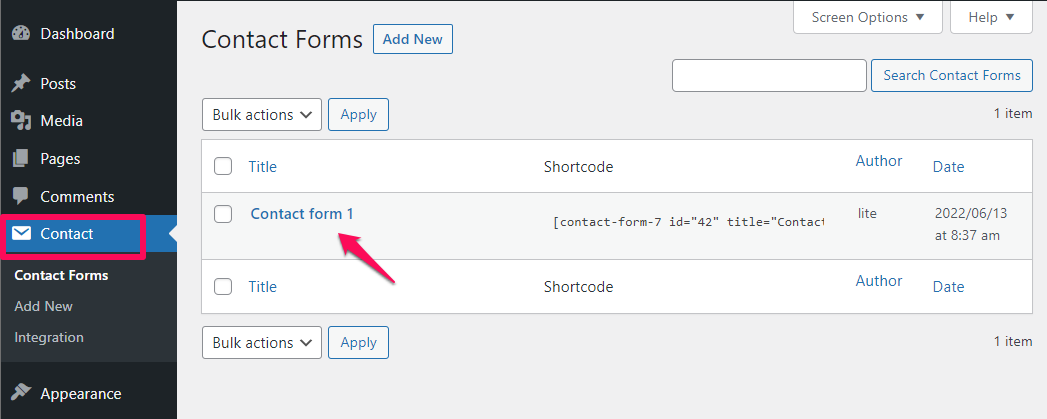
Cliquez sur le bouton Modifier sous le titre du formulaire pour ajuster vos paramètres de modèle de formulaire, de courrier et de message.
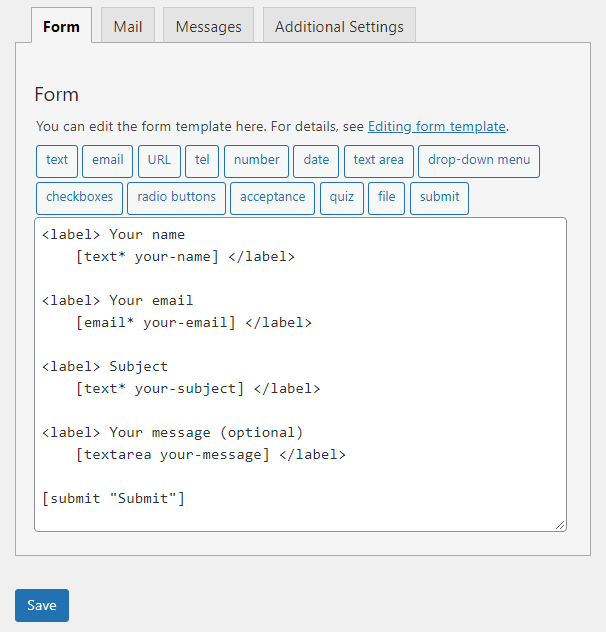
Le plugin Contact Form 7 est livré avec de nombreuses balises personnalisées vous permettant de personnaliser le formulaire à votre guise.
Dans cet exemple, nous aimerions demander aux utilisateurs de fournir leurs numéros de téléphone.
Voici nos étapes de configuration :
Étape 1 : Cliquez sur la balise tel située au-dessus de votre modèle de formulaire
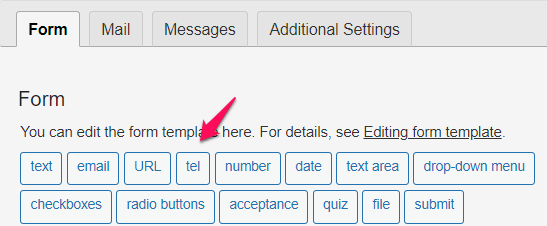
Étape 2 : Personnalisez le champ de saisie
- Cochez la case "Champ obligatoire" si vous souhaitez
- Donnez un nom à votre champ
- Déterminer la valeur par défaut
- Ajoutez l'attribut ID et l'attribut Class si nécessaire
![]()
Une fois que vous êtes satisfait de vos paramètres, appuyez sur "Insérer une balise".
Étape 3 : Personnaliser l'étiquette du champ
Enveloppez simplement vos balises dans le code <label> comme suit :
<étiquette> Votre numéro de téléphone
[tél* tél-80] </label>
C'est tout!
Il ne vous reste plus qu'à copier le shortcode du formulaire de contact et à l'intégrer à l'endroit où vous souhaitez afficher le formulaire sur votre site.
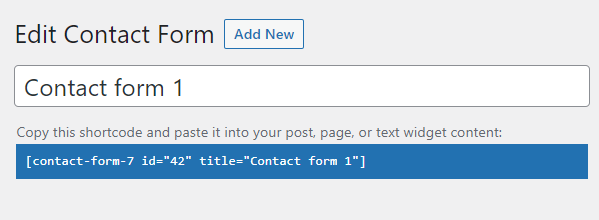
Votre formulaire de contact ressemblera à ceci :
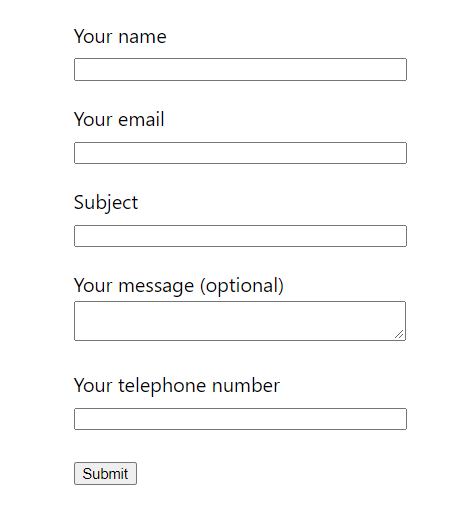

N'hésitez pas à personnaliser l'apparence de votre formulaire en conséquence.
Il est temps de passer à la partie suivante : comment configurer les paramètres de messagerie de Contact Form 7.
Comment configurer les paramètres de messagerie du formulaire de contact 7
Par défaut, vos utilisateurs reçoivent juste un message de confirmation après la soumission du formulaire. Tous les e-mails sont configurés pour être envoyés aux adresses e-mail de l'administrateur du site.
Si vous souhaitez envoyer des e-mails aux utilisateurs après la soumission du formulaire, vous devez ajuster les paramètres dans l'onglet Courrier sous les paramètres de votre formulaire.
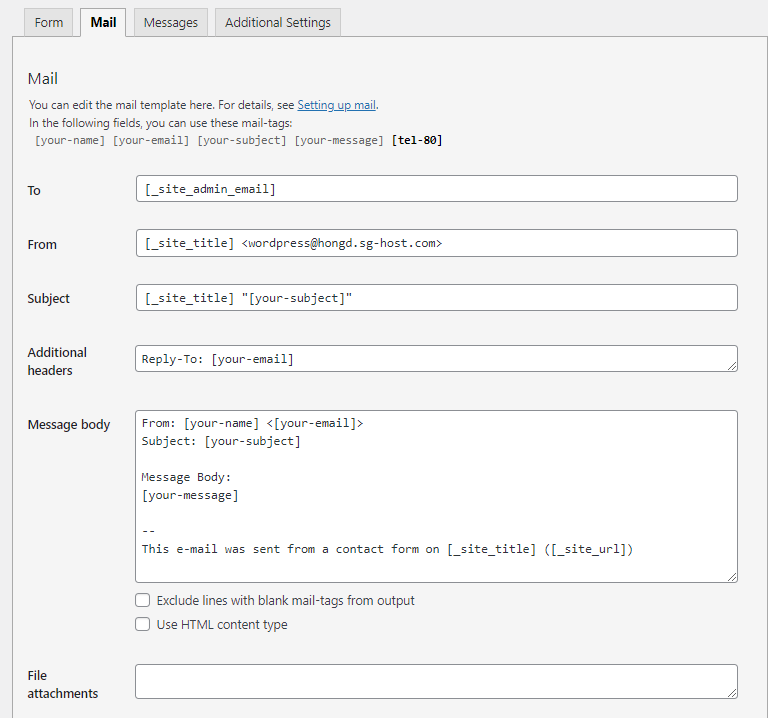
Nous vous guiderons à travers l'utilisation des champs répertoriés afin que vous puissiez comprendre à quoi ils servent.
#1. Champ À : À qui vos e-mails de confirmation seront envoyés.
Nous utilisons généralement la balise mail [votre-e-mail] ici. En conséquence, des e-mails de confirmation seront envoyés aux e-mails fournis par les utilisateurs.
#2 Champ De : Définissez ici l'adresse e-mail de l'expéditeur.
Veuillez noter que l'e-mail doit être associé au domaine de votre site Web. Par exemple, notre site Web est https://passwordprotectwp.com/, alors l'e-mail de l'expéditeur devrait être quelque chose comme [email protected] .
Sinon, vous verrez l'erreur de configuration comme suit :

Si vous n'avez pas reçu d'e-mail avec votre nom de domaine, veuillez en créer un. Sinon, vos utilisateurs ne trouveront aucun moyen de vous répondre et de communiquer avec vous.
#3. Champ Objet : Définissez ici l'objet de votre e-mail.
Par défaut, Contact Form 7 récupère les sujets saisis par vos utilisateurs. Assurez-vous donc de définir le vôtre ici.
#4. Champ d'en-têtes supplémentaires : Ajoutez ici les destinataires Cc ou Cci de votre e-mail.
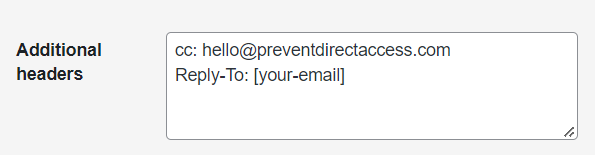
#5. Champ du corps du message : personnalisez le corps de votre message ici.
N'hésitez pas à inclure ce que vous voulez dire à vos utilisateurs, par exemple les informations sur votre entreprise, les directives, etc.
#6. Champ de pièce jointe : joignez ici les fichiers que vous souhaitez envoyer aux utilisateurs soumis.
Bonus : Une excellente application du formulaire de contact 7
En fait, vous pouvez appliquer le formulaire de contact 7 dans de nombreux cas d'utilisation différents.
L'un d'eux consiste à envoyer aux utilisateurs des mots de passe ou des liens d'accès rapide (QAL) pour accéder à votre contenu protégé après la soumission des formulaires.
Il est pratique lorsque vous souhaitez vendre l'accès à votre contenu ou offrir un cadeau à vos utilisateurs pour les encourager à soumettre des formulaires.
Tout d'abord, vous devez activer PPWP Pro et son intégration de formulaires PPWP sur votre site.
En conséquence, vous verrez une nouvelle section PPWP Pro ajoutée à la page des paramètres de votre formulaire de contact comme suit.
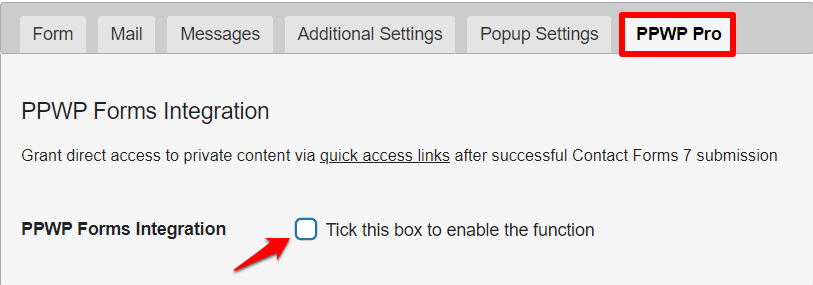
Configurez tous les paramètres tels que les pages protégées, les restrictions de mot de passe et les messages de confirmation ici.
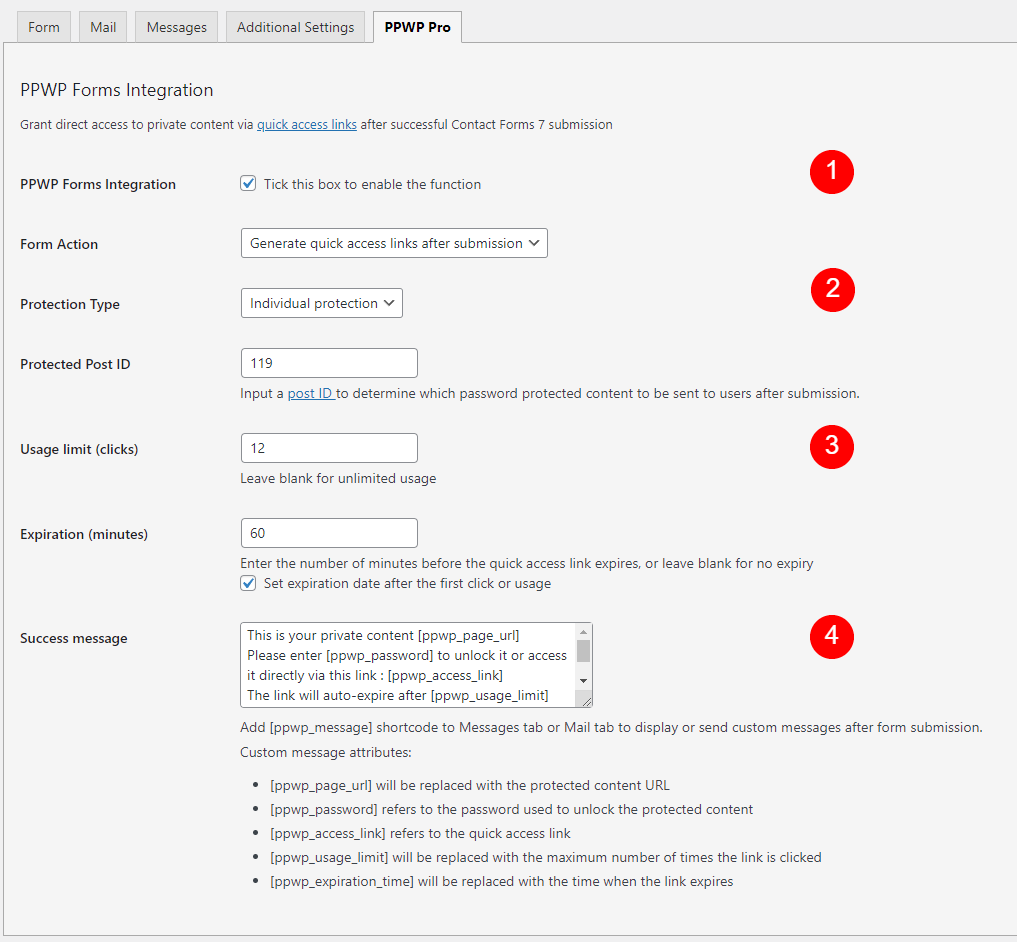
Une fois qu'un utilisateur soumet le formulaire, il recevra un e-mail de confirmation contenant un mot de passe unique/QAL pour ouvrir votre contenu protégé.
Ces mots de passe ou liens expireront en fonction du temps prédéfini ou des clics.
Gérer le formulaire de contact 7 comme un pro !
Dans cet article, nous vous avons expliqué comment configurer les paramètres de messagerie de Contact Form 7 pour Contact Form 7. Par défaut, vos utilisateurs ne recevront aucun e-mail après avoir soumis des formulaires. Ainsi, n'oubliez pas d'ajuster les paramètres en conséquence pour bénéficier des emails de confirmation.
Nous vous avons également présenté un plugin puissant qui s'intègre bien avec le plugin Contact Form 7 - PPWP Pro. Avec cet outil, vous pouvez protéger votre contenu en un clic et envoyer automatiquement des mots de passe pour accéder au contenu protégé juste après les soumissions du formulaire de contact 7.
Tous les réglages sont assez simples.
Êtes-vous prêt à gérer Contact Form 7 comme un pro ?
Pouvons-nous vous fournir autre chose ?
Faites-nous savoir dans la section commentaire ci-dessous!
