Comment connecter des tables Ninja avec des formulaires WordPress
Publié: 2022-04-25Lorsque vous gérez un site Web WordPress et que vous souhaitez présenter les entrées de formulaire collectées sous forme de tableau, l'élaboration d'un processus automatisé est la meilleure solution. De plus, les gens aiment les choses faciles, sans effort et rapides. Pour ce faire, il existe des outils WordPress diligents pour s'assurer que le processus se déroule sans heurts.
Donc, nous voici, présentant les tables Ninja et les formulaires fluides et comment vous pouvez connecter les tables Ninja avec les formulaires WordPress en seulement trois étapes faciles. Mais avant cela, voyons pourquoi vous avez besoin de tableaux avec des formulaires.
Pourquoi avez-vous besoin de tableaux avec des formulaires ?
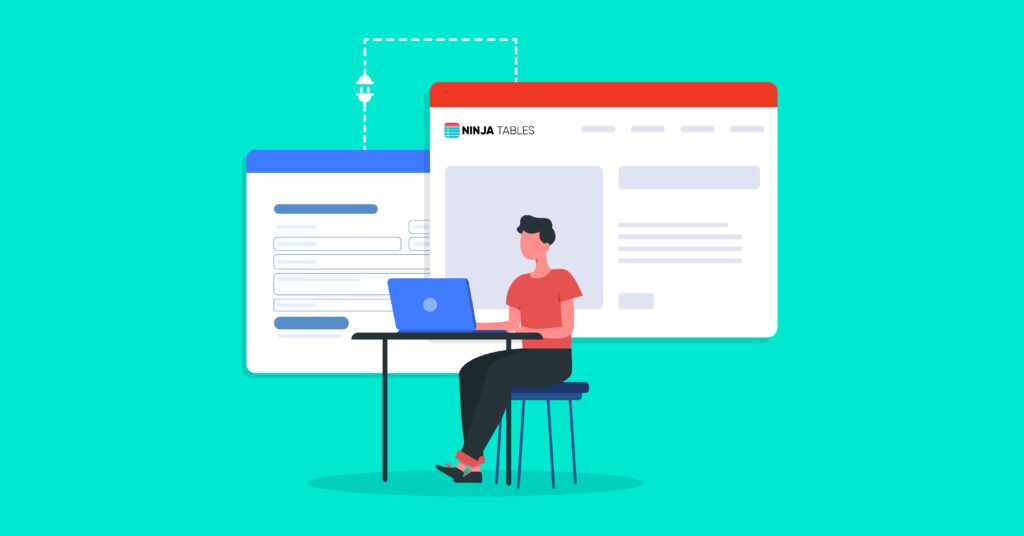
Si vous ne souhaitez pas utiliser le processus automatique d'affichage de vos données sur votre site Web WordPress, prédisons la sortie des autres processus.
- Vous pouvez exporter le fichier CSV du formulaire et l'inclure dans votre tableau. Dans ce cas, vous devez mettre à jour les informations de la table à intervalles réguliers.
- Ou vous pouvez copier manuellement les soumissions de formulaire et les coller dans le tableau respectif. Mais cela vous coûtera beaucoup d'efforts, de temps et de tracas. De plus, il y a une chance de faire des erreurs dans la forme des informations.
Ces deux procédures nécessitent une intervention et des efforts humains et créent définitivement des tracas. Sans parler du temps qu'il leur faudra pour accomplir la tâche.
Ainsi, dans ce contexte, l'intégration de Ninja Tables avec Fluent Forms est la meilleure option lorsque vous devez faire glisser les entrées de formulaire et les placer dans une table de données. De plus, dans ce système, le tableau sera mis à jour en temps réel afin que vous n'ayez pas besoin d'effectuer manuellement les entrées de données, ce qui ne laisse aucune chance d'erreur.
Maintenant, comme nous allons divulguer les astuces pour connecter les tables Ninja avec Fluent Forms, découvrons d'abord les avantages de l'utilisation des tables Ninja.
Comment les tables Ninja peuvent étendre la puissance des formulaires, c'est-à-dire les avantages
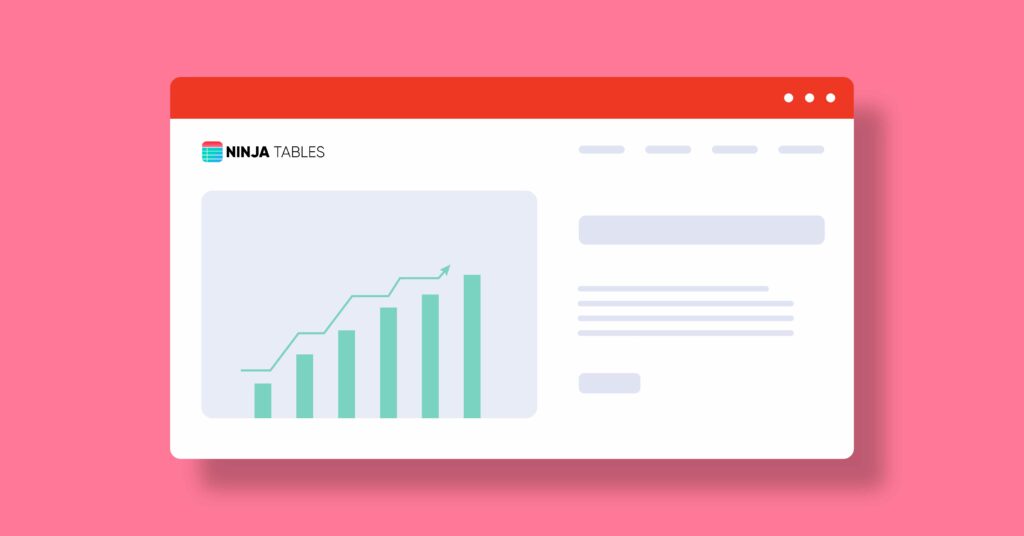
Ninja Tables est un plugin de tableau WordPress qui vous aide à organiser vos données en lignes et en colonnes dans une mise en page conviviale. Avec Ninja Tables, vous pouvez créer des tableaux, tels que des tableaux de prix, des tableaux de données, des tableaux de produits, des comparaisons, etc. Cela donne à votre site Web un aspect plus organisé. De plus, les tables Ninja sont livrées avec des paramètres faciles à utiliser et une interface attrayante. Vous pouvez concevoir un tableau dynamique directement depuis votre site Web sans expérience de codage. De plus, vous pouvez créer, personnaliser et gérer des tableaux comme vous le souhaitez.
De plus, il vous permet de transformer les informations encombrées en tableaux simples et beaux dans les publications ou les pages WordPress. Par conséquent, les utilisateurs peuvent lire les données sous forme de tableau et Google peut classer vos extraits de tableau dans les résultats de recherche.
Nous avons créé de nombreux tableaux de comparaison, tableaux de produits, tableaux d'informations sur les utilisateurs, etc. avec Ninja Tables et les avons connectés avec Fluent Forms. Enfin, les tables de Ninja Tables sont réactives et bien affichées sur tous les appareils.
Avant de commencer le tutoriel, voyons pourquoi nous choisissons Fluent Forms pour cette procédure.
Pourquoi Fluent Forms
Fluent Forms est le plugin ultime de création de formulaires légers dans WordPress. C'est l'un des outils les meilleurs et les plus robustes du marché. Fluent Forms est également livré avec une interface conviviale pour les débutants. Il offre des tonnes de fonctionnalités uniques pour dynamiser votre entreprise. Vous pouvez concevoir n'importe quel formulaire de contact avec le plugin, tel qu'un formulaire d'enquête, un formulaire de commande, des sondages, des quiz, etc. modules, et bien d'autres.
De plus, sa fonction de modèle prédéfini rend le processus de création de formulaires sans tracas pour les débutants. De plus, Fluent Forms est livré avec des fonctionnalités essentielles telles que la restriction des formulaires, la protection anti-spam, la logique conditionnelle, le calcul, etc. Il est intégré à plus de 40 autres outils, et Ninja Tables en fait partie.
Comment connecter les tables Ninja avec Fluent Forms
Alors, sans plus tarder, voyons comment ajouter l'intégration de Ninaj Tables avec Fluent Forms. La procédure est assez simple, vous devez créer un formulaire avec Fluent Forms une fois, et toutes les informations seront mises à jour automatiquement dans NinJa Tables lorsque vous aurez configuré l'intégration.
Assurez-vous d'avoir installé les deux plugins dans votre tableau de bord WordPress. Maintenant, voici les trois étapes pour créer des tableaux avec des formulaires.
- Créer et concevoir un formulaire avec Fluent Forms
- Enregistrer, prévisualiser et soumettre
- Connectez le formulaire avec Ninja Tables
Passons en revue les détails des étapes.
Étape 1 : Créer et concevoir un formulaire avec Fluent Forms
Accédez à votre tableau de bord WordPress et sélectionnez Fluent Forms. Cliquez sur le bouton Ajouter un nouveau formulaire dans le coin supérieur gauche de la page correspondante.
Maintenant, sélectionnez n'importe quel modèle de formulaire prêt ou formulaire vierge pour personnaliser votre formulaire. Pour cette démonstration, nous optons pour l'option de formulaire vierge.

Une fois que vous ouvrez un formulaire vierge, vous verrez des options pour créer un formulaire - Champs de saisie et personnalisation de la saisie. Pour ajouter des champs à l'éditeur de formulaire, vous pouvez cliquer sur les champs, les faire glisser et les déposer sur l'éditeur de formulaire, ou cliquer sur le signe plus (+) et rechercher les blocs.
Nous ajoutons simplement les champs en cliquant sur les champs de la section de droite. En outre, vous pouvez modifier le nom du formulaire dans le coin supérieur gauche. Cliquez simplement sur le champ nommé vide du formulaire et modifiez le nom comme vous le souhaitez.
Nous avons donc ajouté quatre champs jusqu'à présent et modifié leur nom ou leurs exigences dans la section de personnalisation des entrées.
Pour plus de détails sur la création d'un formulaire, vous pouvez consulter notre documentation sur la création d'un formulaire.
Étape 2 : Enregistrer, prévisualiser et soumettre
Enfin, cliquez sur le bouton Enregistrer le formulaire dans le coin supérieur droit lorsque tous les paramètres sont définis. Ensuite, accédez à l'option Aperçu et conception juste à gauche du bouton Enregistrer le formulaire .
Ici, vous pouvez sélectionner le style de formulaire et les styles de conteneur de conception, les styles d'astérisque, les styles de message d'erreur en ligne, les styles de message de réussite après l'envoi et les styles de message d'erreur après l'envoi. En outre, vous pouvez choisir les styles d'importation à partir d'un autre formulaire . Pour enregistrer les modifications, cliquez sur le bouton Enregistrer les paramètres sur la page d'aperçu et de conception.
La dernière étape de cette étape consiste à soumettre un formulaire pour vérifier si tout fonctionne correctement. La première soumission sera la première entrée.
Toutefois, si vous souhaitez ajouter d'autres champs au formulaire, accédez à nouveau au panneau de l'éditeur et ajoutez autant de champs que vous le souhaitez.
Maintenant, si vous pensez que les entrées soumises doivent être modifiées, cliquez sur le bouton de l' icône en forme d'œil bleu dans la section des entrées. Vous obtiendrez des informations détaillées sur cette entrée particulière que vous souhaitez modifier.
Étape 3 : Intégration de Connect Ninja Tables avec Fluent Forms
Accédez à Tables Ninja depuis votre tableau de bord WordPress et cliquez sur le bouton Ajouter une table . Une fenêtre contextuelle apparaîtra. Ici, donnez un nom à votre table dans la zone Titre de la table et ajoutez une description si nécessaire.
Maintenant, cliquez sur le bouton Connect Fluent Form dans la barre latérale gauche, sélectionnez un modèle de formulaire parmi les modèles disponibles, choisissez les champs de saisie et indiquez le nombre maximum d'enregistrements. Enfin, enregistrez le formulaire.
Une fois que vous avez enregistré le formulaire, le tableau apparaîtra avec toutes les entrées du formulaire. Les paramètres de repos sont les mêmes pour toutes les tables Ninja. Par conséquent, vous pouvez modifier les lignes, configurer, importer-exporter, etc.
Pour plus de détails, consultez la documentation sur la personnalisation et le style des tables Ninja.
Si vous souhaitez vérifier l'interface de la table, insérez des entrées de formulaire dans une table de données. La table finale ressemblera à ceci.
Enfin, copiez le shortcode du tableau et collez-le n'importe où sur votre WordPress Post/pages.
C'est ça!
Nous espérons que vous avez trouvé cet article utile. Si vous avez des questions à ce sujet, posez-les dans la section des commentaires ci-dessous.
Plats à emporter

Fluent Forms est le meilleur constructeur de formulaires WordPress pour créer des formulaires de contact uniques et utiles. D'autre part, Ninja Tables est le plugin de table le plus important pour créer de belles tables afin d'afficher des données essentielles sur votre site Web. La combinaison de ces deux éléments est la solution ultime pour collecter et présenter des données sur votre site Web afin d'obtenir de bons résultats. De plus, vous trouverez de nombreux autres avantages qui améliorent l'expérience de votre utilisateur et augmentent le taux de conversion de votre site Web.
Fluent Forms est également intégré à Discord, Meta Box, Paystack et bien d'autres. Vous pouvez nous suivre sur Facebook, Twitter, Instagram et YouTube pour plus de tutoriels.
