Connectez le formulaire de contact 7 à Mailchimp - Téléchargez l'extension CF7 GRATUITE pour Mailchimp !
Publié: 2022-06-30Les professionnels du marketing aimeraient intégrer le plugin Contact Form 7 à Mailchimp afin de développer leurs listes de diffusion.
Formulaire de contact 7 + Mailchimp = Solution d'email marketing simple & efficace
Dans cet article, nous verrons comment ajouter automatiquement vos soumissions du formulaire de contact 7 aux listes Mailchimp, à l'aide de l'API Mailchimp. Vous pouvez ajouter les soumissions du formulaire de contact 7 pour plusieurs formulaires de contact à différentes audiences Mailchimp dont vous disposez.
Formulaire de contact 7 Extension pour Mailchimp
Comme vous le savez probablement, le plugin Contact Form 7 n'est pas livré avec l'intégration Mailchimp, nous devons installer manuellement l'addon Contact Form 7 Mailchimp.
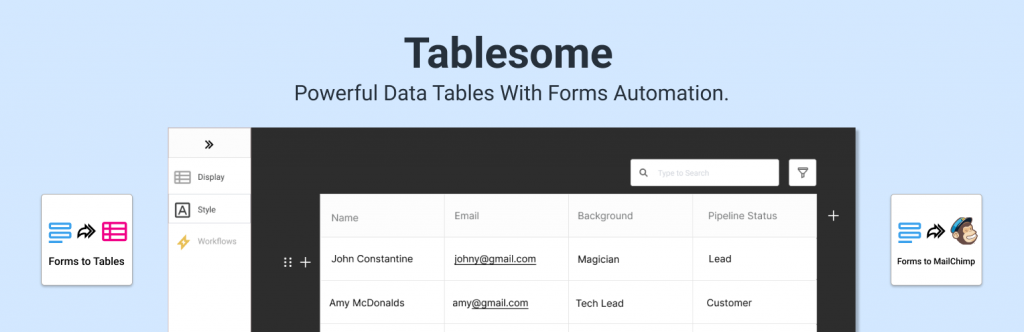
Tablesome est une extension gratuite du formulaire de contact 7 pour Mailchimp que vous pouvez utiliser pour intégrer le formulaire de contact 7 à Mailchimp Audiences. Avec Tablesome, vous pouvez facilement connecter les formulaires d'inscription à la newsletter Contact Form 7 avec Mailchimp.
Comment connecter le formulaire de contact 7 à Mailchimp ?
Nous verrons un guide étape par étape pour l'intégration du formulaire de contact 7 Mailchimp à l'aide de Tablesome.
Installation de l' extension Contact Form 7 pour Mailchimp
Avant d'installer l'addon Tablesome Contact Form 7, assurez-vous d'avoir installé le plugin Contact Form 7.
Pour installer le module gratuit Tablesome Contact Form 7 Mailchimp
- Connectez-vous au tableau de bord d'administration de votre site WordPress
- Cliquez sur Plugins → Ajouter un nouveau Dans la page de recherche de plugin, recherchez 'Tablesome', plugin
- Cliquez sur le bouton "Installer maintenant" dans Tablesome et après l'installation, activez le plugin
Tablesome serait activé sur votre site WordPress et votre site est prêt à être connecté avec Mailchimp.
Copier votre clé API depuis Mailchimp
Pour connecter le formulaire de contact 7 à Mailchimp, vous devrez copier votre clé API depuis votre compte Mailchimp. Pour faire ça:
- Connectez-vous avec votre compte Mailchimp
- Faites défiler la page et dans le coin inférieur gauche de la page, vous pouvez voir votre avatar
- Cliquez sur votre avatar
- Il ouvrira un menu supplémentaire et dans le menu, cliquez sur l'option "Profil"
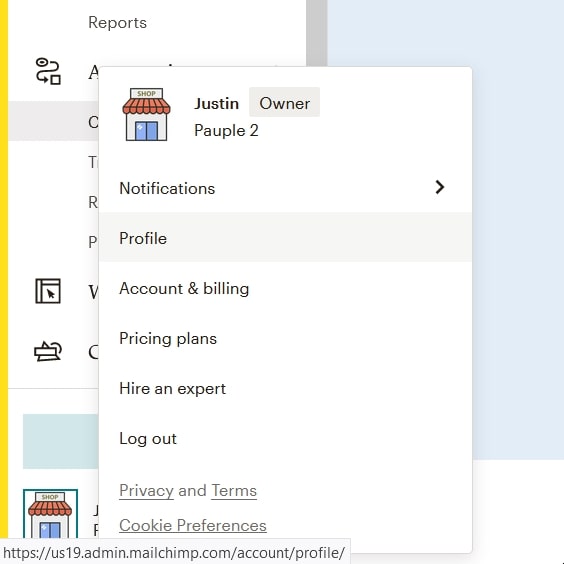
- Vous serez redirigé vers la page Profil avec un ensemble d'options, et ici cliquez sur Extras → Clés API Cela ouvrira la page Clés API, et il y a une section Clés API
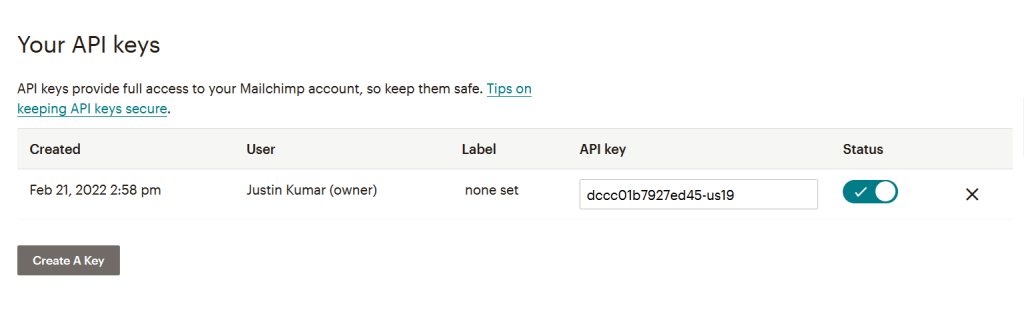
- Vous trouverez ici la liste des clés API générées, et vous devez copier la clé API existante pour vous connecter avec Contact Form 7
- Si une clé API n'a pas été générée précédemment, cliquez sur "Créer une clé" et une nouvelle clé API sera créée
- Copiez la clé API Mailchimp générée et revenez à l'onglet ou à la fenêtre du navigateur avec votre site WordPress
Connecter Mailchimp au formulaire de contact 7
- Accédez au tableau de bord de l'administrateur de votre site WordPress. où vous avez installé l'addon Tablesome Contact Form 7 Mailchimp,
- Dans le menu WordPress, allez dans Tablesome Settings → Intégrations → Mailchimp
- Sur cette page, collez la clé API Mailchimp que vous avez copiée dans le champ Clé API
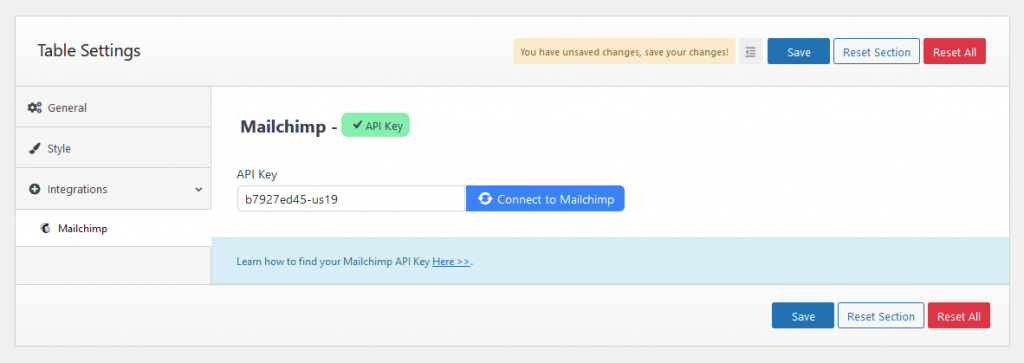
- Cliquez ensuite sur le bouton Se connecter à Mailchimp et il sera connecté
- Vous devriez voir une coche verte à côté du titre de la section Mailchimp une fois que Mailchimp est connecté
- Cliquez ensuite sur le bouton "Enregistrer" pour enregistrer l'intégration Mailchimp
Créer un formulaire d'abonnement Mailchimp à l'aide du formulaire de contact 7
Maintenant que nous avons lié l'API Mailchimp, nous pouvons créer un formulaire d'inscription Mailchimp à l'aide du plugin Contact Form 7. Vous pouvez ignorer cette étape et passer à la partie suivante si vous avez déjà créé le formulaire.
- Dans le menu de votre tableau de bord, accédez à Contact → Ajouter un nouveau
- Sur cette page Ajouter un nouveau formulaire de contact , vous voyez que certains champs sont déjà par défaut
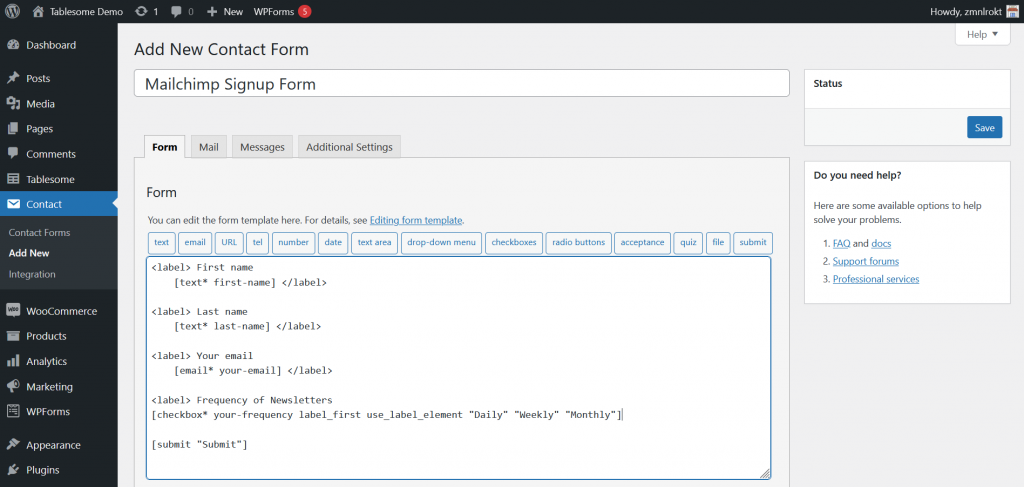
- Vous pouvez ajouter les champs de formulaire et modifier les étiquettes pour créer le formulaire d'inscription Mailchimp qui correspond à votre objectif
- Par exemple, créons un simple formulaire d'inscription à la newsletter , nous pouvons utiliser les champs Nom et Email préexistants
- Vous pouvez ajouter plus de champs en fonction de vos besoins
- Par exemple, ajoutons une case à cocher qui les interroge sur la fréquence des newsletters
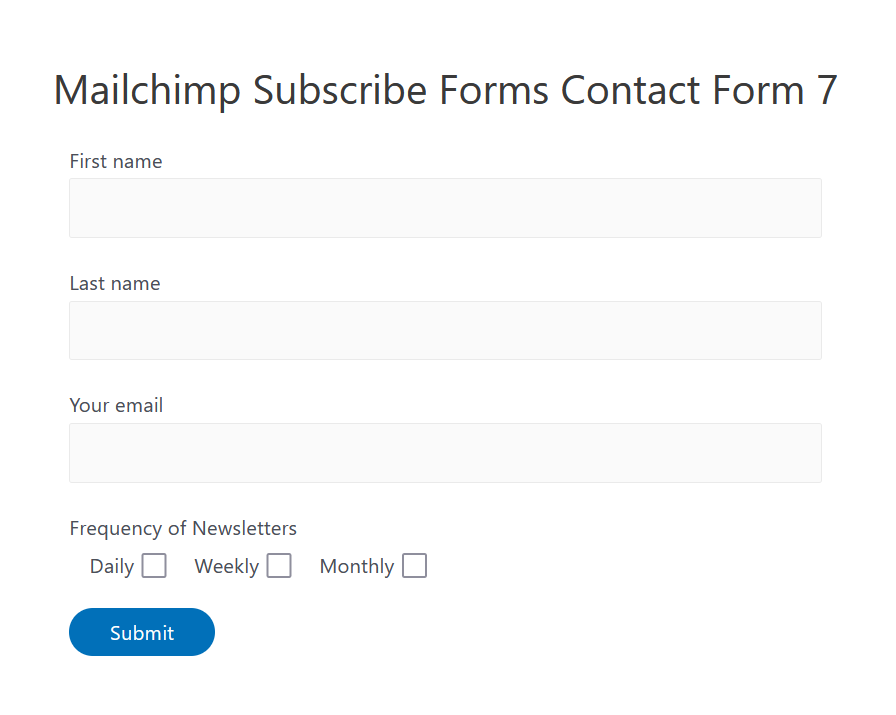
Pas seulement un formulaire d'inscription à la newsletter, vous pouvez également utiliser l'addon Contact Form 7 Mailchimp pour exporter des contacts à partir d'autres formulaires tels que,

- Formulaire d'inscription,
- Formulaire d'inscription à la bêta,
- Bon de commande de produit,
- formulaire RGPD,
- Formulaire d'inscription,
- Demander un formulaire de devis,
et tout autre type de formulaires.
Créer un formulaire de contact 7 Flux de travail Mailchimp
Maintenant que nous avons créé le formulaire d'inscription du formulaire de contact 7 Mailchimp, configurons un flux de travail à l'aide de Tablesome pour l'intégration du formulaire de contact 7 Mailchimp afin d'ajouter un émetteur en tant qu'abonné à votre audience Mailchimp.
Pour faire ça,
- Dans le menu de votre tableau de bord WordPress, allez dans Tablesome → Créer une nouvelle table
- Donnez à ce tableau/workflow un titre approprié
- Vers la gauche, il y a une barre d'outils de flux de travail où vous pouvez configurer des déclencheurs et des actions
- Sous 'Trigger 1', sélectionnez l'intégration 'Contact Form 7' et choisissez 'OnForm Submit'
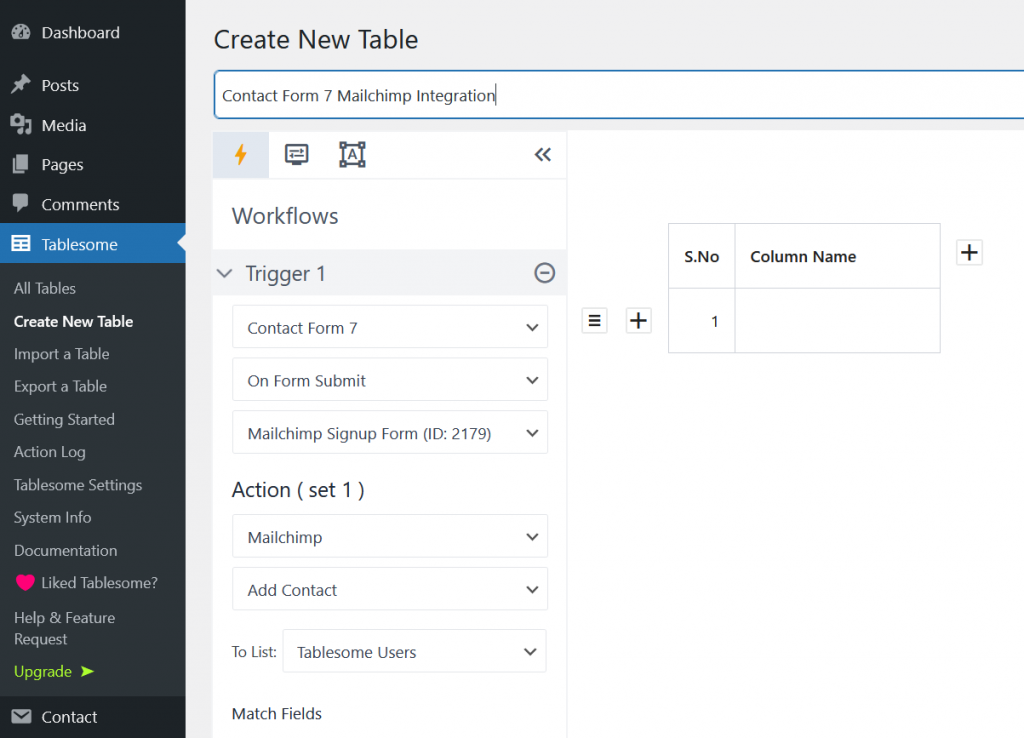
- Sélectionnez ensuite le formulaire d'inscription Mailchimp que vous avez créé dans le champ "Formulaires".
- Il y aura une nouvelle section "Action (ensemble 1)", sélectionnez ici l'intégration "Mailchimp", puis choisissez l'action "Ajouter un contact".
- Dans le nouveau champ "Sélectionner une liste", vous pouvez sélectionner l'audience/la liste Mailchimp dans laquelle vous souhaitez enregistrer le contact
Maintenant que le formulaire d'inscription Contact Form 7 et la liste Mailchimp sont connectés, nous pouvons mapper les champs Mailchimp avec les champs Contact Form 7.
Formulaire de contact 7 Cartographie des champs Mailchimp
Vous devez mapper les champs, c'est-à-dire associer les champs du formulaire Contact Form 7 aux champs Mailchimp correspondants. Par exemple, vous devez mapper le champ Contact Form 7 Email au champ Mailchimp Email.
- Vous pouvez trouver à la fois le champ Formulaire et le champ Mailchimp sous la section Faire correspondre les champs
- Sélectionnez le champ Formulaire de contact 7 sur le côté gauche, puis sélectionnez le champ Mailchimp correspondant sur le côté droit
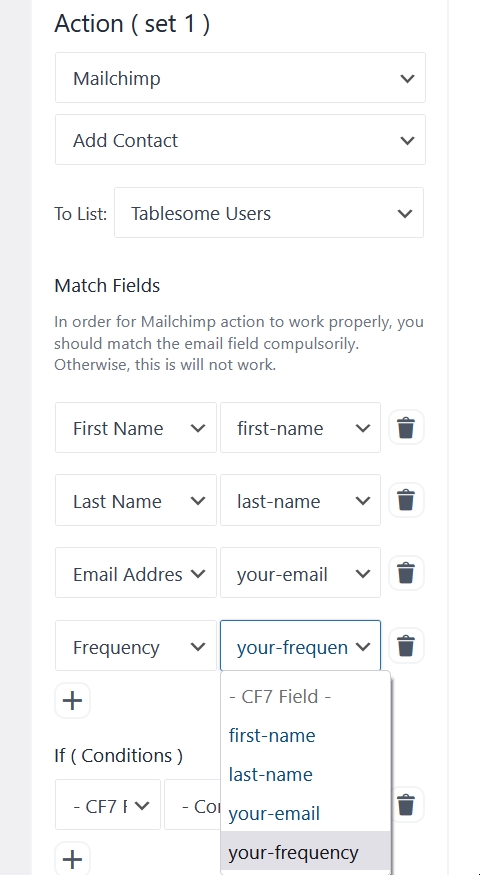
- Répétez ce processus pour chaque champ de votre formulaire d'inscription au formulaire de contact 7
- Enregistrez votre flux de travail en cliquant sur le bouton "Enregistrer le tableau" en bas
Remarque : Vos champs Mailchimp doivent avoir des propriétés correspondant à celles du champ Formulaire de contact 7 . Si vous souhaitez créer plus de champs dans Mailchimp, vous pouvez créer de nouveaux champs de formulaire à l'aide du générateur de formulaires Mailchimp.
Actuellement, Tablesome n'est livré qu'avec un mappage manuel des champs. Nous travaillons sur la cartographie automatique des champs et seront bientôt disponibles.
Appliquer des workflows de conditions et des balises au contact Mailchimp
Vous pouvez également configurer des conditions pour qu'un contact soit ajouté en tant qu'abonné et ajouter des "tags Mailchimp" au contact ajouté. Ces conditions et balises nous aident à regrouper les abonnés tels que les préférences de diffusion, les intérêts, etc.,
- Il existe une option Conditions avec 3 champs - champ de formulaire, opérateur conditionnel et valeur. Ainsi, vous pouvez appliquer des conditions en fonction des valeurs de chaque champ de formulaire
- Par exemple, configurons une condition basée sur le champ "Fréquence
- Appliquer l'opérateur "Égal à" et donner la valeur "Hebdomadaire"
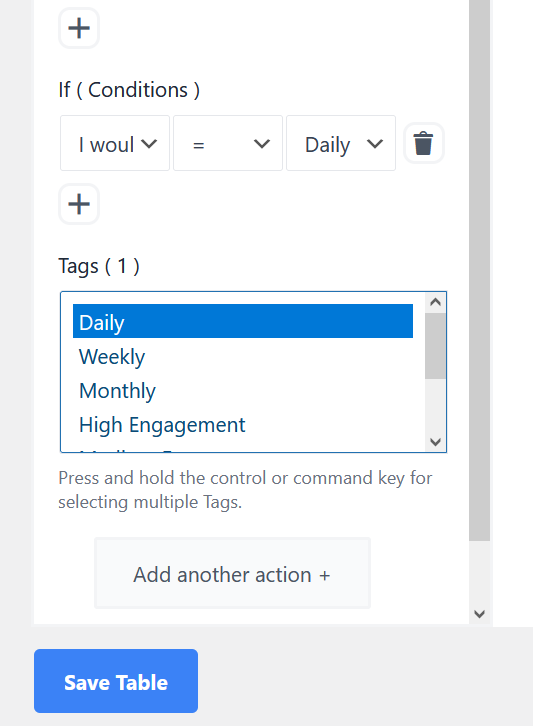
- Ensuite, dans le champ "Tags", sélectionnez le tag Mailchimp correspondant, c'est-à-dire le tag "Weekly"
- Après avoir sélectionné la balise, enregistrez le flux de travail créé en cliquant sur le bouton "Enregistrer le tableau"
Vous pouvez également créer une deuxième action en cliquant sur le bouton "Ajouter une autre action", puis répéter le même processus mais en appliquant des conditions et des balises différentes pour d'autres valeurs telles que Quotidien, Hebdomadaire, Mensuel, etc.,
Vous pouvez également choisir d'enregistrer les soumissions du formulaire de contact 7 dans le tableau à l'aide de l'intégration de Tablesome et de l'action Ajouter une ligne .
Vous avez cartographié tous les champs du formulaire et appliqué les conditions et les balises, vous pouvez maintenant envoyer des données de test à partir de votre formulaire d'inscription au formulaire de contact 7 et voir si les données sont envoyées à votre compte Mailchimp.
