Configurez le plugin Contact Form 7 pour configurer les formulaires de contact gratuits 2024
Publié: 2024-02-14Nous sommes sûrs que vous apprécierez la manière simple et conviviale de configurer le plugin WordPress Contact Form 7 pour ajouter le formulaire de contact requis à votre site.
Envisagez-vous d’ajouter un plugin de formulaire de contact 7 à votre site WordPress ?
Chaque site Web a certainement besoin d'un formulaire de contact intégré afin que les visiteurs potentiels, les clients et les clients puissent facilement entrer en contact avec les représentants du site Web et trouver les réponses à leurs questions.
Avoir un formulaire de contact inclus dans votre site Web rendra votre charge de travail plus rationalisée et plus rapide. Il vous permettra d'obtenir toutes les informations requises sur vos clients, notamment leur nom, leur numéro de téléphone, leur adresse e-mail et bien plus encore.
De plus, utiliser un formulaire de contact comme principal portail de connexion entre vous et votre clientèle est plus sûr que de fournir une adresse e-mail pour vous connecter.
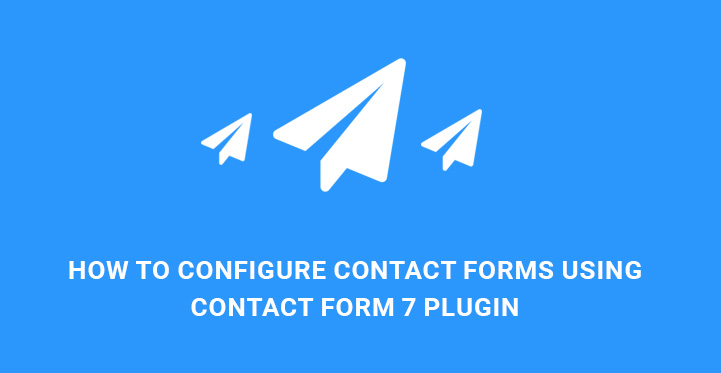
Cela vous fera économiser du temps et des nerfs que vous consacrerez à la réception, à l'analyse et au tri de tonnes de messages, y compris le spam.
Si vous exploitez un site Web WordPress et souhaitez apporter une fonctionnalité de formulaire de contact à votre site, la meilleure façon de le faire est de commencer par choisir le bon plugin de formulaire de contact sur lequel s'appuyer.
Dans cet article, nous vous proposons d’utiliser le plugin Contact Form 7 comme l’un des meilleurs plugins disponibles dans la bibliothèque WordPress.
Avez-vous besoin d'un tutoriel intelligible sur l'installation et la configuration du plugin WordPress Contact Form 7 ? On y va!
Formulaire de contact 7 :

![]()
Contact Form 7 est de loin l'un des plugins de formulaire de contact les plus fréquemment téléchargés et utilisés. C'est un plugin gratuit avec de nombreuses fonctionnalités premium et un caractère extensible. Cela signifie que vous êtes libre d'utiliser des modules complémentaires ou des extensions pour rendre ce plugin plus puissant et sophistiqué afin de répondre aux besoins de votre site Web.
Passons maintenant directement au processus d’installation et de configuration correcte de Contact Form 7. Bien que l'utilisation de ce plugin nécessite des connaissances techniques et en matière de codage, nous essaierons de garder les choses aussi simples et compréhensibles que possible.
Commencez par télécharger le dossier contact-form-7 dans votre répertoire de plugins WP et activez-le via le menu WP Plugins. Une fois le plugin installé et activé, allons dans Contact, Formulaires de contact pour configurer le plugin WordPress Contact Form 7 et y gérer les formulaires de contact disponibles.
Recherchez et cliquez sur le bouton Ajouter un nouveau. Il vous sera demandé de choisir la langue.
Après avoir choisi la langue souhaitée, vous serez transféré vers un nouvel éditeur de formulaire de contact. Les champs de base qui sont habituellement inclus dans le formulaire de contact sont déjà présents.
Cependant, si vous souhaitez avoir des champs supplémentaires en plus de ceux de base déjà fournis, vous pouvez les ajouter en utilisant les boutons de champ de formulaire que vous pouvez trouver dans l'éditeur ouvert. Cliquez sur l'un des champs et une fenêtre contextuelle s'affichera avec le type de champ, le nom, la valeur par défaut et plus encore.
Vous pouvez choisir que le champ soit obligatoire, ce qui signifie que les utilisateurs seront obligés de remplir ce champ.
Quant au nom, il est déjà renseigné par défaut.
Quant à la valeur par défaut, vous pouvez choisir d'utiliser le texte comme espace réservé du champ.
Enfin, cliquez sur Insérer une balise pour ajouter ce champ à votre formulaire de contact. À ce stade, vous devrez peut-être ajouter un code simple tel que [url rul-7].

Juste à côté de l'onglet Formulaire, vous pouvez trouver Mail pour insérer les détails de base, comme l'e-mail auquel vous souhaitez que les formulaires soient envoyés, l'objet, les en-têtes supplémentaires, etc.
Il existe des balises pertinentes telles que [votre-sujet] et [votre-nom] à utiliser lors du traitement des champs du formulaire. Enregistrez vos modifications et transmettez-les à Messages.
Ici, vous pouvez personnaliser les messages envoyés dans certaines situations, comme lorsque le message est envoyé avec succès, l'envoi du message a échoué, une erreur de format de date, etc.
Chaque fois que vous avez terminé la personnalisation des messages, accédez à Contact, Formulaires de contact pour vous assurer que votre formulaire de contact nouvellement créé y est répertorié.
Si vous souhaitez configurer le plugin WordPress Contact Form 7 et y ajouter reCaptcha, vous pouvez également le faire. Pour cela, vous devez générer les clés publiques et secrètes reCaptcha, visitez
https://www.google.com/recaptcha/intro/invisible.html, cliquez sur le bouton Obtenir RECAPTCHA et entrez les détails de votre site Web WP.
Après vous être inscrit sur ce site, vous devez intégrer reCaptcha au plugin Contact Form 7.
Visitez maintenant Contact, Intégration et saisissez la clé du site et la clé secrète. Ajoutez les clés que vous avez déjà générées.
Continuez avec Contact, Formulaires de contact et Votre formulaire et insérez le code [recaptcha] juste avant le bouton Soumettre.
Ensuite, allez dans Pages, Ajouter nouveau et collez
Erreur : Formulaire de contact introuvable.
code. Vous avez maintenant reCaptcha intégré au formulaire de contact de votre site.L'étape suivante consiste à procéder à la création d'une page de contact. Lorsque vous commencez à configurer le plugin WordPress Contact Form 7, vous pouvez remarquer une remarque à copier
Erreur : Formulaire de contact introuvable.
codez-le et collez-le dans le contenu d'une publication, d'une page ou d'un widget de texte. Copiez maintenant ce code puisque vous allez l'utiliser lors de la création d'une page de contact.Allez maintenant dans WP Dashboard, Pages et Add New. Ici, vous devez ajouter le titre comme Contactez-nous et coller le shortcode que vous avez déjà copié. Vous pouvez maintenant publier la page !
Il reste une étape à franchir pour que les visiteurs et les utilisateurs de votre site Web puissent le voir. Vous devez le localiser dans le menu. Allez dans Apparence, Menus, sélectionnez le menu d'en-tête et ajoutez la page que vous avez déjà créée à ce menu. Vérifiez la page et ajoutez-la au menu en cliquant sur Ajouter au menu.
Enregistrez le menu et testez votre travail. Vérifiez si le formulaire de contact est présent dans le menu de votre site WP. Cliquez sur cet élément de menu et recherchez la page de contact. Remplissez votre nom, email et message dans les champs indiqués et envoyez. Si vous recevez un message de confirmation lors de la soumission, alors félicitations ! Le formulaire de contact de votre site Web fonctionne impeccablement.
Enfin, si vous ne souhaitez pas que votre formulaire de contact apparaisse dans le menu d'en-tête, mais que vous souhaitez le localiser dans un pied de page, vous pouvez le faire en créant un nouveau menu et en ajoutant le code suivant dans fonctions.php :
add_action( 'init', 'register_footer_menu' ); // this registers your menu with WP
function register_footer_menu() {
if ( function_exists( 'register_nav_menu' ) ) {
register_nav_menu( 'footer-menu', 'Footer Menu' );
}
}
add_action('wp_footer', 'display_footer_menu', 1000, 0);
// fonction d'affichage de votre menu :
fonction display_footer_menu() {
echo ( has_nav_menu( 'footer-menu' ) ? wp_nav_menu (
tableau (
'theme_location' => 'menu-pied de page',
'container_id' => 'footer-menu',
'container_class' => 'menu-pied de page'
)
).'' : '' );
}
Allez maintenant dans Menus, Le nouveau menu que vous avez créé, Ajouter des éléments et insérez les pages nécessaires dans votre menu. Recherchez les emplacements de menu et vérifiez par rapport au menu de pied de page. Enregistrez vos configurations et publiez votre formulaire de contact dans le menu de pied de page.
Vérifiez les problèmes du plugin du formulaire de contact 7 avec le site Web WordPress.
