Comment convertir Notion en site Web WordPress (guide étape par étape)
Publié: 2023-09-14Voulez-vous convertir Notion en un site Web WordPress ?Si vous recherchez un guide étape par étape, continuez à lire cet article.Ici, nous allons vous montrer le processus AZ pour accomplir la tâche !
Lorsque vous travaillez sur un projet (en tant qu'individu ou en équipe), augmenter la productivité pour obtenir de meilleurs résultats serait excellent. Par défaut, les gens préféreront les outils hors ligne pour suivre les progrès, prendre les notes nécessaires, etc.
Mais que se passe-t-il si vous avez besoin d’une solution tout-en-un pour gérer le produit plus efficacement en équipe ?
C'est là que Notion entre en scène. C'est l'un des meilleurs outils que vous devriez essayer pour augmenter la productivité globale. Si vous avez besoin d'en savoir plus sur l'outil et d'apprendre à convertir Notion en site Web WordPress, continuez à lire cet article.
Ici, nous expliquerons la méthode étape par étape pour accomplir la tâche.
Avant d'aller plus loin, voyons ce qu'est Notion et en quoi elle pourrait être utile.
Notion : une introduction

Si vous avez besoin de faire passer votre productivité au niveau supérieur, consultez Notion .
Il s'agit d'un outil freemium pour la documentation produit, le suivi des tâches, le wiki et la gestion de projet. Le logiciel Notion serait une option idéale pour les individus et les équipes.
Étant donné que l'outil offre des fonctionnalités de collaboration, travailler avec les membres de votre équipe sur un projet et informer les autres des progrès serait un jeu d'enfant.
Certaines des fonctionnalités les plus uniques de Notion sont :
- Intégration de l'IA
- Édition basée sur des blocs
- Personnalisation du modèle
- Gestion des tâches
- Prendre des notes
Et ainsi de suite.
Vous savez maintenant ce qu'est Notion. Voyons ensuite quand vous devez convertir Notion en site Web WordPress.
Quand devez-vous convertir Notion en WordPress
Disons que vous êtes un rédacteur de contenu. Si vous gérez simultanément plusieurs sites Web WordPress et que vous avez besoin d’améliorer votre productivité, Notion serait un outil idéal. Le processus serait simple puisque toutes les tâches peuvent être gérées à partir d'un seul tableau de bord Notion.
L'éditeur de contenu de Notion est si simple à utiliser et utilise des blocs. Comme l’éditeur de Gutenberg, rédiger ou éditer des articles serait un jeu d’enfant. Lorsque vous pensez qu'améliorer votre productivité en matière de rédaction de contenu est idéal, vous devez vous occuper de l'intégration de Notion et WordPress.
Puisque Notion propose également un abonnement gratuit, testez la plateforme et découvrez vous-même les fonctionnalités.
Comment convertir Notion en un site Web WordPress
La première chose à faire est d'aller sur Notion .

De là, connectez-vous à votre compte. Une fois connecté à votre compte Notion, accédez à l' onglet Mes intégrations .
Étape 1. Créer une nouvelle intégration
Ceux-ci seront visibles si vous avez configuré des intégrations sur votre compte Notion.
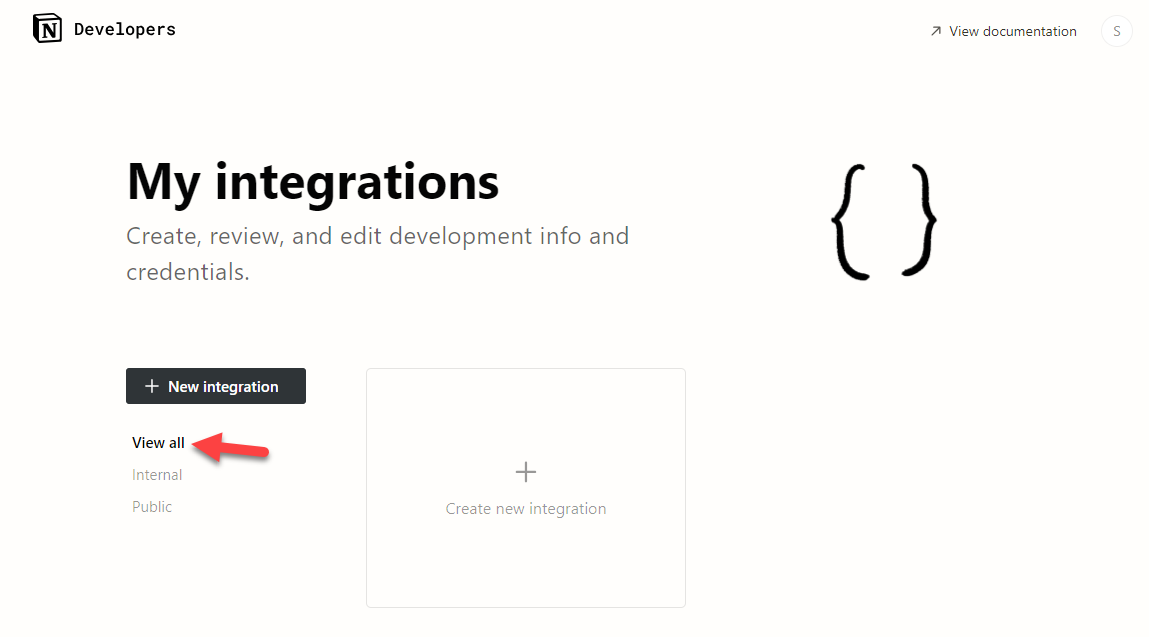
Dans ce cas, nous n’avons aucune intégration existante. Par conséquent, nous cliquerons sur le bouton Créer une nouvelle intégration .
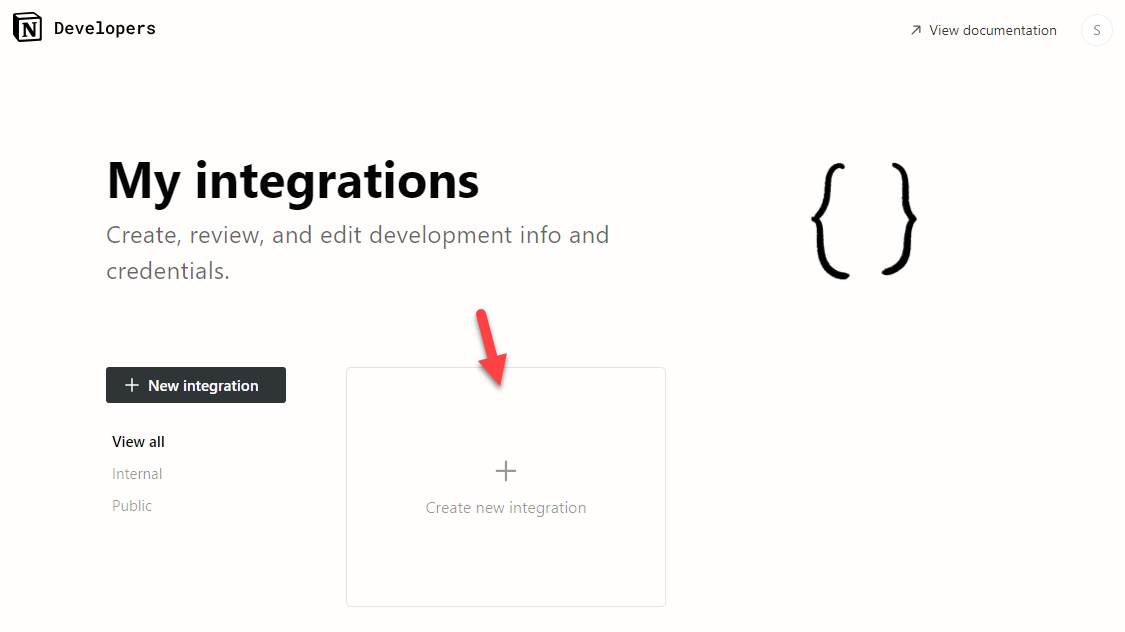
Sur la page suivante, vous devez saisir quelques détails. Les informations que vous devez renseigner sont :
- Type d'intégration
- Espace de travail associé
- Nom de l'intégration
- Logo
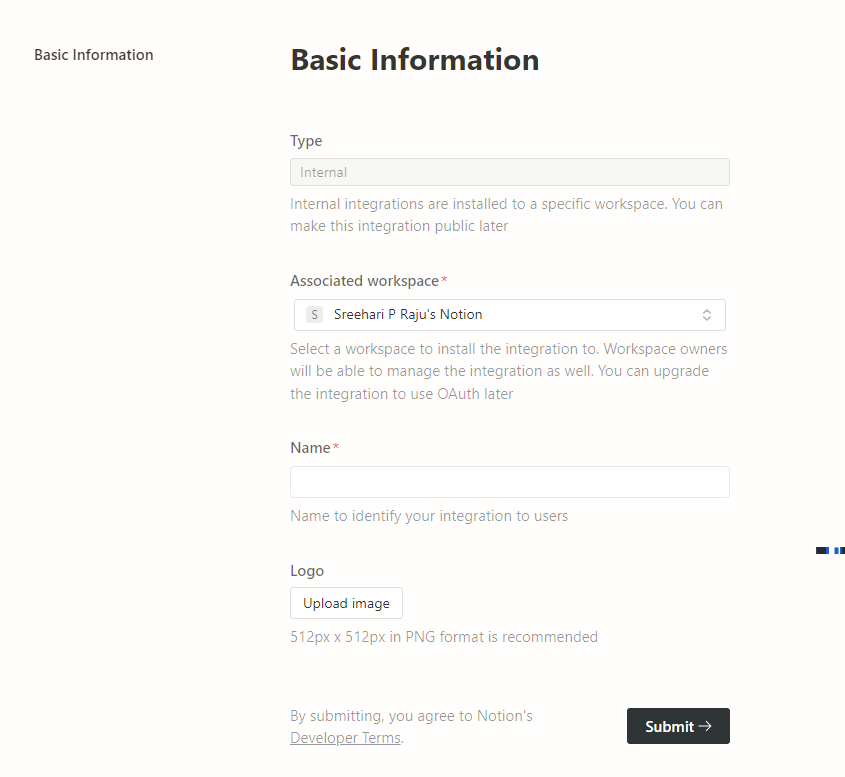
Après avoir saisi les détails, soumettez le formulaire. Désormais, Notion va créer une clé secrète pour l'intégration.
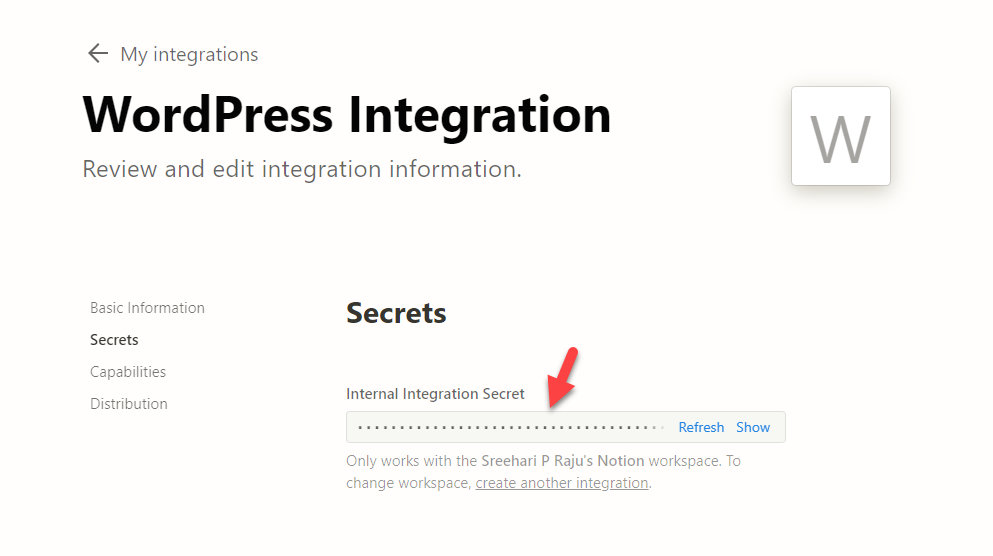
Gardez cet onglet de navigateur ouvert.
Étape 2. Installez et activez WP Sync pour Notion
Dans un nouvel onglet, ouvrez votre site Web et accédez au backend. Nous devons installer un plugin appelé WP Sync for Notion .
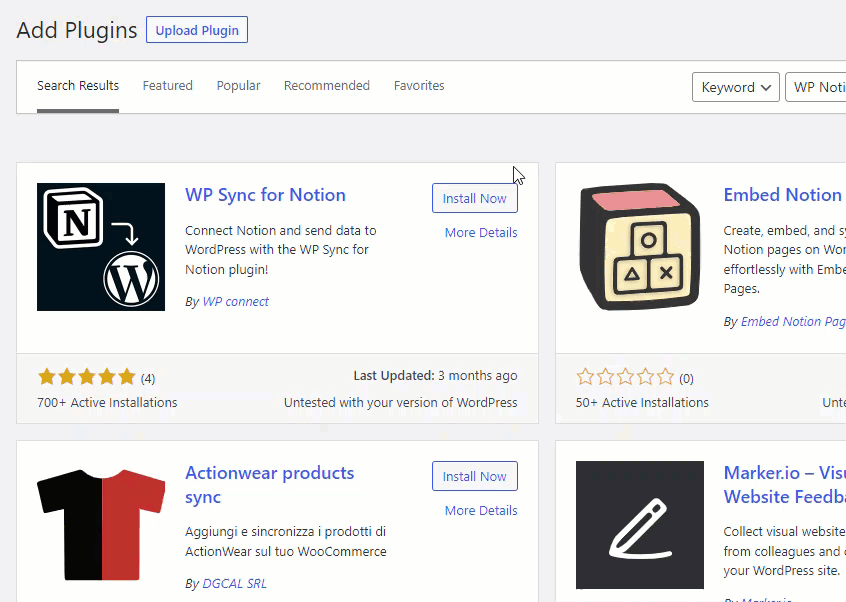
Après avoir installé et activé le plugin sur le site Web, ouvrez les paramètres du plugin.
Étape 3. Créer une connexion
Ensuite, créez une nouvelle connexion.
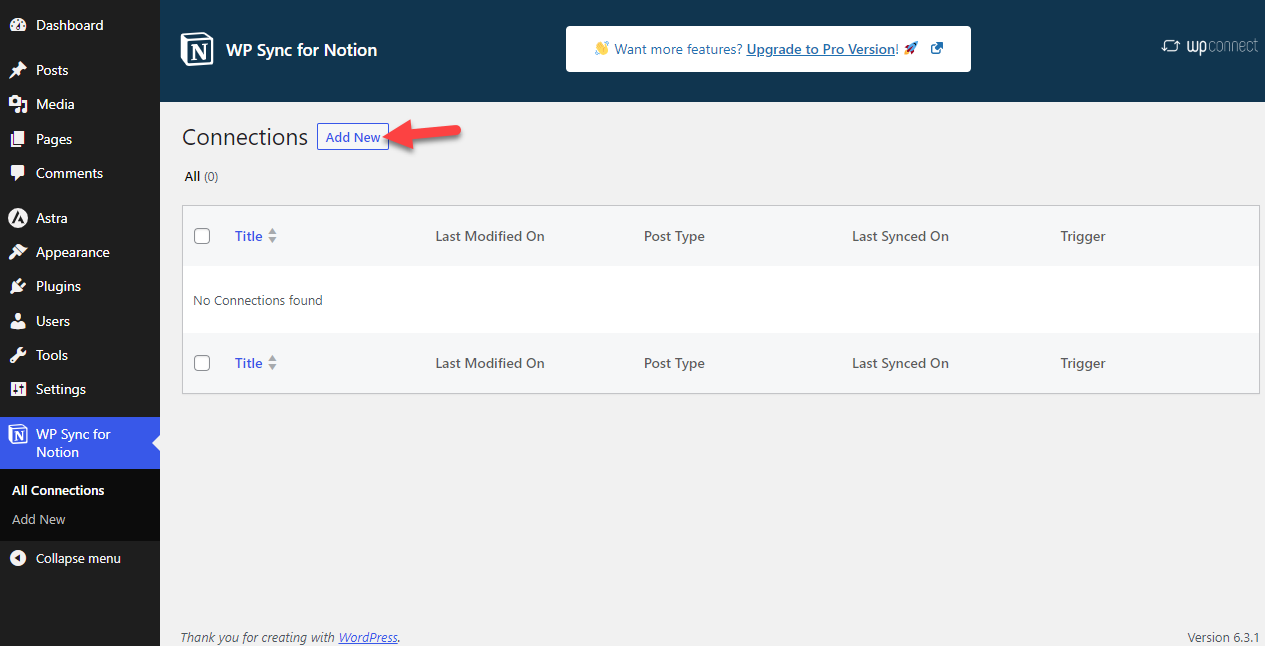
Maintenant, donnez un nom à la connexion et collez la clé secrète.
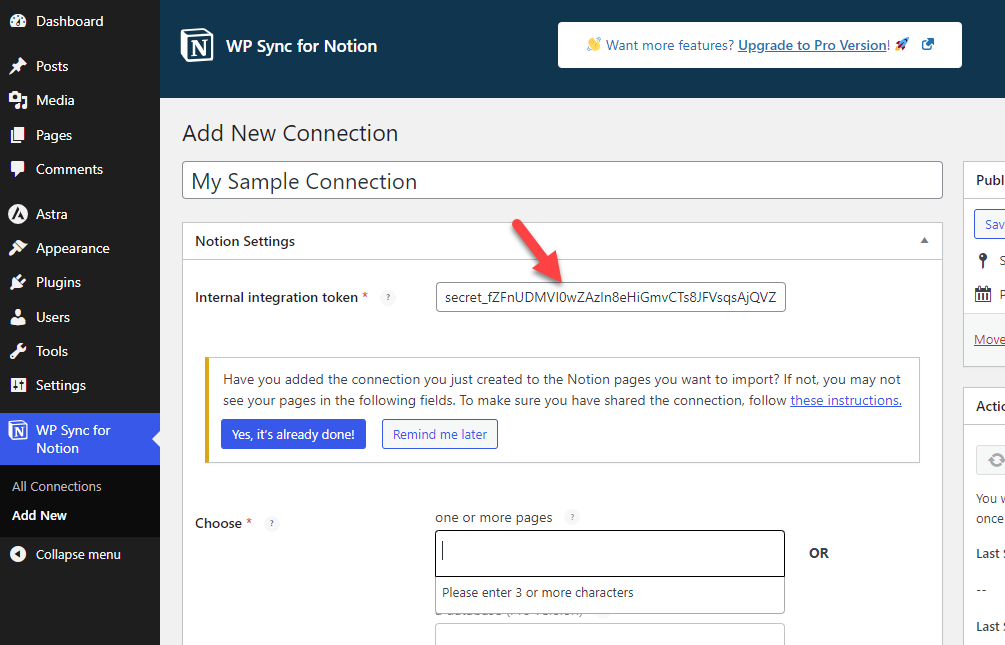
Maintenant, revenez à la page d'accueil de Notion et créez-y un document. Vous pouvez le nommer comme vous le souhaitez. Par exemple, si vous rédigez un article sur les meilleurs fournisseurs d’hébergement WordPress, utilisez-le comme titre du document. Vous pouvez voir une option pour ajouter des intégrations au document dans le coin supérieur droit.
Étape 4. Terminez l'intégration
Sélectionnez l'intégration correcte dans la liste déroulante.
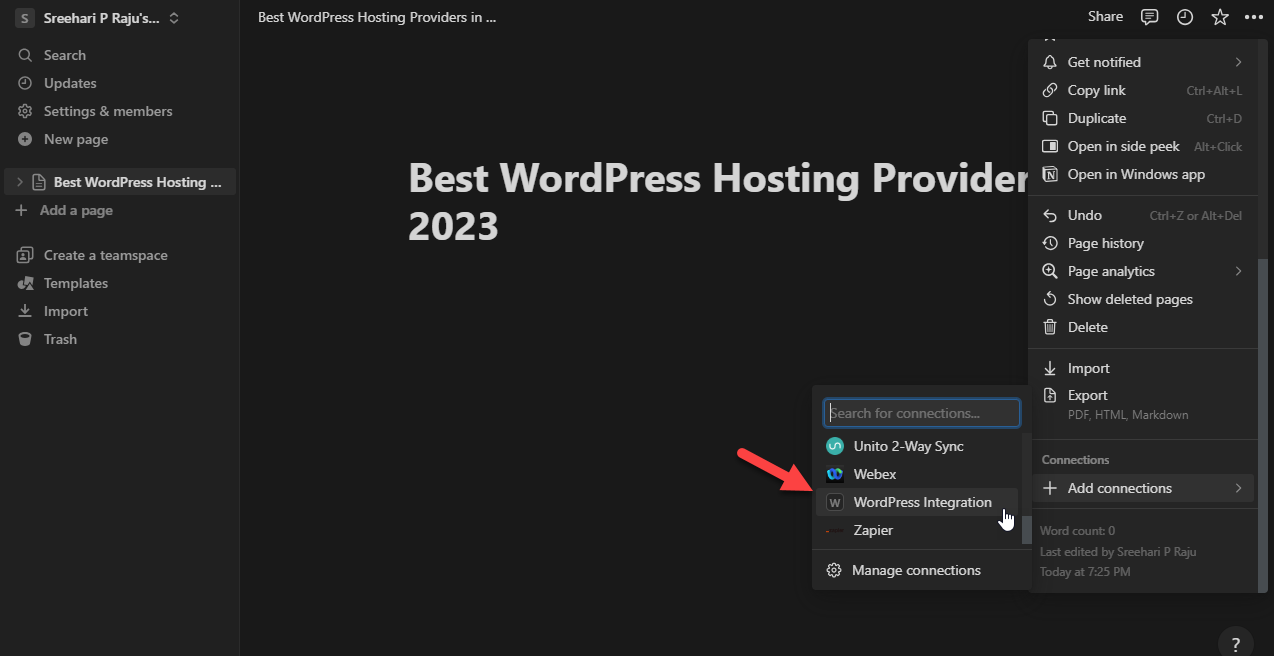

Ensuite, accordez les autorisations pour accéder à la page et à toutes les pages enfants situées en dessous.
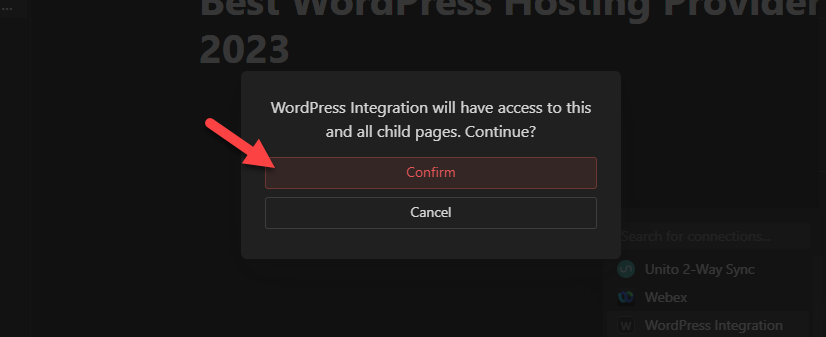
Vous pouvez voir votre intégration sous la section connexions si tout est correct.
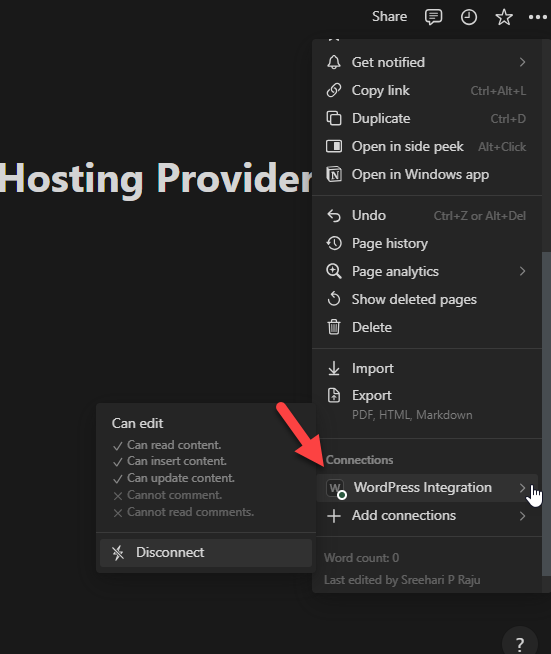
Maintenant, revenez aux paramètres du plugin et répertoriez le document sur lequel vous travaillez.
Étape 5. Configurez le plugin
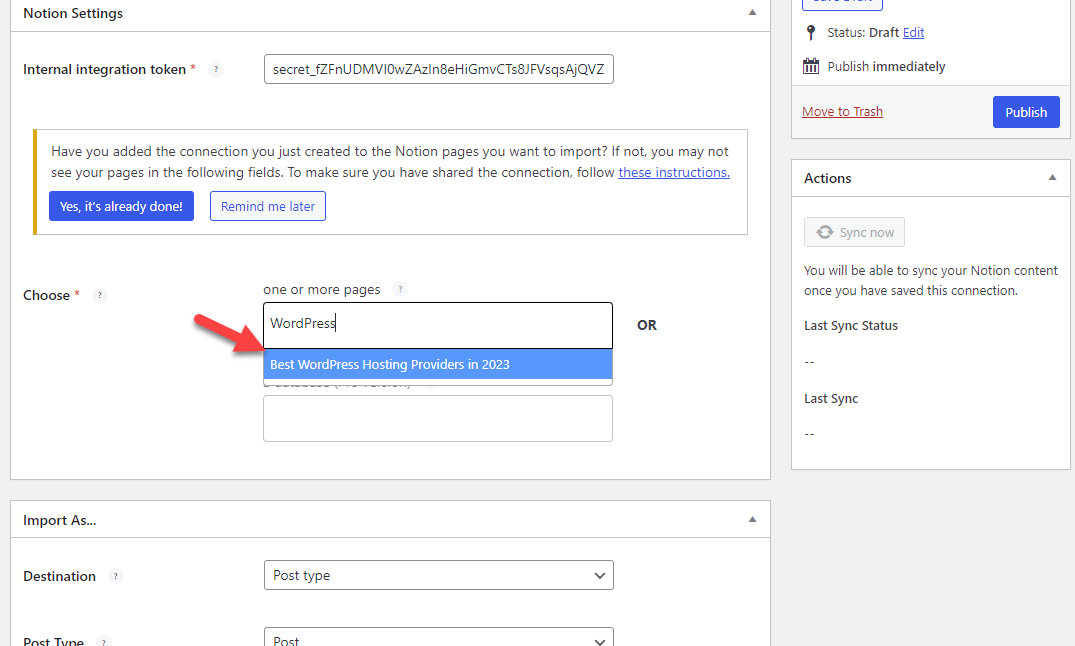
Ensuite, choisissez comment vous devez traiter le document. Dans ce cas, nous utiliserons ce document comme article de blog. De plus, nous utiliserons le brouillon comme statut de publication. Enfin, sélectionnez le compte auteur dans la liste déroulante.
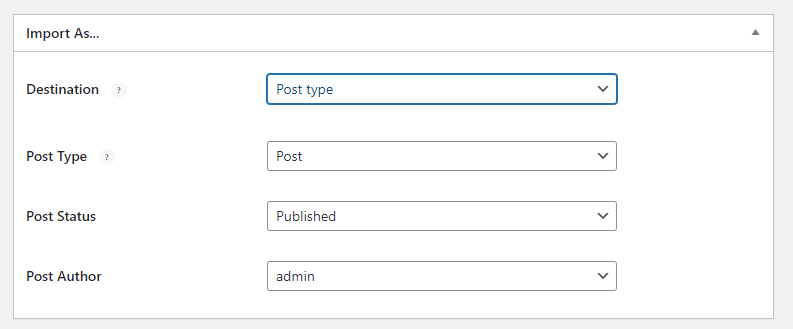
Ensuite, configurez le mappage des champs.
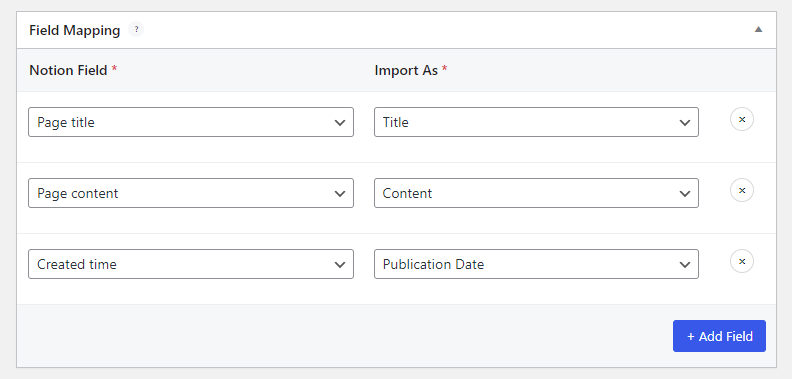
Enfin, choisissez les paramètres de synchronisation. Pendant que vous utilisez l’abonnement à la version gratuite du plugin, vous rencontrerez certaines limitations. Dans ce cas, j'ai sélectionné le déclenchement manuel comme option de synchronisation.
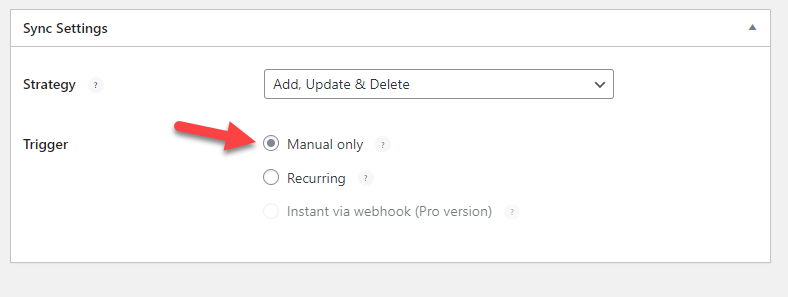
Une fois que vous avez configuré les paramètres du plugin, publiez la connexion.
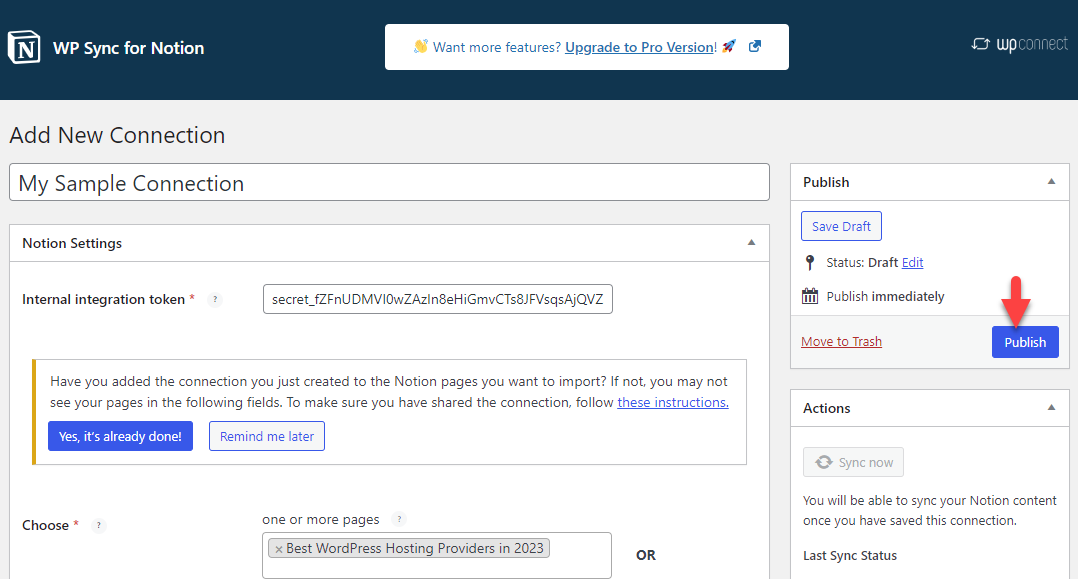
Maintenant, apportez des modifications au document Notion.
Étape 6. Travailler sur le document notionnel
Ajoutez le contenu que vous allez publier.
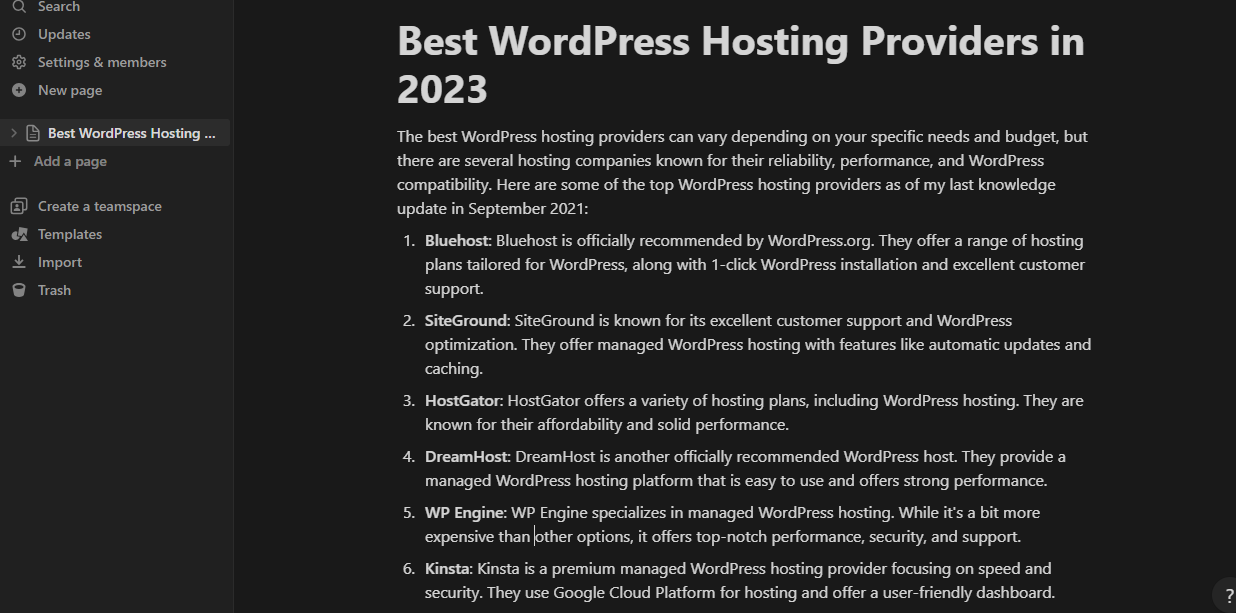
Vous pouvez également ajouter des images au document Notion. Vous pouvez utiliser le bloc image pour insérer des photos dans le document.
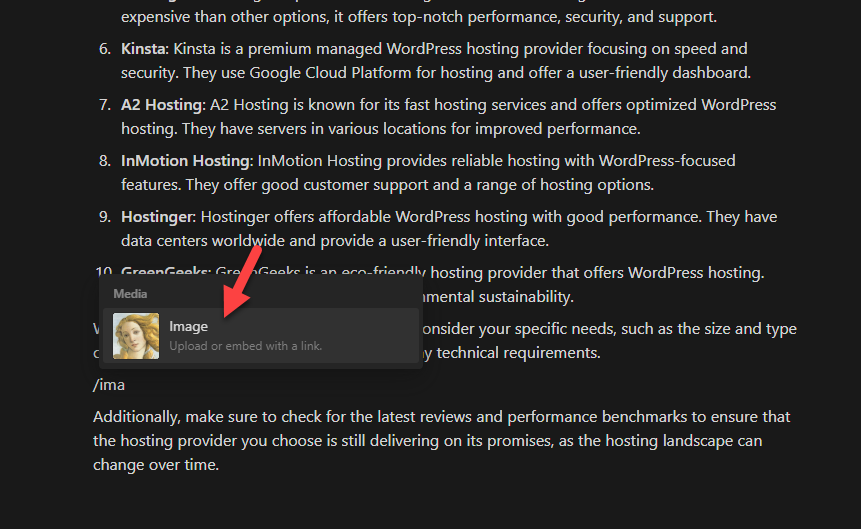
Là, vous disposez de plusieurs options pour ajouter une image au document :
- Télécharger
- Lien intégré
- Unsplash
- GIPHY
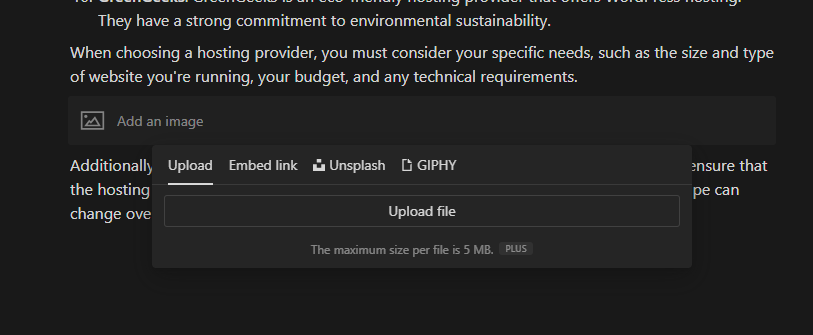
Téléchargez des images sur le document à partir de votre stockage local ou intégrez un fichier image.
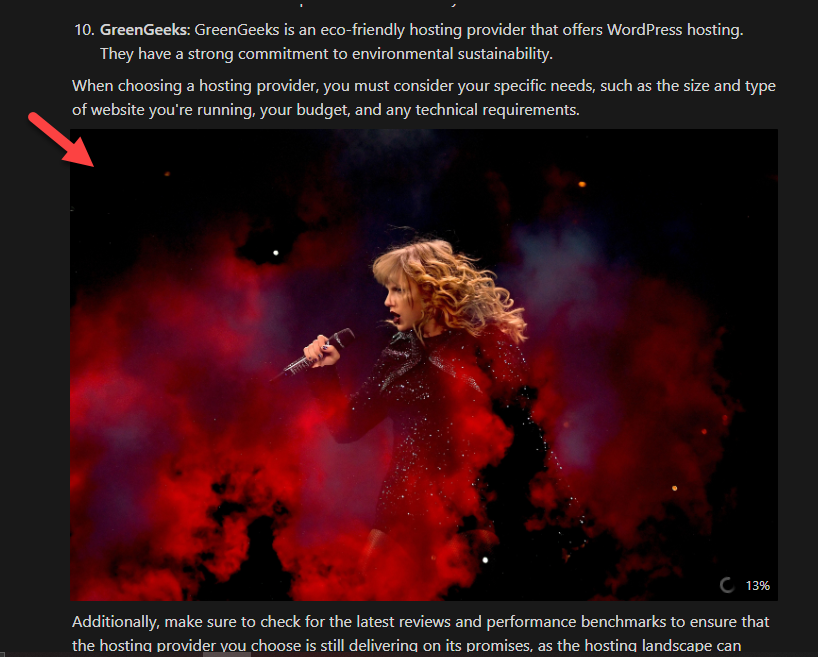
Étape 7. Synchronisez le document
Après modifications, cliquez sur le bouton Sync Now dans les paramètres de connexion.
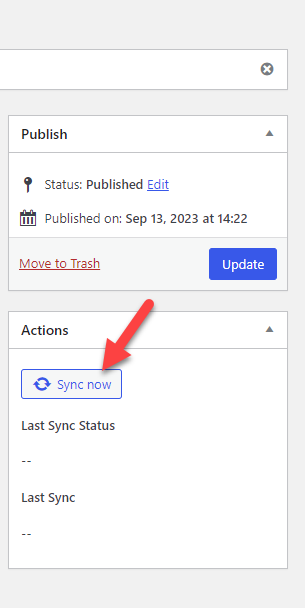
Une fois la synchronisation terminée, accédez à l'éditeur de publication WordPress.
Étape 8. Terminez la modification et publiez la publication
Là, vous verrez le document.
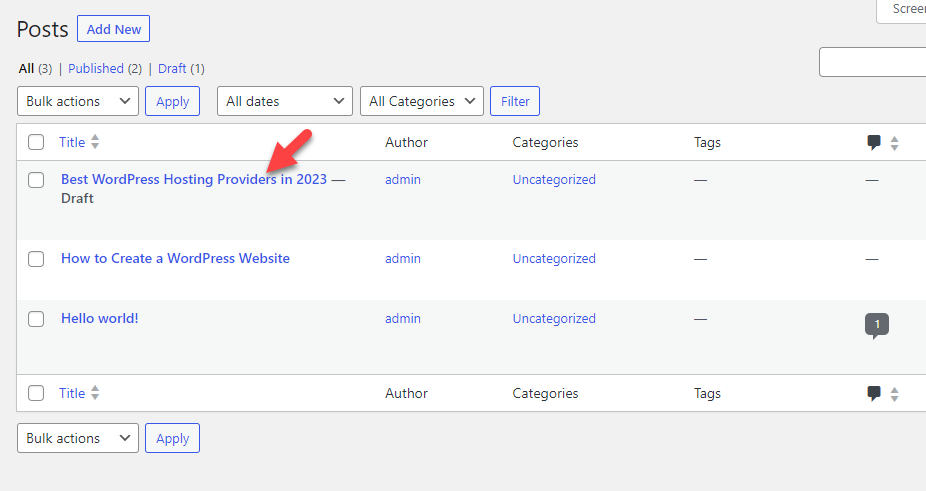
Vous pouvez prévisualiser le document pour voir le contenu.
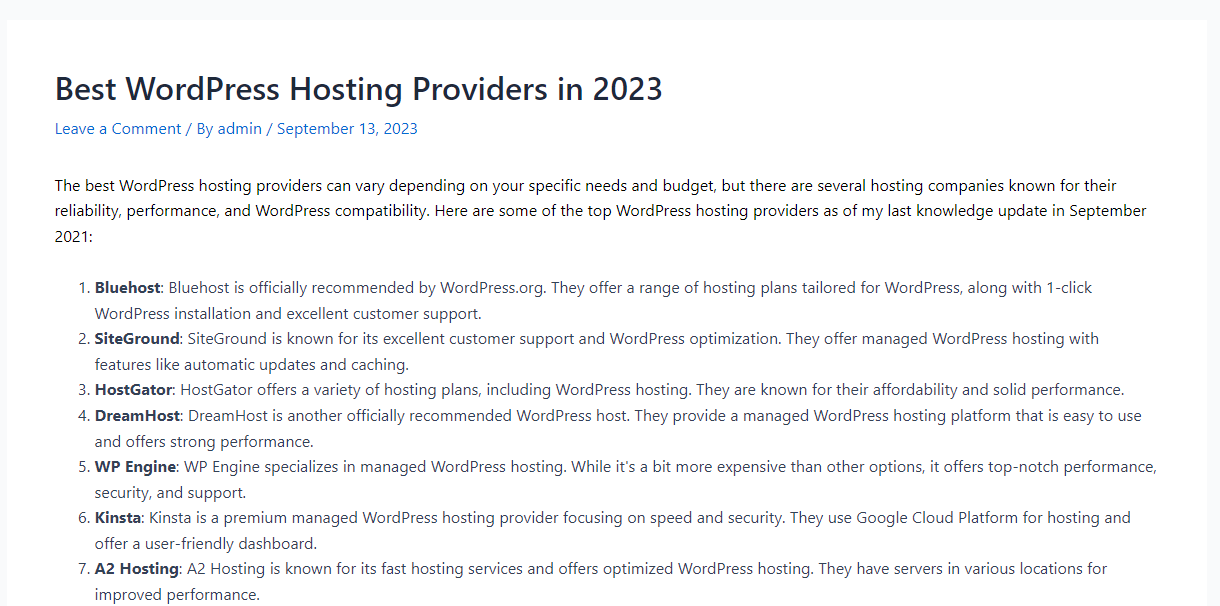
Si vous faites défiler vers le bas, vous pouvez également voir toutes les images ajoutées au document.
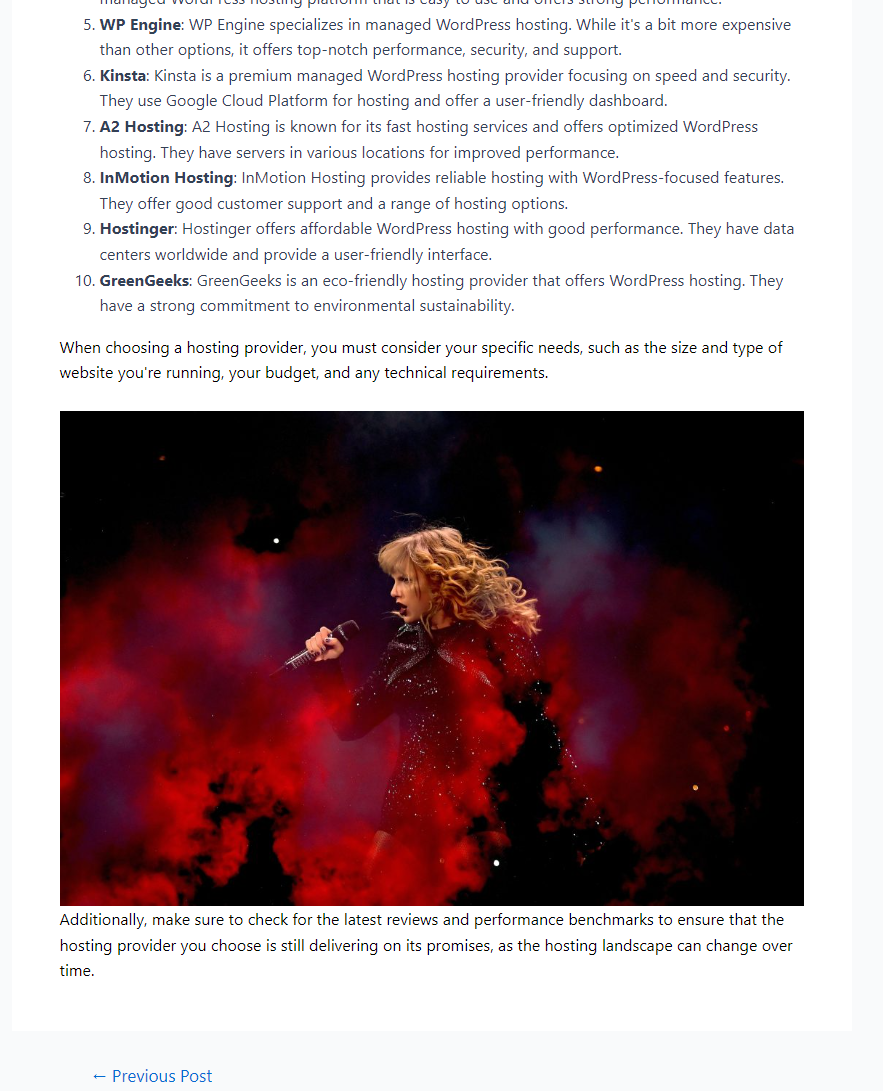
Sur la base de notre configuration, nous avons sélectionné le statut de la publication comme brouillon. Ainsi, lorsque vous êtes prêt à publier l’article, vous pouvez effectuer la tâche manuellement.
Une autre chose à noter est que vous devez à nouveau synchroniser manuellement le document après avoir apporté les modifications nécessaires.
C'est ça!
C'est ainsi que vous pouvez compléter l'intégration de Notion et WordPress ! Comme vous pouvez le voir ci-dessus, l'intégration est simple et ne nécessite aucune connaissance technique.
Conclusion
Lorsque vous travaillez en tant que rédacteur de contenu ou blogueur, l'amélioration de la productivité et la gestion du temps doivent être votre principale préoccupation. De nombreuses plates-formes sont disponibles pour que les rédacteurs de contenu puissent gérer leurs tâches écrites.
Dans notre test, Notion serait un bon outil pour votre blog ou votre parcours professionnel. Étant donné que l'outil peut également offrir une collaboration en équipe, vous pouvez travailler sur les tâches de l'équipe, partager les progrès, etc.
Par conséquent, nous vous recommandons de tester Notion et de convertir Notion en sites Web WordPress pour augmenter la productivité.
Quelle autre plateforme utilisez-vous pour améliorer la productivité ?
Faites le nous savoir dans les commentaires.
