Comment réparer l'erreur "WordPress n'a pas pu insérer la pièce jointe dans la base de données"
Publié: 2023-01-10Pendant que vous travaillez sur votre site Web, vous devrez probablement télécharger de nouveaux fichiers. Au cours de ce processus, WordPress peut générer une erreur indiquant qu'il "n'a pas pu insérer de pièce jointe dans la base de données". Dans ce cas, les images ou publications téléchargées ne seront pas ajoutées à votre site Web.
Heureusement, il existe de nombreuses façons de corriger l'erreur "WordPress n'a pas pu insérer la pièce jointe dans la base de données". En redimensionnant simplement les images ou en mettant à jour les noms de fichiers, vous pouvez répondre aux exigences de WordPress pour les nouveaux téléchargements. Cependant, vous aurez peut-être besoin de solutions plus complètes, comme l'augmentation de la limite de mémoire de votre site.
Dans cet article, nous expliquerons ce qu'est l'erreur "WordPress n'a pas pu insérer la pièce jointe dans la base de données". Ensuite, nous vous montrerons huit façons différentes de résoudre ce problème. Commençons!
Qu'est-ce que l'erreur « WordPress n'a pas pu insérer la pièce jointe dans la base de données » ?
Une partie importante de la conception d'un site Web consiste à télécharger des images. Que vous trouviez des photos gratuites en ligne ou que vous créiez des graphiques personnalisés, vous pouvez les ajouter à la médiathèque WordPress. Cela stockera tous vos fichiers multimédias et vous permettra de les insérer dans des pages ou des publications :
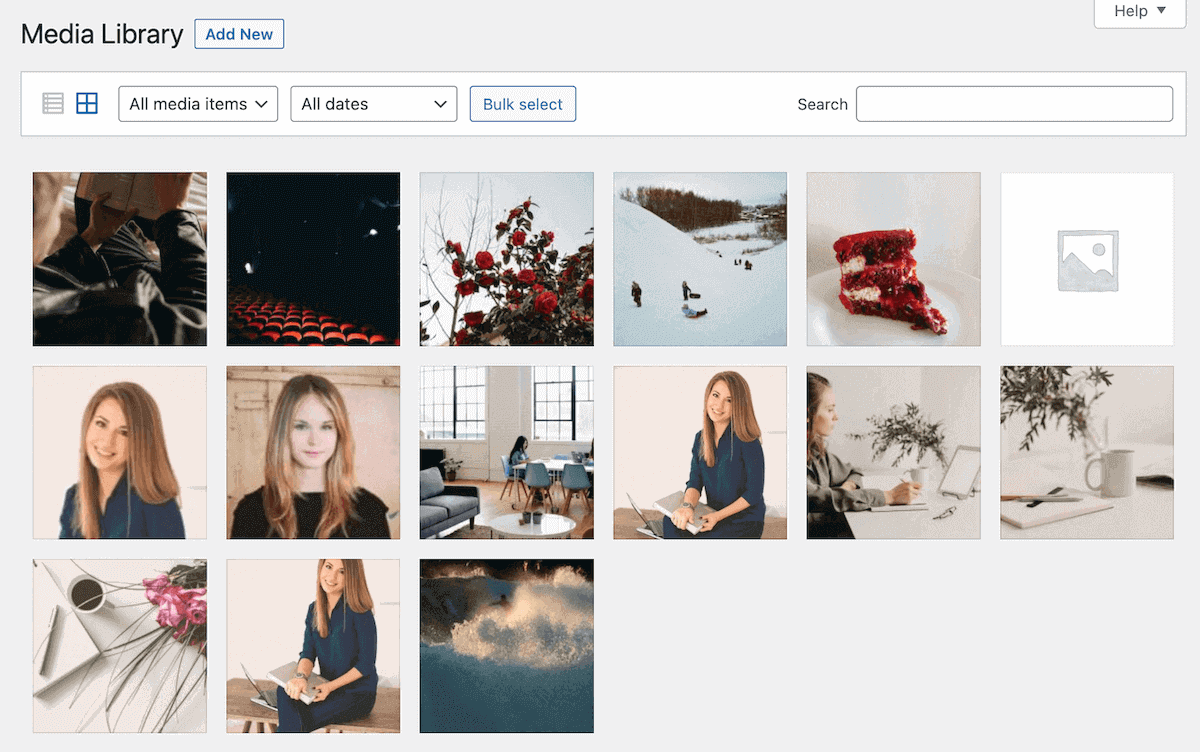
De plus, vous devrez peut-être ajouter d'autres types de fichiers à WordPress. Si tout fonctionne correctement, vous devriez pouvoir télécharger des fichiers tels que des documents, de l'audio ou des vidéos dans un article, une page ou la médiathèque :
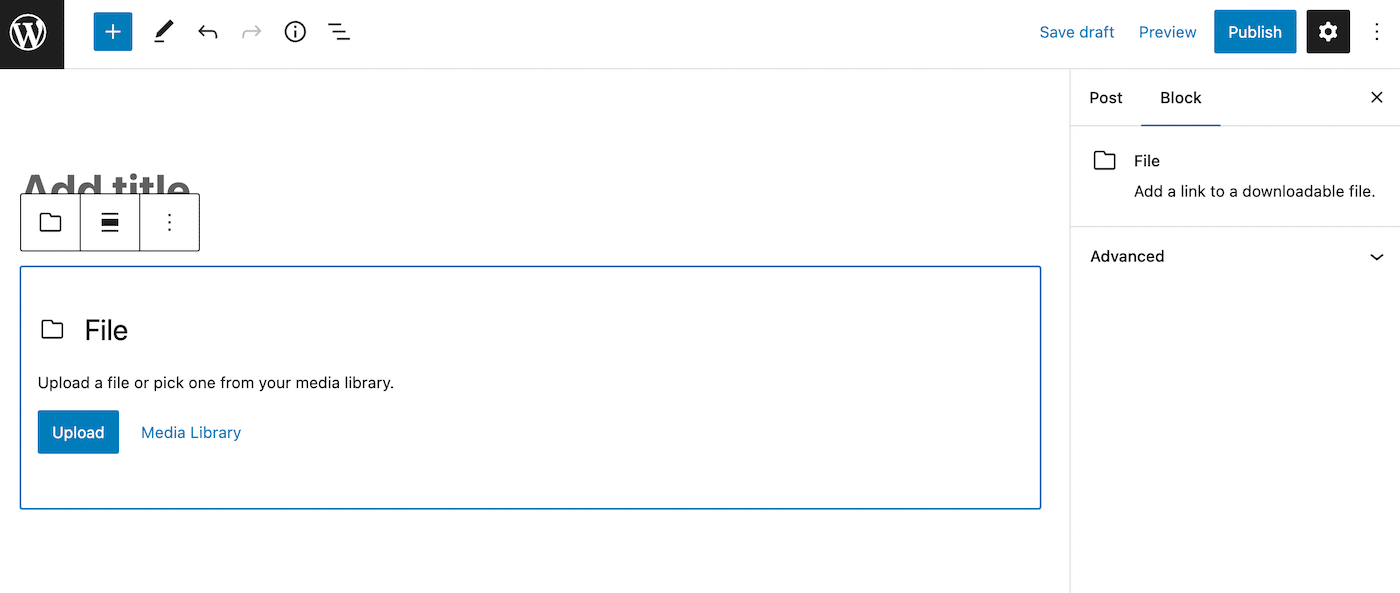
Cependant, vous pouvez rencontrer une erreur lors du téléchargement de nouvelles images ou d'autres fichiers. Cela affichera un message indiquant que "WordPress n'a pas pu insérer la pièce jointe dans la base de données". Bien que cela se produise principalement avec les fichiers téléchargés, cela peut également vous empêcher de publier de nouveaux articles.
Dans la plupart des cas, cette erreur se produit lorsque votre serveur ne peut pas prendre en charge la quantité de ressources que vous essayez d'utiliser. Si vous avez un plan d'hébergement partagé, ces problèmes peuvent également résulter d'un autre site Web recevant un trafic élevé de manière inattendue.
Voici quelques autres causes potentielles de l'erreur « WordPress n'a pas pu insérer la pièce jointe dans la base de données » :
- La mémoire PHP est épuisée
- Les noms de fichiers ont des caractères spéciaux
- Conflits de plugins ou de thèmes
- Autorisations de fichier incorrectes
Lorsque vous voyez cette erreur, vous ne pourrez pas utiliser de fichiers sur votre site Web. Pour continuer à personnaliser vos pages et vos publications, vous devrez résoudre le problème et essayer de télécharger à nouveau le fichier.
Comment réparer l'erreur "WordPress n'a pas pu insérer la pièce jointe dans la base de données" (8 méthodes)
L'erreur "WordPress n'a pas pu insérer la pièce jointe dans la base de données" peut vous empêcher de télécharger de nouveaux fichiers sur votre site Web. Étant donné que les médias sont une partie importante de la conception Web, vous devez savoir comment résoudre ce problème.
Sans plus tarder, voici comment résoudre ce problème de téléchargement d'image dans WordPress !
1. Redimensionner l'image
Lorsque vous téléchargez de nouvelles images sur WordPress, cela prend de la place sur votre serveur. Si ces images sont trop volumineuses, vous risquez de surcharger les ressources allouées à votre serveur. De plus, cela peut augmenter le temps de chargement de votre page.
Si vous recevez l'erreur «Impossible d'insérer la pièce jointe dans la base de données», vous dépassez peut-être la taille de téléchargement maximale. Selon votre fournisseur d'hébergement WordPress, cela se situe généralement entre 4 et 128 Mo.
Pour l'utilisateur typique de WordPress, vous ne dépasserez probablement jamais cette limite. Cependant, les sites Web très médiatisés tels que les portfolios de photographies peuvent rencontrer des erreurs de téléchargement.
Dans ce cas, vous pouvez essayer d'ajuster la taille de vos images. Généralement, la plus grande taille dans WordPress est de 1024 pixels. Il est préférable d'éviter de télécharger des images plus grandes que cela.
Pour optimiser davantage vos images, envisagez d'utiliser uniquement des fichiers PNG, JPEG (JPG) ou GIF. Cela conduira à des images de haute qualité avec des fichiers de petite taille.
De plus, il est important de compresser toutes vos images. Bien que WordPress applique automatiquement la compression d'image, cela peut ne pas être suffisant pour réduire considérablement la taille du fichier.
Pour vous assurer de ne pas surcharger votre serveur, vous pouvez utiliser un plugin de compression comme ShortPixel. Cet outil compresse, redimensionne et redimensionne automatiquement les images, afin qu'elles soient optimisées pour WordPress :
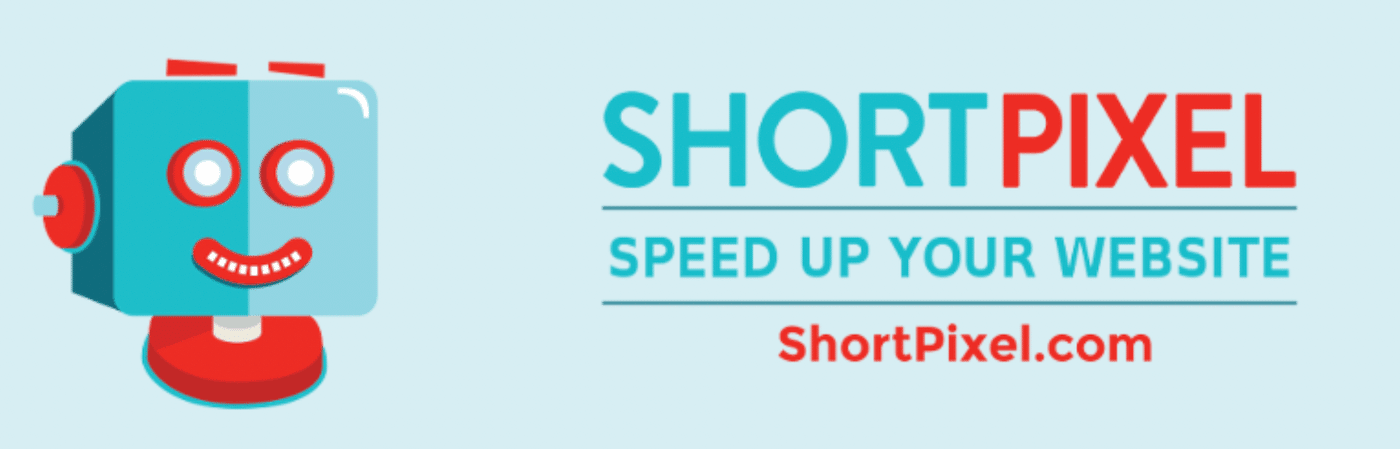
De plus, ShortPixel peut effectuer une compression sans perte et avec perte sur vos images. Si la taille des fichiers image provoque l'erreur "WordPress n'a pas pu insérer la pièce jointe dans la base de données", l'application de la bonne compression peut résoudre le problème.
2. Changez le nom du fichier
La résolution de l'erreur "WordPress n'a pas pu insérer la pièce jointe dans la base de données" peut être aussi simple qu'un changement de nom de fichier. Selon la façon dont votre base de données a été configurée, elle peut avoir des jeux de caractères ou des classements qui empêchent certains noms de fichiers.
Si vous voyez l'erreur «Impossible d'insérer la pièce jointe dans la base de données», WordPress n'a pas pu entrer votre fichier téléchargé dans la base de données MySQL. Ses paramètres par défaut peuvent ne pas autoriser les caractères spéciaux.
Pour résoudre le problème, essayez de renommer le fichier. Assurez-vous de supprimer tous les symboles ou signes de ponctuation inutiles. Il est préférable d'utiliser des mots séparés par des tirets ou des traits de soulignement :
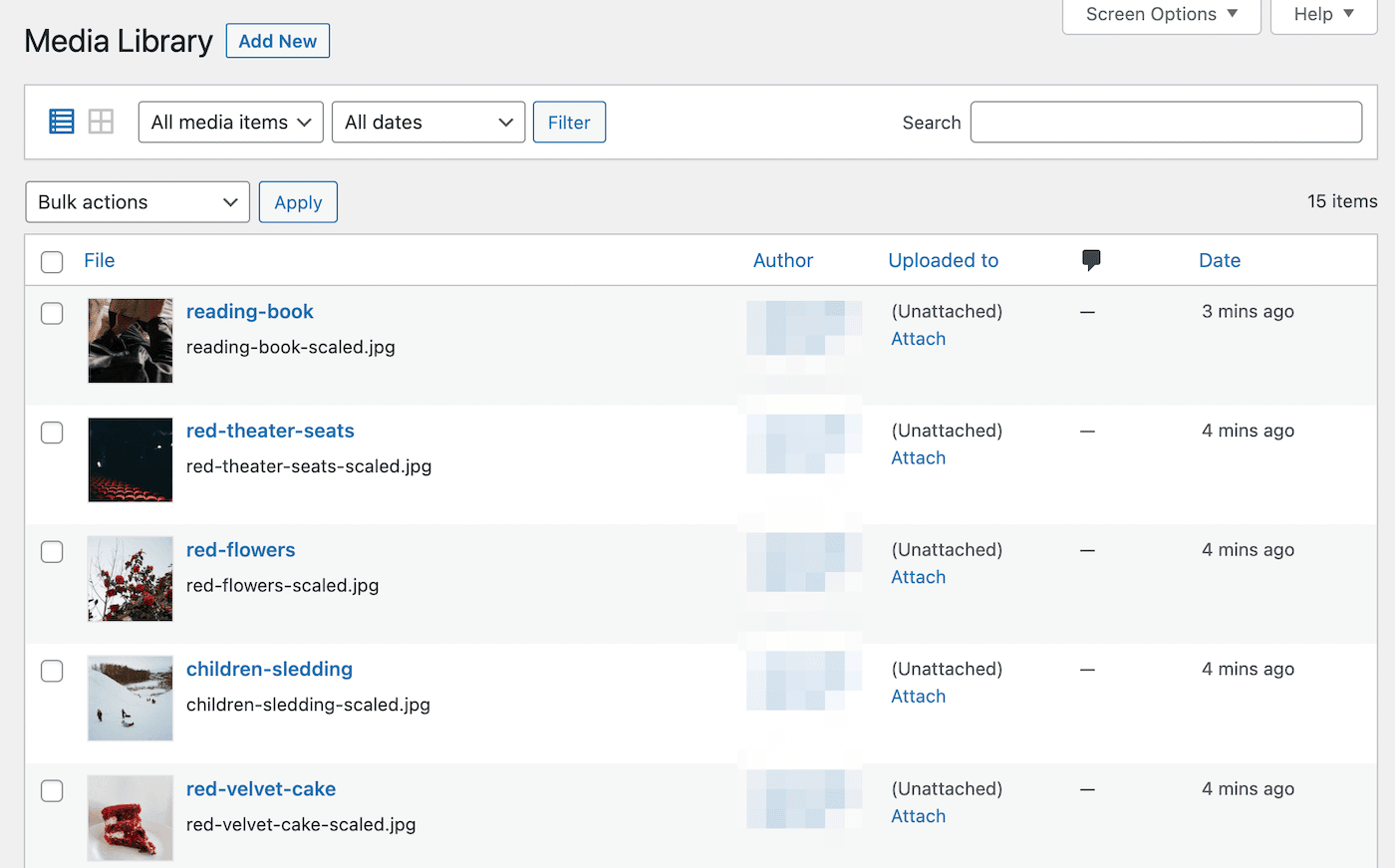
Une fois que vous avez fait cela, essayez de télécharger à nouveau le fichier. Si cela ne fonctionne toujours pas, passez à la méthode suivante !
3. Désactiver les plugins et thèmes en conflit
Étant donné que WordPress est une plate-forme open source, les développeurs tiers peuvent vendre leurs propres thèmes et plugins que vous pouvez utiliser. Certains de ces outils peuvent être mal codés, provoquant des conflits avec d'autres logiciels sur votre site.
Chaque fois qu'une erreur se produit dans WordPress, il est judicieux d'évaluer si elle provient d'un plugin ou d'un conflit de thème. Pour commencer, vous devrez désactiver temporairement vos plugins.
Sélectionnez simplement celles qui sont actuellement actives, puis choisissez Désactiver dans le menu Actions groupées :
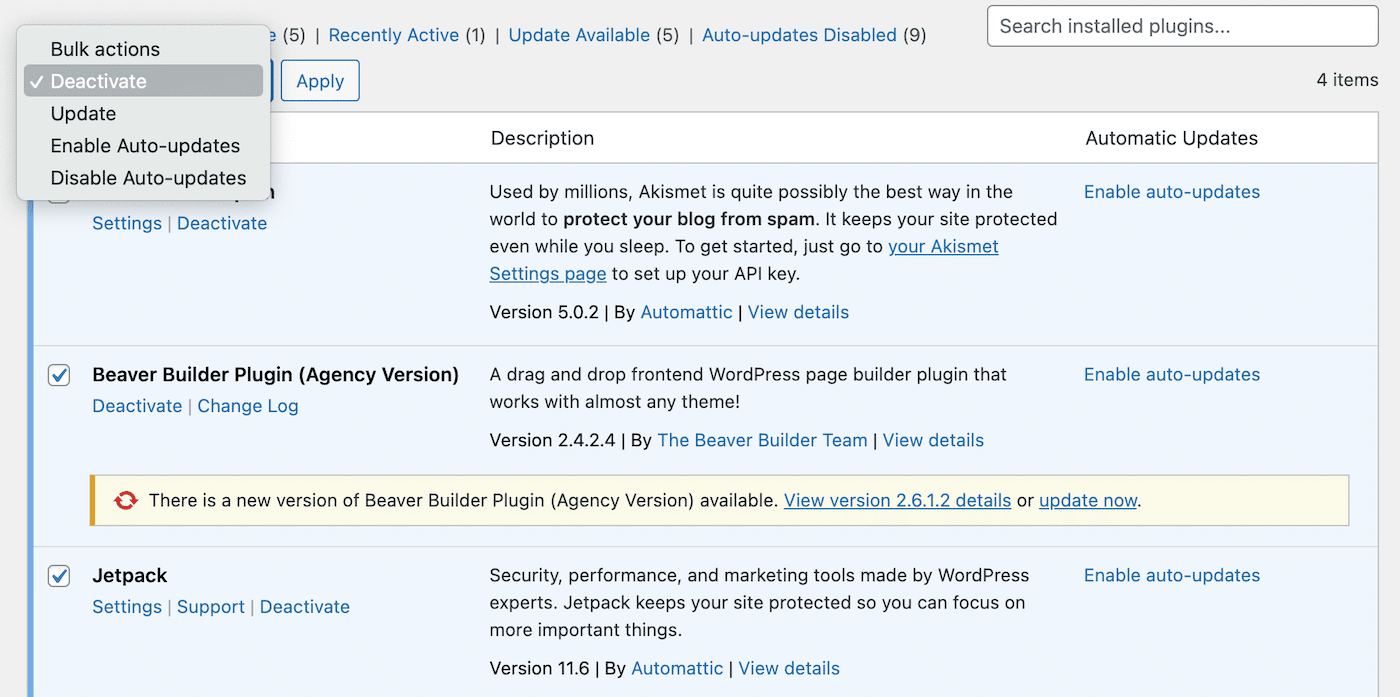
Ensuite, essayez de télécharger à nouveau le fichier. Si cela fonctionne, alors l'un de vos plugins était à l'origine du problème.
Maintenant, réactivez vos plugins un par un et essayez de télécharger un fichier après chaque réactivation. Cela vous aidera à savoir quel plugin déclenche l'erreur "impossible d'insérer la pièce jointe dans la base de données".
Une fois que vous avez trouvé le coupable, vous pouvez le supprimer de votre site ou contacter son développeur pour lui faire part du problème.
Il est également possible que votre thème provoque des conflits. Vous pouvez rapidement vérifier si c'est le cas en activant un thème WordPress par défaut comme Twenty Twenty-Three :
Si cela résout l'erreur, vous devrez probablement utiliser un thème différent. Cependant, vos problèmes de téléchargement de fichiers peuvent résulter d'un problème entièrement différent. Dans ce cas, il est temps de dépanner votre base de données.
4. Vérifiez la taille de votre base de données
Lorsqu'une image ne sera pas téléchargée sur WordPress, il se peut qu'il n'y ait pas assez de ressources serveur pour prendre en charge le fichier. Pour voir si c'est le cas, vous pouvez vérifier la taille de votre base de données. Cela vous indiquera combien d'espace disque vos images, vidéos et autres fichiers consomment
Si vous avez un plan d'hébergement Kinsta, vous pouvez facilement voir votre utilisation du disque dans MyKinsta. Il s'agit d'une combinaison de ressources pour vos fichiers et votre base de données.
Une fois connecté à votre compte, cliquez sur l'onglet Sites WordPress . Ensuite, regardez dans la colonne Utilisation du disque :
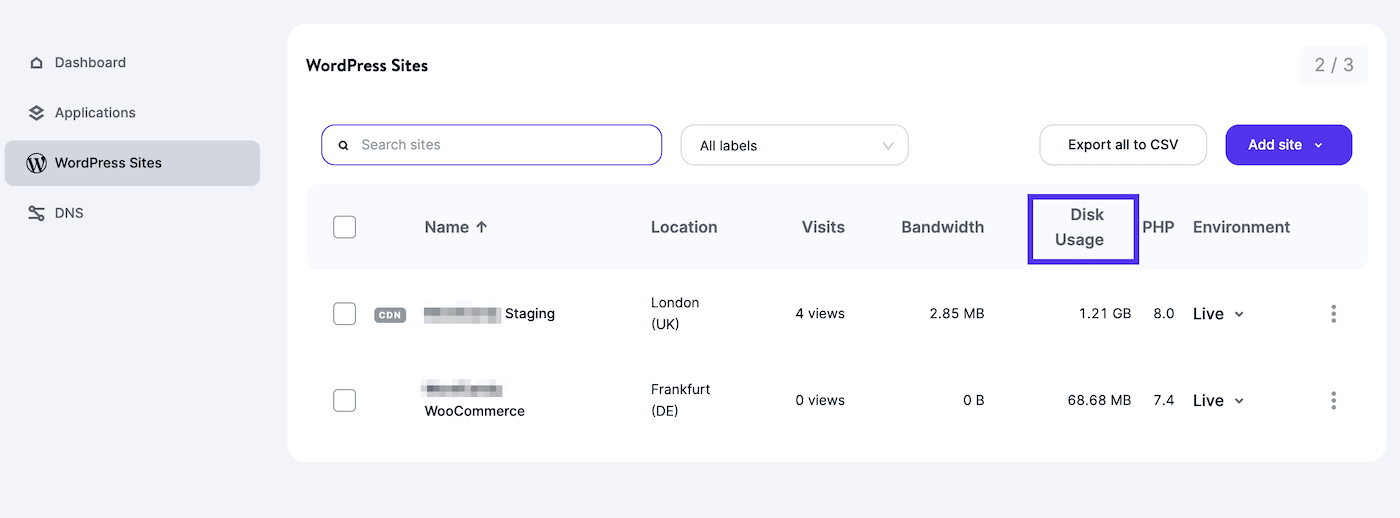
Votre utilisation des ressources figurera également dans la section Analytics pour un site spécifique. Accédez à Ressources > Espace disque pour voir votre limite de stockage et votre utilisation actuelle :
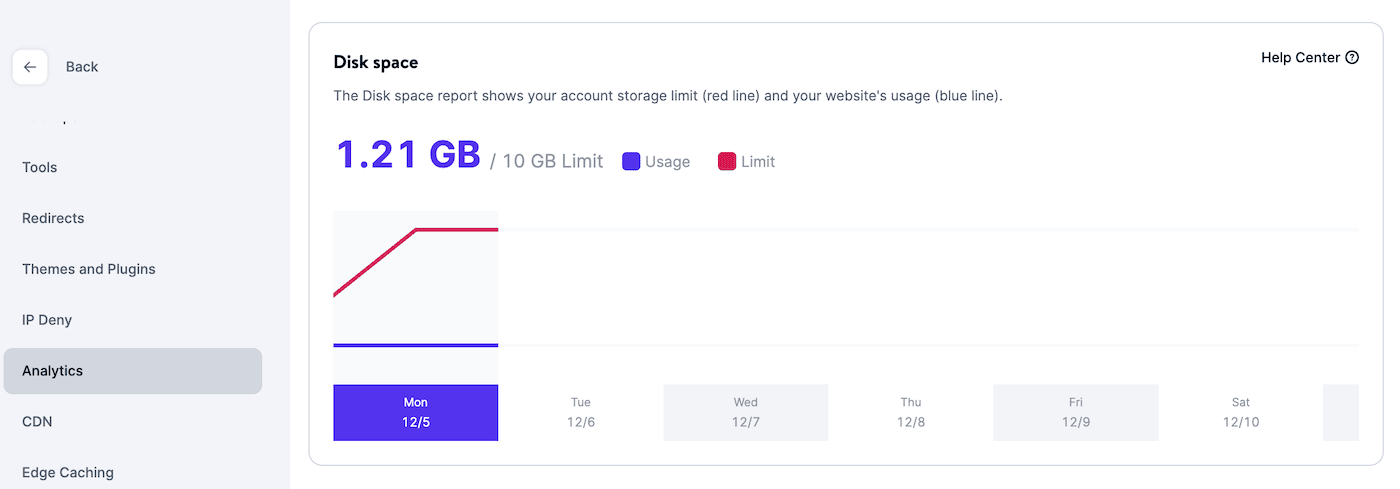
Vous pouvez également consulter ces informations directement dans le tableau de bord. Sous Utilisation des ressources , cliquez sur le bouton En savoir plus à côté de Utilisation du disque :
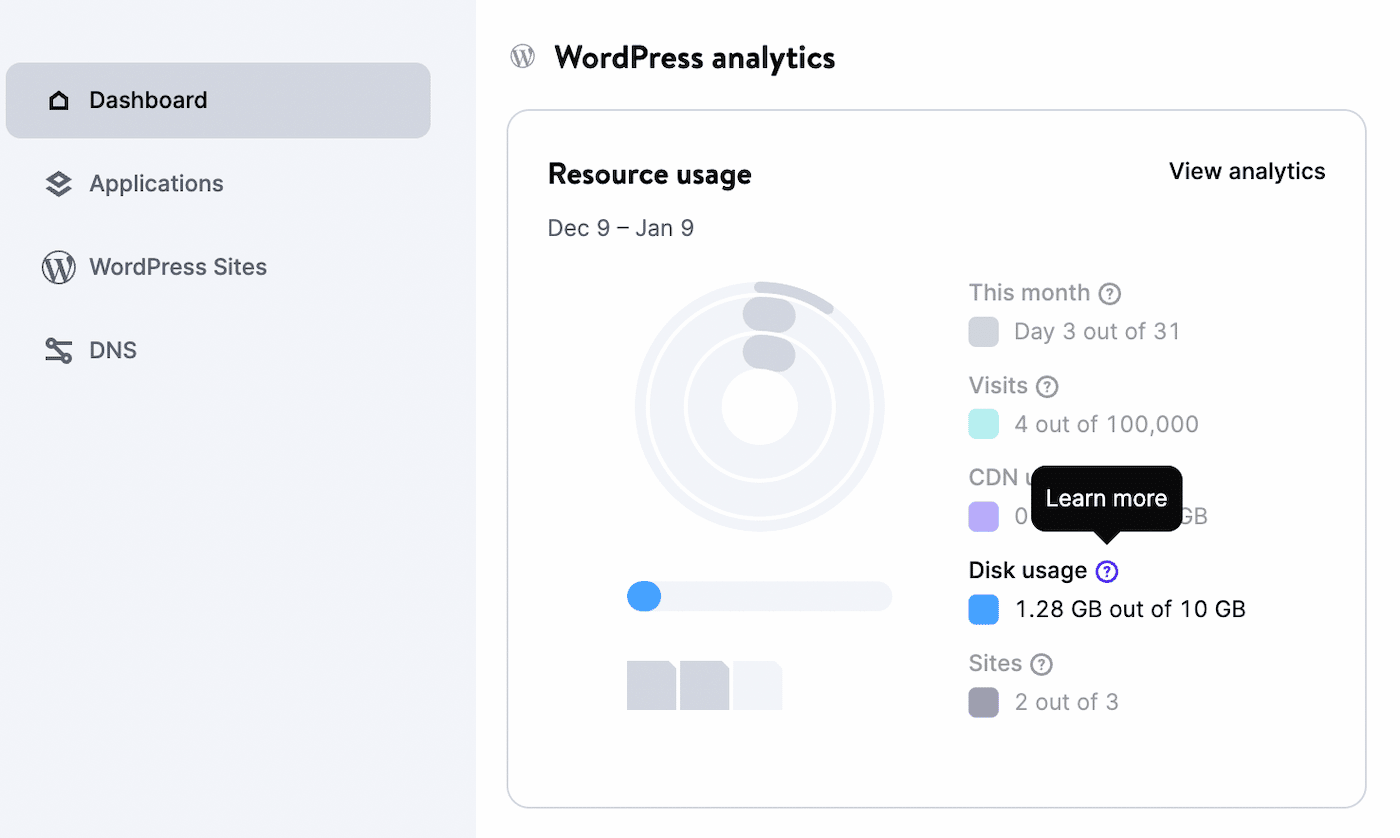
Dans la fenêtre contextuelle, vous verrez une ventilation de votre utilisation du disque. Il affichera votre espace total autorisé, ainsi que les tailles actuelles de vos fichiers et bases de données :

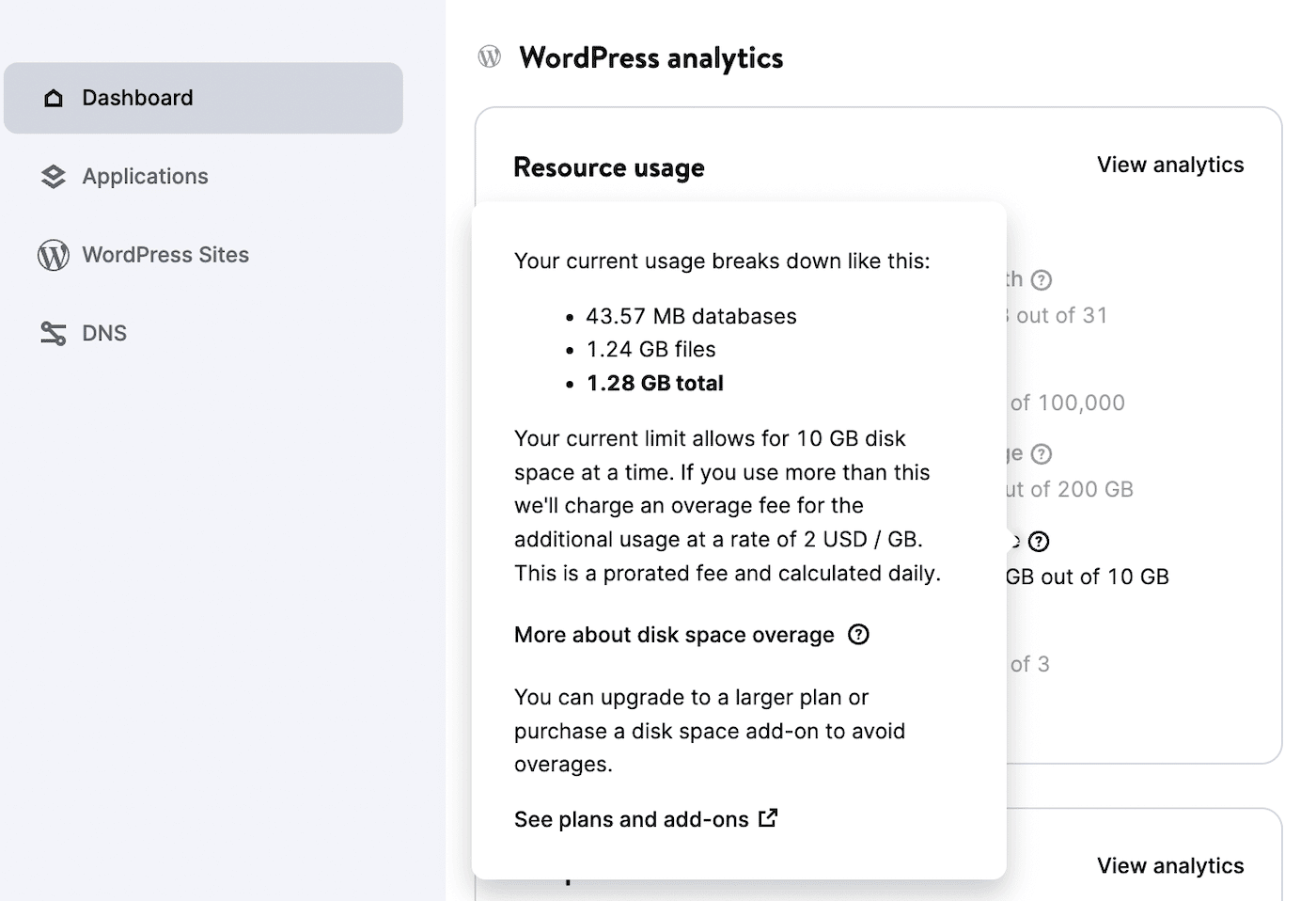
Si vous utilisez un autre hébergeur, vous pouvez suivre ces informations dans votre tableau de bord WordPress. Accédez à Outils > Santé du site > Infos et recherchez Répertoires et Tailles .
Cela affichera la taille de vos bases de données, ainsi que des informations sur vos différents répertoires :
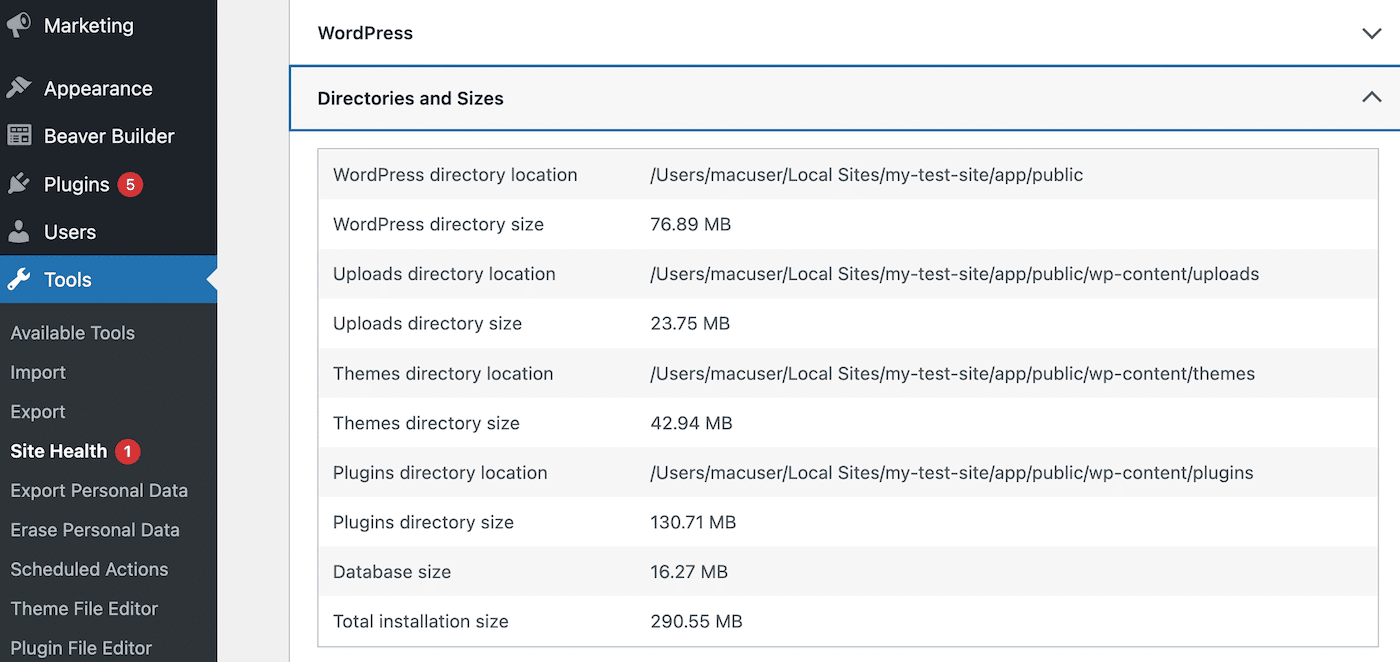
Si votre utilisation de l'espace disque est proche de la limite fixée par votre fournisseur d'hébergement, vous devrez probablement passer à un plan supérieur. Alternativement, les utilisateurs de Kinsta peuvent installer le module complémentaire Disk Space. Cela augmentera votre espace de stockage sans avoir à changer de plan.
5. Augmentez votre limite de mémoire PHP
Pour stocker vos fichiers, votre site Web doit disposer de mémoire. Lorsque vous sélectionnez un plan d'hébergement, votre hébergeur déterminera la limite de mémoire PHP de votre site. Chez Kinsta, nous avons fixé cette limite à 256 Mo.
Au fur et à mesure que votre site Web se développe, vous devrez ajouter de nouveaux fichiers, plugins, thèmes et même du code personnalisé. Cela signifie que vous utiliserez un niveau de mémoire plus élevé. Si vous dépassez votre limite, WordPress n'aura pas assez de mémoire pour stocker de nouveaux fichiers, ce qui peut provoquer l'erreur « WordPress n'a pas pu insérer la pièce jointe dans la base de données ».
Lorsque WordPress ne peut pas télécharger de fichiers, vous pouvez essayer d'augmenter votre limite de mémoire PHP. Cela implique la mise à jour de votre fichier wp-config.php . Cependant, vous voudrez peut-être d'abord sauvegarder votre site.
Ensuite, ouvrez un client FTP (File Transfer Protocol) comme FileZilla. Cela vous permettra d'accéder et de modifier les fichiers de votre site :
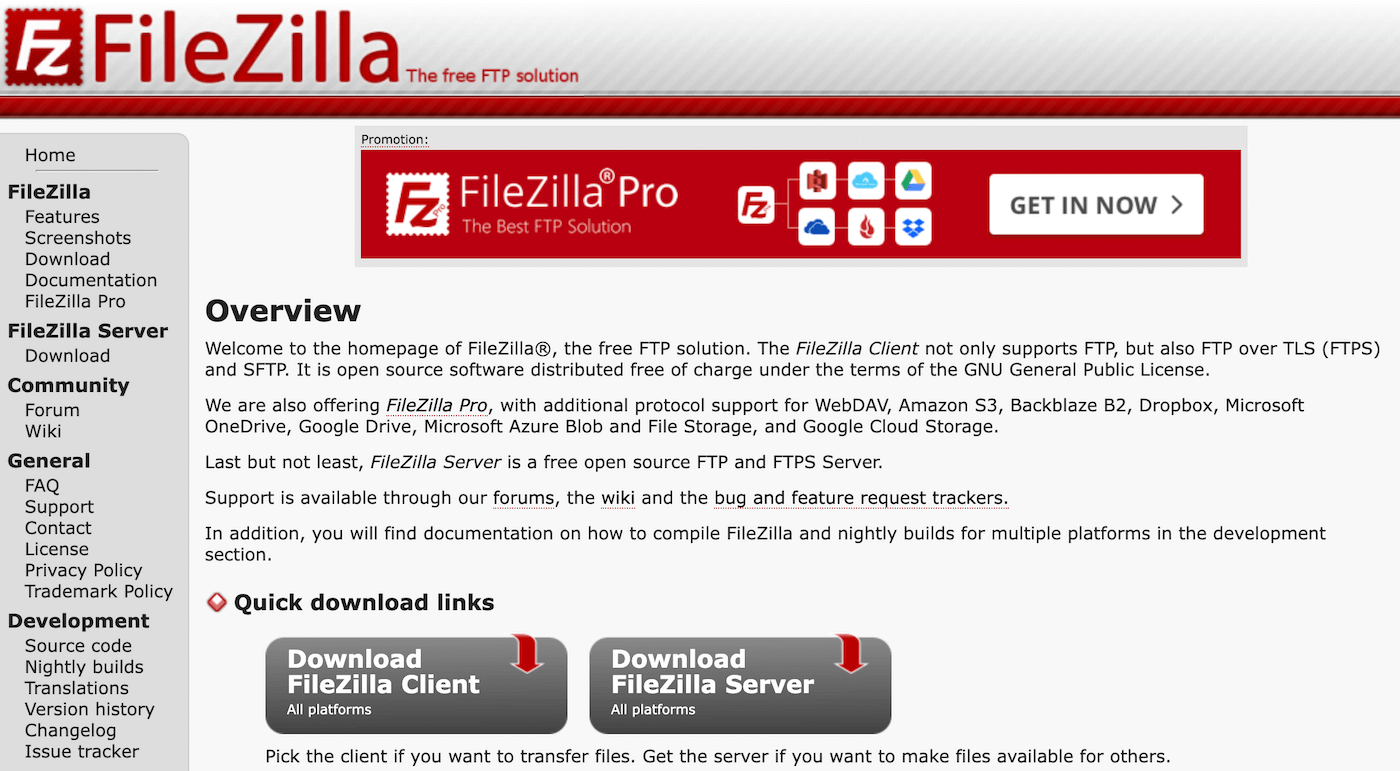
Pour utiliser FileZilla, vous aurez besoin de vos identifiants de connexion SFTP. Dans MyKinsta, accédez à Sites > Infos . Sous SFTP/SSH , copiez votre nom d'hôte, votre nom d'utilisateur, votre mot de passe et votre numéro de port :
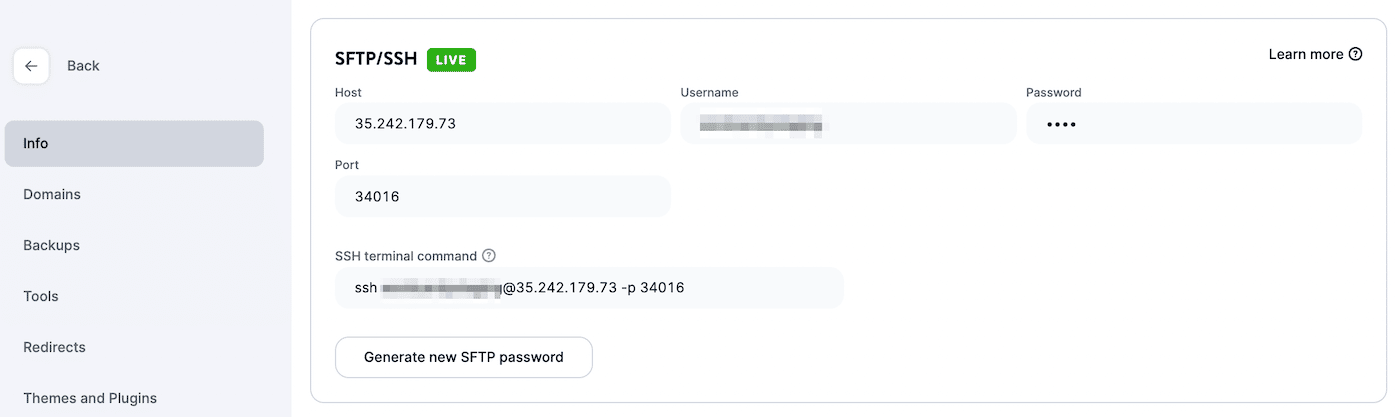
Maintenant, revenez à FileZilla et ouvrez le gestionnaire de site . Sélectionnez SFTP – SSH File Transfer Protocol , entrez vos identifiants de connexion et cliquez sur Connect :
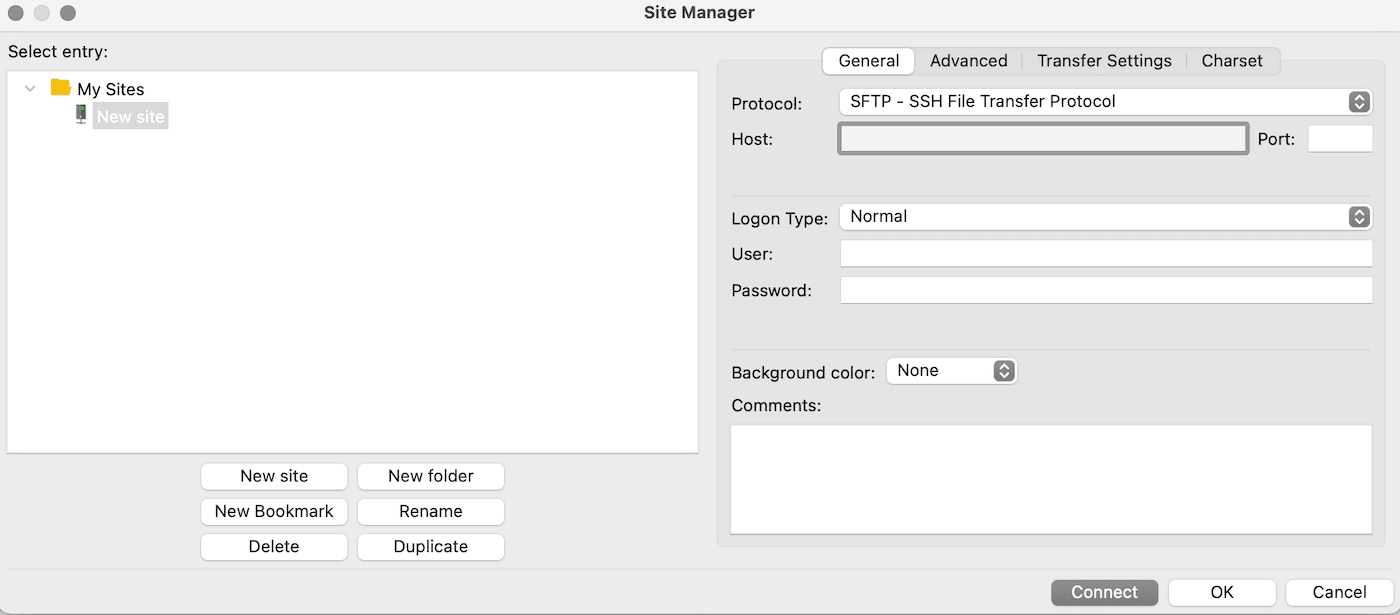
Une fois que vous êtes connecté à votre site, recherchez la case Site distant . Ici, vous verrez un répertoire avec les fichiers de votre site.
Pour modifier votre limite de mémoire, ouvrez le dossier public et recherchez le fichier wp-config.php :
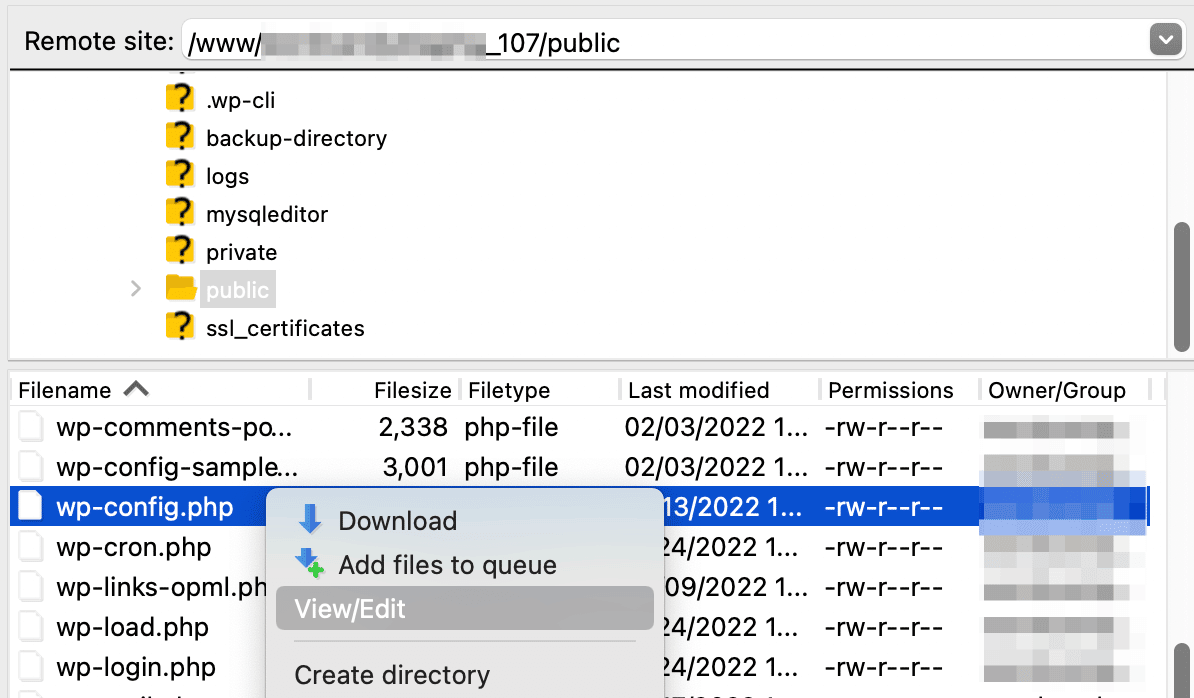
Faites un clic droit sur le fichier et sélectionnez Afficher/Modifier pour l'ouvrir dans un éditeur de texte. Ensuite, trouvez cette ligne de code :
define( 'WP_MEMORY_LIMIT', '256M' );
Si votre limite de mémoire est inférieure à 256 Mo, vous devrez probablement ajouter un nombre plus élevé. Lorsque vous êtes prêt, enregistrez le fichier et essayez de télécharger une image sur votre site.
6. Activez le mode de débogage de WordPress
Une autre façon de trouver la source de l'erreur "WordPress n'a pas pu insérer la pièce jointe dans la base de données" consiste à activer le mode de débogage dans WordPress. WP Debug peut vous aider à signaler les erreurs PHP et autres avertissements, vous n'avez donc pas à rechercher vous-même dans le code.
Bien que vous puissiez installer un plugin de débogage ou activer manuellement ce processus dans WordPress, nous avons créé un moyen plus simple de le faire. Dans MyKinsta, ouvrez l'onglet Outils dans le tableau de bord de votre site.
Ensuite, recherchez et activez l'option de débogage WordPress :
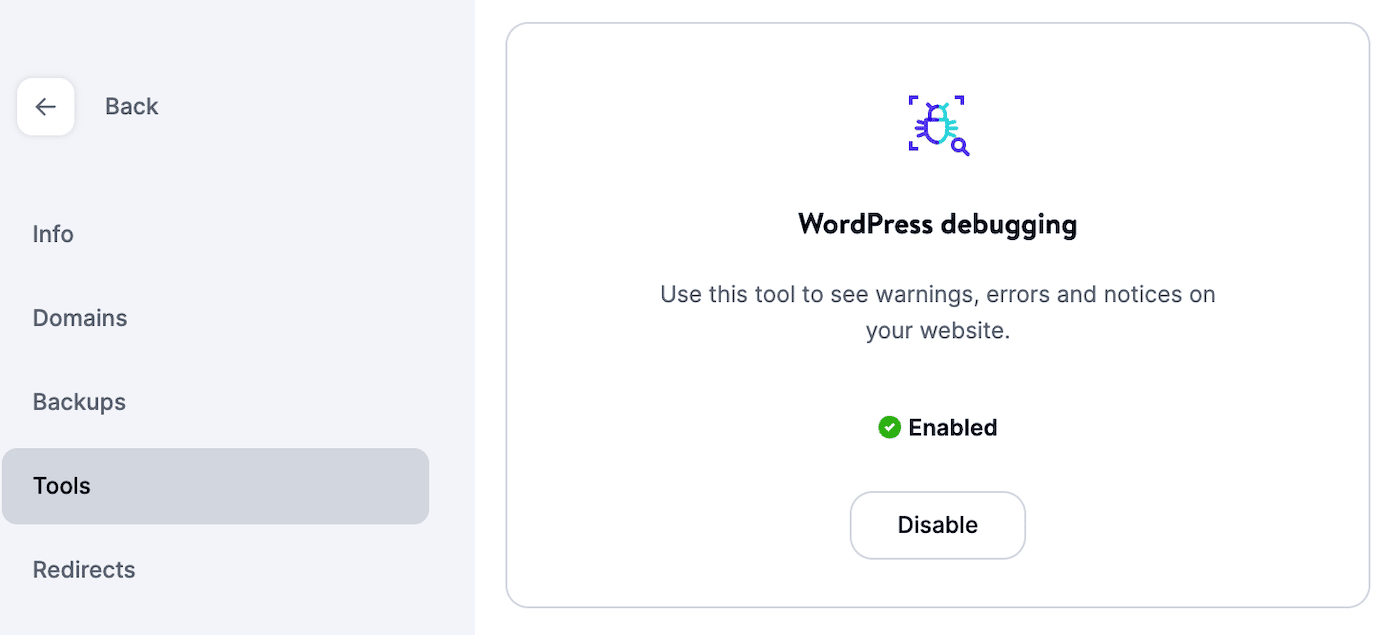
Lorsque vous vous connectez à votre tableau de bord WordPress, vous recevez de nouvelles alertes concernant les erreurs sur votre site. Ceux-ci vous diront exactement ce qui a causé le problème, vous saurez donc comment le résoudre.
Une fois que vous avez trouvé la source de l'erreur "WordPress n'a pas pu insérer la pièce jointe dans la base de données", assurez-vous de désactiver le débogage de WordPress. Puisqu'il pourrait afficher du code PHP aux visiteurs frontaux, le laisser activé pourrait compromettre la sécurité de votre site.
7. Mettre à jour les autorisations de fichier
Si vous avez encore du mal à identifier comment résoudre ce problème de téléchargement d'image dans WordPress, vous devrez peut-être mettre à jour vos autorisations de fichiers. Ceux-ci limitent l'accès aux fichiers à des utilisateurs spécifiques. Si vos autorisations de fichiers ne sont pas configurées correctement, vous ne pourrez pas télécharger de nouveaux fichiers sur le serveur.
Pour résoudre ce problème, vous devrez vous reconnecter à votre client SFTP. Ensuite, accédez à public > wp-content , faites un clic droit sur le fichier uploads et appuyez sur File Permissions :
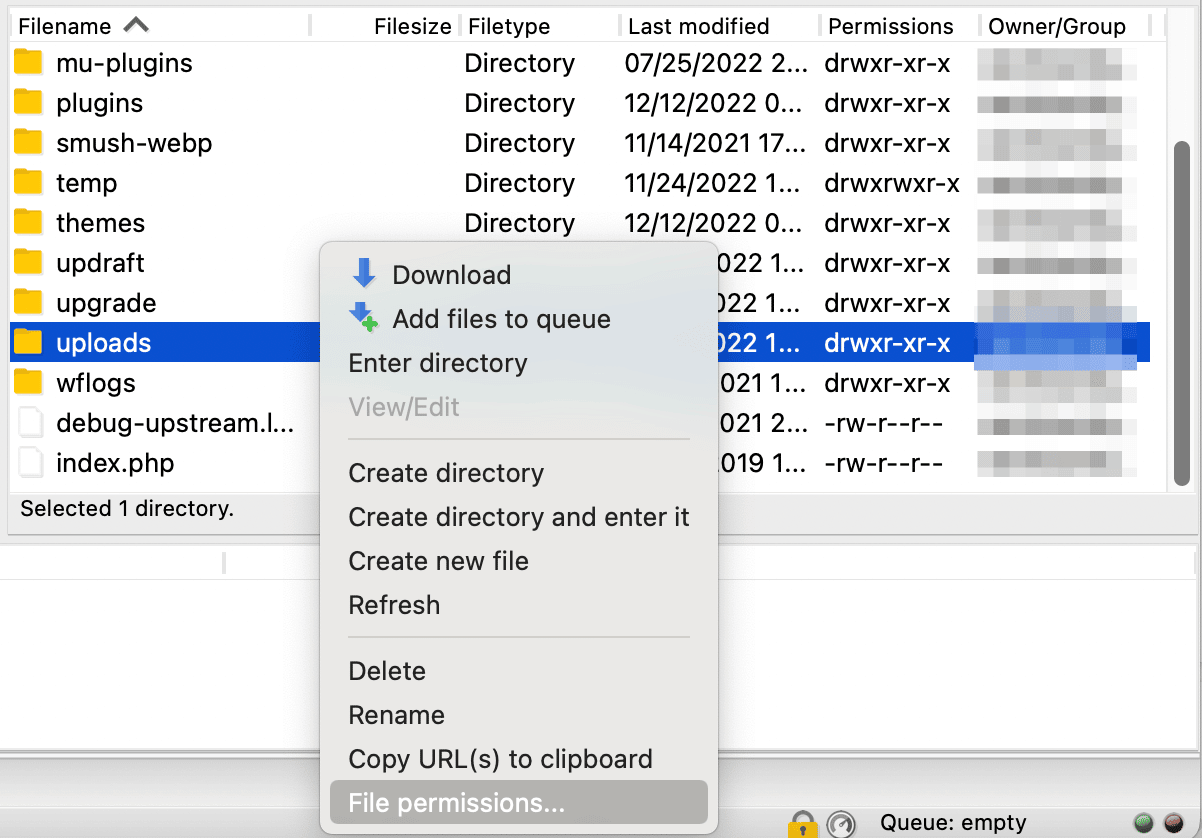
Cela affichera des informations sur vos autorisations actuelles. Vous verrez trois groupes d'utilisateurs différents : propriétaire, groupe et public. Vous pouvez contrôler lequel de ces utilisateurs peut lire, écrire et exécuter vos fichiers WordPress :
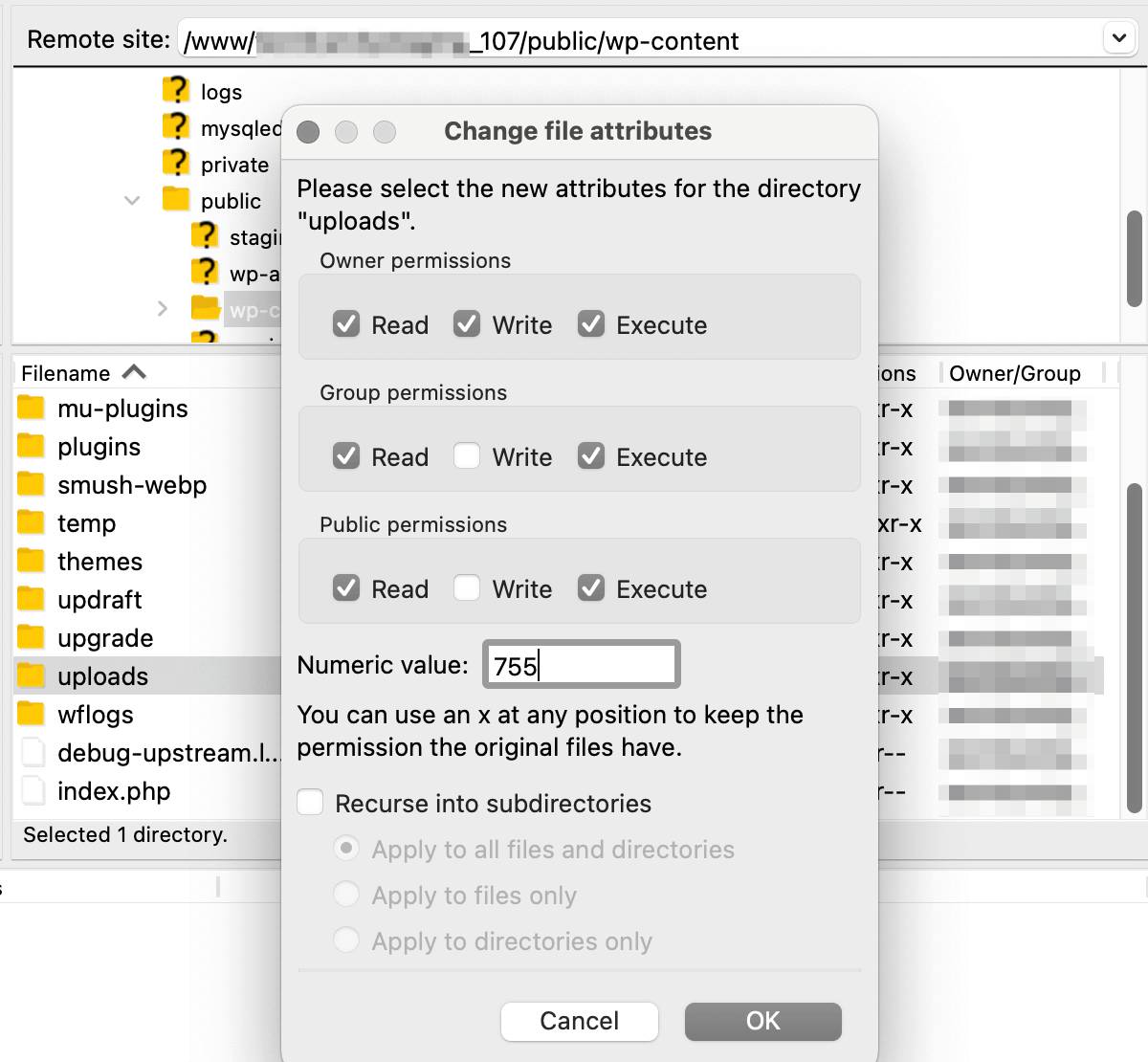
Vos autorisations de fichier sont représentées par un code d'autorisation. Voici ce que cela signifie :
- Premier chiffre : spécifie les autorisations de fichier pour le propriétaire
- Deuxième chiffre : spécifie les autorisations de fichier pour les utilisateurs du groupe
- Le troisième chiffre : spécifie les autorisations de fichiers pour le public
Pour le fichier de téléchargement , assurez-vous que les autorisations de fichier sont définies sur "744". Ensuite, sélectionnez Appliquer uniquement aux répertoires :
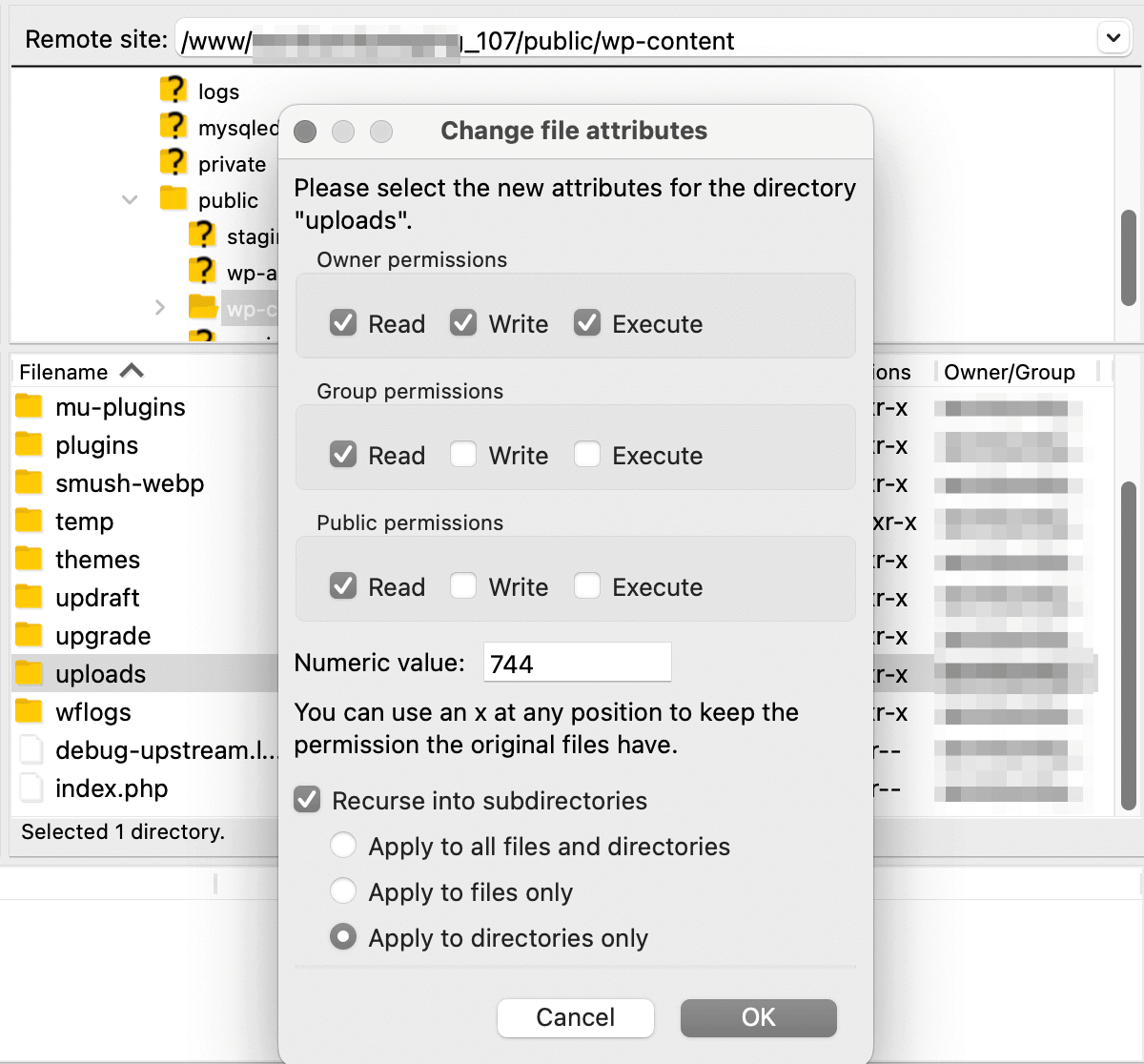
Après avoir enregistré ces modifications, rouvrez les autorisations de fichier. Cette fois, vous devrez réinitialiser les autorisations pour tous les fichiers de ce répertoire.
Pour ce faire, définissez la valeur numérique sur '644'. Vous devrez également sélectionner Recurse into subdirectories et Apply to files only :
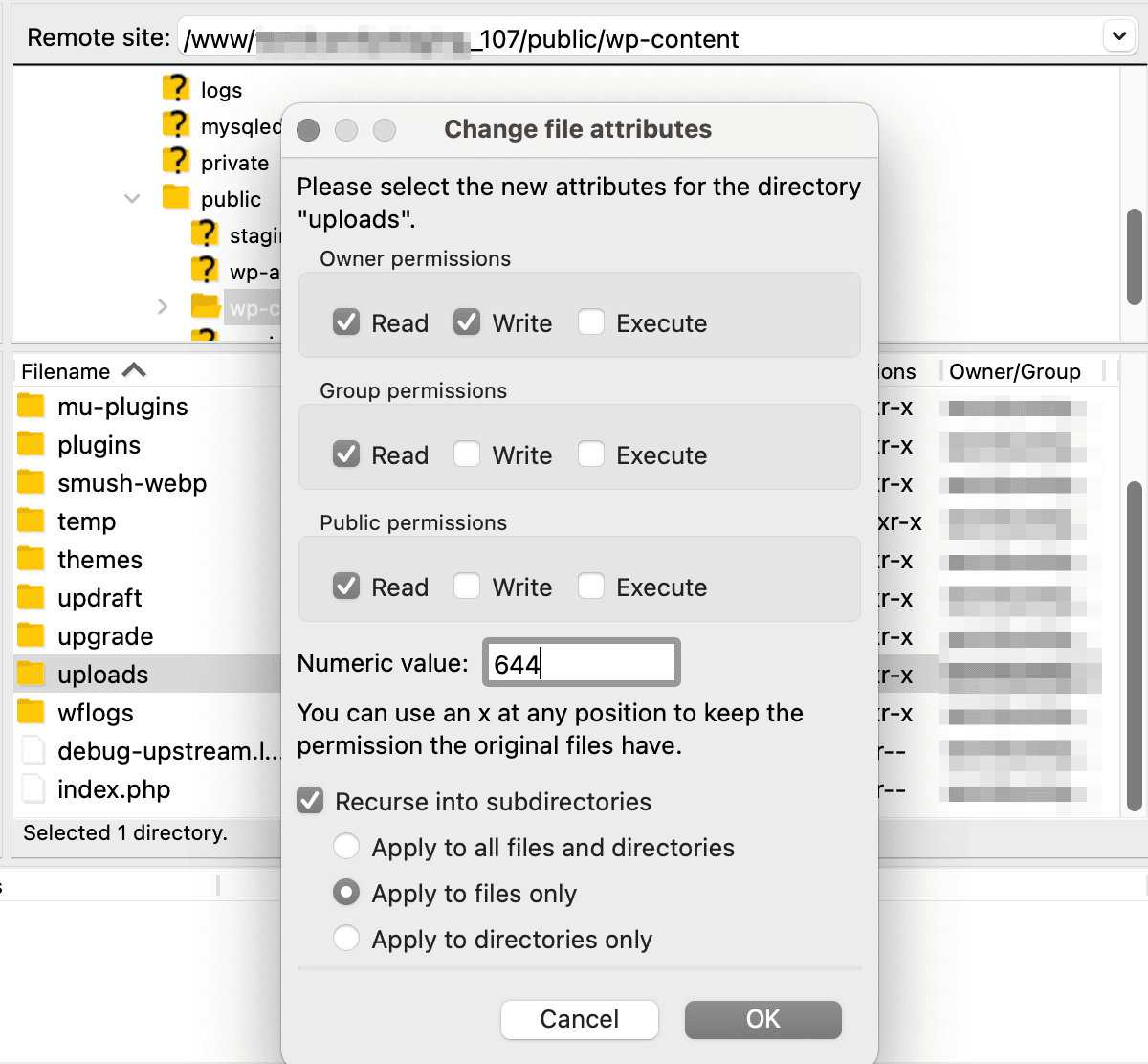
Mise à jour des autorisations de fichiers pour les téléchargements
Maintenant, essayez de re-télécharger vos fichiers WordPress ! Si ces nouvelles autorisations ne résolvent pas le problème, essayez plutôt de définir les répertoires sur "755".
8. Contactez votre fournisseur d'hébergement
Même après un dépannage approfondi, vous ne pourrez peut-être toujours pas résoudre l'erreur "WordPress n'a pas pu insérer la pièce jointe dans la base de données". Si tout le reste échoue, vous pouvez contacter votre fournisseur d'hébergement pour obtenir de l'aide.
Notre personnel d'assistance chez Kinsta offre un service client 24h/24 et 7j/7. Quel que soit le plan d'hébergement que vous utilisez, vous aurez un accès illimité à l'assistance par chat.
Dans votre tableau de bord MyKinsta, cliquez sur l'option de chat dans le coin inférieur droit. Ensuite, envoyez un message à l'un des membres de notre équipe :
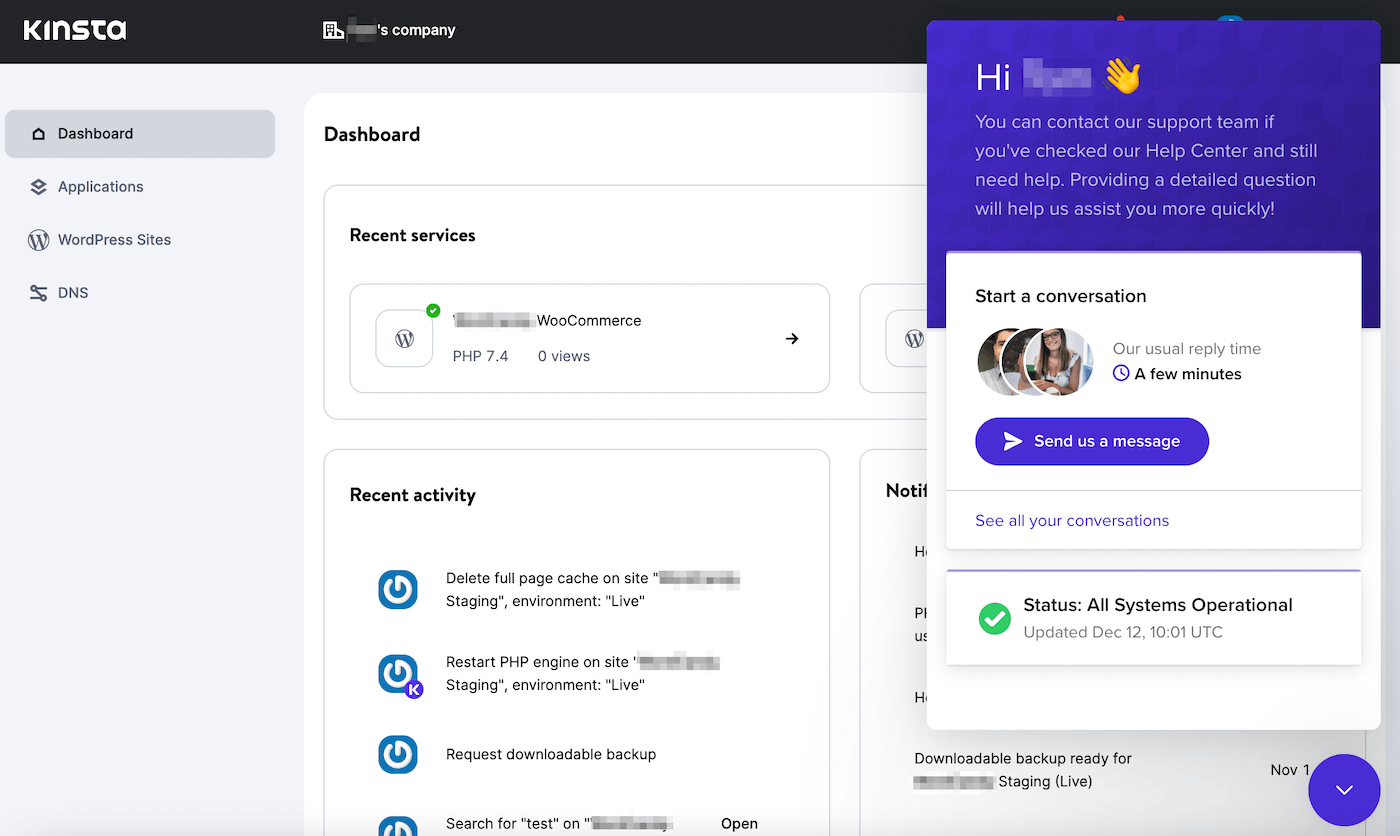
En discutant avec nos professionnels WordPress, vous pouvez résoudre les erreurs WordPress en un rien de temps !
Résumé
Certaines erreurs WordPress peuvent vous empêcher d'ajouter du contenu à votre site. Lorsque vous voyez un message "WordPress n'a pas pu insérer la pièce jointe dans la base de données", vous ne pourrez pas télécharger de fichiers ni publier de nouveaux articles.
Pour que WordPress fonctionne à nouveau normalement, vous pouvez simplement essayer d'attendre quelques minutes avant de recharger le fichier. S'il ne s'agissait pas d'une erreur temporaire, recherchez les conflits de plugins, augmentez votre limite de mémoire PHP ou activez le débogage WordPress.
Chez Kinsta, nous savons à quel point il peut être frustrant de dépanner les erreurs WordPress. Lorsque vous vous inscrivez à nos plans d'hébergement WordPress, nos experts seront disponibles 24h/24 et 7j/7 pour vous aider à résoudre tout problème que vous rencontrez !
