Comment utiliser cPanel pour WordPress (+ la meilleure alternative)
Publié: 2023-09-15Si vous utilisez un fournisseur d'hébergement partagé pour votre site WordPress, vous connaissez probablement quelque chose appelé cPanel. (Oui, même si vous ne vous en rendez pas compte !) Cet outil est l'une des méthodes les plus courantes de gestion de sites Web car il vous permet de contrôler votre site sans travailler sur une ligne de commande.
Bonne droite?
Ce que peu de gens savent, cependant, c’est qu’il existe des alternatives à cPanel qui peuvent offrir des solutions meilleures et plus simples pour gérer les sites WordPress.
Voulez-vous en savoir plus? Voici ce que nous aborderons dans cet article :
- Qu’est-ce que cPanel ?
- Comment utiliser les panneaux Web pour gérer les sites WordPress
Allons-y !
Qu’est-ce que cPanel ?
cPanel est un panneau de contrôle d'hébergement qui vous aide à gérer des sites Web hébergés (ou en direct). Il dispose d'une interface graphique Web qui vous permet d'effectuer diverses actions sur votre site/serveur sans avoir besoin de travailler sur une ligne de commande. cPanel est généralement proposé par les fournisseurs d'hébergement partagé comme solution par défaut pour la maintenance des sites Web, mais il existe une variété d'alternatives, notamment des panneaux Web gratuits ou des solutions spécifiques à WordPress.
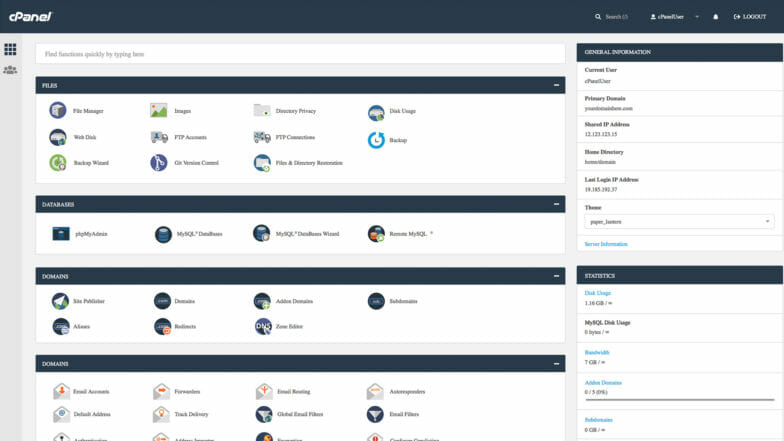
cPanel vous donne la possibilité d'effectuer des actions de gestion de site complexes directement depuis votre navigateur. Les fonctionnalités populaires incluent :
- Configuration du certificat SSL
- Refus d'adresse IP
- Redirections
- Sauvegardes de fichiers
- Accès au journal
- Administration des bases de données
- Accès à phpMyAdmin
- Paramètres FTP
- Gestion de fichiers
Remarque : bien que cPanel fonctionne avec les sites WordPress, il n'est pas spécifique à WordPress. Il est courant de voir des options qui peuvent ne pas s'appliquer à la configuration de votre site.
Alternatives d'hébergement cPanel
Si votre hébergeur n'utilise pas cPanel par défaut, il y a de fortes chances qu'il ait créé un panneau Web personnalisé qui offre bon nombre de ces mêmes fonctionnalités (sinon plus) ! C'est l'approche que nous avons adoptée pour le portail utilisateur de WP Engine. Voici à quoi cela ressemble : vous remarquerez une différence immédiate :
Bien que cela ne se ressemble pas, les panneaux Web personnalisés comme celui-ci rendent souvent la gestion du site beaucoup plus rapide et plus facile que cPanel. Pour le reste de l'article, j'expliquerai comment exécuter diverses fonctions du site sur la plate-forme WordPress entièrement gérée de cPanel et de WP Engine, afin que vous puissiez comparer ce qui fonctionne le mieux pour vous.
Comment utiliser les panneaux Web pour gérer les sites WordPress
Maintenant que vous avez vu quelques exemples de cPanel et d'un panneau Web personnalisé, parlons de la façon d'utiliser ces outils pour gérer votre site WordPress.
Nous allons nous concentrer sur les principales actions du panneau Web dont vous pourriez avoir besoin pour votre site WordPress, notamment :
- Comment installer WordPress cPanel
- Comment faire des sauvegardes de votre site WordPress
- Comment configurer le DNS
- Comment ajouter un certificat SSL
- Comment accéder à votre site via SFTP
Comment installer WordPress avec cPanel
Si vous créez un tout nouveau site WordPress, en fonction de votre fournisseur d'hébergement, vous devrez peut-être d'abord installer WordPress. C'est souvent le cas avec les hôtes partagés, et vous trouverez l'option dans votre tableau de bord cPanel. Suivez les instructions et vous devriez pouvoir configurer WordPress en cinq minutes environ.
En revanche, les fournisseurs d’hébergement WordPress gérés n’hébergent généralement que des sites WordPress. Pour cette raison, ils géreront souvent le processus d’installation à votre place. Dès que vous créerez un site avec l’hébergeur de votre choix, vous travaillerez avec WordPress !
Comment effectuer des sauvegardes de votre site WordPress
Effectuer des sauvegardes de votre site à une cadence régulière peut vous faire gagner du temps en cas de problème à l'avenir. En fait, WP Engine effectue automatiquement une sauvegarde des sites de nos clients chaque nuit (et leur offre ensuite une option de restauration simple en un clic), car nous pensons que cela est très important pour chaque propriétaire de site.
Pour effectuer une sauvegarde de votre site WordPress avec cPanel, vous devrez cliquer sur l'icône « Sauvegarde » (elle se trouve probablement dans la section « Fichiers »). À partir de là, vous verrez une variété d'options pour télécharger et restaurer manuellement les sauvegardes.
Remarque : lorsque vous utilisez cPanel pour télécharger et restaurer des sauvegardes WordPress, vous devrez peut-être ajuster manuellement les fichiers pour vous assurer que vous travaillez uniquement avec ceux qui ont un impact sur votre site WordPress. Parfois, les processus de téléchargement incluent des fichiers supplémentaires, ce qui peut endommager votre site lors du processus de restauration.

Pour effectuer une sauvegarde de votre site WordPress avec un hébergeur géré, vous suivrez un processus similaire en accédant à l'onglet « Sauvegardes » ou « Points de sauvegarde » du tableau de bord.
La grande différence, cependant, est que nous effectuons automatiquement des sauvegardes pour vous chaque nuit, vous n'avez donc pas à le faire manuellement. De plus, la restauration est un processus très simple et n'inclut que les fichiers dont votre site WordPress a besoin !
Comment configurer le DNS
La configuration de votre nom de domaine est assez rapide dans cPanel et dans un tableau de bord personnalisé. Avec cPanel, vous devriez voir une section dédiée aux « Domaines ». Celui-ci devrait contenir tout ce dont vous avez besoin, que vous pointiez DNS pour la première fois, que vous ajoutiez un sous-domaine ou que vous apportiez des modifications.
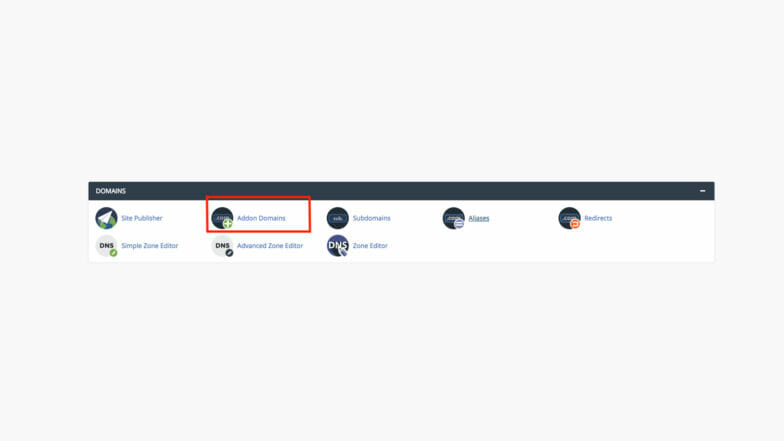
*Remarque : bien que cPanel vous permette d'effectuer des modifications DNS, ces modifications ne fonctionneront que si votre domaine pointe vers les serveurs de noms de votre hôte sur lesquels vous effectuez des modifications dans cPanel. Si vous utilisez les serveurs de noms par défaut de votre fournisseur de domaine, vous devrez alors apporter vos modifications DNS dans le tableau de bord de votre fournisseur de domaine.
À l'aide du portail utilisateur de WP Engine, vous pouvez facilement trouver les informations de votre domaine sous l'onglet Domaines , où vous pouvez facilement configurer DNS pour la première fois ou apporter des modifications.
De plus, WP Engine propose de nombreuses ressources utiles pour vous aider à mettre en ligne une variété de registraires de domaine ! C'est un processus super simple et rationalisé.
Comment ajouter un certificat SSL
L'ajout d'un certificat SSL à votre site WordPress est indispensable de nos jours. Non seulement cela est important pour la sécurité et les performances du site, mais cela peut également avoir un impact sur les résultats de recherche de votre site Web et sur le niveau de confiance des visiteurs.
Pour ajouter un certificat SSL avec cPanel, recherchez l'icône SSL/TLS. (Probablement dans la section « Sécurité ») À partir de là, vous devrez suivre les étapes de demandes de signature de certificat (CSR), qui impliquent un processus de va-et-vient entre votre fournisseur d'hébergement et le fournisseur de certificat SSL.
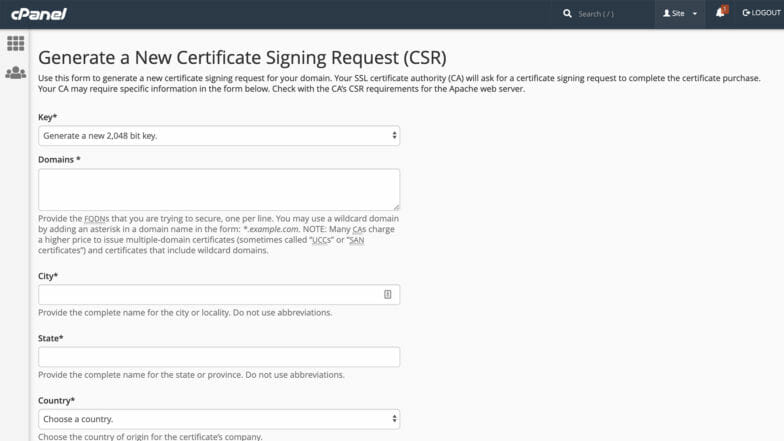
Il n'y a pas vraiment de moyen d'accélérer cela avec cPanel, mais si vous utilisez un hébergeur WordPress géré, vous aurez une bien meilleure expérience. Chaque site hébergé sur WP Engine reçoit un certificat SSL gratuit, et il n'y a aucun aller-retour pour le configurer : quelques clics rapides.
Comment accéder à votre site via SFTP
Afin d'accéder aux fichiers de votre site via FTP avec cPanel, vous devrez créer des informations d'identification utilisateur spécifiques pour chaque site que vous possédez. Pour ce faire, recherchez l'icône « Comptes FTP » dans la section « Fichiers ». Cela vous donnera toutes les options dont vous avez besoin pour créer, gérer et supprimer des utilisateurs ainsi que leur accès à votre site via FTP.
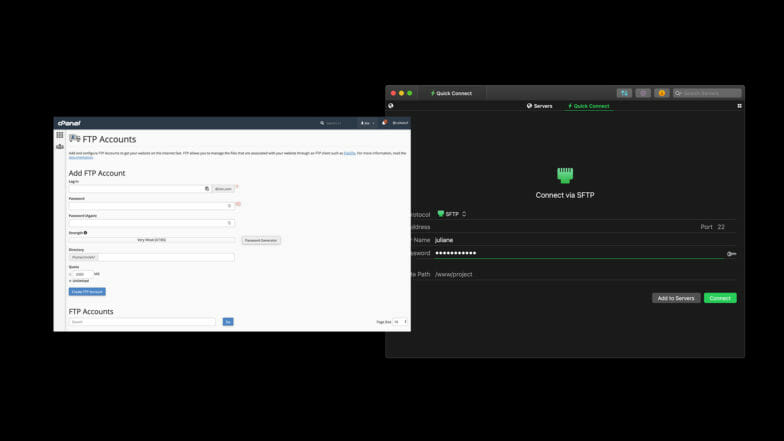
Grâce à la plateforme WP Engine, il est facile de gérer plusieurs sites avec plusieurs personnes. Les identifiants de votre compte sont également vos identifiants SFTP, il n'est donc pas nécessaire de créer d'autres noms d'utilisateur et mots de passe.
C'est particulièrement intéressant si vous gérez plusieurs sites WordPress (vous verrez tous les sites auxquels vous avez accès dans votre portail utilisateur WP Engine).
Remarque : Cet article est un bon aperçu des principales fonctions dont vous avez besoin pour votre site WordPress, mais vous devez contacter l'hébergeur spécifique de votre site pour toute question. Si votre site est hébergé sur WP Engine, vous pouvez contacter notre équipe d'assistance primée 24 heures sur 24, 7 jours sur 7 et 365 jours par an, ici.
Conclusion
cPanel est un bon outil pour gérer votre site Web sur un fournisseur d'hébergement WordPress partagé. Ce que beaucoup de gens ne réalisent pas, c'est qu'il existe des alternatives avancées, comme l'hébergement WordPress géré, qui rendent la gestion de votre site WordPress plus facile que jamais !
