Comment créer un site de réservation d'autocars avec WordPress ?
Publié: 2024-08-22Trouver le bon coach peut être la porte d’entrée vers une transformation personnelle, ouvrant des portes qui n’ont jamais été ouvertes auparavant. Avec l’aide d’un professionnel, n’importe qui peut atteindre de nouveaux sommets dans de nombreux domaines, qu’il s’agisse du développement de compétences spécifiques ou du bien-être général.
Aujourd'hui, nous allons vous montrer comment créer votre propre site de réservation d'autocars avec WordPress de manière simple et intuitive, sans aucune connaissance en codage.
Allons-y!
Qu’est-ce qu’un site de réservation d’autocars ?
Un site de réservation de coachs est une plateforme en ligne qui simplifie la prise de rendez-vous avec des coachs professionnels. Ces sites peuvent être classés en deux types :
- Fournisseur unique – conçu pour permettre aux coachs individuels de présenter leurs services en ligne, de gérer les rendez-vous et de permettre aux clients de prendre rendez-vous directement.
- Site multi-fournisseurs de style marché qui héberge de nombreux coachs différents et permet aux utilisateurs de parcourir les profils, de filtrer par critères tels que la spécialisation et la disponibilité, et de prendre rendez-vous avec le formateur de leur choix.
Dans ce didacticiel, nous allons créer un site Web multi-fournisseurs. Un bon exemple de marché de coachs multifournisseurs est Coach.me, où les utilisateurs peuvent trouver des coachs pour divers objectifs, du développement personnel à la croissance professionnelle.
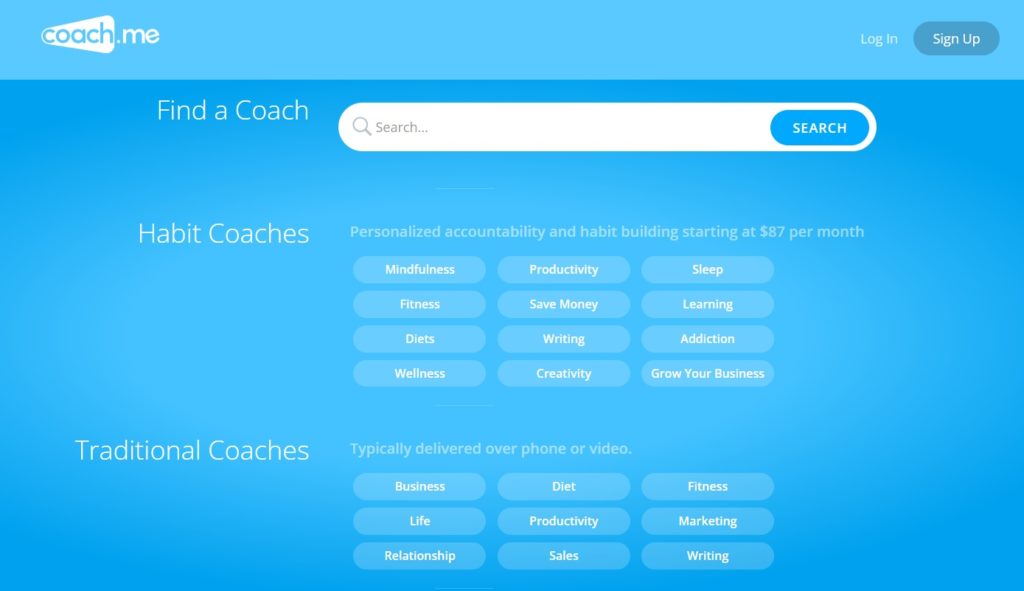
Conditions préalables à la création d'un site Web de réservation d'autocars
Avant de vous lancer dans la création de la plateforme, assurez-vous d'avoir ces éléments essentiels à portée de main :
- Nom de domaine – trouvez un nom mémorable et original.
- Plan d'hébergement – choisissez un fournisseur d'hébergement réputé. Vous pouvez consulter notre revue des meilleurs fournisseurs d’hébergement WordPress.
- Installation de WordPress – la plupart des fournisseurs d'hébergement proposent une option d'installation en un clic.
- Thème WordPress – optez pour un thème de rendez-vous qui correspond à votre style (consultez notre article sur les meilleurs thèmes WordPress de rendez-vous).
- Plugin WordPress – choisissez un plugin d’annuaire avec les fonctionnalités nécessaires (consultez la liste des meilleurs plugins d’annuaire WordPress).
Bon, passons maintenant à la partie tutoriel !
Étapes pour créer un site Web de prise de rendez-vous avec un coach
Nous utiliserons MeetingHive, un thème WordPress de prise de rendez-vous, et HivePress, un plugin d'annuaire WordPress polyvalent qui alimentera toutes les fonctionnalités du marché et de réservation.
Installation de MeetingHive
Notre première étape consiste à installer le thème. Pour ce faire, rendez-vous sur la page Tableau de bord WordPress > Apparence > Thèmes > Ajouter un nouveau thème et cliquez sur le bouton Télécharger le thème . Sélectionnez le fichier ZIP MeetingHive, puis installez et activez le thème.
Une fois MeetingHive activé, vous verrez un lien pour installer les plugins recommandés, y compris HivePress. Ceux-ci sont essentiels pour activer toutes les fonctionnalités nécessaires, alors suivez le lien pour les installer et les activer.
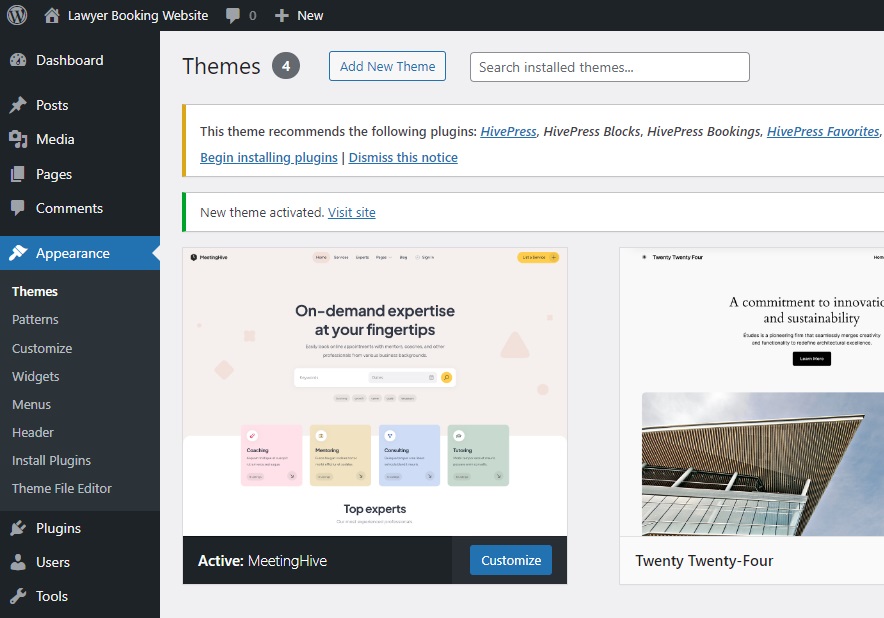
De plus, vous pouvez importer du contenu de démonstration MeetingHive pour voir comment tout fonctionne en coulisses. Ce screencast vous guidera dans l'importation rapide du contenu prédéfini :
Ajout de catégories d'annonces
Bon, les outils sont présents. La deuxième étape consiste à ajouter différentes catégories d'annonces à votre plateforme de réservation d'entraîneurs pour aider les utilisateurs à parcourir et trouver facilement le bon entraîneur. Par exemple, nous allons créer des catégories telles que Coaches de vie, Coaches d'affaires, Coaches de santé et Coaches de fitness.
Pour ajouter une nouvelle catégorie, accédez à la section Tableau de bord > Annonces > Catégories . Ici, vous pouvez nommer votre catégorie, saisir une description et sélectionner une icône de catégorie appropriée. Vous pouvez également créer une hiérarchie en sélectionnant une catégorie parent.
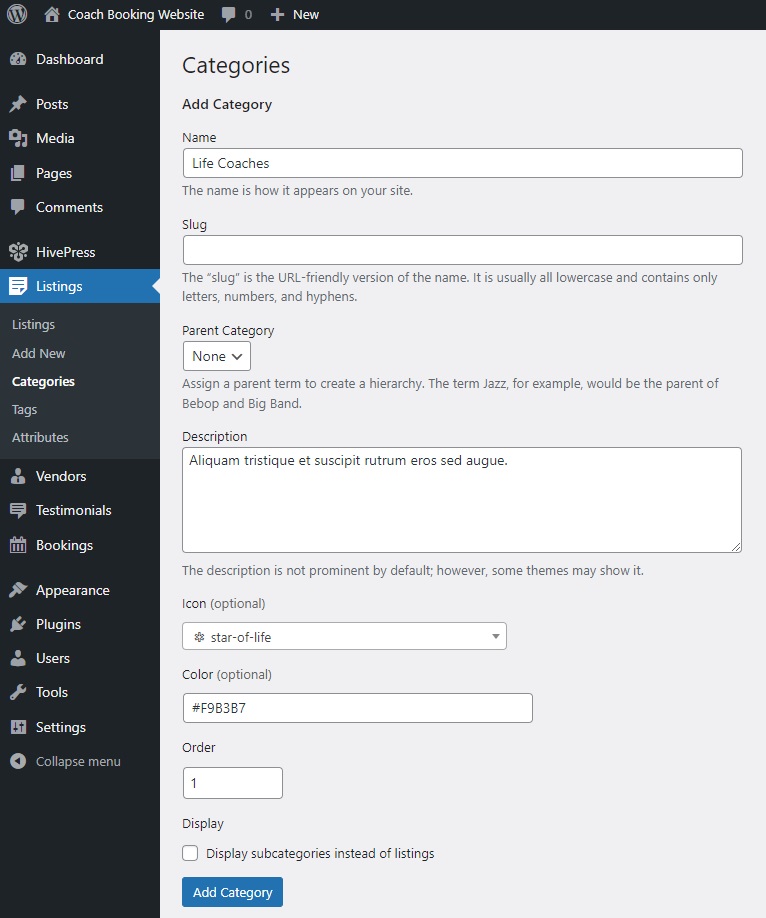
Une fois que vous avez tout configuré, cliquez sur le bouton Ajouter une catégorie . Vous pouvez répéter ces étapes pour ajouter autant de catégories que nécessaire.
Ajout de champs de liste et de profil
Nous devons désormais créer des champs personnalisés pour permettre aux coachs de fournir des informations spécifiques sur eux-mêmes et sur leurs services, permettant ainsi aux utilisateurs de se connecter plus facilement et rapidement au bon formateur.
Ajout de champs de liste personnalisés
Par exemple, vous pouvez ajouter des champs de liste tels que « Taux horaire », « Informations de contact », « Spécialisation », etc. Créons un champ « Spécialisation » afin que les coachs puissent indiquer leurs domaines d'expertise spécifiques. Pour créer un nouveau champ de liste, accédez à Tableau de bord > Listes > Attributs et cliquez sur Ajouter nouveau .
Tout d’abord, écrivez son nom. Dans la section Modification , marquez votre champ comme modifiable pour permettre aux coachs de le remplir lorsqu'ils répertorient leur service. Ensuite, choisissez le type de champ. Pour ce champ particulier, nous choisirons des « Cases à cocher » pour ajouter différentes options ultérieurement. Enfin, décidez s’il doit s’agir d’un champ obligatoire et définissez vos préférences de modération.
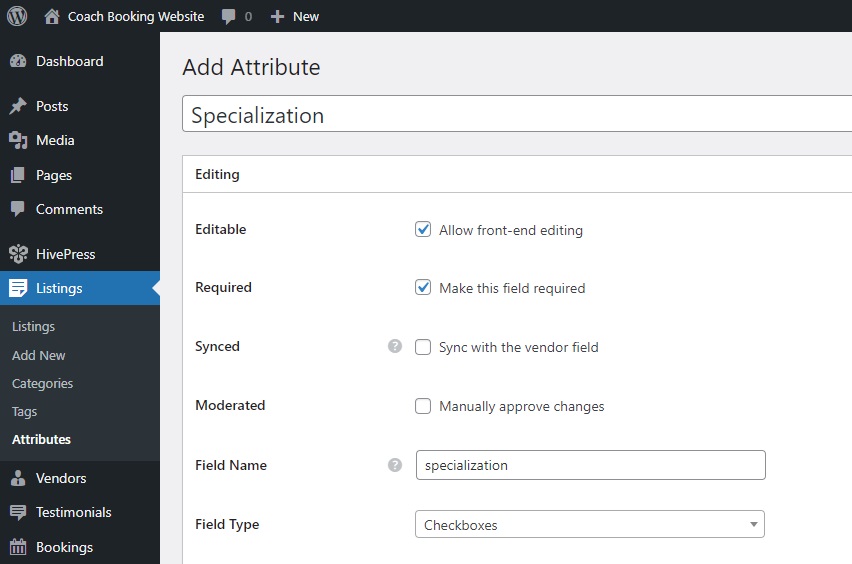
Dans la section Recherche , nous transformerons ce champ en filtre de recherche pour permettre aux utilisateurs de filtrer les annonces. Pour ce faire, marquez-le comme filtrable afin qu'il apparaisse dans le formulaire de filtre de liste. Le type de champ serait « Cases à cocher » comme dans la section précédente.
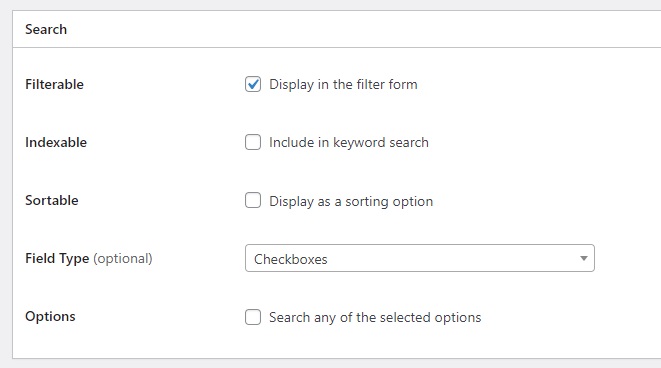
Enfin, la section Affichage permet de sélectionner les zones du modèle où cet attribut sera affiché. Vous pouvez également définir son format d'affichage à l'aide des tokens disponibles et lui choisir une icône appropriée (pour savoir comment paramétrer les attributs, référez-vous à cette doc) . Par exemple, sélectionnons Bloc (secondaire) et Page (secondaire) comme zones d'affichage et définissons ce format d'affichage : %icon% %value%
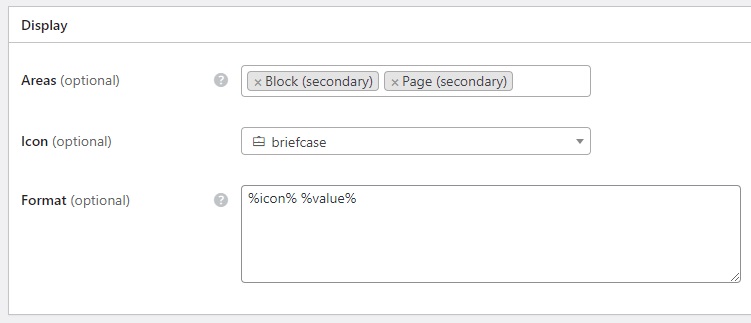
Notez que vous pouvez rendre les attributs spécifiques à une catégorie, et c'est ce que nous allons faire avec le champ « Spécialisation ». Par exemple, attribuons-le à la catégorie Business Coaches, puis appuyons sur le bouton Publier .
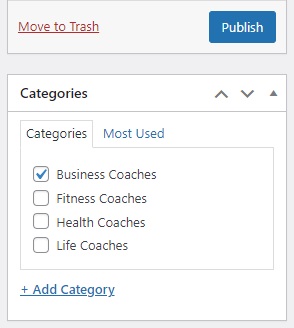
Après cela, le nouveau bouton Options d'édition apparaîtra dans la section Édition . Nous devons le suivre et ajouter différentes spécialisations commerciales parmi lesquelles les coachs pourront choisir. Nous ajouterons quelque chose comme ceci :
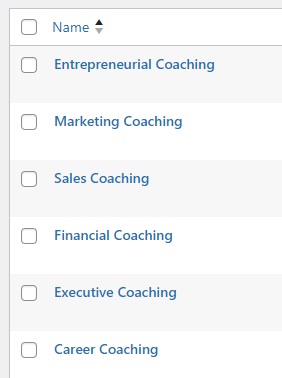
Et c'est tout ! Utilisez cet exemple comme point de départ pour vos propres champs de liste et gardez à l'esprit qu'il n'y a pas de limite au nombre de champs que vous pouvez ajouter.
Ajout de champs de profil de coach
Pensez également à ajouter des champs de profil de coach pour permettre aux utilisateurs de voir plus d’informations sur chaque formateur. Par exemple, pour indiquer le nombre d'années d'expérience d'un coach particulier, nous ajouterons un champ de profil « Expérience ». Pour ce faire, accédez à Tableau de bord > Fournisseurs > Attributs > Ajouter un nouveau.
Ce n'est pas différent de la configuration des champs de liste, nous ne l'aborderons donc pas en détail. Attention : pour ce champ, il est préférable de définir le type de champ « Sélectionner » de manière à ce qu'une seule option puisse être choisie.
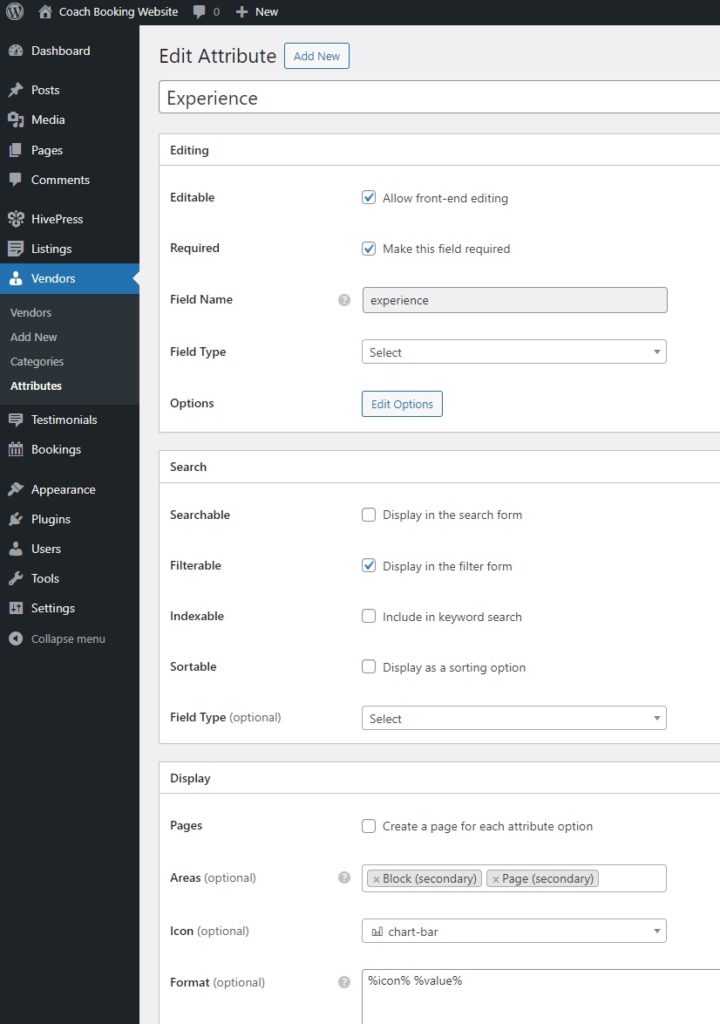
Créer une page d'accueil
Passons à l'étape suivante. À ce stade, vous devez créer une page d'accueil pour votre plateforme de prise de rendez-vous de réservation de coach. Pour commencer, accédez à Tableau de bord > Pages > Ajouter une nouvelle page et nommez la page créée.
Vous pouvez maintenant commencer à créer la mise en page de la page. Tout d’abord, rédigez un titre qui accueillera les utilisateurs du site Web. Cliquez ensuite sur l'icône Plus et tapez « HivePress » dans la barre de recherche pour trouver tous les blocs HivePress disponibles. Par exemple, ajoutons les blocs « Formulaire de recherche d'annonce » et « Catégories d'annonce ». Vous pouvez également personnaliser les blocs HivePress à l'aide de la colonne des paramètres sur la droite. Cliquez sur Publier une fois que vous avez terminé.
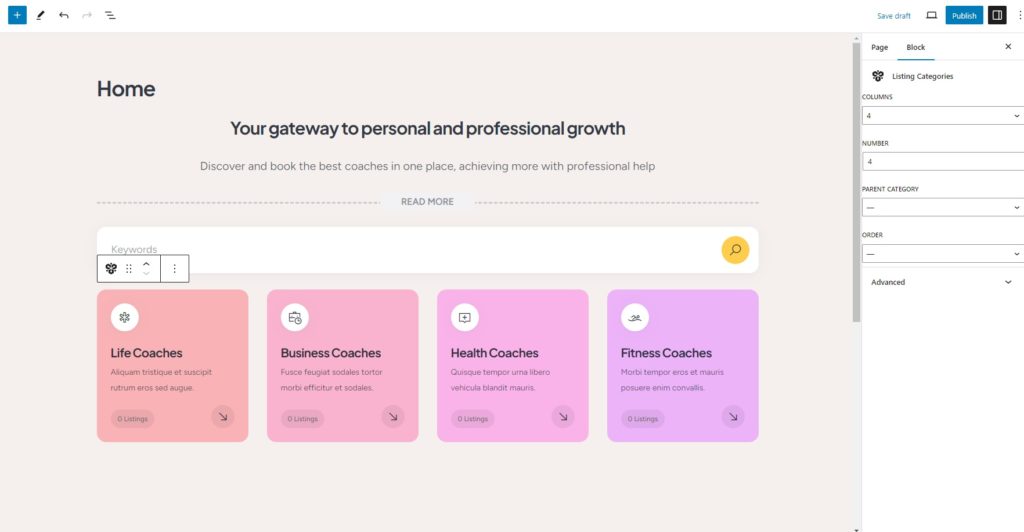
Ensuite, accédez à Tableau de bord > Paramètres > Lecture et sélectionnez cette page comme page d'accueil dans la liste déroulante. Vous devriez également le faire pour votre page de blog une fois que vous l'avez créée.

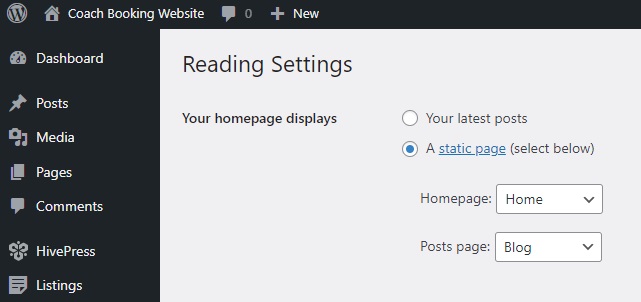
Vous pouvez apporter d'autres modifications à l'apparence de votre plate-forme en visitant la section Tableau de bord > Apparence > Personnaliser . Regardez cette vidéo pour obtenir des instructions sur la personnalisation de MeetingHive :
Extension des fonctionnalités et configuration de HivePress
Il existe plus de 15 modules complémentaires HivePress que vous pouvez utiliser pour améliorer votre site Web de réservation d'autocars.
Installation de modules complémentaires
Toutes les extensions HivePress disponibles se trouvent dans la section Tableau de bord > HivePress > Extensions .
Par exemple, l'extension Geolocation permet aux utilisateurs de trouver des coachs en fonction de leur emplacement, tandis que le module complémentaire Social Login leur permet de se connecter via des plateformes tierces. De plus, l'extension Social Links permet aux coachs d'ajouter leurs profils de réseaux sociaux à leurs listes. Pour installer l’une des extensions, cliquez simplement sur le bouton Installer .
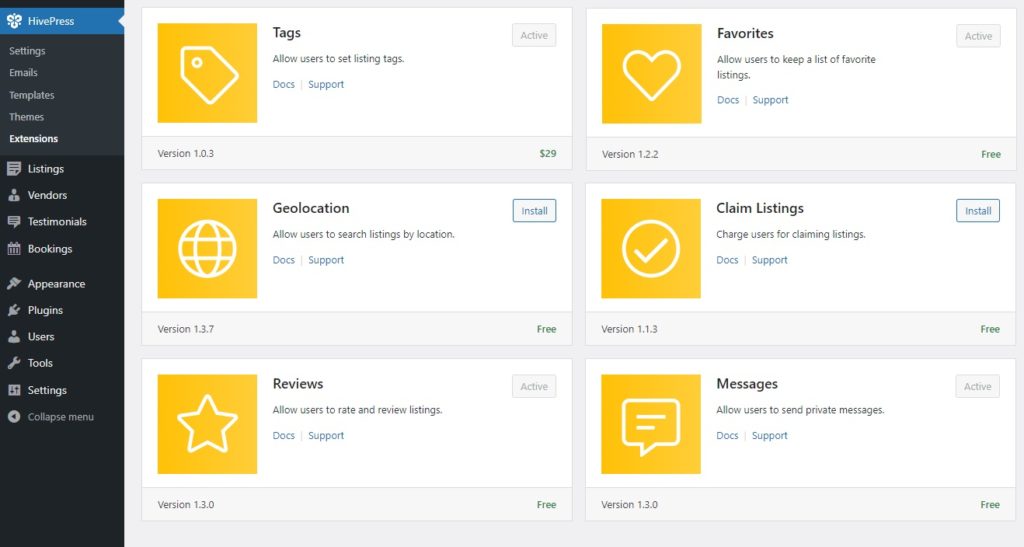
Configuration des paramètres de HivePress
Pour que votre plateforme de réservation de coachs fonctionne correctement et fonctionne comme vous l'attendez, vous devrez ajuster les paramètres dans la section Tableau de bord > HivePress > Paramètres .
Par exemple, si vous envisagez de lancer une plate-forme à fournisseur unique, la première chose à faire est d'accéder à l'onglet Annonces et de désactiver la soumission frontale des annonces. De cette façon, seul l’administrateur pourra lister les services.
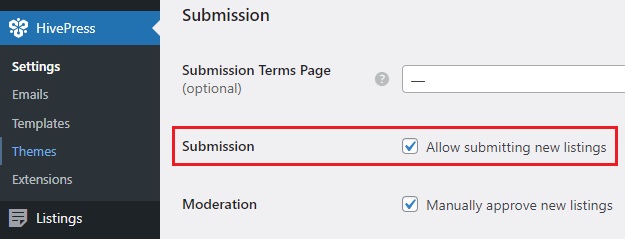
Vice versa, pour une plateforme multi-fournisseurs, assurez-vous d'activer l'enregistrement direct du fournisseur dans l'onglet Fournisseurs pour simplifier le processus d'inscription des coachs (par défaut, HivePress vous demande d'ajouter au moins une liste pour devenir fournisseur). Vous devrez également ajouter un lien sur votre site pour permettre aux formateurs de s'inscrire – consultez ce document pour savoir comment procéder.
Ensuite, vous devriez prendre un moment pour configurer la fonctionnalité de réservation dans l'onglet Réservations . Par exemple, vous pouvez activer les réservations basées sur le temps au lieu des réservations quotidiennes, permettant aux coachs de spécifier leur disponibilité dans des plages horaires précises. En plus de cela, vous pouvez configurer la synchronisation du calendrier avec des services tels que Google Agenda. Pour en savoir plus sur la configuration de la fonctionnalité de réservation, consultez ces documents.
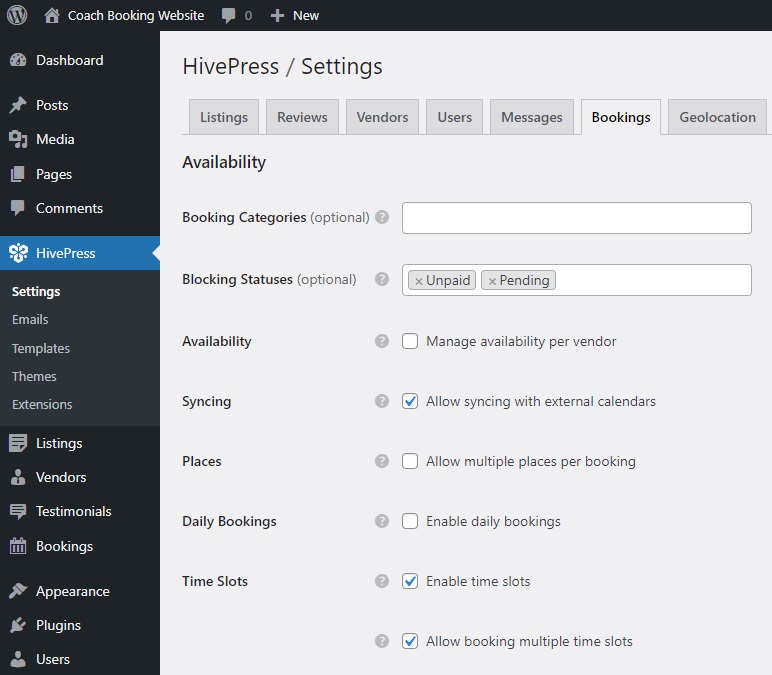
Enregistrement d'un profil de coach et liste d'un service
Enfin, essayons d'enregistrer un nouveau profil et d'ajouter une nouvelle annonce pour voir comment cela fonctionne.
Enregistrer un profil d'entraîneur
Pour vous inscrire en tant que coach, visitez votre site depuis le front-end et cliquez simplement sur le lien d'inscription du fournisseur que vous avez créé précédemment (sinon, référez-vous à ce document). Ensuite, remplissez tous les champs, y compris ceux personnalisés, et appuyez sur Enregistrer les modifications.
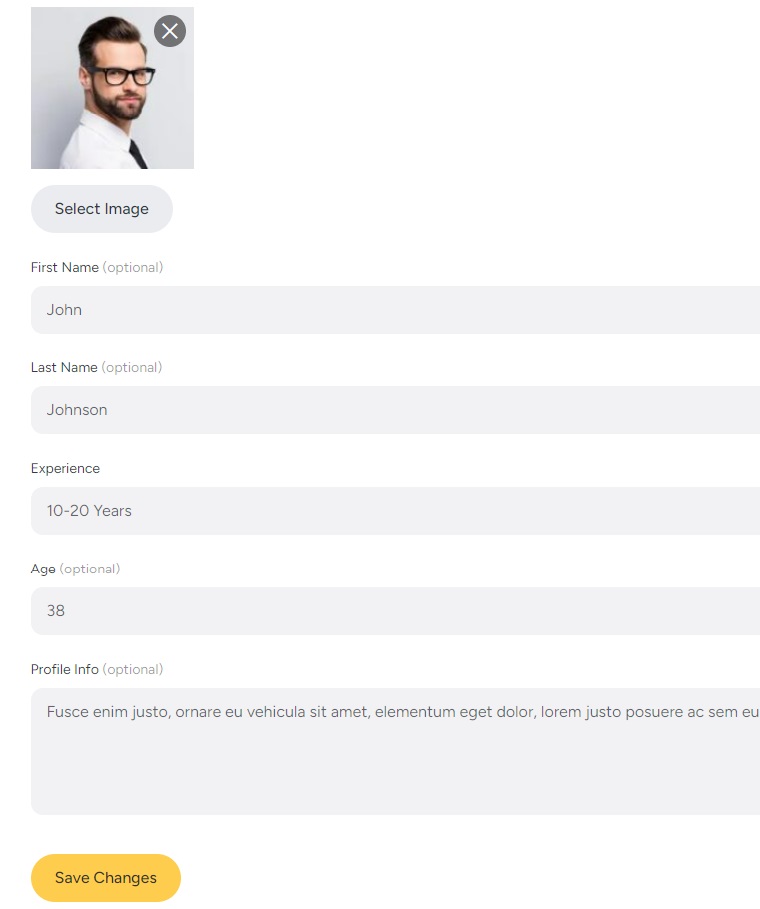
Super! Le profil est prêt, passons donc à l'ajout de la première liste.
Lister un service
Cliquez sur le bouton Répertorier un service pour ouvrir la page de soumission, où vous verrez les champs par défaut tels que le titre et la description, ainsi que les champs personnalisés que vous avez créés et ceux ajoutés par différentes extensions HivePress. Commencez à remplir les champs et lorsque vous avez terminé, cliquez sur Soumettre l'annonce .
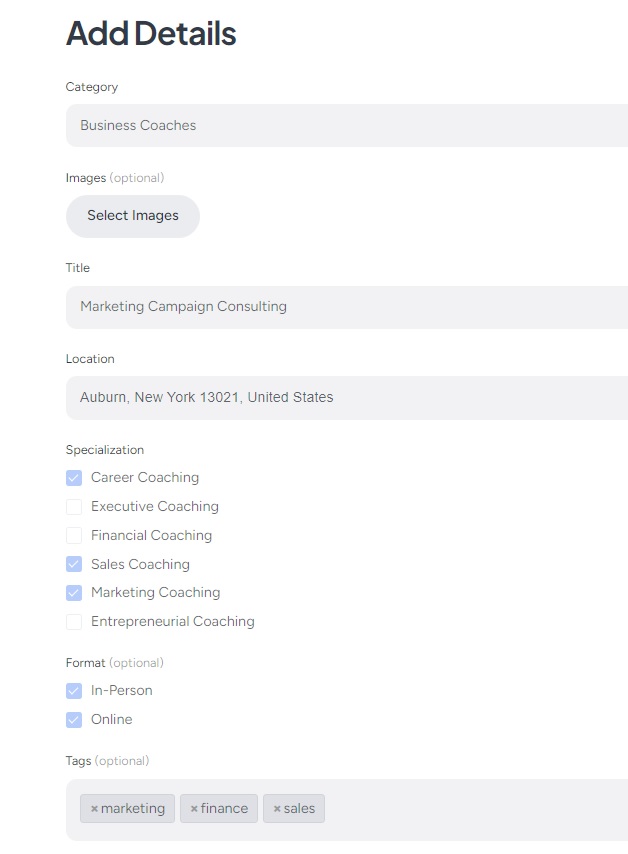
La liste sera maintenant soumise pour examen et pourra être approuvée par un administrateur dans la section Tableau de bord > Listes . Cependant, vous pouvez toujours désactiver la modération manuelle des listes dans HivePress > Paramètres > Listes . Une fois approuvée, la fiche sera visible sur votre plateforme.
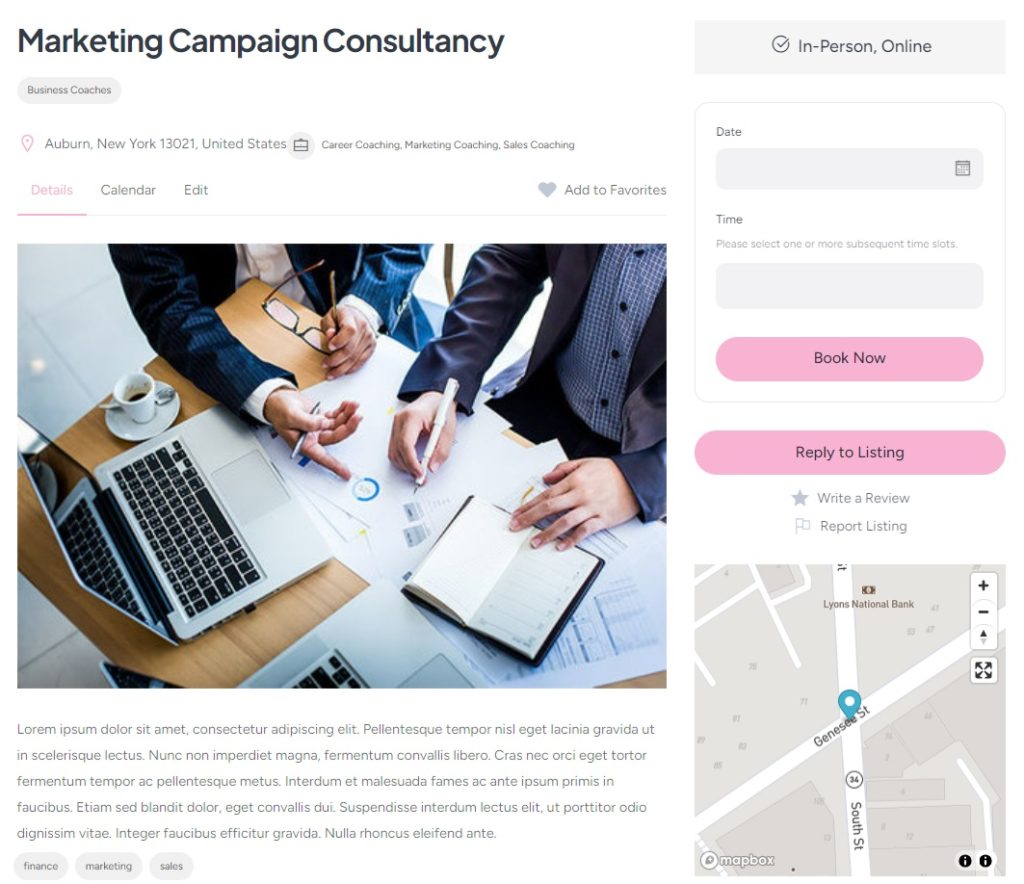
Désormais, les utilisateurs pourront prendre rendez-vous avec ce coach en quelques clics. Il leur suffit de sélectionner la date et l'heure disponibles et de cliquer sur Réserver maintenant . Il sera ensuite redirigé vers la page de confirmation, dernière étape restante avant la prise de rendez-vous. Aussi simple que ça !
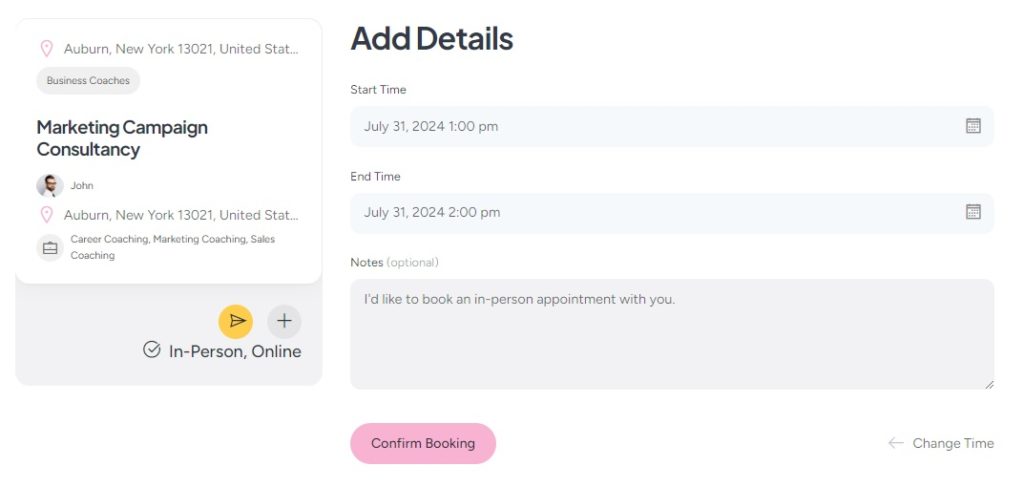
L'entraîneur verra la réservation dans son tableau de bord, avec la possibilité de l'accepter ou de la refuser. De plus, chaque formateur aura la possibilité de gérer un calendrier personnalisé qui lui indiquera chaque réservation réussie ainsi que les dates disponibles.
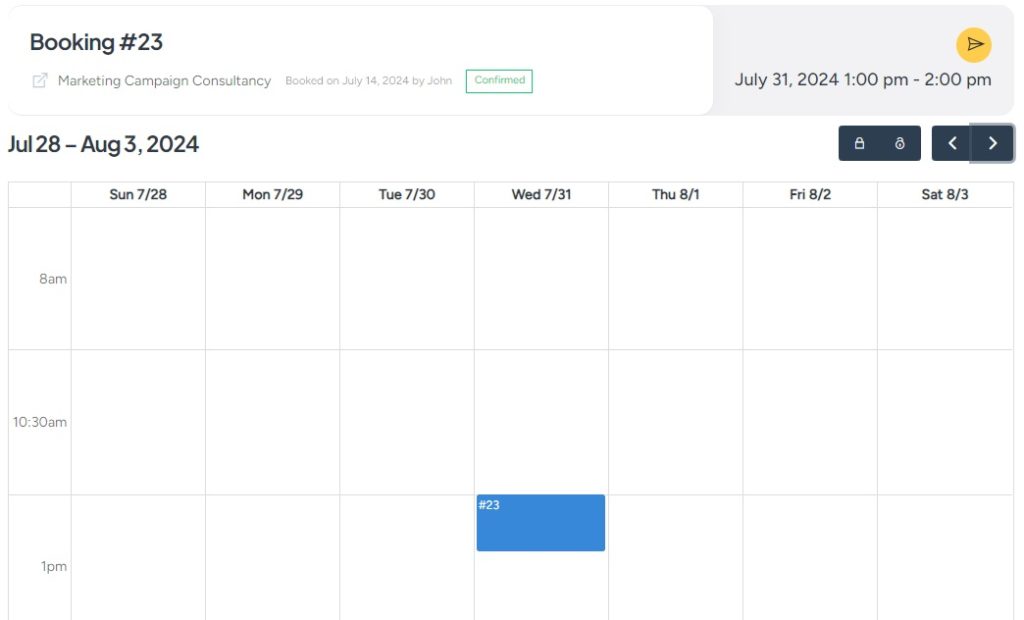
Façons de monétiser votre plateforme de réservation d'autocars
Félicitations, votre site Web est déjà en action. Enfin, discutons rapidement de la façon dont vous pouvez gagner de l’argent avec cela. Tout d'abord, vous devez installer WooCommerce pour pouvoir accepter les paiements.
Ensuite, il existe deux méthodes principales de monétisation qui sont populaires parmi les sites de réservation.
Prendre des commissions
Le moyen le plus simple de gagner est de prélever une commission sur chaque réservation réussie. Les commissions peuvent être appliquées aux coachs, aux clients ou aux deux. Pour que cela fonctionne, vous devrez installer l'extension HivePress Marketplace fournie avec le thème MeetingHive.
Téléchargez l'extension Marketplace à partir de votre e-mail d'achat MeetingHive et installez-la dans la section Tableau de bord > Plugins > Ajouter un nouveau > Télécharger le plugin . Ensuite, accédez à la section Tableau de bord > HivePress > Paramètres > Fournisseurs pour définir vos taux de commission, qui peuvent être un pourcentage, un montant forfaitaire ou les deux. Pour configurer des commissions pour les clients, visitez l'onglet Utilisateurs , où les paramètres exacts sont disponibles.
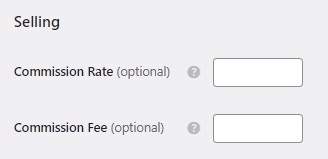
Pour un guide visuel, vous pouvez également regarder notre tutoriel vidéo sur la mise en place des commissions :
Liste des packages
Parlons maintenant du deuxième modèle de monétisation pour un site de réservation d'autocars. À l'aide de l'extension gratuite HivePress Paid Listings , vous pouvez créer différents packages d'annonces avec des prix variés. En termes simples, vous pouvez proposer un package gratuit de base pour l’ajout d’une seule annonce, tandis que les packages premium peuvent permettre plusieurs annonces et d’autres fonctionnalités.
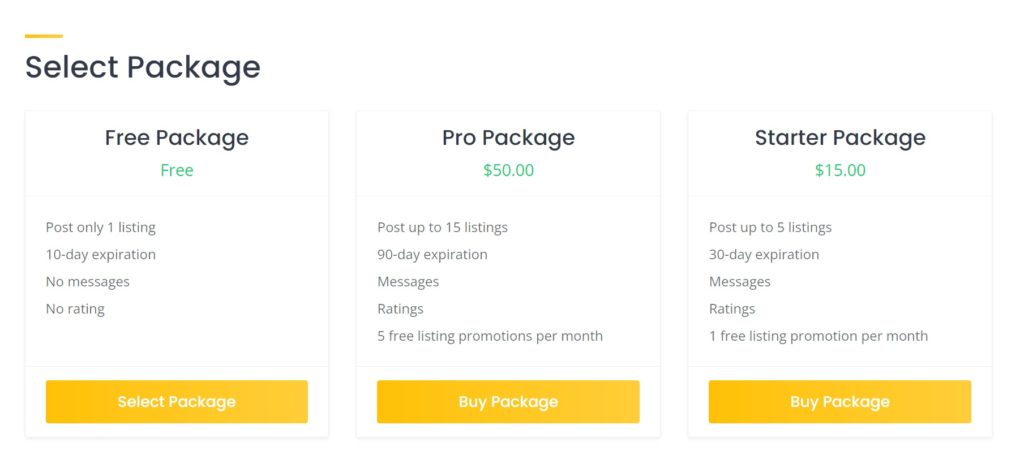
De plus, l'extension Annonces payantes vous permet de facturer la publicité aux fournisseurs. Moyennant un certain montant, ils peuvent faire apparaître leurs annonces en haut des résultats de recherche.
Pour une présentation détaillée de la configuration des packages de référencement, regardez la vidéo ci-dessous :
Conclusion
Et cela conclut notre tutoriel sur la création d’un site Web de réservation d’autocars avec WordPress. Nous espérons que cela vous a été utile et que vous avez maintenant une meilleure idée de la manière de lancer une plateforme de prise de rendez-vous pour les coachs.
Si vous ne savez toujours pas quel thème choisir, pensez à essayer MeetingHive. Il s'agit d'un thème WordPress de prise de rendez-vous riche en fonctionnalités et livré avec toutes les fonctionnalités nécessaires dès la sortie de la boîte.
De plus, n'hésitez pas à consulter nos articles sur la façon de :
- Créer un site Web comme Booksy avec WordPress
- Lancer une plateforme de prise de rendez-vous pour les avocats
