Comment créer facilement un thème WordPress personnalisé sans aucun code
Publié: 2024-11-01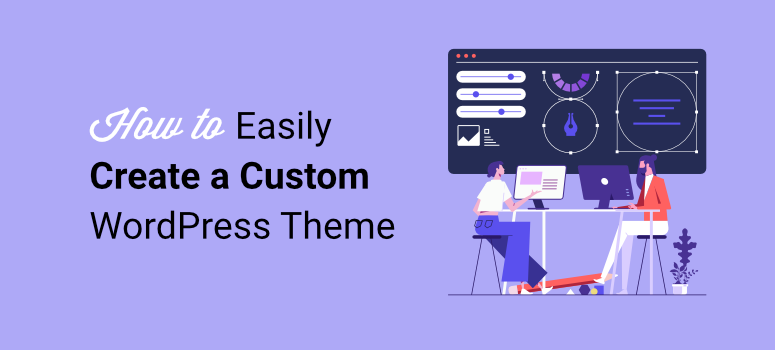
Vous cherchez à créer un thème WordPress personnalisé ?
Un thème est le cadre de la mise en page et de la conception d'un site. Traditionnellement, vous auriez besoin d’une bonne compréhension des différents langages de codage ou d’embaucher un développeur. Dans ce cas, vous devez sacrifier votre temps, votre argent… ou les deux !
Mais aujourd’hui, vous pouvez concevoir votre site WordPress sans apprendre le code ni embaucher un expert. Chez IsItWP, nous gérons un site Web WordPress. En tant qu'experts WordPress expérimentés, nous avons utilisé des tonnes d'outils pour améliorer la conception et les fonctionnalités de notre site Web.
Les outils de développement de thèmes WordPress sont en tête de cette liste.
Nous nous concentrons sur des outils faciles à utiliser que même les débutants peuvent utiliser. Étant donné que la conception Web est avant tout une question de personnalisation et d’expérience utilisateur, nous recherchons également des créateurs de thèmes offrant d’excellentes options de personnalisation.
Dans cet article, nous allons vous montrer comment concevoir un thème WordPress personnalisé sans code. Nous vous montrerons comment créer un thème dont vous pourrez être fier et vous démarquer parmi les millions de sites Web WordPress sur le net.
Pourquoi un thème WordPress personnalisé ?
L’une des questions les plus fréquemment posées est la suivante : pourquoi créer un thème personnalisé ?
Tout d’abord, un thème personnalisé est unique. Cela signifie que vos utilisateurs ne verront pas un site WordPress exact. De plus, vous pouvez l'utiliser sur plusieurs propriétés, créant ainsi une cohérence et une identité de marque. Ceci est important si vous souhaitez développer votre marque et vous assurer qu’elle est facilement identifiable.
En dehors de cela, la création d’un thème personnalisé peut vous faire gagner du temps et de l’argent. Si vous engagez un développeur, vous devrez peut-être lui renvoyer le thème pour l'améliorer, ce qui peut prendre beaucoup de temps. Certains développeurs ont une limite quant au nombre de modifications qu'ils effectuent. En conséquence, vous risquez de ne pas obtenir exactement ce que vous recherchez.
L'apprentissage du code prend du temps et détourne l'attention de votre activité principale. Au final, vous avez peut-être acquis une nouvelle compétence mais au détriment de votre entreprise.
Voici d’autres raisons d’envisager un thème WordPress personnalisé.
- Visuels flexibles : vous avez un contrôle total sur les éléments de conception. En conséquence, vous pouvez créer un site visuellement unique sans les limitations de conception courantes dans les thèmes prédéfinis.
- Ballonnement réduit : contrairement aux thèmes polyvalents qui sont souvent dotés de fonctionnalités que vous ne pouvez pas utiliser, les thèmes personnalisés sont créés avec uniquement les éléments essentiels, améliorant ainsi la vitesse et l'efficacité.
- Meilleure expérience utilisateur : un thème plus simple et optimisé améliore les temps de chargement et l'expérience utilisateur globale. Cela peut également avoir un impact positif sur votre classement SEO.
- Fonctionnalités sur mesure : les thèmes personnalisés vous permettent d'intégrer des fonctionnalités spécifiques ou des fonctionnalités personnalisées propres à votre entreprise sans avoir besoin de recourir fortement à des plugins tiers.
- Plus facile à faire évoluer : à mesure que votre entreprise se développe, un thème personnalisé peut être adapté avec de nouvelles fonctionnalités, mises en page ou intégrations pour s'adapter à cette croissance.
- Vulnérabilités réduites : étant donné que vous contrôlez la base de code, les thèmes personnalisés peuvent éviter les risques de sécurité potentiels associés aux thèmes largement distribués.
- Mesures de sécurité sur mesure : avec moins de plugins et de dépendances tierces, il existe moins de possibilités d'attaques potentielles, ce qui vous permet de mettre en œuvre des protocoles de sécurité ciblés.
Consultez cet article sur la façon de créer un site WordPress pour en savoir plus.
Avec autant d’avantages, il n’est pas surprenant que certains sites Web de premier plan utilisent un thème WordPress personnalisé. Si vous souhaitez confirmer si un site fonctionne sur WordPress, utilisez notre outil de détection WordPress gratuit.
Vous pouvez utiliser ces sites comme exemples et obtenir des idées sur l’orientation de votre propre thème personnalisé.
Comme vous pouvez le constater, créer un thème WordPress personnalisé présente de nombreux avantages. Mais on craint toujours que ce soit difficile à réaliser. Nous vous recommandons d'utiliser un plan d'hébergement WordPress haut de gamme pour simplifier le processus de création et garantir l'évolutivité. De cette façon, vous disposez d’une excellente base pour votre site et ne limitez pas votre créativité.
Découvrez l'hébergement Bluehost WordPress pour commencer. Leurs plans d'hébergement WordPress commencent à partir de 1,99 $ avec un coupon IsItWP, ce qui le rend plus abordable pour les débutants.
En dehors de cela, vous pouvez aujourd’hui créer votre thème WordPress personnalisé avec des générateurs glisser-déposer. Il existe de nombreux créateurs de thèmes visuels, mais nous nous concentrerons sur SeedProd car c'est un outil que nous utilisons également.
Laissez-nous vous montrer pourquoi.
Créez un thème personnalisé avec SeedProd
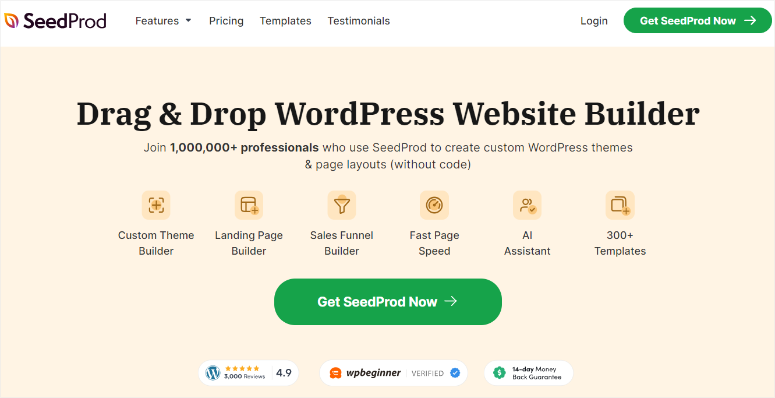
SeedProd est le meilleur créateur de sites et de thèmes par glisser-déposer. Il peut vous aider à créer tout type de thème, page ou même un site complet sans toucher à une ligne de code. En plus de cela, il est livré avec plus de 300 modèles de thèmes qui peuvent vous aider à créer un thème réutilisable personnalisé ou un site entier.
De plus, puisque l'interface SeedProd ressemble à l'interface WordPress, vous ne rencontrerez pas de courbe d'apprentissage, ce qui la rendra plus facile.
Voici d'autres raisons d'utiliser SeedProd Theme Builder.
- Aperçu en temps réel : vous voyez les modifications instantanément au fur et à mesure que vous modifiez, ce qui facilite la visualisation de votre conception au fur et à mesure de son assemblage et son ajustement immédiat.
- Intégrations de marketing par e-mail : SeedProd s'intègre aux plateformes de marketing par e-mail populaires, telles que Mailchimp, ActiveCampaign et Constant Contact. Cela vous permet de capturer des prospects et de développer votre liste de diffusion.
- Blocs et éléments personnalisés : divers blocs de conception vous permettent d'ajouter facilement des éléments interactifs sans recourir à des plugins supplémentaires.
- Optimisation mobile intégrée : SeedProd garantit que les thèmes sont réactifs par défaut, en adaptant les mises en page pour qu'elles s'affichent parfaitement sur tous les appareils, y compris les tablettes et les smartphones.
- Édition mobile : vous pouvez également affiner vos mises en page mobiles dans l'éditeur, offrant ainsi un contrôle complet sur l'apparence de votre site sur des écrans plus petits.
- Code léger : les thèmes SeedProd sont optimisés pour les performances, ce qui signifie des temps de chargement plus rapides et une expérience utilisateur améliorée.
- Fonctionnalités prêtes pour le référencement : les thèmes SeedProd sont structurés selon les meilleures pratiques de référencement, ce qui permet aux moteurs de recherche d'explorer et d'indexer plus facilement votre contenu de manière efficace.
- Pages optimisées pour la conversion : SeedProd inclut des fonctionnalités telles que des formulaires d'inscription, des comptes à rebours et même des blocs WooCommerce. Cela contribue à améliorer les conversions sur les pages de vente et de promotion.
- Modèles globaux : vous pouvez créer des modèles d'en-tête, de pied de page et de barre latérale qui s'appliquent globalement, garantissant ainsi la cohérence sur l'ensemble de votre site et réduisant le travail répétitif.
- Sections réutilisables et blocs enregistrés : enregistrez toutes les sections personnalisées que vous créez pour les utiliser sur l'ensemble de votre site, rationalisant ainsi la conception et accélérant le flux de travail.
- Bientôt disponible et mode maintenance : SeedProd facilite la configuration des pages « Coming Soon » et « Maintenance ». Cela peut être utile lors de la création ou de la refonte de votre thème sans l'exposer aux visiteurs.
Étant donné que SeedProd fournit des fonctionnalités de conception, de marketing et d'optimisation, vous n'aurez pas besoin d'autant de plugins tiers. Cela permet de réduire la surcharge des plugins, de minimiser les conflits potentiels et d'améliorer les performances de votre site.
Maintenant que vous comprenez mieux SeedProd Theme Builder, laissez-nous vous montrer comment l'utiliser pour créer un thème personnalisé.
Étape 1 : Installer et configurer SeedProd
Il faut d'abord souligner que SeedProd propose un forfait gratuit.
Mais SeedProd Lite est principalement destiné à créer des pages de destination plutôt qu'à un thème entièrement personnalisé. Il offre des fonctionnalités puissantes pour créer des pages individuelles comme des pages à venir et des pages de destination.
Pour obtenir SeedProd gratuitement, accédez à votre référentiel de plugins dans votre tableau de bord WordPress et utilisez la barre de recherche pour trouver « SeedProd ». après cette installation et activez-le comme n’importe quel autre plugin.
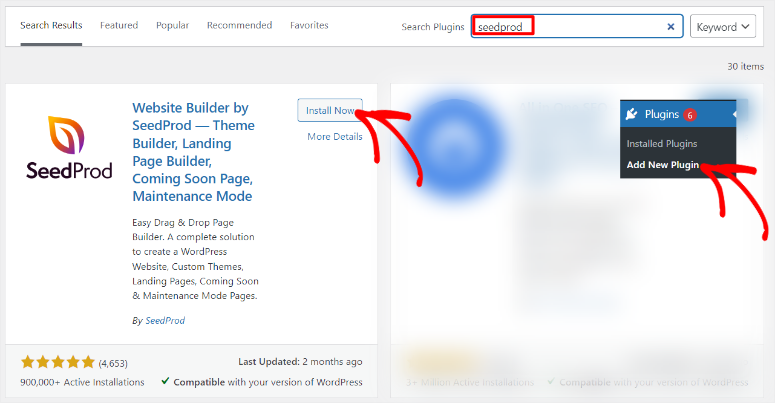
Vous avez besoin d'au moins un plan Plus si vous souhaitez utiliser le générateur de thèmes SeedProd.
Pour commencer avec la version premium de SeedProd, rendez-vous sur le site officiel et achetez un plan. Après cela, connectez-vous à votre compte SeedProd et accédez à Téléchargements .
Ici, téléchargez le fichier ZIP du plugin et enregistrez-le sur votre PC. Sur cette page, copiez également la « clé de licence », car vous en aurez besoin plus tard pour activer la version premium de SeedProd.
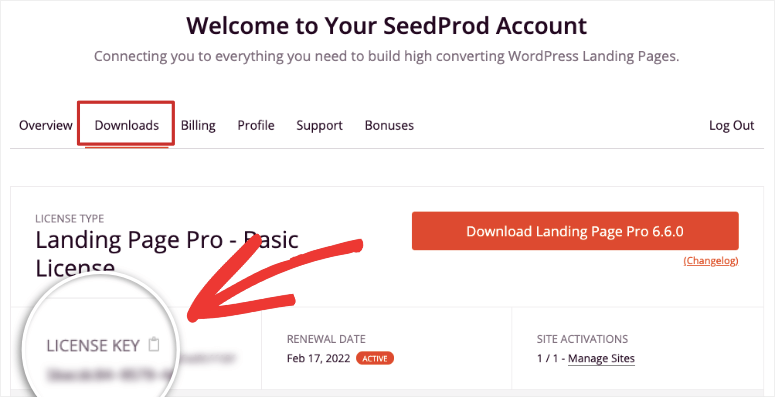
Ensuite, rendez-vous sur votre tableau de bord WordPress et accédez à Tous les plugins » Ajouter un nouveau plugin où vous sélectionnerez « Télécharger le plugin ». Ensuite, faites glisser et déposez le fichier ZIP que vous avez téléchargé et appuyez sur Installer . Une fois cela fait, « Activez-le » comme vous le feriez pour n’importe quel autre plugin, révélant une nouvelle option de menu dans votre tableau de bord WordPress nommée « SeedProd ».
Si vous rencontrez des problèmes, consultez cet article pour savoir comment installer un plugin.
Après cela, sélectionnez SeedProd » Paramètres, où vous trouverez la zone de texte « Clé de licence ». Ici, collez le code que vous avez copié précédemment et sélectionnez « Vérifier la clé ».
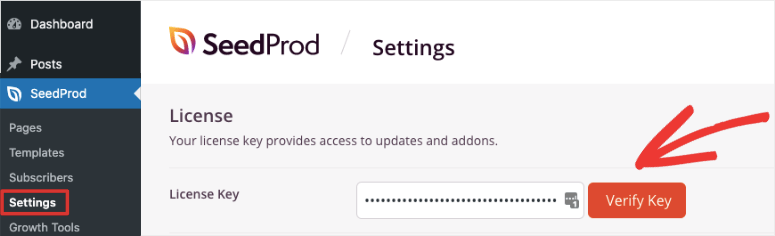
Et juste comme ça, vous êtes prêt à utiliser SeedProd Theme Builder.
Étape 2 : Créer un thème personnalisé
Une fois SeedProd installé et activé, il est temps de créer votre premier thème personnalisé. La bonne nouvelle est que SeedProd vous propose 2 options ; vous pouvez créer un thème personnalisé à partir de zéro ou utiliser des modèles.
Bien que créer un thème personnalisé à partir de zéro prenne plus de temps et nécessite une certaine expérience, cela peut vous aider à créer un design vraiment unique. D’un autre côté, l’utilisation d’un modèle vous donne un peu moins de contrôle, mais c’est plus facile et plus rapide.
Laissez-nous vous montrer comment utiliser les deux méthodes pour créer un thème personnalisé pour WordPress.
Concevoir un thème personnalisé avec un modèle
SeedProd est livré avec +300 modèles de thèmes pour vous aider à concevoir. Ces modèles sont livrés entièrement remplis de sections thématiques, que vous pouvez personnaliser davantage avec le générateur glisser-déposer.
Pour commencer, accédez à SeedProd » Theme Builder .
Ensuite, sur cette page, sélectionnez « Kits de modèles de thème » pour ouvrir les modèles de thème.
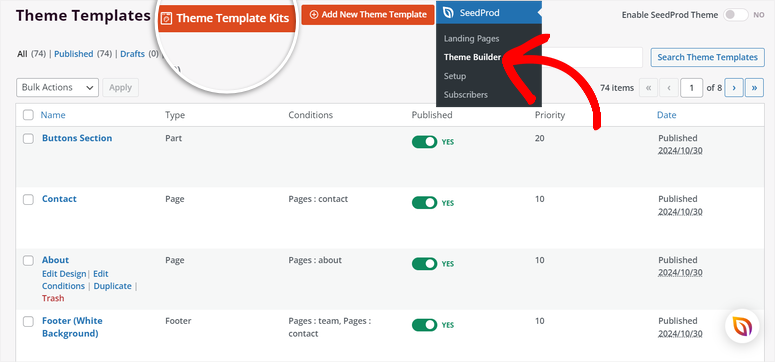
Ce que nous aimons dans la page du modèle SeedProd, c'est sa navigation facile. Vous bénéficiez de fonctionnalités de filtrage et de tri, qui vous permettent d'affiner les modèles. En plus de cela, vous disposez d’une option de recherche pour obtenir le modèle exact que vous recherchez.
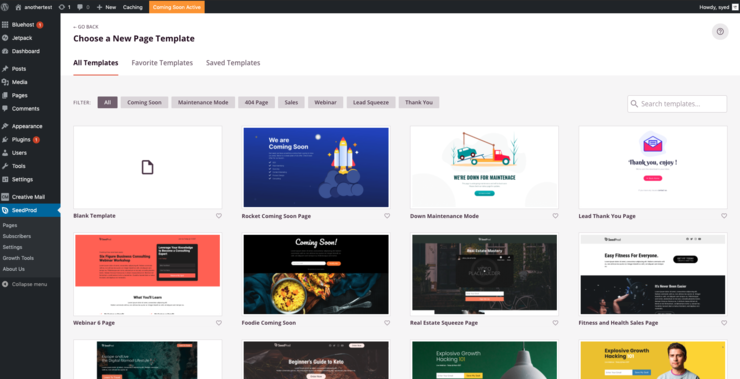
Ce générateur de thèmes va encore plus loin en vous permettant de prévisualiser les kits de site avant de les utiliser. Tout d’abord, chacun est accompagné d’une image de la disposition du thème. Si vous souhaitez mieux visualiser le modèle, passez la souris dessus et appuyez sur l'icône « loupe ». Cela ouvrira le modèle de thème dans un nouvel onglet où vous pourrez mieux l'examiner pour voir s'il correspond à vos besoins.
Maintenant, si vous souhaitez utiliser un modèle, survolez-le à nouveau et appuyez sur l'icône « coche ».
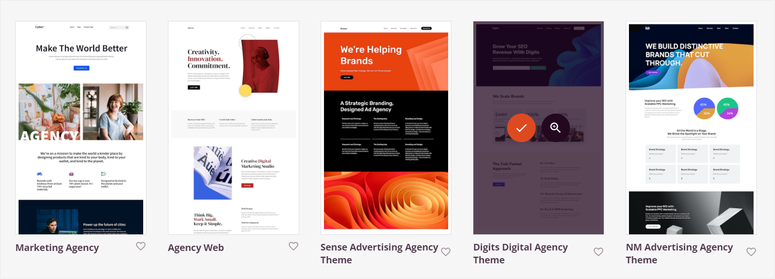
Une fois terminé, le modèle chargera toutes les sections du thème sur la page du modèle.
N'oubliez pas que les sections thématiques que vous obtenez ici dépendent du modèle que vous avez choisi. Par exemple, nous avons utilisé un modèle de site marketing, qui nous a donné des sections thématiques telles que les sections de boutons, Contact, À propos, Pied de page, etc.
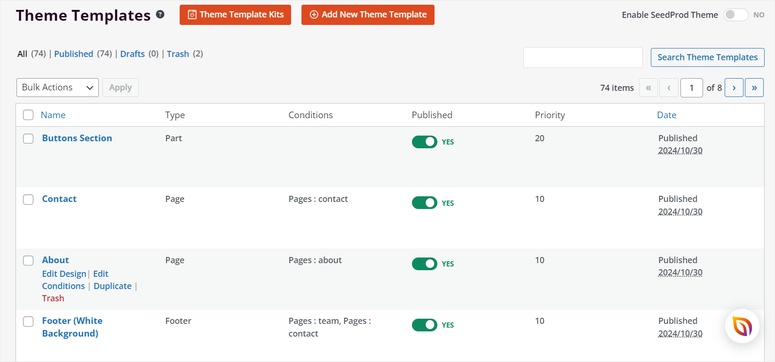
Lorsque vous survolez l'une de ces sections, vous verrez des options pour la personnaliser, telles que Modifier la conception, Modifier les conditions, Dupliquer ou Corbeille.
Personnalisons d'abord l'apparence des sections en sélectionnant Modifier le design .
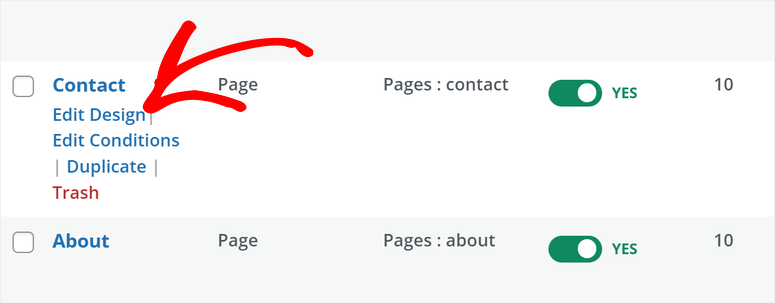
Cela ouvrira le générateur de thème glisser-déposer. Vous obtenez la zone Blocs et sections sur la gauche. Ici, vous obtenez tous les éléments de thème que vous pouvez ajouter et personnaliser à votre section.

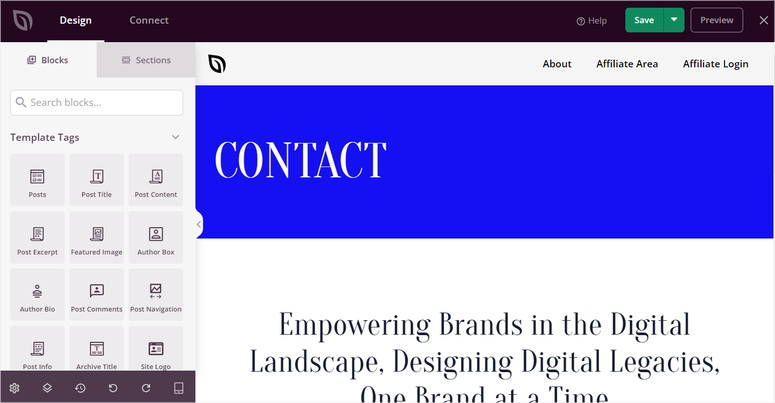
Ensuite, sur la droite, vous verrez la fenêtre d'aperçu, qui vous montre à quoi ressemblera la section sur votre site en direct. Il ne vous reste plus qu'à faire glisser et déposer les éléments de gauche vers la fenêtre d'aperçu de droite.
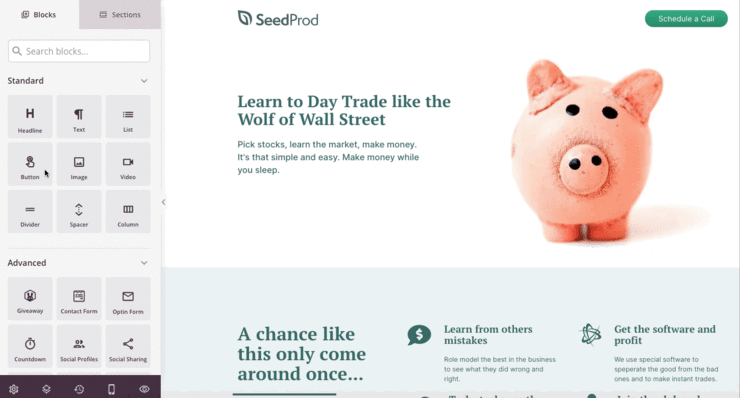
En plus de cela, vous pouvez modifier davantage les éléments une fois que vous les avez déposés dans la fenêtre d'aperçu. Sélectionnez simplement l'élément dans la fenêtre d'aperçu pour ouvrir ses options de personnalisation sur la gauche.
Par exemple, si vous sélectionnez l' en-tête , vous avez la possibilité de modifier le titre, d'ajouter des liens, de sélectionner une police, de styliser la police, etc. Vous pouvez également personnaliser l'alignement, la taille de la police, etc.
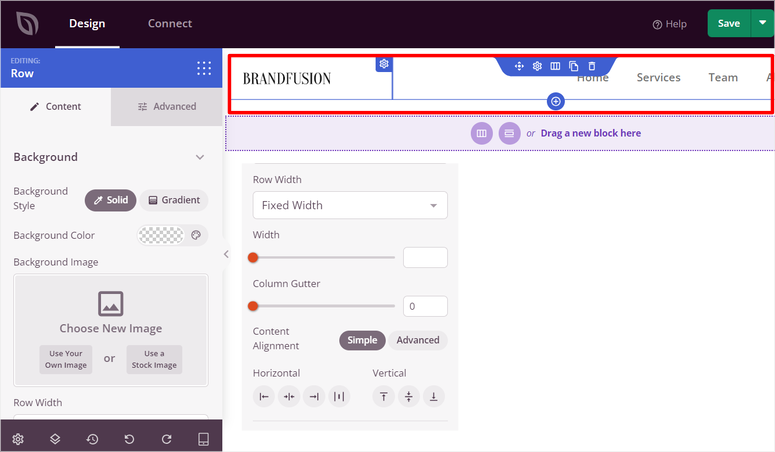
La réalité est que nous ne sommes pas tous des créateurs de contenu, ce qui constitue une part importante de la conception d’un site Web. Pour vous aider, la nouvelle fonctionnalité de SeedProd vous permet de créer du contenu et des images générés par l'IA.
Pour créer du contenu IA, il vous suffit d'ouvrir la zone de texte de n'importe quelle section. Sélectionnez ensuite « Modifier avec l'IA ».
Vous pouvez choisir le ton et la langue et décider de le rendre plus long ou plus court. Après cela, vous pouvez modifier manuellement le contenu en fonction de votre marque.
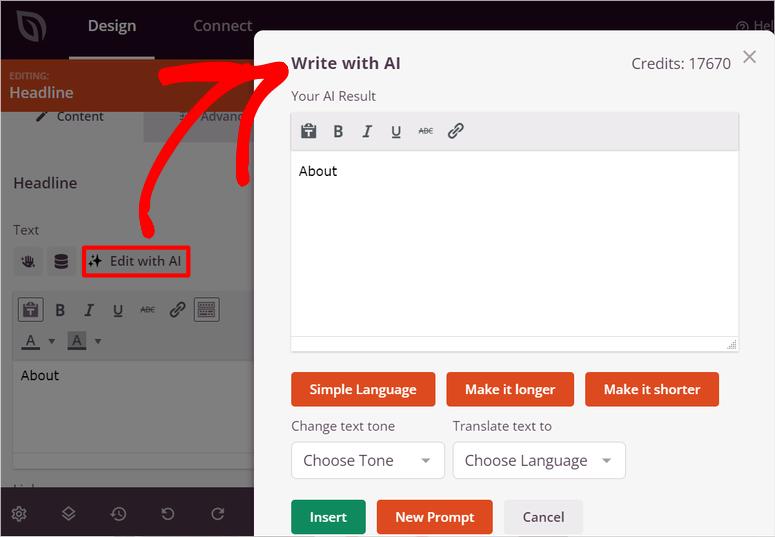
Si vous souhaitez utiliser des images AI, ouvrez simplement un élément d'image et sélectionnez Ajouter avec AI . Ici, décrivez l’image souhaitée ou utilisez les invites suggérées proposées.
Consultez cet article sur la façon de créer des images WordPress AI pour en savoir plus.
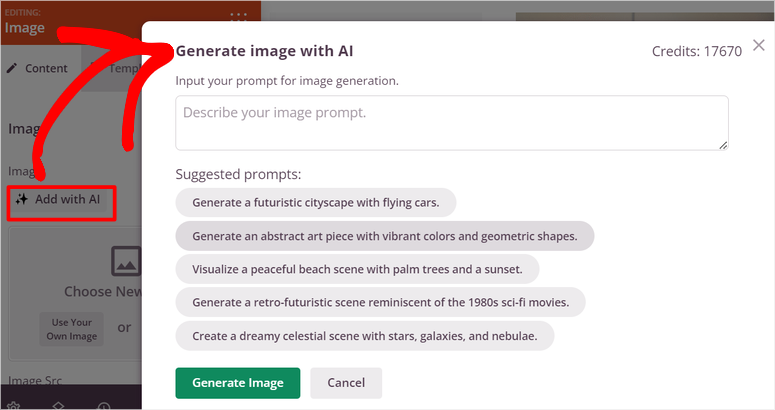
N'oubliez pas que le modèle de kit de site contient différentes sections. Vous devez personnaliser chaque section en fonction de votre marque et de votre public. Dans cet esprit, laissez-nous vous montrer comment personnaliser différentes parties du thème.
À titre d'exemple, laissez-nous vous montrer comment personnaliser « l'en-tête ».
Pour personnaliser la section du thème d'en-tête dans SeedProd, revenez à SeedProd » Theme Builder .
Ensuite, survolez la section En-tête et sélectionnez Modifier la conception pour accéder au générateur glisser-déposer. Dans cette interface, vous pouvez modifier la disposition de l'en-tête en supprimant toutes les colonnes inutiles. Vous pouvez personnaliser l’en-tête pour avoir une, deux, trois colonnes ou plus sur la mise en page.
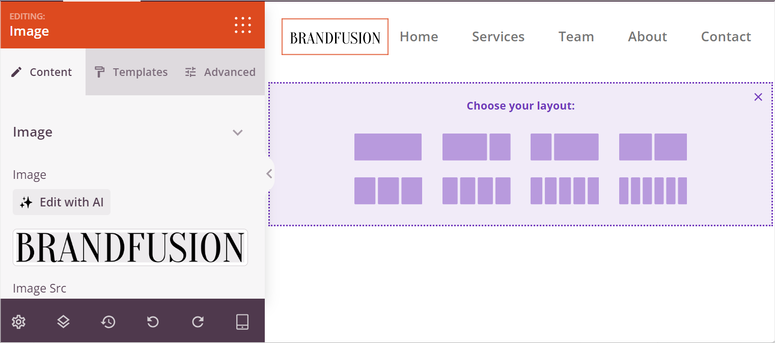
Pour inclure votre logo, sélectionnez simplement le bloc Image et choisissez votre logo dans la médiathèque. Vous pouvez ensuite ajuster sa taille et son emplacement en fonction de votre style.
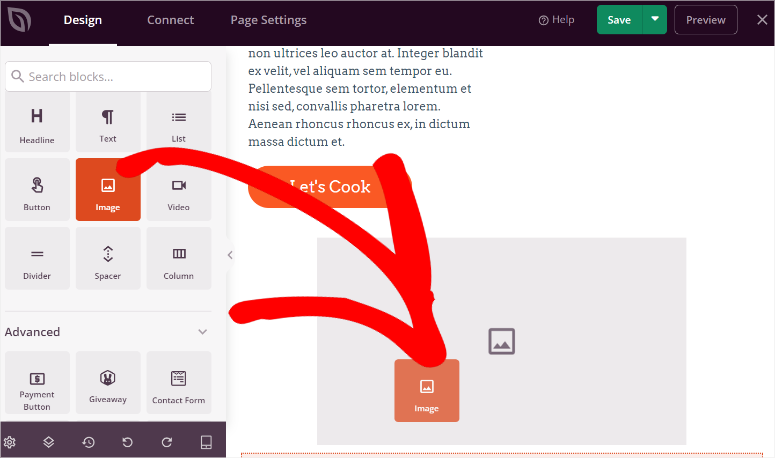
Vous pouvez également personnaliser la couleur d'arrière-plan en sélectionnant la zone d'en-tête pour afficher les options et paramètres de couleur, tels qu'un arrière-plan uni ou dégradé. Ou ajoutez des animations à différentes sections pour attirer l'attention des utilisateurs.
Une fois cela fait, répétez simplement le processus pour créer la mise en page et le design de chaque section thématique.
Concevoir un thème personnalisé à partir de zéro
Comme mentionné, la création d'un thème personnalisé à partir de zéro prend un peu plus de temps mais offre davantage d'options de personnalisation. Ce que nous aimons vraiment dans la création d'un thème à partir de zéro avec SeedProd, c'est que vous pouvez créer une section de modèle et la combiner avec votre thème personnalisé. Cela vous permet d'ajouter de nouvelles pages ou sections de thème non pré-ajoutées dans le modèle de thème.
Alors, comment créer un thème à partir de zéro avec SeedProd ?
Tout d’abord, rendez-vous sur SeedProd » Theme Builder pour accéder à l’option de création à partir de zéro. Ensuite, sélectionnez « + Ajouter un nouveau modèle de thème » pour ouvrir une fenêtre contextuelle.
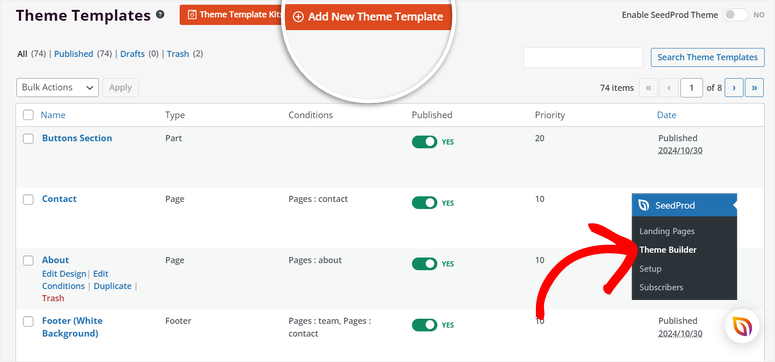
Puisque nous créons un thème entier, nous devrons concevoir différentes sections du site.
Alors, nommez d’abord le modèle de thème dans la fenêtre contextuelle et sélectionnez une option pour le menu déroulant « Type ». Vous disposez d'options telles que l'en-tête, le pied de page, la page, la publication, la partie globale, la page d'auteur, etc.
Ensuite, attribuez à la section thématique un score de priorité . Ce score indique à SeedProd quelles sections, pages ou éléments thématiques doivent recevoir le plus d'attention lors de la conception, des tests et de la promotion.
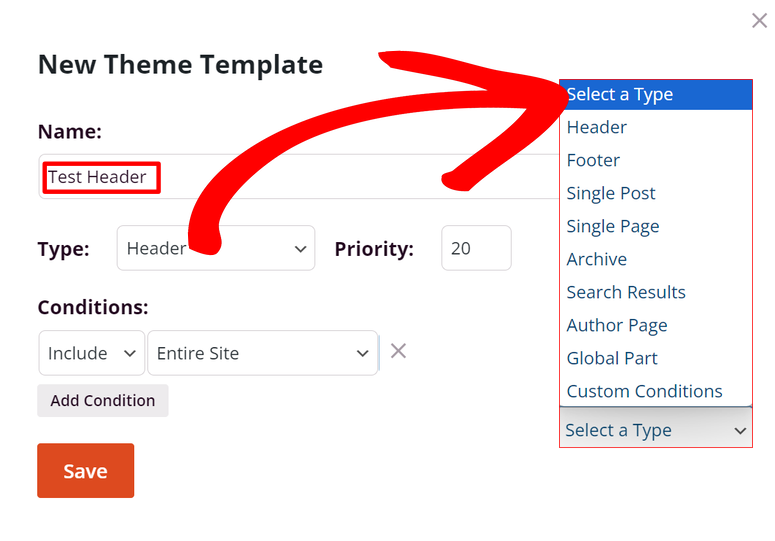
Une fois cela fait, selon le type de thème que vous avez sélectionné, une section « Conditions » sur la fenêtre contextuelle devrait apparaître ensuite. Ici, vous pouvez définir l'endroit où le type de thème doit apparaître.
Par exemple, pour ce didacticiel, nous avons sélectionné « En-tête » sous Type . Nous pouvons donc ajouter des conditions pour inclure l'en-tête sur l'ensemble du site, la page d'accueil, la page de blog, les articles, etc.
Après cela, appuyez sur Enregistrer pour ouvrir le générateur glisser-déposer.
Ici, concevez la section thématique à votre guise avec le générateur visuel, de la même manière que vous l'avez fait en utilisant un modèle.
Ensuite, enregistrez-le et revenez à la page Theme Builder. Sélectionnez à nouveau « + Ajouter un nouveau modèle de thème » et répétez ce processus pour chaque section. Faites cela jusqu'à ce que vous ayez terminé l'intégralité du thème, créant ainsi un site complet.
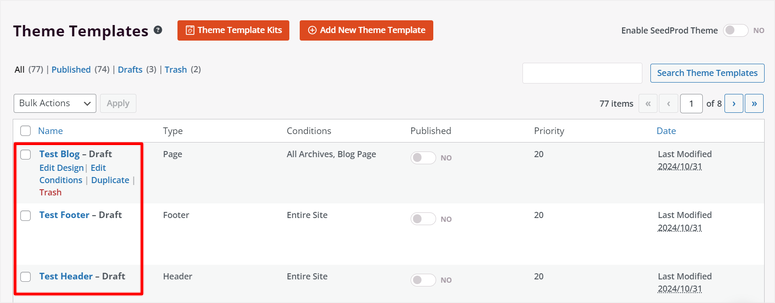
Et juste comme ça, vous pouvez créer un thème à partir de zéro en utilisant SeedProd.
Étape 3 : publier le thème personnalisé
SeedProd simplifie grandement la publication de votre thème personnalisé. Étant donné que les modèles sont livrés avec certaines pages et sections thématiques que vous ne pouvez pas utiliser sur votre site, vous pouvez les activer ou les désactiver ou définir des conditions pour les inclure ou les exclure.
Pour cela, rendez-vous sur la page Theme Builder où vous retrouverez toutes les sections du thème personnalisé que vous venez de créer.
Tout d’abord, nous définirons des conditions pour décider des emplacements d’affichage de chaque section thématique, tout comme nous l’avons fait lors de la création d’une section thématique à partir de zéro. Par exemple, vous pouvez décider d'afficher l'en-tête uniquement sur la page d'accueil ou sur toutes les pages.
Les conditions offrent de la flexibilité dans votre conception. Par exemple, vous souhaiterez peut-être un en-tête différent pour votre blog que pour vos pages de commerce électronique, ou vous souhaiterez peut-être utiliser un pied de page unique pour les pages de destination.
Ici, passez la souris sur l'une des sections du thème et sélectionnez « Modifier les conditions ».
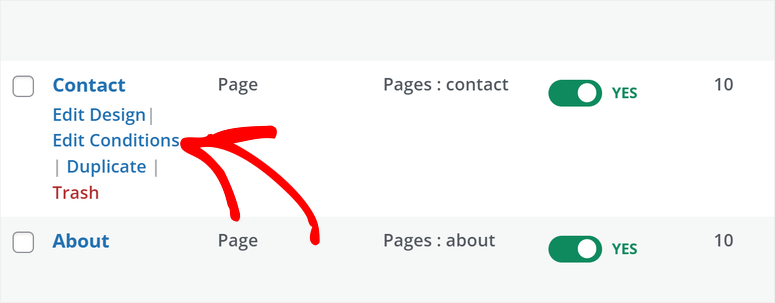
Cela ouvrira une fenêtre contextuelle dans laquelle vous pourrez configurer les conditions. Ici, allez dans « Conditions » et utilisez le premier menu déroulant pour inclure ou exclure la section. Ensuite, dans la liste déroulante, sélectionnez En-tête, Pied de page, Page unique, Résultats de recherche ou à l'endroit où vous souhaitez que la section thématique apparaisse.
Avec Seedprod, vous pouvez ajouter plusieurs conditions en sélectionnant Ajouter des conditions . Cela ouvrira une autre ligne où vous pourrez ajouter plus d'instructions sur l'endroit où la page apparaîtra. Par exemple, vous pouvez définir un en-tête pour qu'il apparaisse sur toutes les pages, à l'exception de catégories ou de types de contenu spécifiques.
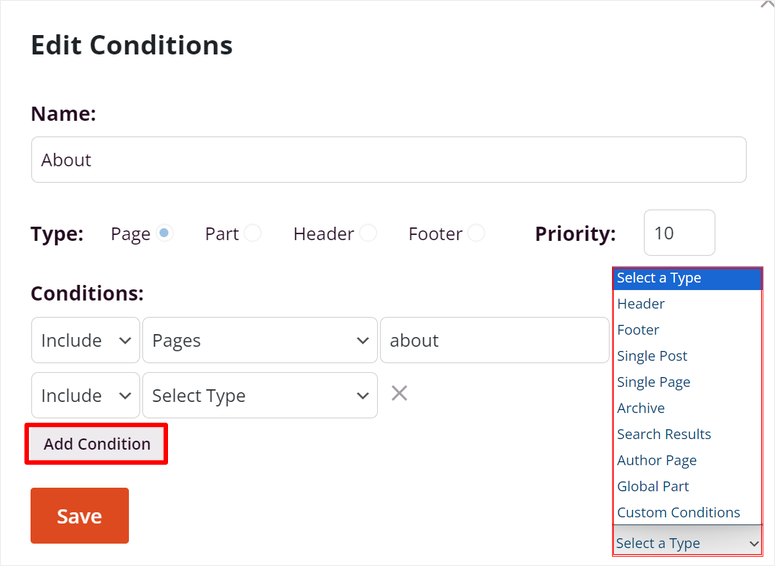
En fin de compte, chaque section du modèle peut avoir des conditions différentes, améliorant ainsi l'expérience utilisateur.
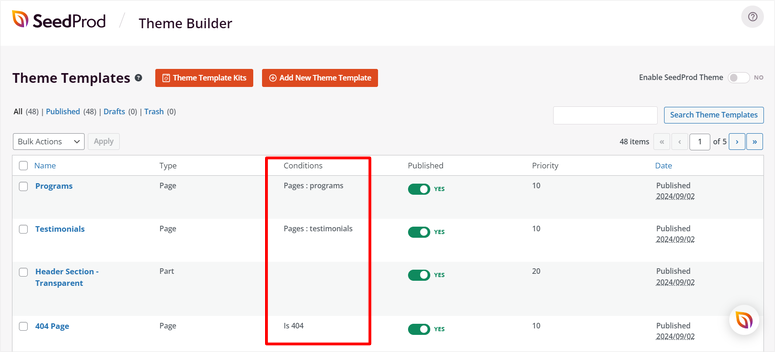
Une fois que vous avez défini les conditions pour chaque section de thème, vous pouvez utiliser les boutons bascule sous la colonne Publié pour désactiver ou activer la section.
Enfin, pour publier le thème, il vous suffit d'utiliser le bouton bascule en haut de cette page pour activer le thème SeedProd .
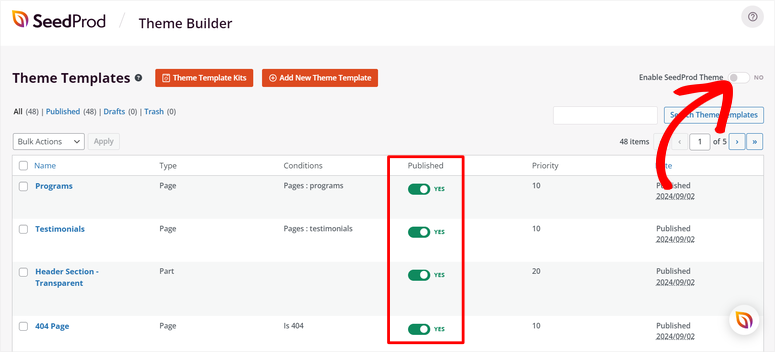
Et c'est tout ! Votre thème WordPress personnalisé est maintenant en ligne.
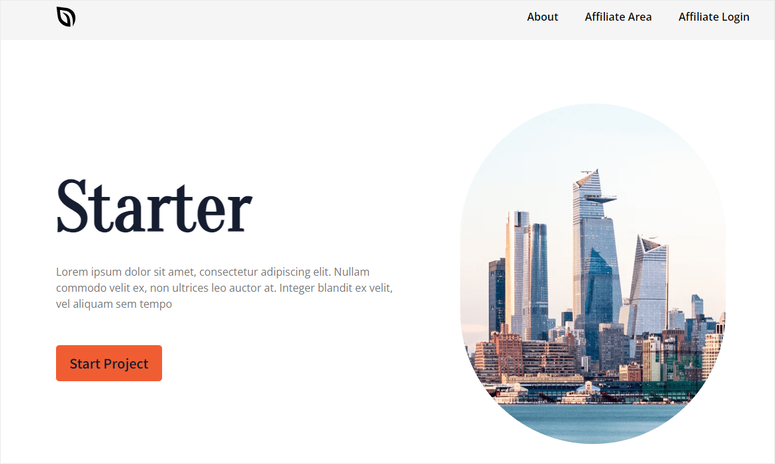
Étape 4 : Réutiliser le thème personnalisé
Désormais avec SeedProd, vous pouvez utiliser ce thème personnalisé dans vos propriétés WordPress. Pour ce faire, rendez-vous sur SeedProd » Import/Export .
Ici, sélectionnez Exporter les fichiers de thème pour les enregistrer sur votre PC comme un fichier d'archive ZIP. Donc pour l'utiliser sur un autre site, il vous suffit d'installer SeedProd sur votre nouveau site et d'importer le fichier d'archive du thème personnalisé.
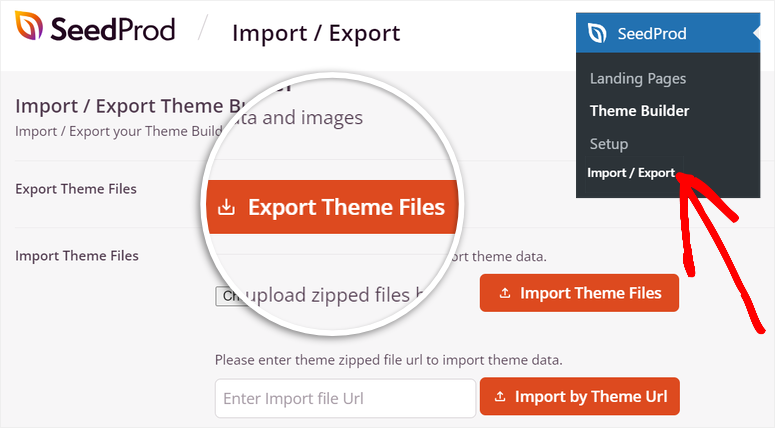
La bonne nouvelle est que ce fichier contiendra toutes les données, le contenu et les images du générateur de thème. Vous n’avez donc pas besoin de créer le thème de votre nouveau site WordPress à partir de zéro.
Félicitations! Vous pouvez désormais créer un thème personnalisé avec SeedProd. Si vous avez d'autres questions, consultez les questions fréquemment posées ci-dessous.
FAQ : Comment créer facilement un thème WordPress personnalisé sans aucun code
Puis-je utiliser Theme Builder sur SeedProd Lite ?
Non, le Theme Builder n'est pas disponible dans SeedProd Lite. Pour accéder au générateur de thèmes et créer des thèmes personnalisés, vous devrez passer au forfait Plus ou supérieur. La version gratuite de SeedProd offre des fonctionnalités étonnantes telles que des modèles de pages de destination. Mais pour la suite complète de création de thèmes, vous aurez besoin des versions premium.
Puis-je utiliser mon thème personnalisé sur plusieurs sites ?
Oui, vous pouvez utiliser votre thème SeedProd personnalisé sur plusieurs sites en l'exportant depuis le site d'origine et en l'important dans chaque nouveau site. Accédez aux paramètres d'importation/exportation de SeedProd pour télécharger le thème sous forme de fichier d'archive ZIP, puis téléchargez-le sur vos autres sites WordPress avec SeedProd installé et activé.
SeedProd est-il compatible avec d’autres thèmes ?
Absolument! SeedProd est conçu pour fonctionner avec d’autres thèmes et plugins WordPress. Ainsi, vous pouvez ajouter des pages SeedProd ou même le Theme Builder pour améliorer la conception de votre site. Bien que le générateur de thèmes de SeedProd remplace le thème actif de votre site lorsqu'il est activé, vous pouvez toujours utiliser des thèmes WordPress standard sur d'autres parties de votre site si vous le souhaitez.
Puis-je enregistrer mon thème SeedProd pour une utilisation ultérieure ?
Oui, vous pouvez enregistrer votre thème SeedProd pour une utilisation future en l'exportant sous forme de fichier ZIP. Cette option se trouve dans les paramètres Import/Export sous SeedProd. Il vous permet de stocker une copie complète de votre thème pour le réimporter facilement sur le même site ou l'utiliser sur d'autres sites WordPress.
Nous espérons que vous avez apprécié apprendre à créer un thème pour WordPress. Pour savoir comment personnaliser davantage votre thème, voici un article sur Comment créer une mise en page WordPress personnalisée.
En dehors de cela, voici d’autres articles qui pourraient vous intéresser.
- Comment créer une page Squeeze dans WordPress qui convertit
- 8+ meilleurs créateurs de pages et créateurs de thèmes WordPress
- Comment mettre votre site WordPress en mode maintenance
Le premier article vous montre comment créer une squeeze page pour améliorer les conversions. Le prochain article répertorie les meilleurs créateurs de thèmes et de pages pour WordPress. Tandis que le dernier tutoriel vous montre comment placer votre site en mode maintenance.
