Comment créer un site Web de rendez-vous avec un avocat avec WordPress
Publié: 2024-05-28De nombreux professionnels du droit considèrent le lancement de leur propre plateforme de planification en ligne comme une étape importante dans leur carrière. Parallèlement, les clients souhaitent des services juridiques faciles d’accès. Ainsi, la création d’un tel site Web peut apporter une solution à ces deux besoins.
Dans cet article, nous allons vous montrer comment créer un site Web de rendez-vous avec un avocat à l'aide de WordPress sans aucune compétence en codage. Ce didacticiel sera utile à la fois aux avocats qui souhaitent créer leur propre plateforme de planification et aux personnes souhaitant démarrer un marché de réservation d'avocats multi-fournisseurs.
Alors, commençons!
Quelques mots sur les sites de nomination d’avocats
Un site Web de réservation d'avocats est une plateforme en ligne où les clients peuvent prendre rendez-vous avec des professionnels du droit. Comme nous l'avons mentionné, ces sites Web peuvent fonctionner de deux manières :
- Un site Web à fournisseur unique : il peut s'agir d'un site Web de prise de rendez-vous pour un avocat ou un cabinet d'avocats en particulier ;
- Un site Web multifournisseur – dans ce scénario, de nombreux avocats différents peuvent répertorier leurs services sur le site Web, tandis que les utilisateurs peuvent choisir un professionnel et prendre rendez-vous.
Un bon exemple est LegalMatch, un marché de prise de rendez-vous avec des avocats où vous pouvez rechercher des avocats en fonction de votre cas, de vos préférences tarifaires et de votre emplacement.
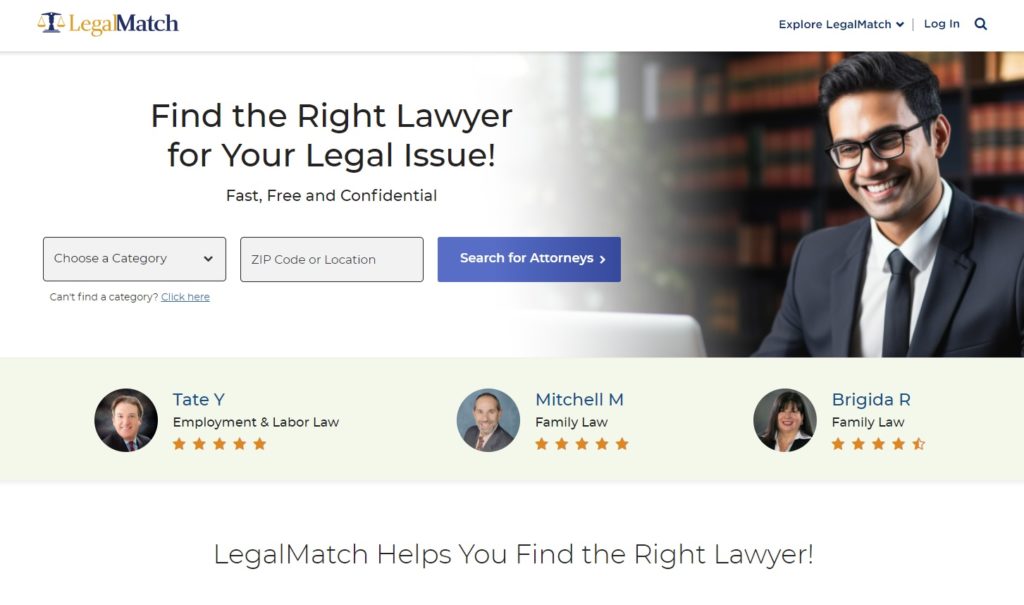
Conditions préalables au lancement d’un site Web de réservation d’avocats
Avant de vous lancer dans la création de votre plateforme de réservation d'avocats, assurez-vous d'avoir tous les prérequis nécessaires :
- Nom de domaine – rendez-le mémorable et distinctif.
- Plan d'hébergement – choisissez un fournisseur d'hébergement fiable. N'hésitez pas à consulter notre aperçu des meilleurs fournisseurs d'hébergement WordPress.
- Installation WordPress – la plupart des fournisseurs d'hébergement proposent une installation en un clic.
- Thème WordPress – choisissez un thème qui correspond à votre marque.
- Plugin WordPress – sélectionnez un plugin avec les bonnes fonctionnalités pour votre site Web.
Pour les besoins de ce didacticiel, nous utiliserons MeetingHive, un thème WordPress de prise de rendez-vous élégant et efficace, et HivePress, un plugin WordPress polyvalent qui alimentera toutes les fonctionnalités de réservation et de marché.
Maintenant, mettons-nous au travail et construisons votre site Web de réservation d’avocats avec WordPress !
Étapes pour créer une plateforme de planification d'avocats
Dans les prochaines étapes, nous vous montrerons comment installer tous les plugins nécessaires, les configurer et enfin monétiser votre site Web de rendez-vous avec un avocat. Tout d’abord, nous devons installer le thème MeetingHive.
1. Installation de MeetingHive
Accédez à la section Tableau de bord WP > Apparence > Thèmes > Ajouter un nouveau thème . Ici, cliquez sur le bouton Télécharger le thème et téléchargez le fichier ZIP MeetingHive. Ensuite, procédez à l’installation et à l’activation du thème.
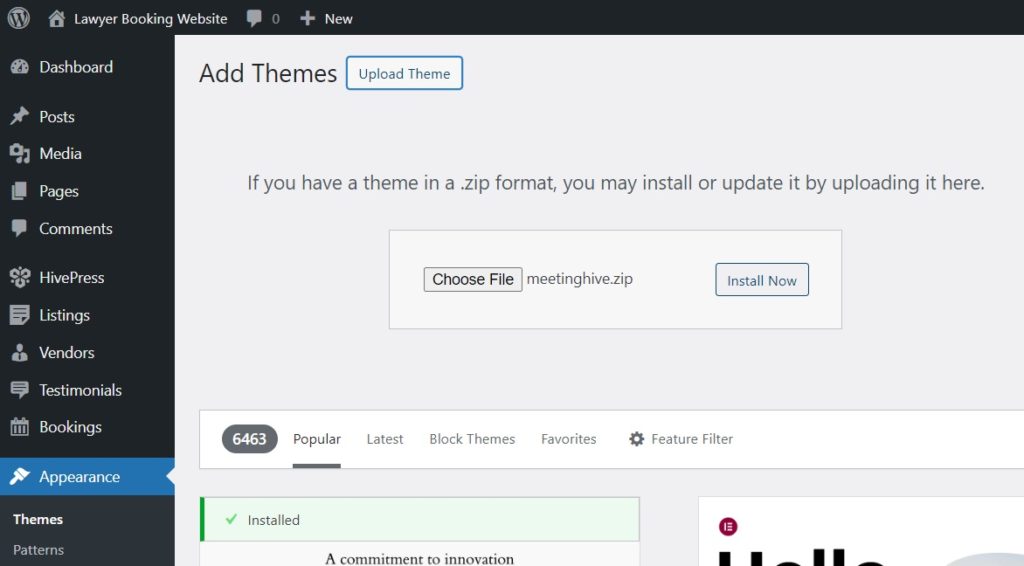
Après avoir installé MeetingHive, vous serez invité à installer les plugins recommandés, notamment HivePress. Ces plugins sont essentiels pour alimenter toutes les fonctionnalités de votre site Web, alors cliquez simplement sur le lien fourni pour les installer et les activer.
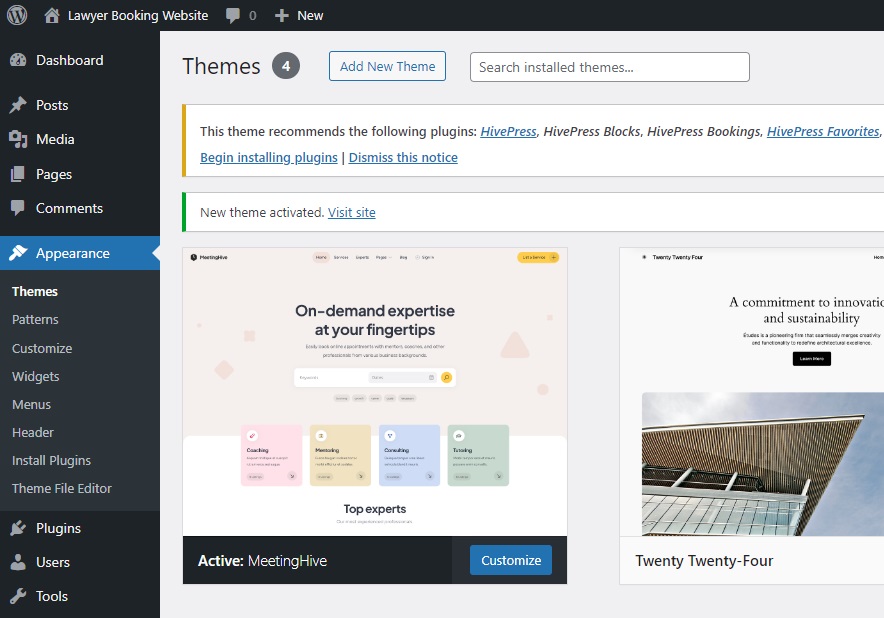
De plus, vous pouvez importer le contenu de la démonstration MeetingHive pour voir comment tout fonctionne et découvrir les fonctionnalités. De cette façon, tout ressemblerait dès le départ à celui du site de démonstration MeetingHive. Pour importer le contenu prédéfini, veuillez consulter le screencast ci-dessous :
2. Ajout de catégories d'annonces
Nous devons maintenant ajouter différentes catégories de liste pour créer une mise en page structurée et simplifier la navigation des utilisateurs. Cela permettra aux utilisateurs de trouver des avocats en fonction du domaine du droit. Par exemple, ajoutons des catégories telles que le droit pénal, le droit des affaires, le droit immobilier et le droit de la santé.
Pour ce faire, accédez à la section WP Dashboard > Listings > Categories et nommez votre première catégorie. Vous pouvez également saisir une description, ajouter une icône, choisir une couleur appropriée et organiser les catégories dans une hiérarchie en sélectionnant la catégorie parent.
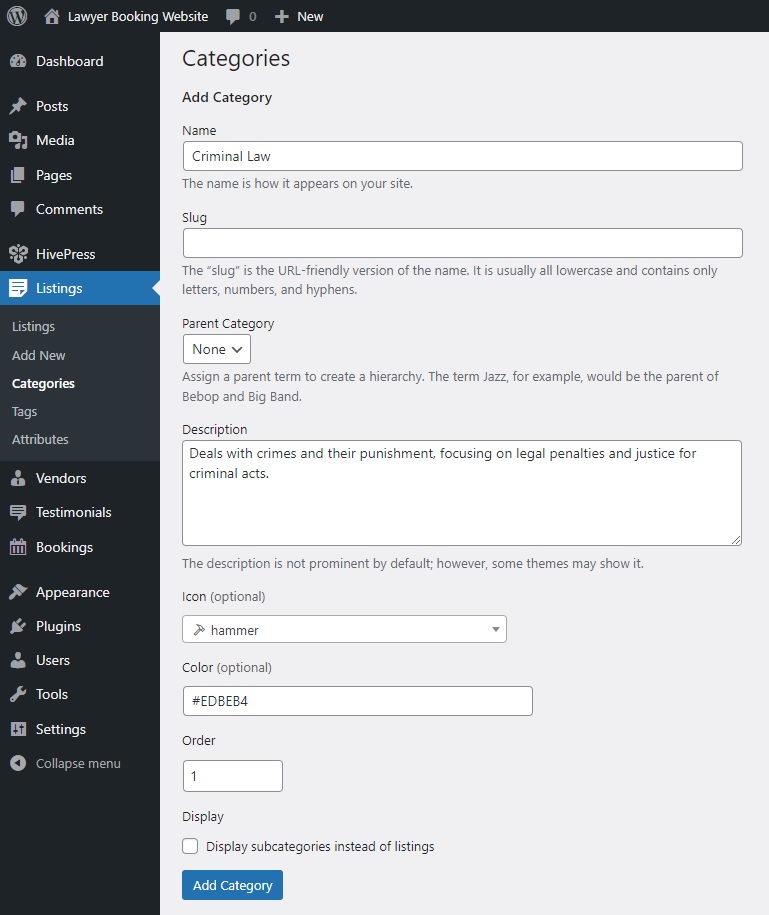
Lorsque vous avez terminé, cliquez sur le bouton Ajouter une catégorie . N'oubliez pas qu'en suivant les mêmes étapes, vous pouvez ajouter autant de catégories que nécessaire pour votre site de rendez-vous avec un avocat.
3. Ajout de champs de liste personnalisés
Ensuite, nous devons créer des champs de liste personnalisés pour permettre aux utilisateurs de filtrer les avocats et d'afficher les détails les concernant. Avec MeetingHive, vous pouvez ajouter autant de champs personnalisés et de filtres de recherche que vous le souhaitez pour adapter le site à vos besoins. Par exemple, pour aider les utilisateurs à comprendre si la consultation est en ligne ou en personne, ajoutons un champ « Paramètres ».
Pour créer un nouveau champ de liste, accédez à la section WP Dashboard > Listings > Attributes et cliquez sur Add New . Cette page vous permet de personnaliser votre champ de liste dans trois contextes : édition, recherche et affichage, nous allons donc couvrir chacun d'entre eux. De plus, vous pouvez consulter ce document pour savoir comment configurer les champs de liste.
Édition
La première section, Editing , vous permet de rendre un champ modifiable pour permettre l'édition frontale. Ensuite, vous devez sélectionner le type de champ. Dans notre exemple, ce sera « Sélectionner ». Enfin, vous pouvez choisir si votre champ doit être obligatoire ou facultatif.
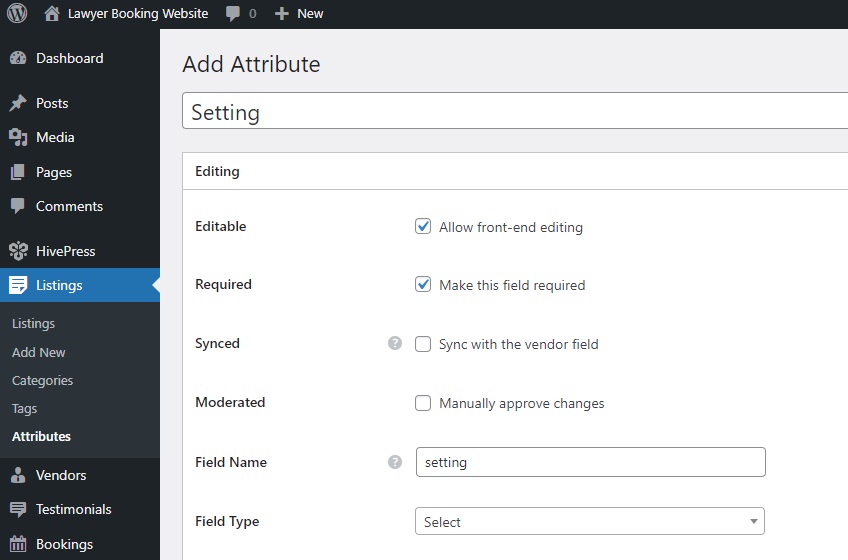
Recherche
Dans la section Recherche , vous pouvez transformer votre champ en filtre de recherche, permettant aux utilisateurs de filtrer les listes en fonction de leur valeur. Nous marquerons notre champ comme filtrable et consultable et choisirons à nouveau le type de champ « Sélectionner ».
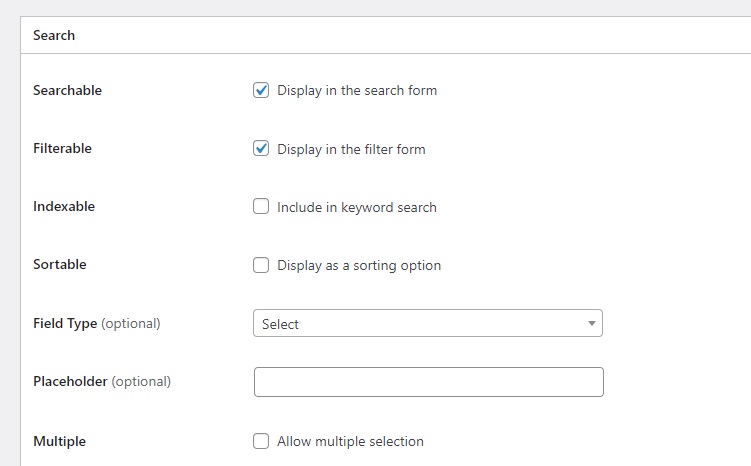
Afficher
Dans la dernière section, Affichage , vous pouvez définir la manière dont votre champ apparaîtra sur les pages de votre site Web en définissant les zones d'affichage, le format d'affichage et l'icône. Choisissons Bloc (secondaire) et Page (secondaire) comme zones d'affichage, choisissons une icône appropriée et définissons le format d'affichage suivant : %icon% %value%
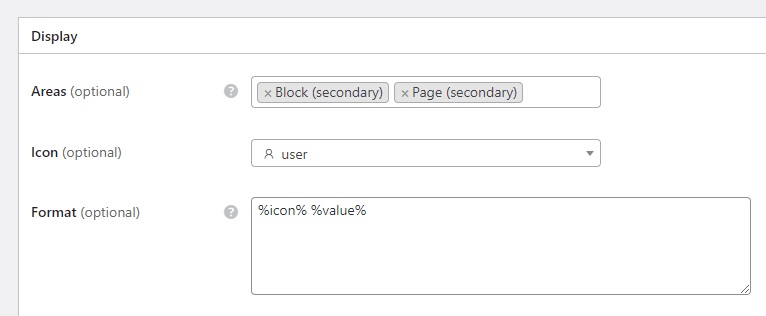
Notez également que vous pouvez rendre n'importe quel champ spécifique à une catégorie en sélectionnant une catégorie dans laquelle vous souhaitez qu'il apparaisse. Si vous souhaitez qu'il apparaisse dans toutes les catégories, laissez les cases vides. Lorsque vous avez terminé, appuyez sur Publier .
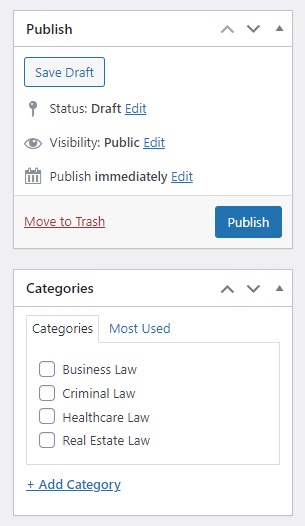
Dès que vous cliquez sur Publier , vous verrez le bouton Modifier les options apparaître. C'est parce que nous avons créé un champ avec un type de champ « Sélectionner ». Suivons donc le bouton Modifier les options et ajoutons deux options : « En personne » et « En ligne ».
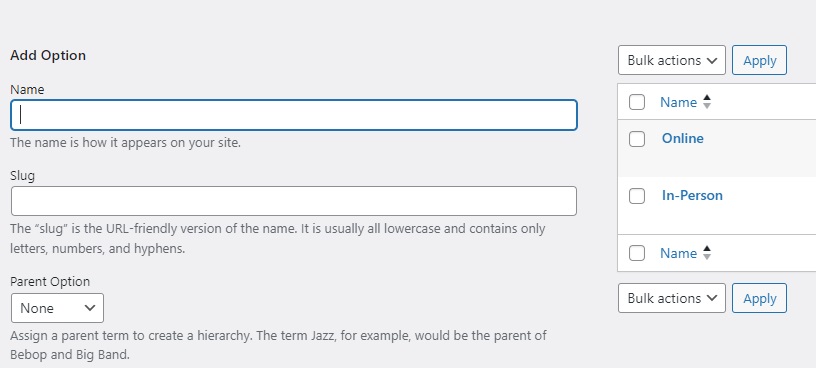
Bravo! Ce champ apparaîtra désormais dans le formulaire de soumission d'annonce. N'hésitez pas à suivre ces étapes pour créer des champs personnalisés supplémentaires sur votre plateforme de planification d'avocats, tels que « Consultation gratuite », « Informations de contact », etc.
4. Ajout de champs de profil de fournisseur
D'accord, nous avons ajouté les champs de liste. Concentrons-nous maintenant sur les champs des fournisseurs, car certaines informations personnelles sur chaque avocat sont également nécessaires pour prendre la décision de prendre rendez-vous avec eux. Créons par exemple le champ de profil « Expérience », qui obligera les avocats à préciser leur expérience professionnelle lors de leur inscription. Le processus est similaire à ce que nous avons fait avec les champs de liste.
Accédez à WP Dashboard > Vendors > Attributs > Add New et écrivez le nom d’un champ. Dans la section Édition , activez l'édition frontale, définissez le type de champ sur « Sélectionner » et marquez ce champ comme requis. Dans la section Recherche , autorisez les utilisateurs à utiliser cet attribut comme filtre de recherche en le marquant comme filtrable et triable, puis en sélectionnant à nouveau le type de champ « Sélectionner ». Enfin, dans la section Affichage , définissez la manière dont le champ personnalisé apparaîtra sur les pages en l'attribuant à des zones spécifiques et en définissant son format d'affichage. Pour le champ « Expérience », nous choisirons Block (primary) et Page (primary) , sélectionnerons une icône et utiliserons le même format d'affichage que pour les champs de listing : %icon% %value%
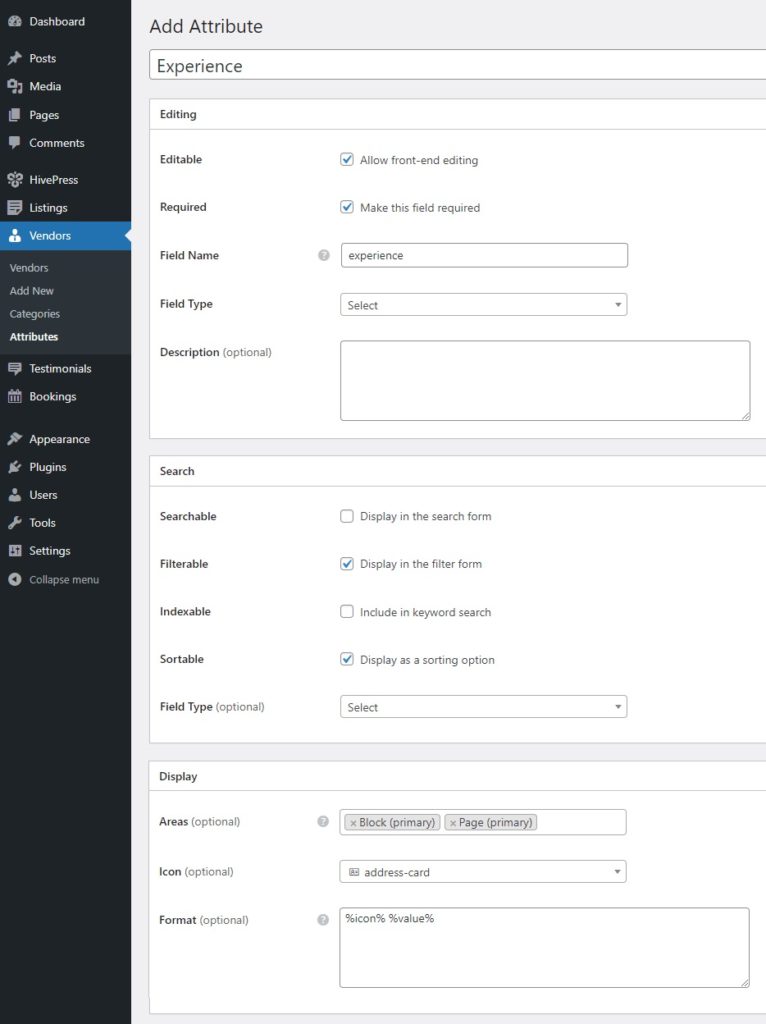
Une fois le champ publié, cliquez sur le bouton Modifier les options pour ajouter des options pour la durée de l'expérience, telles que « 1+ ans », « 5+ ans », etc. N'oubliez pas que vous pouvez ajouter autant d'autres champs et filtres de recherche que nécessaire, comme « Langues parlées », « Éducation », etc.
5. Extension des fonctionnalités
À ce stade, vous pouvez améliorer un peu les fonctionnalités de votre plateforme de rendez-vous avec un avocat. Pour ce faire, visitez la page HivePress > Extensions , où vous pouvez trouver plus de 15 extensions HivePress entièrement compatibles les unes avec les autres. Pour une plateforme de réservation d’avocats, vous souhaiterez peut-être installer :
- Géolocalisation – permet aux utilisateurs de rechercher des avocats en fonction de leur emplacement ;
- Connexion sociale – permet aux utilisateurs de se connecter via des plateformes tierces ;
- Liens sociaux – ajoute des liens sociaux aux listes et aux profils ;
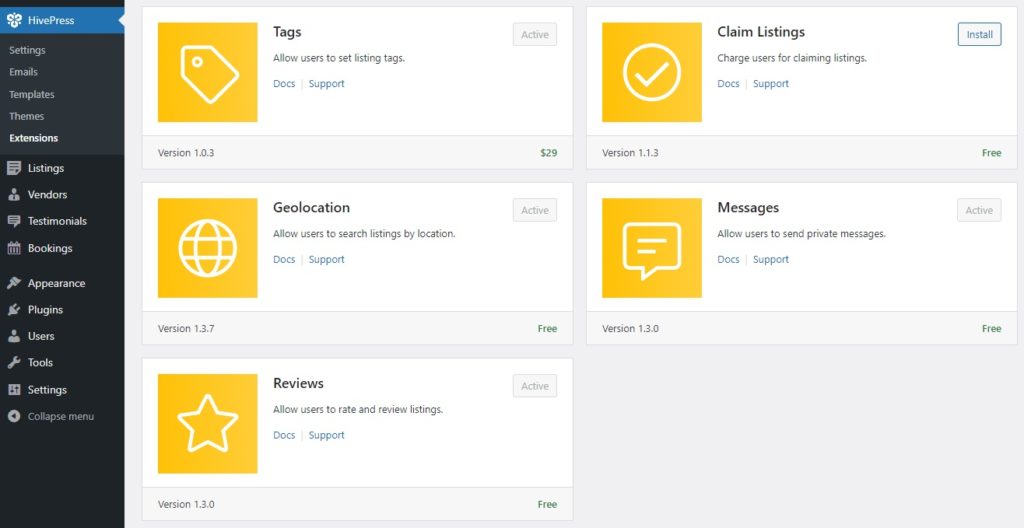
6. Configuration
Passons ensuite en revue quelques paramètres importants dans HivePress > Paramètres pour nous assurer que tout fonctionnera exactement comme nécessaire. Par exemple, dans l'onglet Annonces , vous pouvez désactiver la soumission de nouvelles annonces si vous préférez être la seule personne à ajouter des annonces à votre plateforme de rendez-vous (si vous créez un site Web de rendez-vous d'avocat à fournisseur unique). De même, vous pouvez désactiver la modération manuelle des annonces.
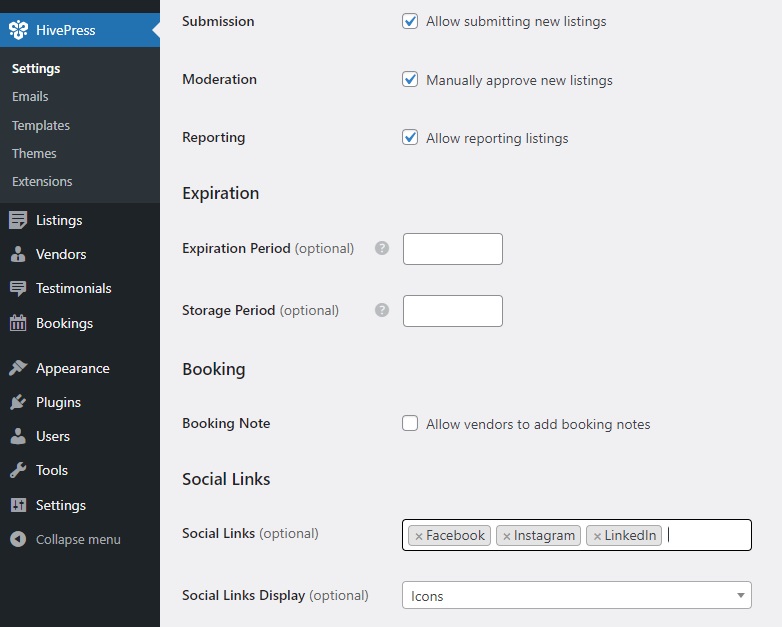
Passons à l'onglet Fournisseurs . Par défaut, HivePress vous demande d'ajouter au moins une annonce pour devenir fournisseur. Cependant, vous pouvez activer ici l’enregistrement direct des fournisseurs, permettant ainsi aux avocats de s’inscrire immédiatement en tant que fournisseurs.
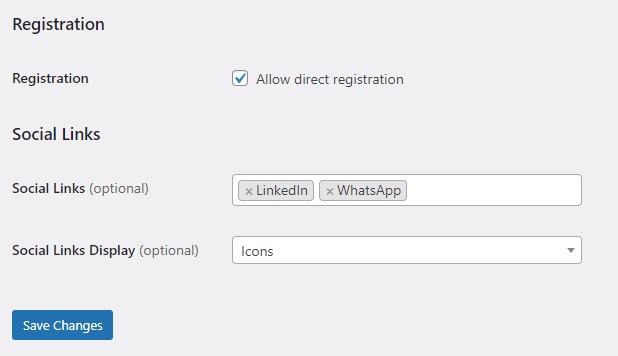
Ensuite, nous avons l'onglet Utilisateurs . Ici, nous vous recommandons d'activer la vérification de l'adresse e-mail pour garantir que tous les utilisateurs nouvellement enregistrés ne sont pas des robots.
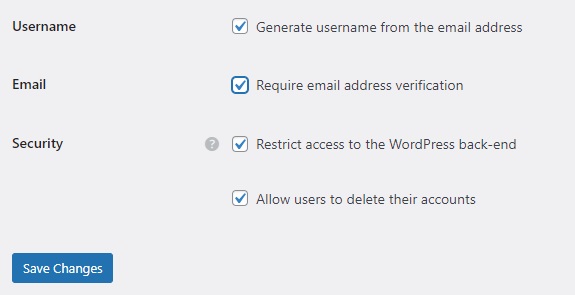
Ensuite, il est nécessaire de visiter l'onglet Réservations pour configurer la fonctionnalité de réservation en fonction de vos besoins. Par exemple, vous pouvez activer la synchronisation avec des calendriers externes ou activer des créneaux de réservation basés sur le temps. Pour des instructions détaillées, veuillez vous référer à ces documents.

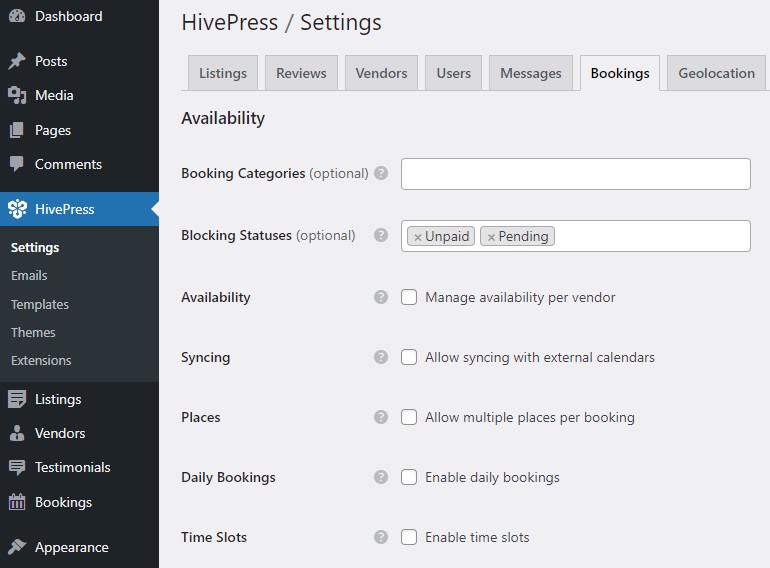
Enfin, si vous décidez d'ajouter l'extension Géolocalisation , il est important de la paramétrer. Vous pouvez choisir entre Google Maps et Mapbox comme fournisseur de cartes, mais nous recommandons Mapbox en raison de sa configuration simple. Veuillez vous référer à ce document pour des instructions détaillées.
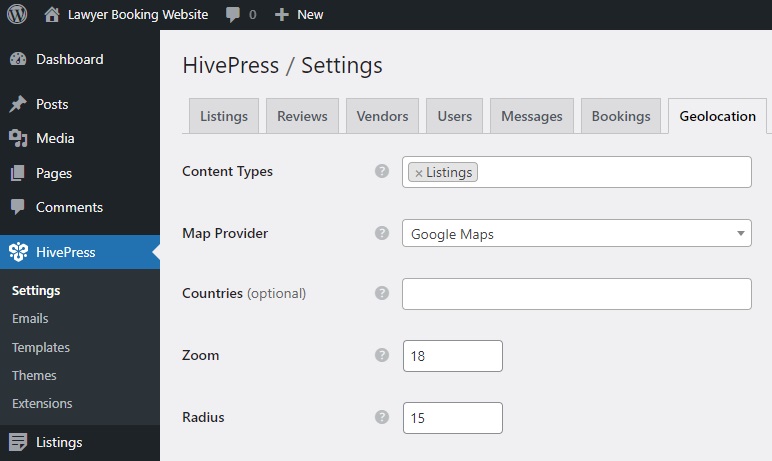
C'est ça! Nous vous avons seulement montré les principaux paramètres auxquels vous devez prêter attention, mais il est conseillé de parcourir également tous les autres paramètres.
7. Création d'une page d'accueil
L'étape suivante consiste à créer une page d'accueil pour votre site Web de rendez-vous avec un avocat. MeetingHive est entièrement intégré à Gutenberg, vous permettant de créer facilement une mise en page attrayante à l'aide de blocs. Pour créer une nouvelle page, accédez à WP Dashboard > Pages > Add New .
Tout d’abord, nommez la page « Accueil » et créez un texte d’en-tête. Ensuite, vous pouvez commencer à ajouter des blocs HivePress en cliquant sur l'icône plus et en tapant « HivePress » dans la barre de recherche. Par exemple, ajoutons les blocs « Formulaire de recherche d'annonce » et « Catégories d'annonce ». Vous pouvez également personnaliser ces blocs en utilisant la colonne des paramètres à droite. Cliquez sur Publier pour rendre la page active.
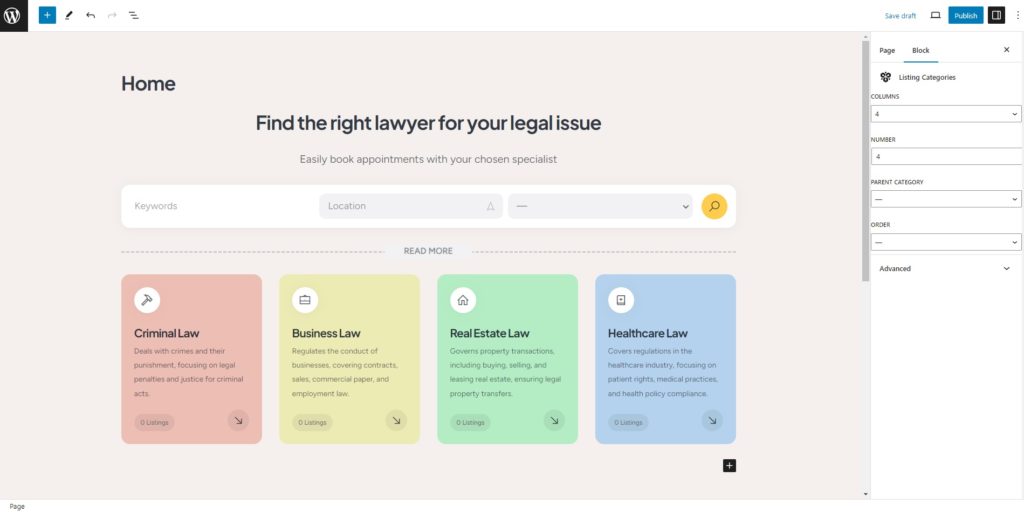
Ensuite, vous devez accéder à la section Tableau de bord > Paramètres > Lecture et définir cette page comme page d'accueil en la sélectionnant dans la liste déroulante. Plus tard, vous pourrez également attribuer la page de blog ici.
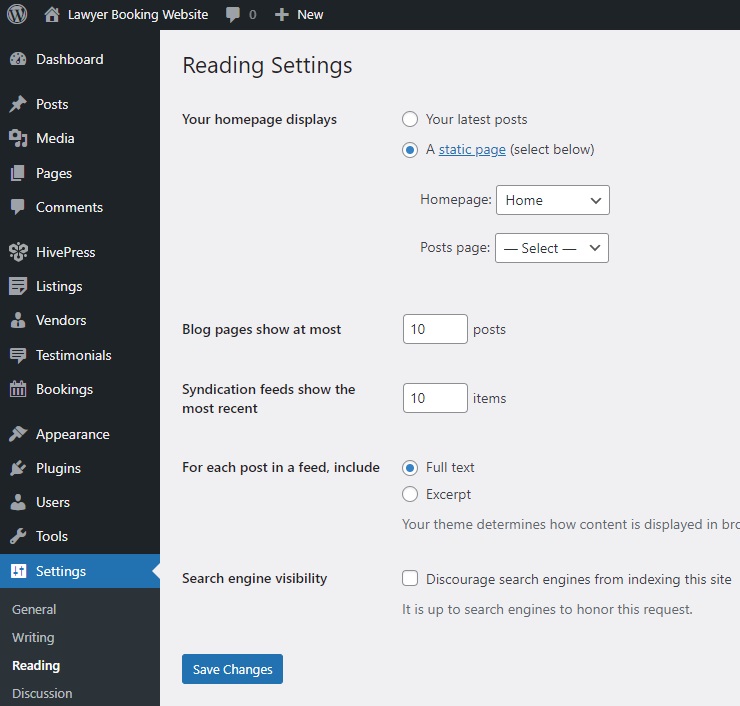
Gardez à l’esprit que vous pouvez personnaliser davantage les pages de votre site. N'hésitez pas à regarder cette vidéo pour quelques conseils de personnalisation de MeetingHive :
8. Création d'un profil d'avocat
Voyons maintenant comment tout cela fonctionne du point de vue d'un avocat. Tout d'abord, si vous avez activé l'inscription directe du fournisseur dans HivePress > Paramètres , vous devrez ajouter un formulaire d'inscription d'avocat à votre site. Ce formulaire comprend les champs obligatoires et facultatifs que nous avons ajoutés précédemment. Consultez ce document pour savoir comment l'ajouter.
Lorsqu'il est prêt, visitez votre site Web depuis le front-end et remplissez le formulaire d'inscription.
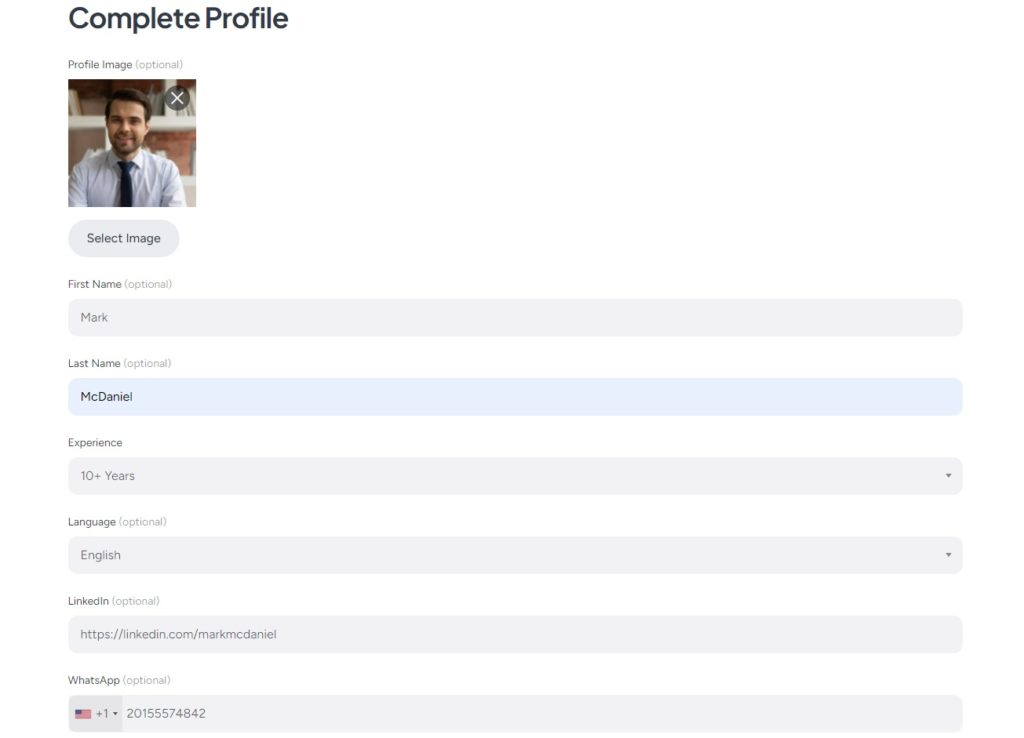
Après avoir entré tous les détails, appuyez sur Enregistrer les modifications pour terminer le processus d'enregistrement. Visitons maintenant le profil de l'avocat pour voir à quoi il ressemble. Notez que tous les champs personnalisés fonctionnent et s'affichent comme prévu. De plus, vous pouvez voir qu'il n'y a aucune annonce pour le moment, mais nous modifierons cela à l'étape suivante.
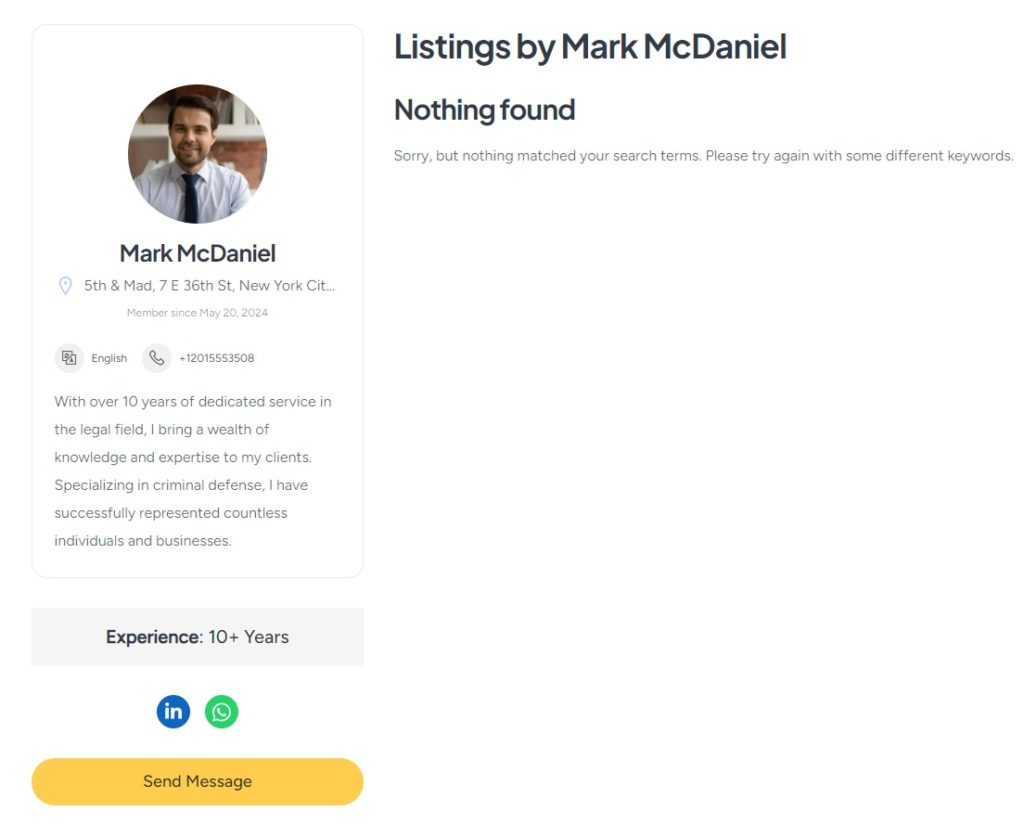
9. Liste d'un service
Enfin, ajoutons la première liste de services juridiques à votre site Web. En tant qu'administrateur, vous pouvez ajouter de nouvelles annonces via le tableau de bord WP ou via le formulaire de soumission frontal. Ajoutons une nouvelle liste via le front-end.
Pour ajouter une nouvelle annonce, accédez à la page d'accueil de votre site et cliquez sur le bouton Répertorier un service . Vous serez redirigé vers la page de soumission d'annonce, où vous verrez des champs communs tels que le titre et la description, ainsi que les champs personnalisés que vous avez ajoutés précédemment. De plus, certains champs, tels que les options de réservation, sont ajoutés par différents modules complémentaires HivePress. Vous pouvez également activer la modération manuelle des réservations. N'oubliez pas que ce formulaire de soumission est entièrement personnalisable.
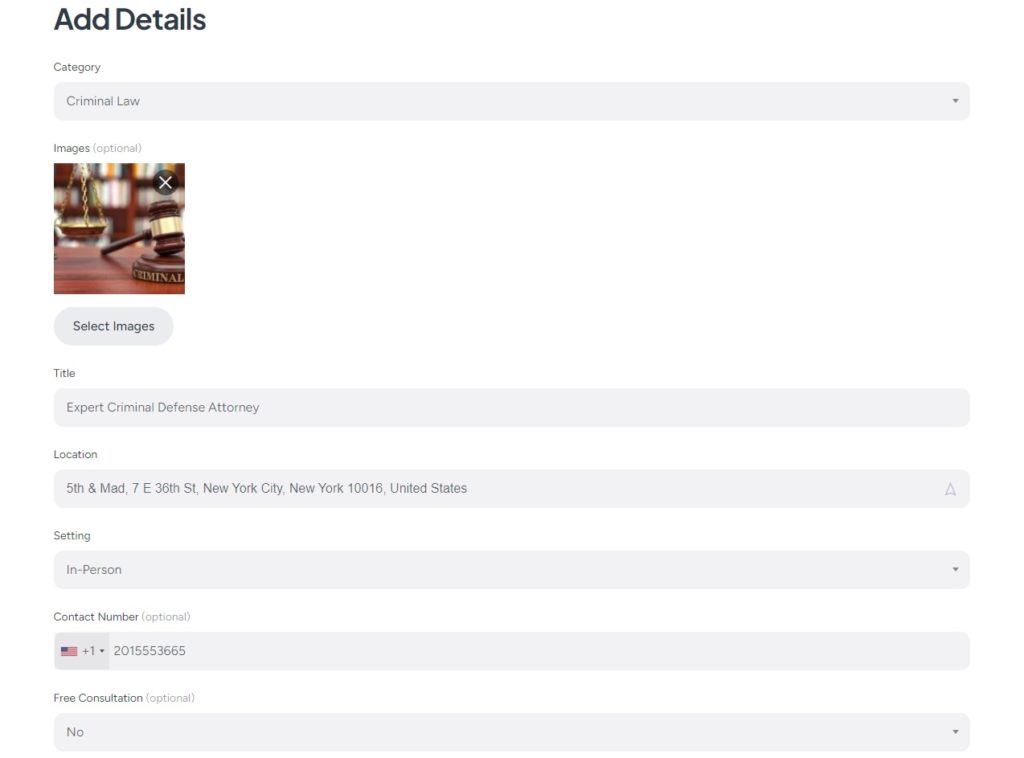
Remplissez simplement tous les champs, puis cliquez sur le bouton Soumettre l'annonce et l'annonce sera soumise pour examen. Un administrateur peut ensuite l'approuver ou le désapprouver dans la section WP Dashboard > Listings . Comme nous l'avons mentionné, si vous préférez ne pas approuver manuellement les annonces, vous pouvez désactiver la modération dans la section WP Dashboard > HivePress > Paramètres > Annonces .
Une fois approuvée, la liste apparaîtra sur le front-end.
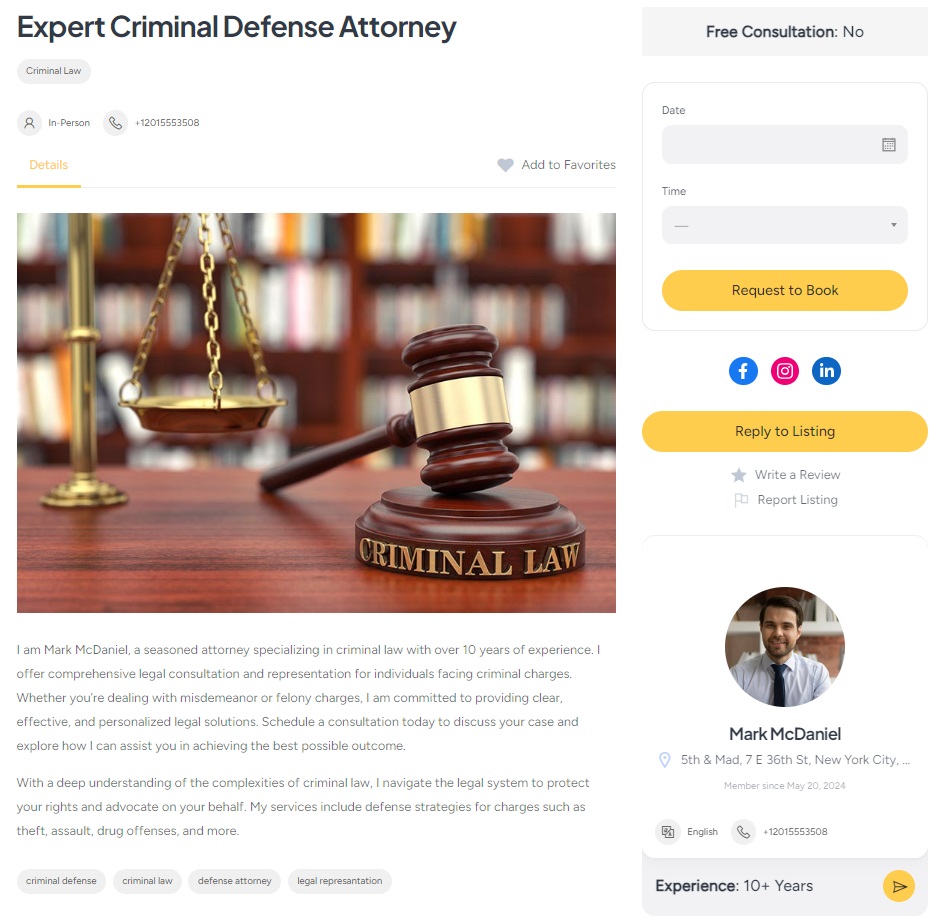
10. Planification d'un rendez-vous
Puisque l’objectif principal de votre site Web est de prendre rendez-vous avec des avocats, testons son fonctionnement. Pour ce faire, visitez la page de liste et sélectionnez le jour et l'heure souhaités pour un rendez-vous.
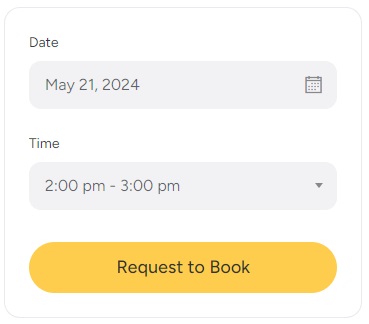
Après cela, cliquez sur le bouton Demande de réservation . Vous serez redirigé vers la page de confirmation, où vous pourrez consulter votre demande de réservation et laisser des notes supplémentaires. Si tout est correct, cliquez simplement sur Envoyer la demande .
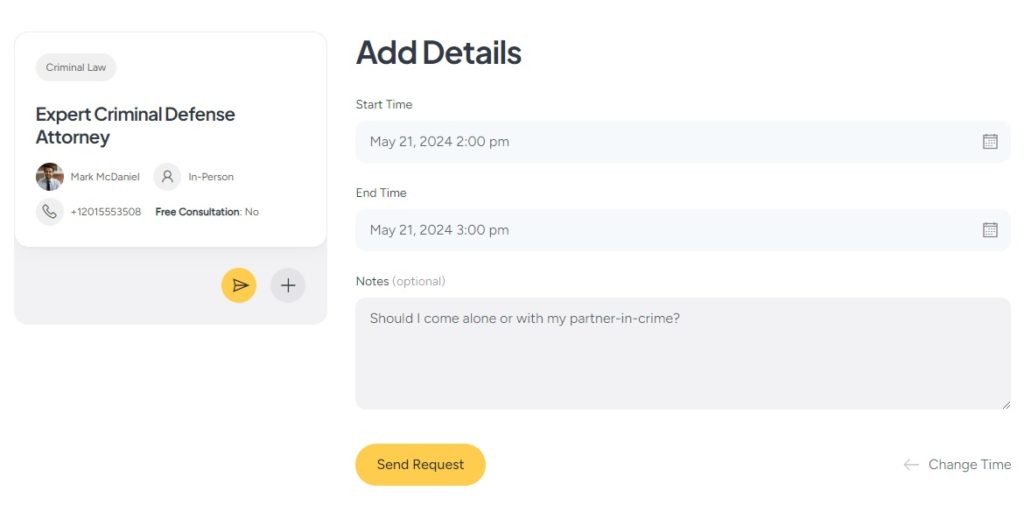
Une fois cela fait, les avocats verront les demandes de réservation dans leurs tableaux de bord. Il peut alors soit accepter, soit refuser ou envoyer un message pour obtenir des informations complémentaires. Aussi simple que cela.
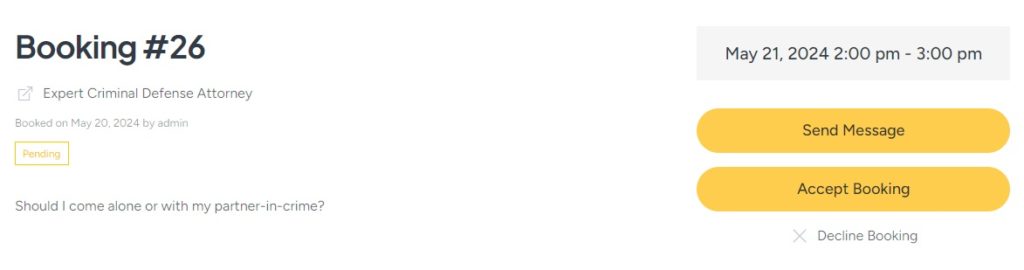
De plus, les avocats peuvent gérer efficacement leur disponibilité grâce à la fonction de calendrier intégrée. Ils peuvent bloquer ou débloquer des dates et heures spécifiques, leur donnant ainsi un contrôle précis sur leurs plannings.
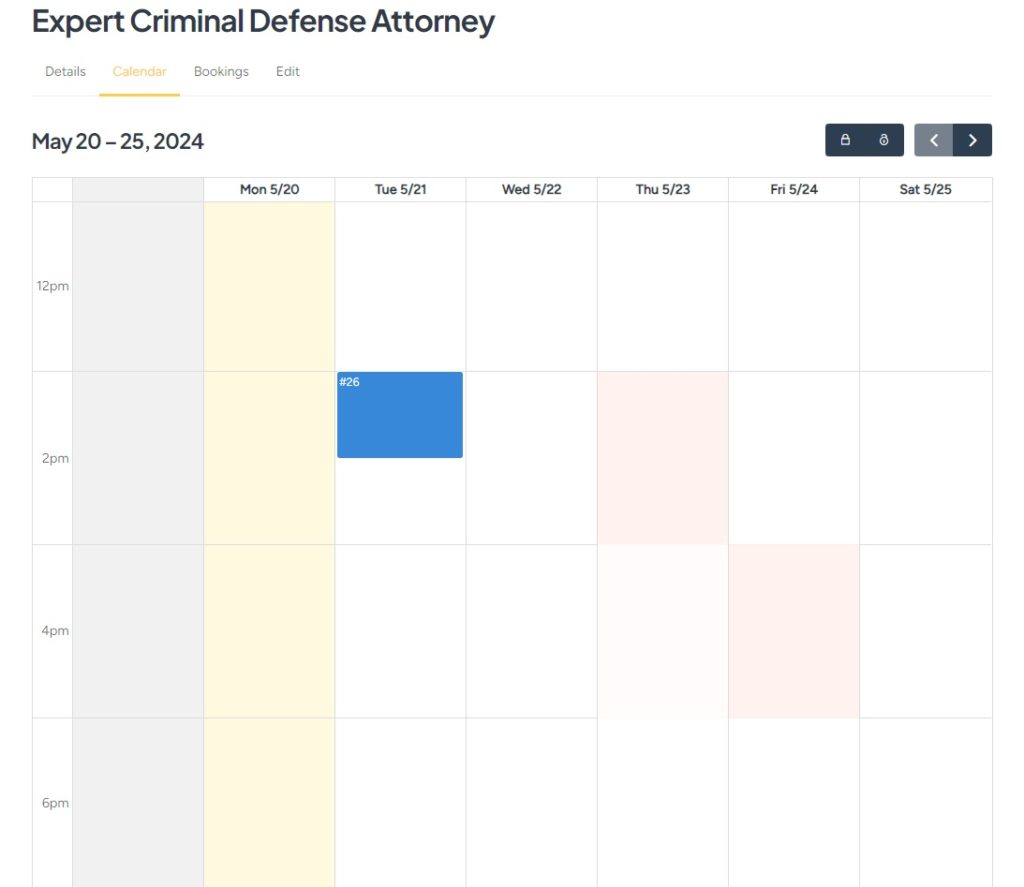
11. Monétiser un site Web de nomination d'avocat
D'accord, monétisons ce marché de prise de rendez-vous avec un avocat. Il existe deux méthodes principales de monétisation pour les marchés de services. Nous allons examiner les deux plus courants :
- Annonces payantes et annonces en vedette – vous pouvez facturer aux avocats l'ajout de nouvelles annonces à votre plateforme, ainsi que la présentation de leurs annonces moyennant des frais supplémentaires.
- Prendre des commissions – une autre option consiste à gagner des revenus en prenant un pourcentage de chaque transaction effectuée sur votre plateforme.
Facturer les avocats pour l’ajout d’annonces
Tout d’abord, vous devrez installer le module complémentaire gratuit HivePress Paid Listing. Dirigez-vous vers la section WP Dashboard > HivePress > Extensions et terminez l’installation. De plus, vous aurez besoin de WooCommerce pour activer les paiements sur votre site Web. Accédez à la section WP Dashboard > Plugins > Add New et installez le plugin.
Maintenant, nous devons créer des produits WooCommerce qui seront utilisés pour les paiements. Ajoutons le premier produit, qui sera utilisé pour facturer les avocats pour l'ajout de nouvelles inscriptions. Accédez à WooCommerce > Produits > Ajouter un nouveau , fournissez un nom (par exemple, « Forfait Premium), définissez le prix et marquez-le comme « Virtuel ».
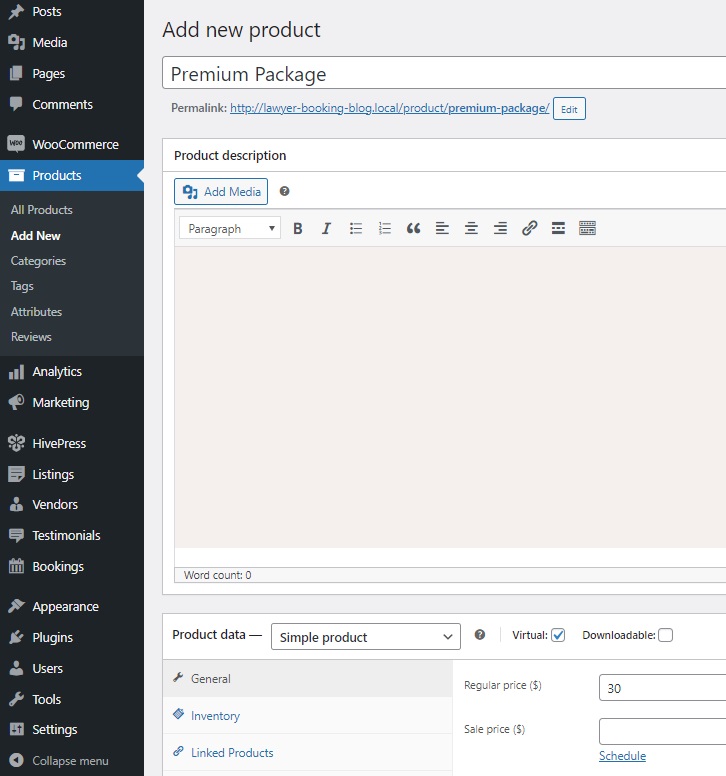
Après cela, cliquez sur Publier . Maintenant, vous devez répéter les mêmes étapes pour ajouter un autre produit qui sera utilisé pour facturer les utilisateurs pour la présentation de leurs annonces.
D'accord, ajoutons quelques packages d'annonces pour permettre de facturer les avocats lorsqu'ils ajoutent de nouvelles annonces. Accédez à la section WP Dashboard > Listings > Packages et cliquez sur Add New . Vous pouvez créer de nombreux forfaits avec des restrictions et des prix différents, mais pour ce tutoriel, créons-en deux : Gratuit et Premium .
Nous allons commencer par un Premium . Nommez le package, ajoutez une description et spécifiez le nombre d’annonces autorisées. Vous pouvez également définir la période d’expiration de l’annonce. Ensuite, sélectionnez le produit WooCommerce correspondant créé précédemment pour les packages. Enfin, cliquez sur Publier .
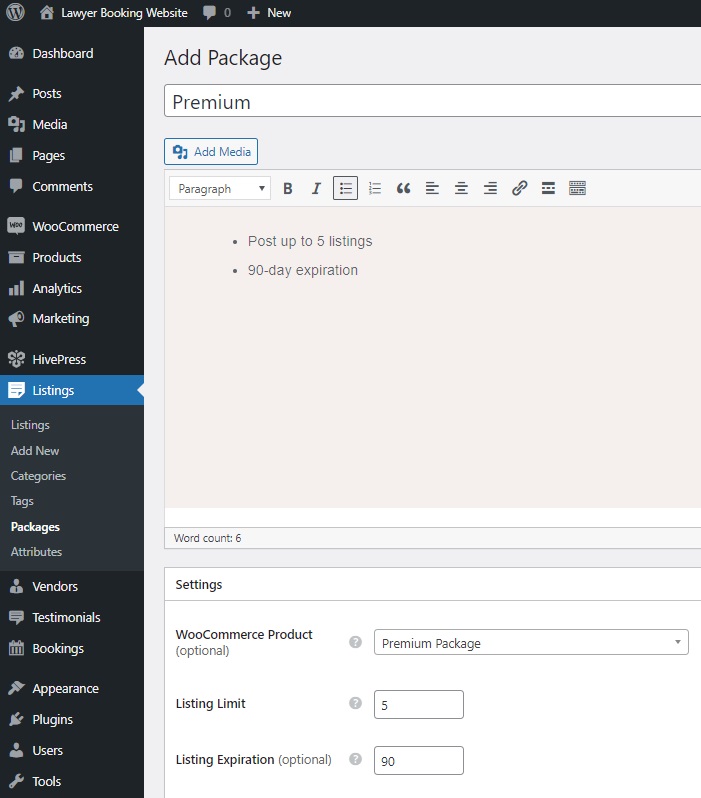
De la même manière, ajoutez un package gratuit sans sélectionner de produit WooCommerce.
Maintenant, vérifions comment cela fonctionne en accédant à notre site Web et en cliquant sur le bouton Répertorier un service . Après avoir cliqué sur le bouton Soumettre l'annonce , vous serez redirigé vers la page de sélection du package et si vous sélectionnez le package Premium , vous serez redirigé vers la page de paiement.
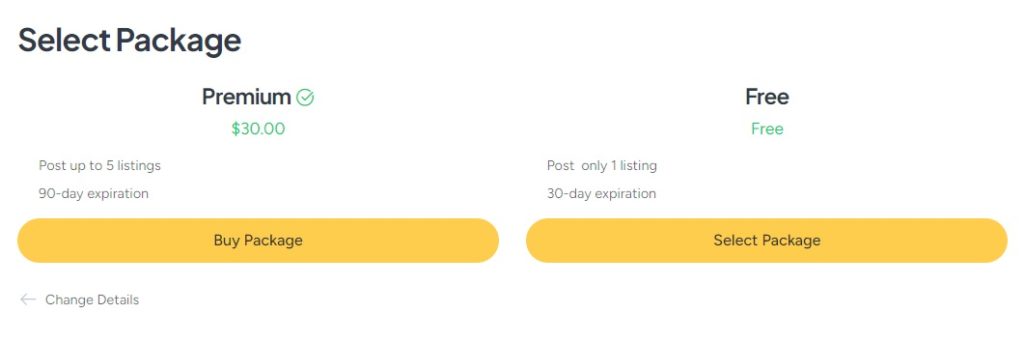
C'est ainsi que vous pouvez facturer aux avocats l'ajout de nouvelles inscriptions. Maintenant, allons dans la section WP Dashboard > HivePress > Paramètres > Listings et sélectionnons notre deuxième produit WooCommerce qui sera utilisé pour le statut présenté dans le champ correspondant. Vous pouvez également définir ici la période de diffusion.
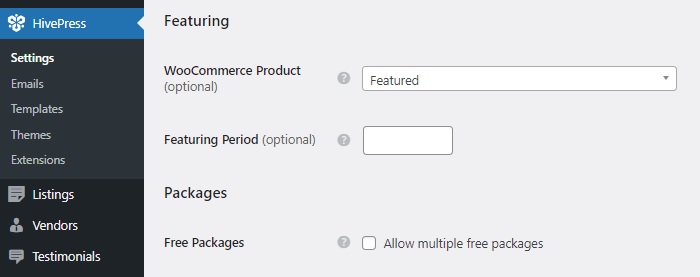
Après avoir enregistré les modifications, vous pouvez vérifier son fonctionnement. Accédez à votre site Web, visitez le tableau de bord utilisateur et cliquez sur l’icône étoile à côté de n’importe quelle liste pour la mettre en avant. Encore une fois, vous serez redirigé vers la page de paiement.
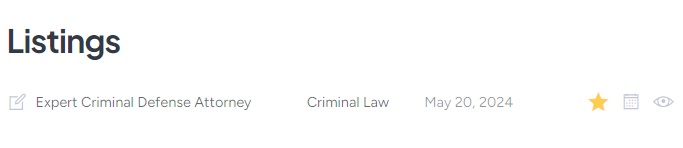
Prendre des commissions
Nous allons désormais vous guider rapidement dans la configuration des commissions pour chaque réservation réussie sur votre site Web. Pour commencer, installez le module complémentaire HivePress Marketplace, inclus avec votre thème MeetingHive. Vous pouvez le télécharger à partir de votre e-mail d'achat et l'installer dans la section WP Dashboard > Plugins > Ajouter un nouveau > Télécharger le plugin .
Une fois activé, accédez à HivePress > Paramètres > Fournisseurs . Ici, vous pouvez définir deux types de commissions :
- Taux de commission – un pourcentage qui sera déduit de chaque transaction réussie, comme 5 % ;
- Frais de commission – des frais fixes qui seront facturés pour chaque réservation, comme 10 $.
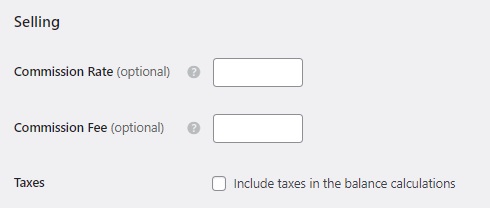
Vous pouvez utiliser l’un ou l’autre type ou les deux en même temps. De plus, vous pouvez également appliquer ces commissions aux clients. Pour ce faire, visitez l'onglet Utilisateurs dans HivePress > Paramètres .
Une fois que vous aurez configuré les commissions, vous pourrez bénéficier d'une réduction sur chaque transaction réussie sur votre site Web. Pour en savoir plus sur la mise en place de commissions sur votre site internet, veuillez consulter ce document.
Emballer
Et c'est tout! Nous espérons que ce tutoriel vous a été utile et que vous savez désormais comment lancer un site de rendez-vous avocat avec WordPress. Si vous ne savez toujours pas quel thème choisir, vous pouvez envisager d'utiliser MeetingHive. Il offre une solution complète et prête à l’emploi.
