Comment créer une base de données consultable avec WordPress
Publié: 2024-07-02Imaginez avoir une tonne de données à portée de main, mais au lieu de les parcourir, vous pouvez trouver instantanément exactement ce dont vous avez besoin. C'est la puissance d'un site Web de base de données consultable. Une telle plateforme permet aux utilisateurs de rechercher, filtrer et trier les données sans effort. Il transforme une mer chaotique d'informations en une expérience conviviale, facilitant ainsi la recherche des données dont vous avez besoin.
Dans ce didacticiel, nous vous guiderons dans la création d'une base de données entièrement fonctionnelle et consultable à l'aide de WordPress sans aucune compétence en codage.
Commençons!
Qui peut avoir besoin d’une base de données consultable ?
Un site Web de base de données consultable peut être utile à un large éventail d’individus et d’organisations. Par exemple:
- Les entreprises peuvent l'utiliser pour créer un catalogue de produits permettant aux clients de rechercher des articles par catégorie, prix ou spécifications.
- Les établissements d'enseignement peuvent développer des bibliothèques de ressources où les étudiants et les professeurs peuvent trouver rapidement des documents de recherche, des manuels ou du matériel de cours.
- Les organisations à but non lucratif et les groupes communautaires peuvent l'utiliser pour répertorier les événements et les ressources pour leurs membres.
- Les entreprises bénéficieront de la création d’une base de données des membres ou d’un répertoire du personnel.
- Les professionnels de l'immobilier, de la santé ou du droit peuvent également bénéficier de ces annuaires qui aident à trouver des spécialistes et des prestataires de services.
En fait, toute personne ayant besoin d’organiser et de fournir un accès facile à de grandes quantités d’informations peut utiliser une base de données consultable.
Conditions préalables à la création d'une base de données consultable
Tout d’abord, vous aurez besoin de quelques prérequis courants :
- Nom de domaine
- Forfait d'hébergement
- Installation de WordPress
- Thème d'annuaire WordPress
- Plugin d'annuaire WordPress
Bien qu'il soit relativement facile de choisir un nom de domaine, de trouver un fournisseur d'hébergement et d'installer WordPress, sélectionner le bon thème et le bon plugin peut être une tâche ardue. Pour simplifier ce processus, nous vous recommandons de consulter nos aperçus des thèmes WordPress d’annuaire gratuits les plus populaires et des meilleurs plugins WordPress d’annuaire.
Étapes pour créer une base de données consultable
Pour ce didacticiel, nous utiliserons HivePress, un plugin d'annuaire gratuit et polyvalent, associé à ListingHive, un thème WordPress d'annuaire léger et propre qui s'intègre parfaitement à HivePress. A titre d'exemple, nous allons créer une base de données de professionnels locaux, tels que des avocats, des médecins ou des agents immobiliers. Cependant, les étapes que nous proposons conviennent à tout autre type de base de données consultable.
De plus, avant de plonger dans la partie tutoriel, nous aimerions vous montrer un aperçu de notre résultat final, qui peut vous donner une idée de l'apparence que vous pouvez obtenir en utilisant HivePress et ListingHive.
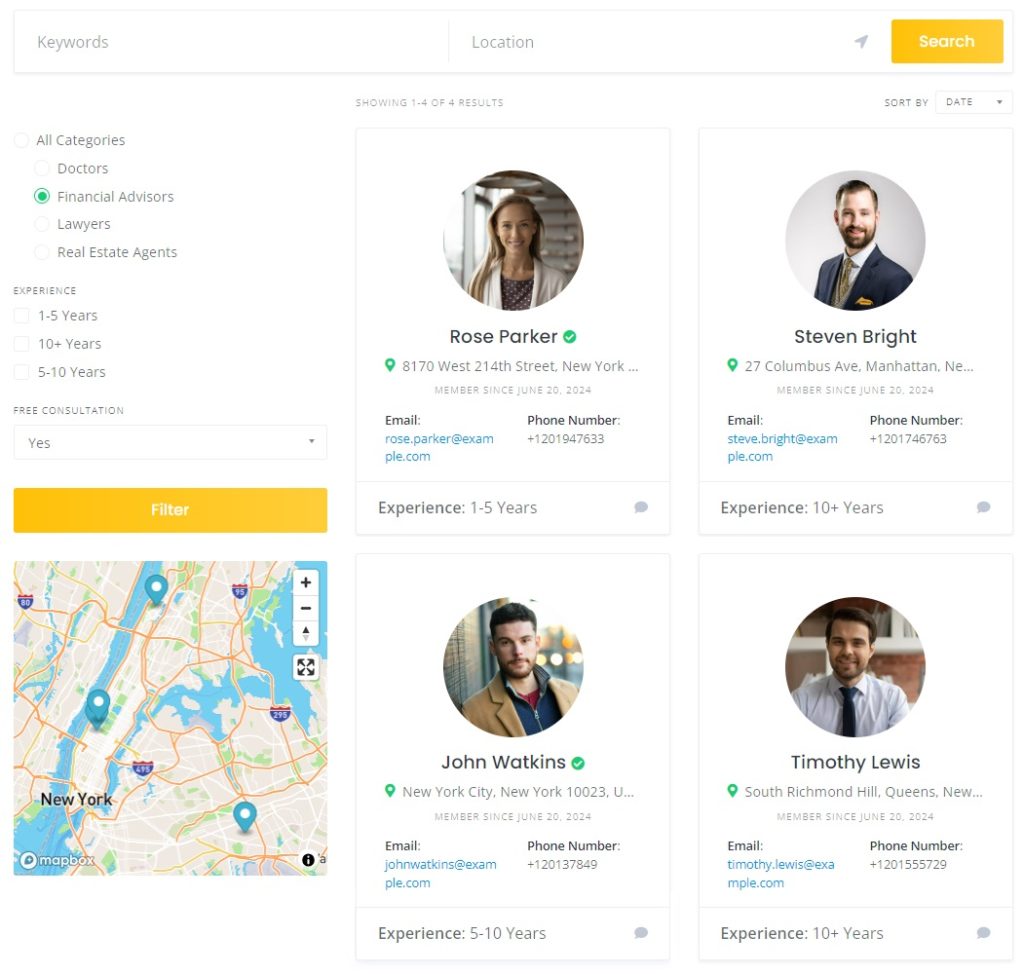
Installation de ListingHive et HivePress
La première étape consiste à installer les outils. ListingHive est un thème gratuit, vous pouvez donc facilement l'installer en accédant à la section Tableau de bord WordPress > Apparence > Thèmes > Ajouter un nouveau . Trouvez simplement ListingHive en tapant son nom dans la barre de recherche, puis procédez à son installation et à son activation.
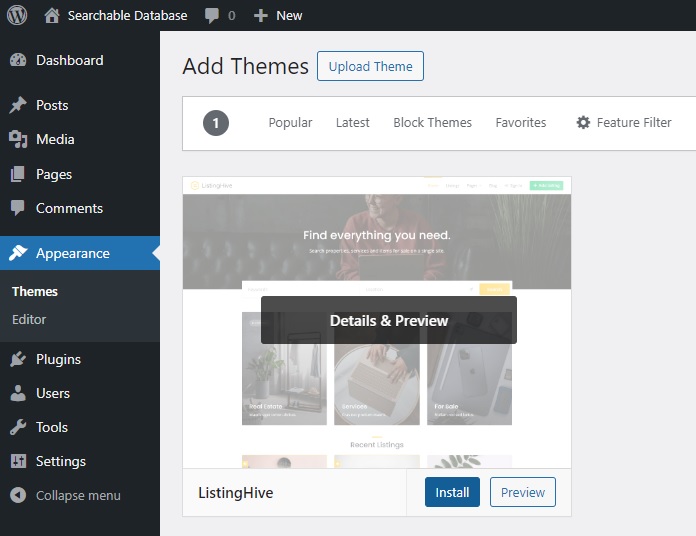
Une fois ListingHive installé, vous verrez une suggestion pour installer le plugin HivePress, qui alimentera toutes les fonctionnalités d'annuaire de votre site Web. Alors, cliquez sur le lien fourni pour l’installer et l’activer également.
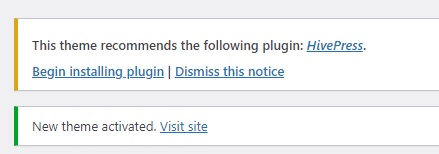
Ajout de catégories
Pour créer une base de données complète, vous devez d’abord la diviser en différentes catégories de listes ou de fournisseurs. Puisque notre exemple concerne des professionnels individuels, nous ajouterons des catégories de fournisseurs. Pour ce faire, rendez-vous dans la section Tableau de bord > Fournisseurs > Catégories .
Ici, vous pouvez nommer les catégories, fournir une description et créer une hiérarchie en sélectionnant une catégorie parent. Gardez à l’esprit que vous pouvez créer autant de catégories et de sous-catégories que nécessaire pour créer une base de données étendue. Dans notre cas, nous ajouterons « Avocats », « Médecins », « Agents immobiliers » et « Conseillers financiers ».
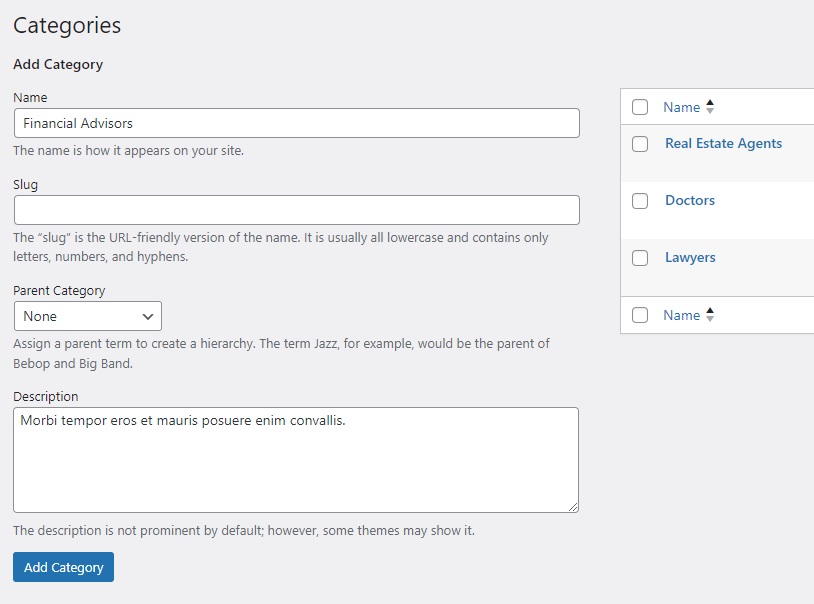
Ajout de champs personnalisés
Après avoir ajouté des catégories, vous devez vous concentrer sur l'ajout de champs personnalisés spécifiques à votre niche de base de données. Vous pouvez créer différents champs de profil pour afficher des détails spécifiques sur un spécialiste, tels que son adresse e-mail, son numéro de téléphone, son expérience, etc. Par exemple, ajoutons un champ « Expérience ». Pour ce faire, accédez à la section Fournisseurs > Attributs > Ajouter un nouveau et nommez-le.
Cochez l'option Modifiable pour autoriser l'édition frontale et permettre aux fournisseurs de partager leur expérience. Ensuite, choisissez le type de champ « Sélectionner » afin que les fournisseurs puissent choisir leur période d'expertise dans la liste des options. Enfin, vous pouvez rendre n'importe quel champ obligatoire en cochant la case appropriée.
Dans la section Recherche , vous pouvez transformer votre champ en filtre de recherche. Rendons notre champ filtrable pour qu'il apparaisse dans le formulaire de filtre. Quant au type de champ, nous choisirons « Cases à cocher » pour permettre aux utilisateurs de cocher plusieurs options à la fois.
Enfin, la section Affichage vous permet de définir où votre champ sera affiché sur les pages en choisissant les zones du modèle et en définissant son format d'affichage. Choisissons Block (primary) , Page (primary) et définissons ce format d'affichage : %label%: %value%
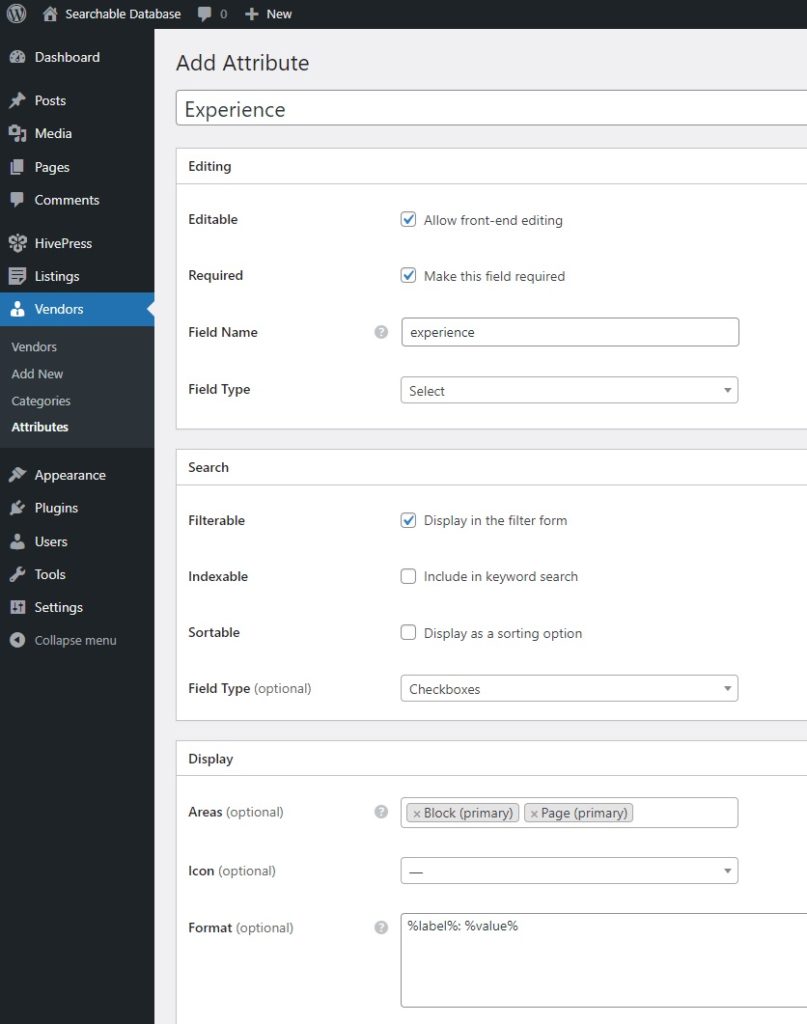
Lorsque tout est prêt, appuyez sur le bouton Publier . Après cela, vous verrez le bouton Modifier les options . Suivez-le simplement pour ajouter différentes options d'expérience. N'oubliez pas non plus d'ajouter d'autres champs vitaux, comme « Email » ou « Numéro de téléphone ».

Installation d'extensions
Améliorons maintenant la base de données avec quelques fonctionnalités supplémentaires pour améliorer l'expérience utilisateur. Il existe plus de 15 extensions HivePress entièrement compatibles les unes avec les autres. Vous pouvez les trouver dans la section Tableau de bord > HivePress > Extensions .
Par exemple, vous souhaiterez peut-être installer l'extension Favoris pour permettre aux visiteurs du site Web de conserver une liste de spécialistes favoris ou le module complémentaire Messages pour leur permettre de contacter les fournisseurs directement sur votre site. L'extension Avis peut également être utile, permettant aux clients de laisser des avis et d'évaluer des professionnels. Pour installer une extension, cliquez simplement sur le bouton Installer .
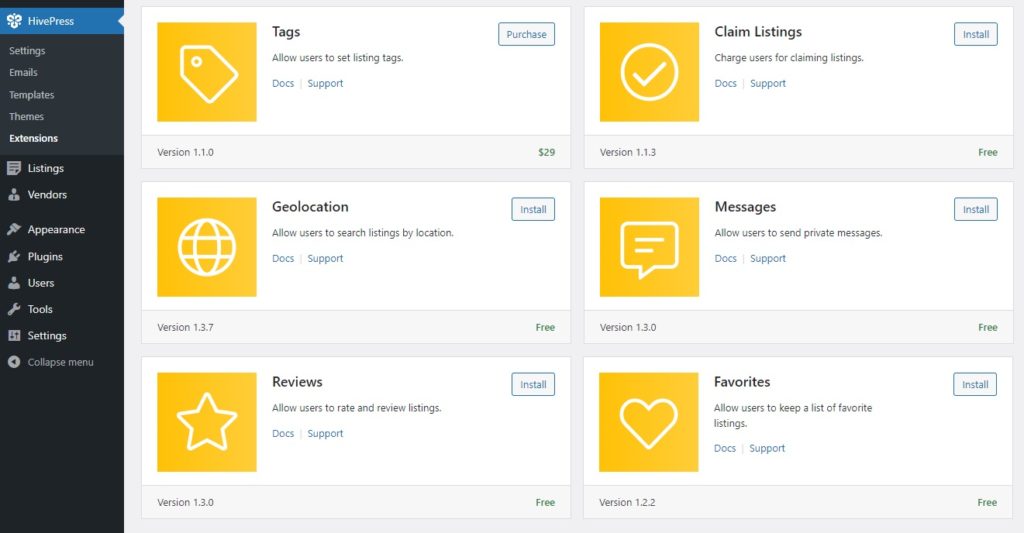
Créer une page
L'étape suivante consiste à créer une page où tous les experts seront affichés. Étant donné que ListingHive est intégré au constructeur de pages natif WordPress, nous pouvons le faire facilement à l'aide de blocs.
Accédez à Tableau de bord > Pages > Ajouter un nouveau . Tout d’abord, écrivez le titre de la page. Ensuite, nous pouvons commencer à créer une mise en page. Pour ce faire, cliquez sur le signe Plus et tapez « HivePress » pour voir tous les blocs spécifiques à HivePress. Par exemple, ajoutons un bloc « Formulaire de recherche de fournisseurs » et un bloc « Fournisseurs » qui afficheront tous les professionnels. Lorsque vous avez terminé, cliquez sur Publier .
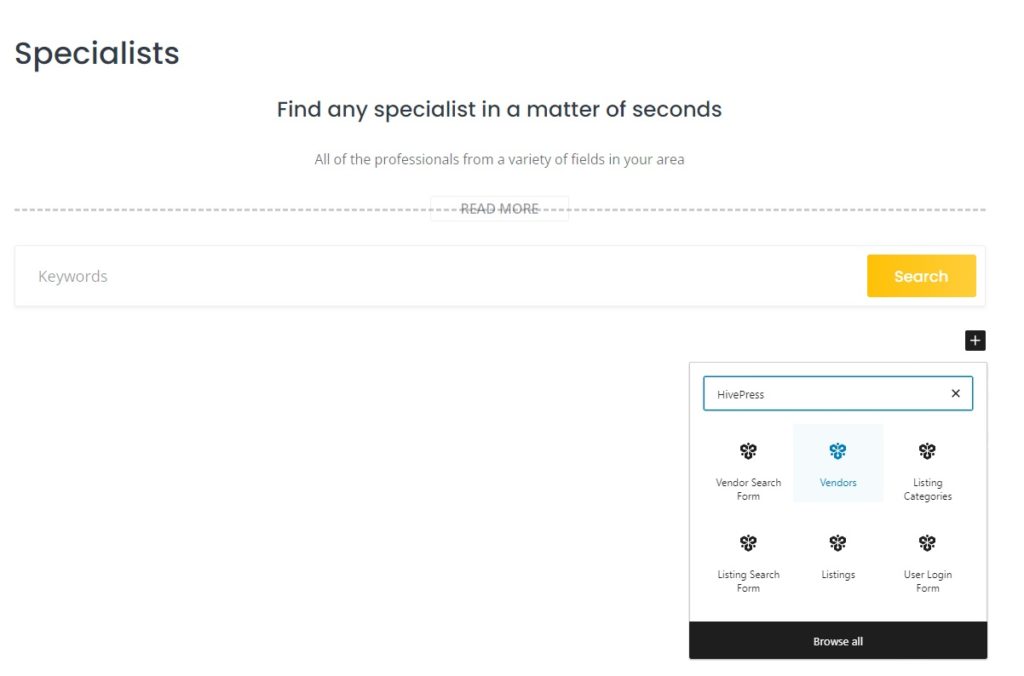
Après cela, accédez à la section Tableau de bord > Paramètres > Lecture et définissez la page nouvellement créée comme page d'accueil. Enfin, appuyez sur le bouton Enregistrer les modifications .
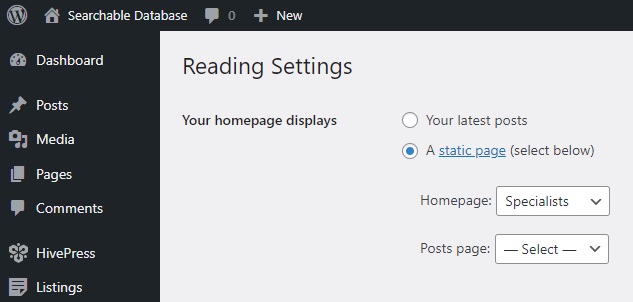
De plus, gardez à l’esprit que vous pouvez personnaliser davantage l’apparence visuelle globale de votre base de données. N'hésitez pas à jeter un œil au tutoriel de personnalisation de ListingHive ci-dessous.
Configuration
Maintenant, nous devons nous assurer que tout fonctionnera correctement. Tout d’abord, accédez à Tableau de bord > HivePress > Paramètres .
Dans l'onglet Fournisseurs , définissez une page Fournisseurs où tous les spécialistes seront affichés. Vous pouvez choisir votre page d'accueil si vous souhaitez que tous les experts y soient affichés. De plus, activez l’enregistrement direct des fournisseurs pour permettre aux professionnels de répertorier leurs profils depuis le front-end. N'oubliez pas de sauvegarder les modifications.
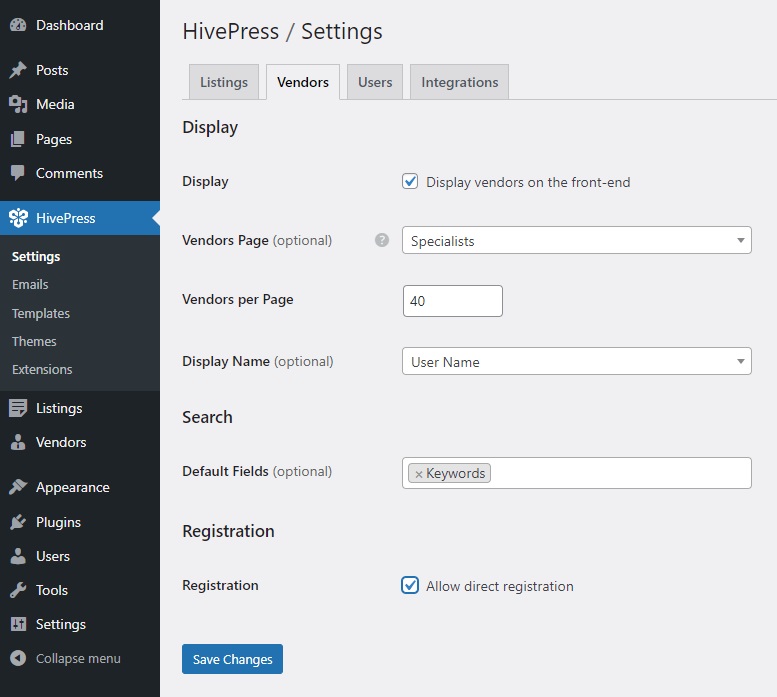
Après cela, nous devons ajouter un lien d'inscription au front-end afin que les experts puissent s'inscrire directement et lister leurs profils. Pour ce faire, accédez à Tableau de bord > Apparence > Menus > Gérer avec Live Preview . Ici, cliquez sur Créer un nouveau menu . Écrivez un nom, attribuez-le à l' en-tête et continuez en cliquant sur Suivant . Ensuite, visitez la section Ajouter des éléments > Liens personnalisés et ajoutez le lien d'enregistrement en utilisant la structure suivante : your domain/register-vendor . Enfin, cliquez sur Publier .
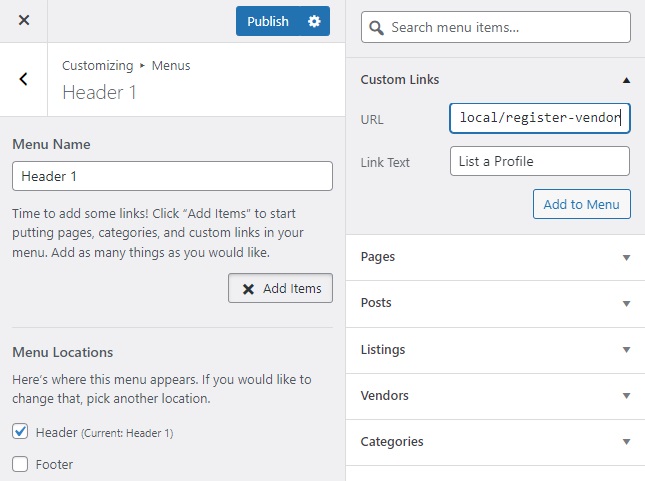
C'est ça! Désormais, il y a un lien d'inscription dans l'en-tête, permettant aux spécialistes de lister leurs profils presque instantanément.
Ajout de spécialistes
Bon, essayons maintenant de lister le premier profil de votre base de données. Il existe deux manières d’ajouter un profil : via le back-end et via le front-end. Par exemple, en tant qu'administrateur, vous pouvez ajouter de nouveaux spécialistes depuis le back-end dans la section Fournisseurs > Ajouter un nouveau . Cependant, nous le ferons depuis le front-end pour voir à quoi cela ressemblera pour les utilisateurs.
Accédez simplement à votre site et suivez le lien d’enregistrement du fournisseur que vous avez ajouté précédemment. Vous serez redirigé vers le formulaire d'inscription que vous devez remplir, y compris les champs personnalisés que vous avez ajoutés.
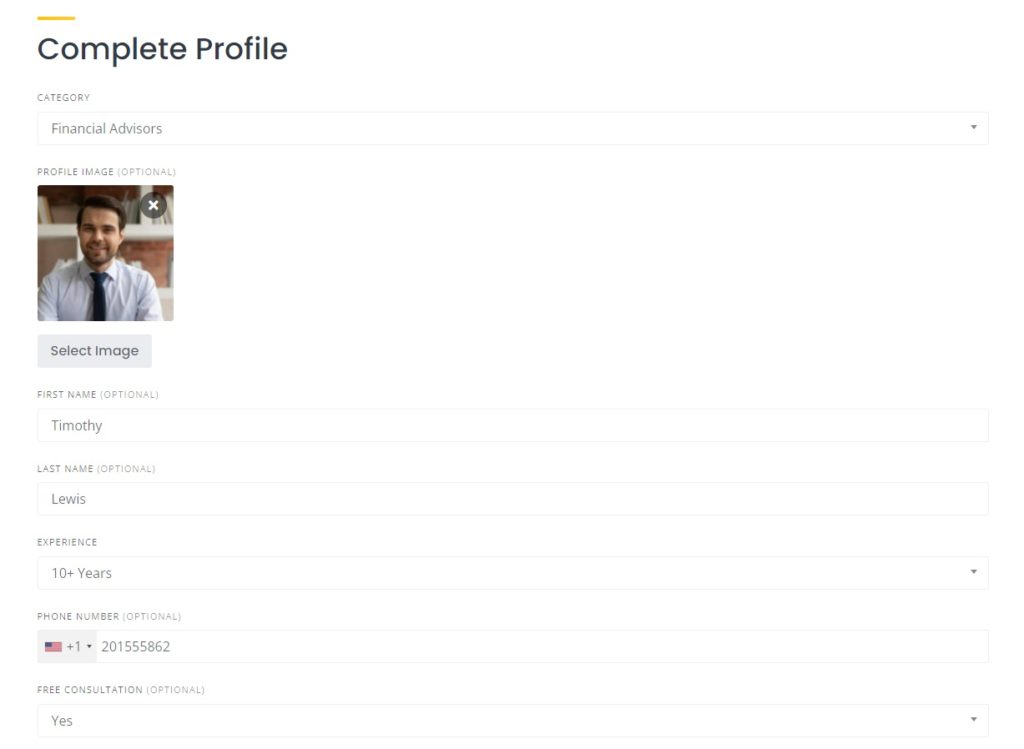
Lorsque tout est rempli, cliquez simplement sur le bouton Enregistrer les modifications . Maintenant, le premier profil est déjà dans votre base de données et vous êtes prêt à continuer à développer votre base de données par vous-même.
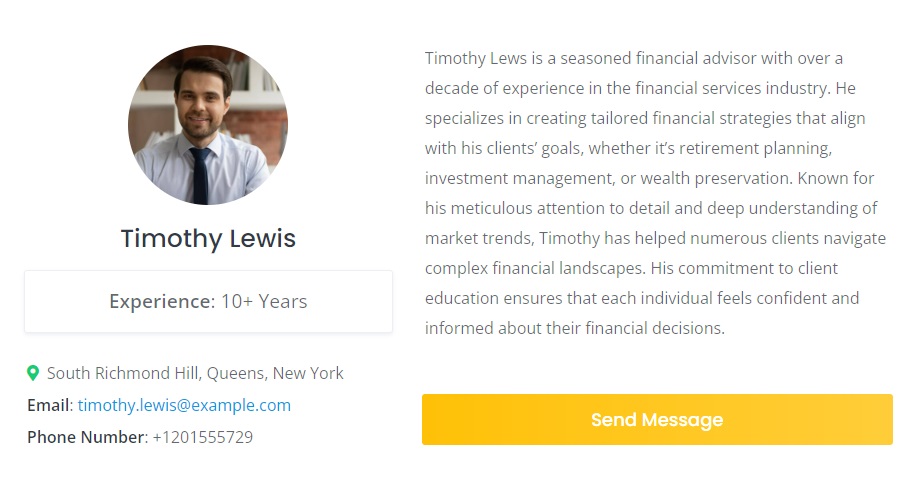
Emballer
Et cela conclut notre guide sur la création d’une base de données consultable à l’aide de WordPress. Nous espérons que vous avez trouvé ce didacticiel utile et que vous maîtrisez désormais parfaitement le processus.
Si vous envisagez de lancer un site Web d'annuaire, vous pouvez utiliser HivePress avec son thème ListingHive. Ils sont dotés de toutes les fonctionnalités essentielles, vous pouvez donc simplement brancher et jouer. Que vous construisiez une base de données consultable ou tout autre type de site de référencement, ces outils faciliteront le processus.
