Comment créer un calendrier d'événements soumis par l'utilisateur dans WordPress (facilement)
Publié: 2021-10-15Souhaitez-vous que les utilisateurs soumettent des événements à un calendrier sur votre site Web ?
Laisser les utilisateurs soumettre leurs propres événements est un excellent moyen de permettre à vos utilisateurs de créer un calendrier communautaire.
Dans cet article, nous allons vous montrer comment créer un calendrier d'événements soumis par un utilisateur dans WordPress. Nous vous montrerons comment accepter les listes d'événements de vos utilisateurs et les afficher sur une page de calendrier.
Créez votre formulaire d'événements soumis par l'utilisateur maintenant
Qu'est-ce que la soumission frontale ?
La soumission frontale vous permet d'accepter les listes d'événements sans que l'utilisateur se connecte. Cela permet aux gens de contribuer très facilement à des événements à un calendrier, même s'ils n'ont pas de compte partagé.
WPForms Pro dispose d'un formidable module complémentaire de soumission de messages que vous pouvez facilement intégrer à un plugin de calendrier appelé The Events Calendar.
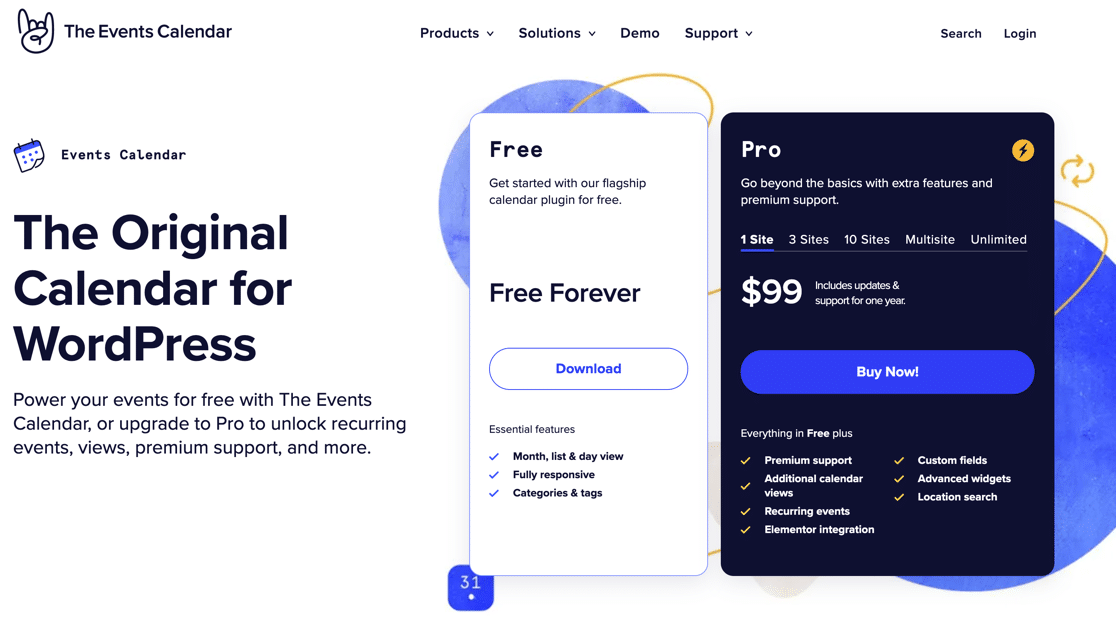
En utilisant cette combinaison de plugins, il est facile de recevoir des soumissions frontales pour :
- Événements communautaires
- Conférences d'affaires
- Concerts et festivals
- Webinaires
- Matchs de sport
…et plus.
Vous pouvez également gagner de l'argent en ligne en facturant les listes d'événements publiées sur le calendrier de votre site Web ou en ajoutant des boutons de paiement pour vendre des billets.
Comment WPForms fonctionne avec le calendrier des événements
Le plugin Events Calendar créera un type de publication personnalisé appelé Events qui apparaîtra dans votre tableau de bord WordPress.
Les types de publication personnalisés fonctionnent de la même manière que les publications et les pages. Mais vos publications sur l'événement seront distinctes des publications et des pages habituelles de votre site.
Lorsque votre visiteur soumettra votre formulaire, il créera un nouveau message d'événement. Nous allons utiliser des métadonnées sur le formulaire qui indiqueront à The Events Calendar comment le répertorier.
Commençons maintenant avec notre calendrier d'événements WordPress.
Comment créer un formulaire de calendrier d'événements soumis par l'utilisateur dans WordPress
Nous avons créé une vidéo pour vous aider à suivre ce guide.
Voici les étapes que nous allons suivre :
- Installer le plugin WPForms
- Créer un formulaire pour les événements soumis par l'utilisateur
- Installer le plugin de calendrier d'événements
- Connectez votre formulaire à votre calendrier
- Personnalisez le message de remerciement
- Publiez votre formulaire d'événements soumis par l'utilisateur
- Examiner et publier les soumissions d'événements
- Questions fréquemment posées
OK, tout d'abord, installons le plugin WPForms.
Étape 1 : Installez le plugin WPForms
La première chose à faire est d'installer et d'activer le plugin WPForms. Si vous êtes nouveau sur WordPress, voici un guide étape par étape sur la façon d'installer un plugin WordPress.
Ensuite, vous devrez installer et activer le module complémentaire Post Submissions pour WPForms.
Pour ce faire, rendez-vous dans WPForms » Addons .
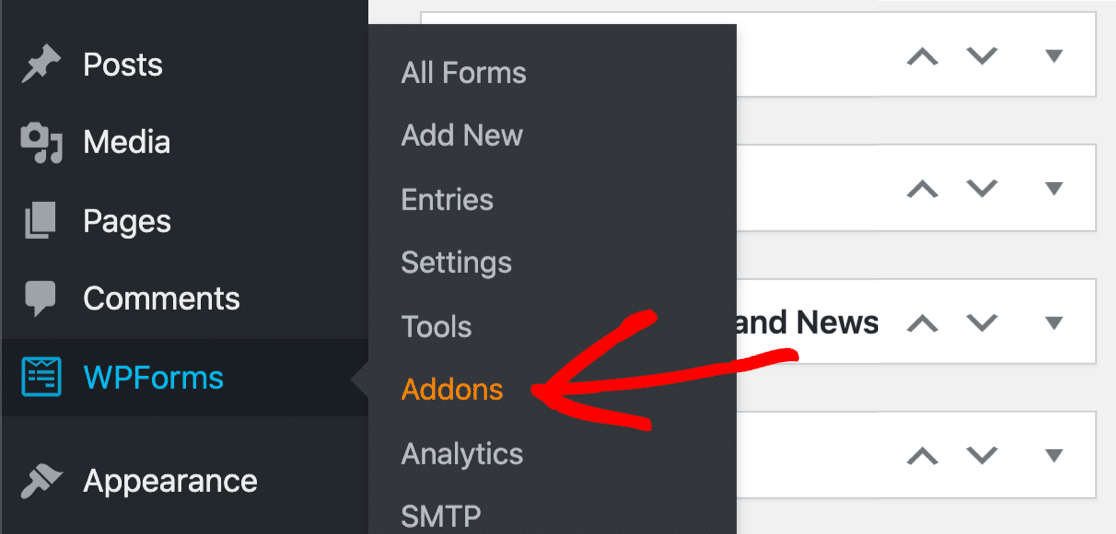
Faites défiler jusqu'à ce que vous trouviez celui intitulé Post Submissions .
Cliquez sur Installer le module complémentaire , puis sur Activer .
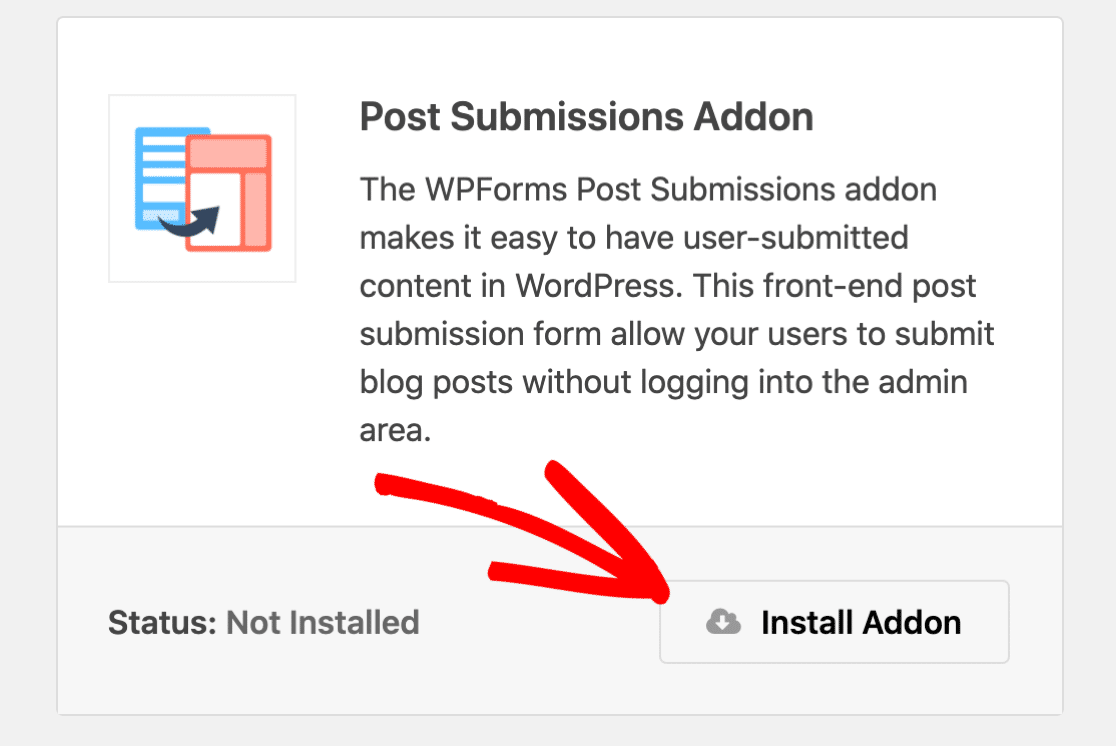
C'est tout pour l'étape 1. Il est maintenant temps de créer votre formulaire de soumission d'événement.
Étape 2 : créer un formulaire pour les événements soumis par l'utilisateur
WPForms facilite la création de tout type de formulaire pour votre site Web.
Lorsque vous installez le module complémentaire Post Submissions, vous obtenez un nouveau modèle appelé Modèle de formulaire de soumission de billet de blog . Notez que le modèle dont vous avez besoin a l'étiquette Addon pour montrer qu'il est spécialement conçu pour fonctionner avec l'addon Post Submissions :
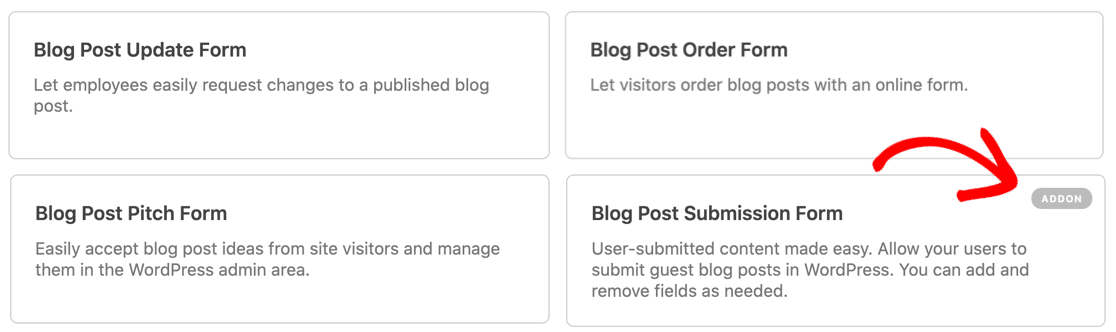
Ensuite, renommons les champs pour en faire un formulaire de soumission d'événement :
- Titre du message : Renommer en tant que titre de l'événement
- Image en vedette : renommer en tant qu'image promotionnelle
- Extrait de publication : Renommer en tant que description courte de l'événement
Maintenant, nous devons ajouter quelques champs supplémentaires au formulaire.
Tout d'abord, ajoutons un champ de texte enrichi afin que votre visiteur puisse ajouter des listes d'événements entièrement formatées avec des images.
Supprimez le champ de texte existant pour le contenu de la publication , puis faites glisser un champ de texte enrichi à sa place. Vous voudrez le nommer Description complète de l'événement .
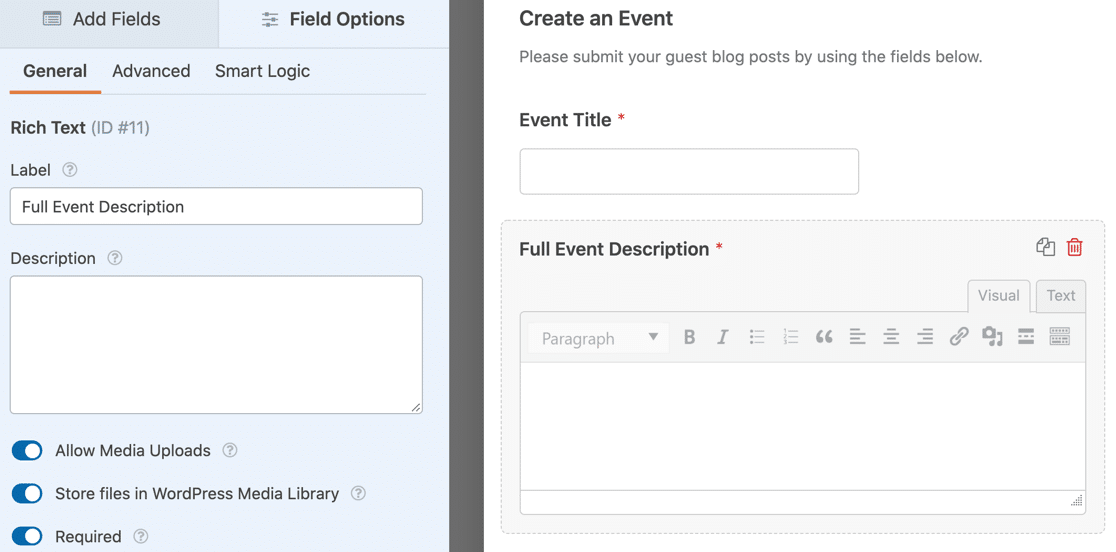
Dans le champ Options de champ pour le champ de texte enrichi, nous avons activé les 3 paramètres suivants :
- Autoriser les téléchargements de médias : cela permettra à votre visiteur d'ajouter des images à sa liste d'événements
- Stocker des fichiers dans la médiathèque WordPress : ajoute des images téléchargées à la médiathèque dans WordPress
- Et nous définissons également le champ comme Required .
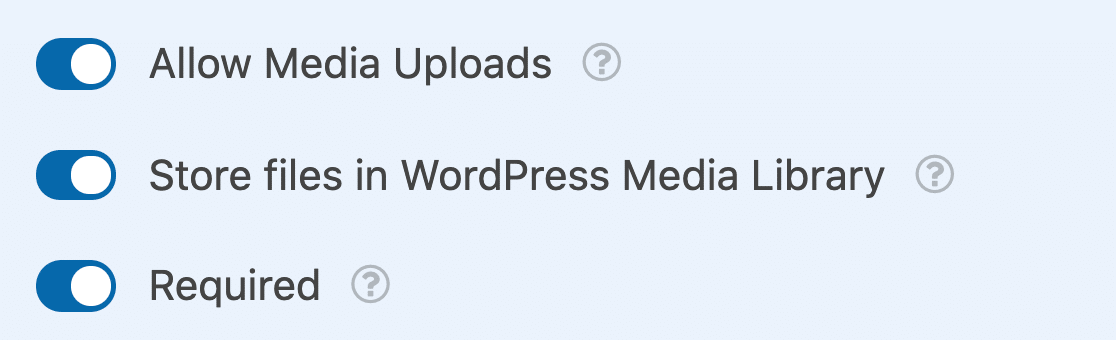
Ajoutons maintenant 2 champs Date/Heure. L'un est pour l' heure de début et l'autre pour l' heure de fin . À l'aide de ces champs, les visiteurs peuvent ajouter des événements d'une journée ou de plusieurs jours.
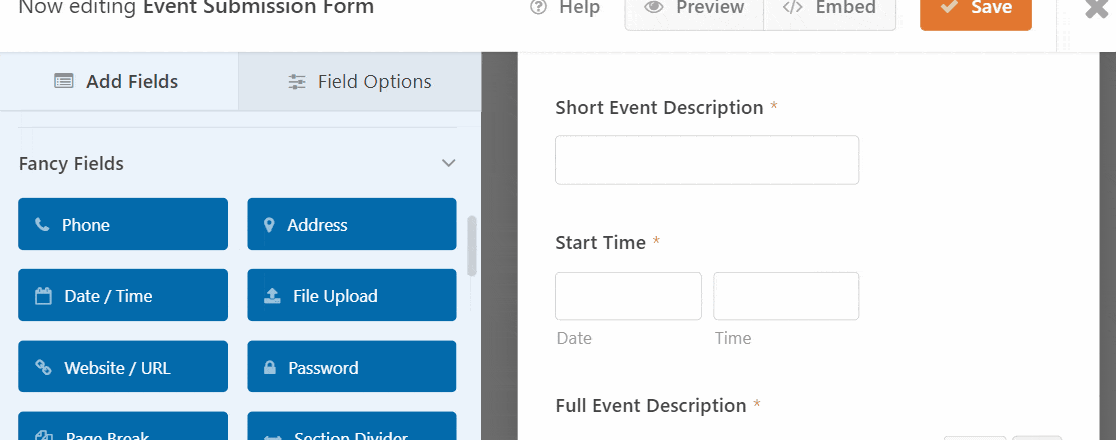
Sur les deux champs Date / Heure , il est conseillé de désactiver les dates passées . Vous le trouverez dans les Options avancées pour le champ Date/Heure.
Désactiver les dates passées signifie que tous vos nouveaux événements doivent avoir une date future. Cela peut aider à attraper des erreurs, comme sélectionner accidentellement la mauvaise année.
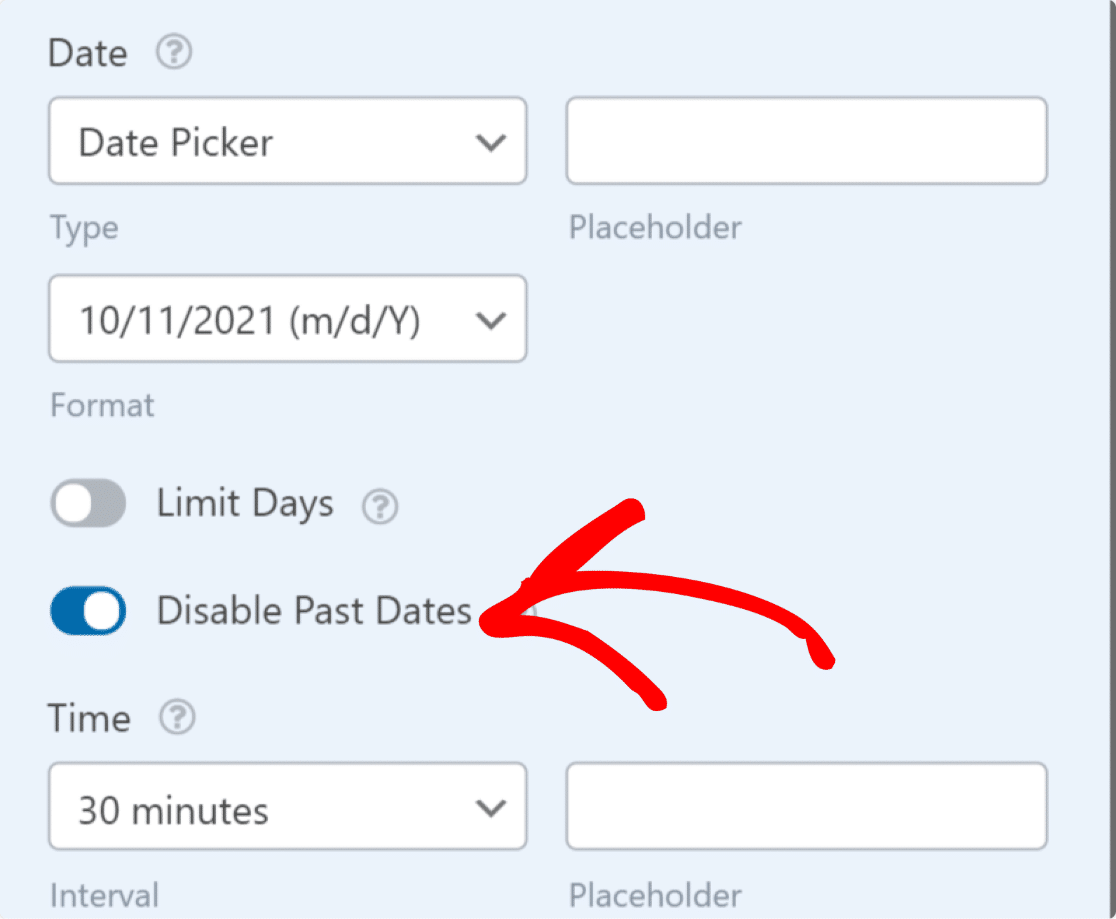
OK, nous avons terminé. Cliquez sur Enregistrer .
Étape 3 : Installez le plugin Calendrier des événements
Ensuite, vous devrez installer un plugin de calendrier d'événements WordPress. Le calendrier des événements est un plugin gratuit pour les sites Web WordPress qui fonctionne très bien avec WPForms.
La version gratuite de The Events Calendar permet à vos utilisateurs de créer des événements individuels. Vous pouvez créer des événements récurrents avec The Events Calendar Pro.
Commençons par la version gratuite. Pour l'installer, allez dans Plugins » Ajouter un nouveau dans votre tableau de bord WordPress et recherchez The Events Calendar .
Cliquez sur Installer maintenant pour installer le plugin.
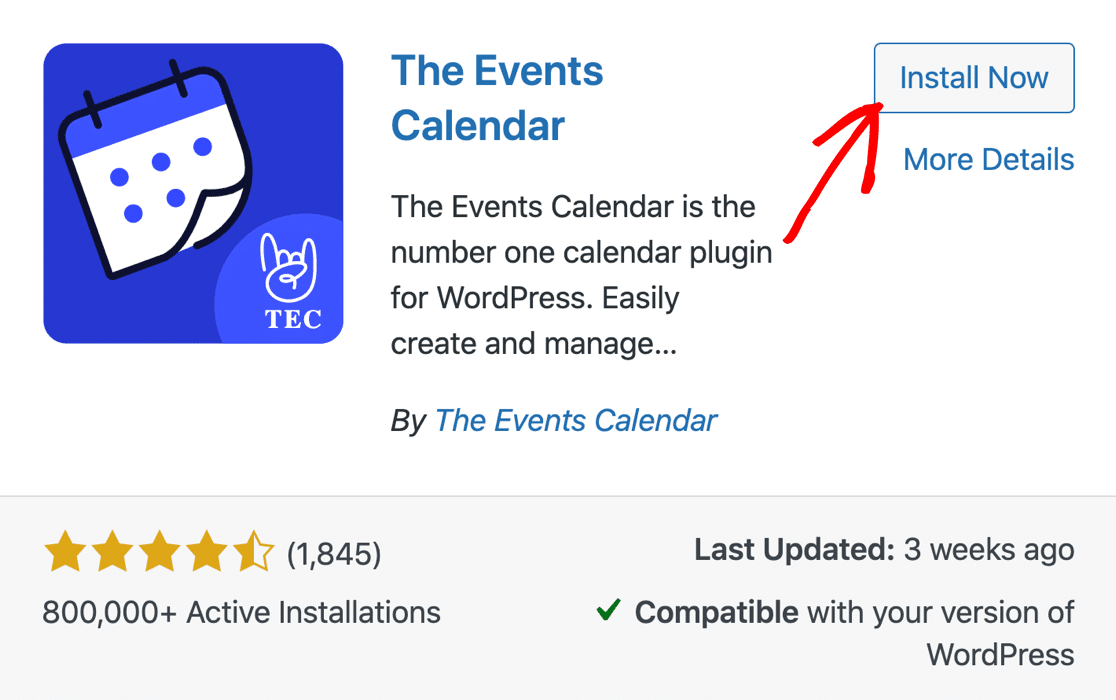
Activez le plugin The Events Calendar maintenant et parcourez les paramètres. Il est important de le faire maintenant afin que votre type de publication d' événements soit prêt pour la prochaine étape.
Nous allons maintenant créer une connexion entre votre formulaire et votre plugin d'événements WordPress.
Étape 4: Connectez votre formulaire à votre calendrier d'événements WordPress
Après avoir configuré le plugin The Events Calendar, vous devez connecter le formulaire que vous avez créé à votre calendrier.
Ouvrez le formulaire de soumission d'événement que vous avez créé précédemment. Ensuite, allez dans Paramètres » Envois de publications dans l'éditeur de formulaires et Activer les envois de publications.
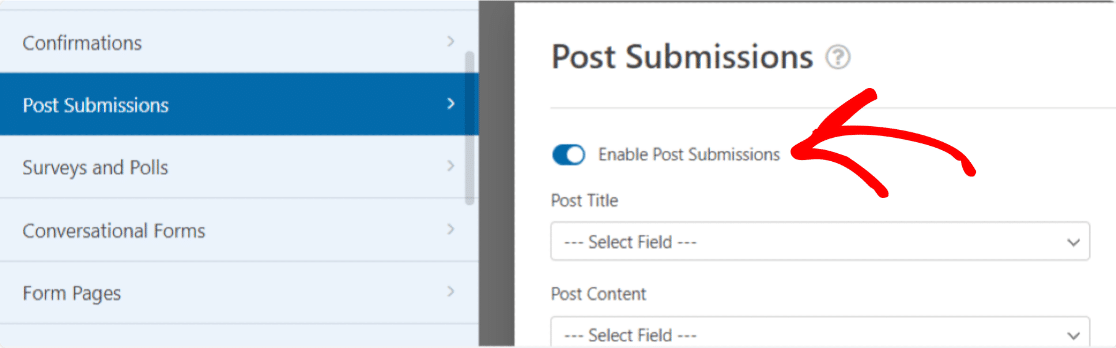
Ensuite, vous voudrez faire correspondre vos champs de formulaire avec les champs recherchés par The Events Calendar.
Étant donné que nous avons utilisé le modèle de formulaire de soumission d'article de blog, une partie de ce mappage sera déjà effectuée. Cependant, il y a quelques choses que vous devez définir manuellement.
Configurez votre mappage comme suit :
- Titre du message mappé au titre de l'événement
- Contenu de la publication mappé à la description complète de l'événement , qui est le champ de texte enrichi que nous avons ajouté
- L' extrait de publication correspond à la description courte de l' événement
- Publier des cartes d' image en vedette sur une image promotionnelle
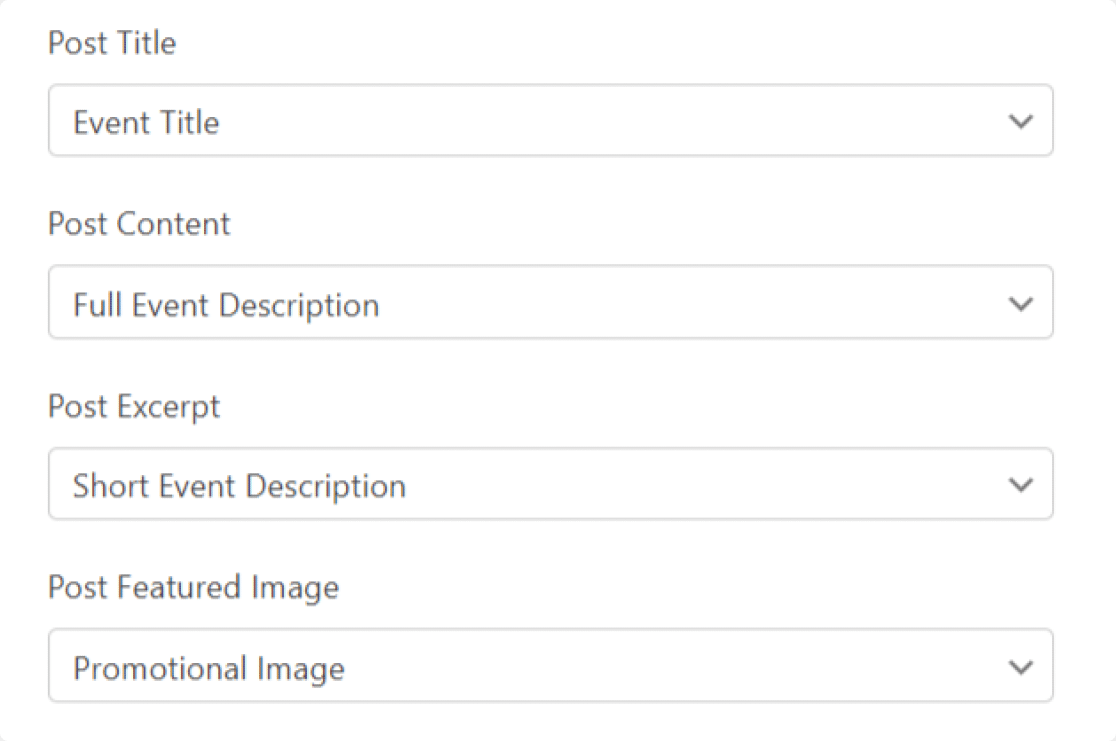
Plus bas, nous avons également mappé ces champs du formulaire à la publication des événements :
- Post Type sera probablement défini sur Posts , nous devons donc le changer en Events
- Le statut de la publication doit être défini sur En attente de révision
- L'utilisateur actuel peut être tout ce que vous voulez - nous l'avons mappé à notre compte d'administrateur de site dans WordPress.
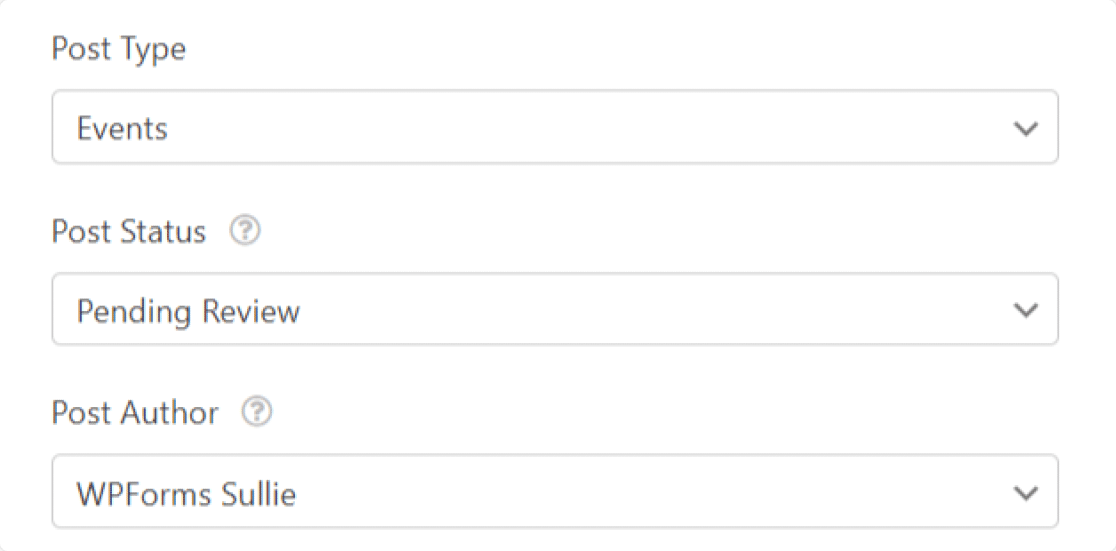
Le statut En attente d'examen nous permettra d'approuver chaque soumission d'événement avant sa mise en ligne. Vous voudrez certainement l'utiliser si vous prenez le paiement de vos listes d'événements afin de pouvoir vérifier que le paiement a été effectué avec succès.
Si vous souhaitez publier des événements dès leur soumission, nous vous montrerons comment dans la section FAQ à la fin de cet article.
Configuration de la méta de publication personnalisée
Juste 1 étape de plus. Pour mapper la date et l'heure, faites défiler jusqu'à la section Custom Post Meta .
Nous allons ajouter du code ici pour mapper les heures de début et de fin de votre formulaire aux heures de début et de fin dans The Events Calendar :
- _EventStartDate est mappé à l' heure de début
- _EventEndDate est mappé à l' heure de fin
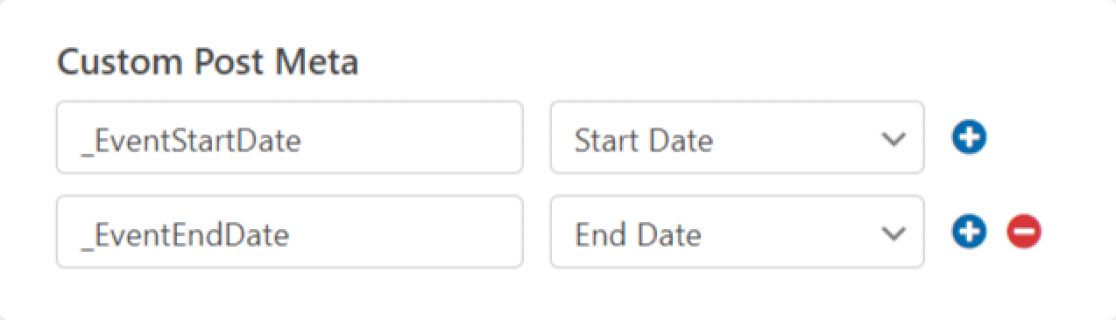
En fait, la section Custom Post Meta est pratique pour toutes sortes de champs personnalisés. Consultez la section FAQ à la fin de cet article pour plus de champs que vous pouvez utiliser ici.
Nous avons terminé, alors cliquons sur Enregistrer .
Étape 5 : Personnalisez le message de remerciement
Avant de publier votre formulaire de soumission d'événement, il est conseillé de modifier le message de remerciement par défaut que vos utilisateurs verront.
Vous pouvez le faire en allant dans Paramètres » Confirmations .

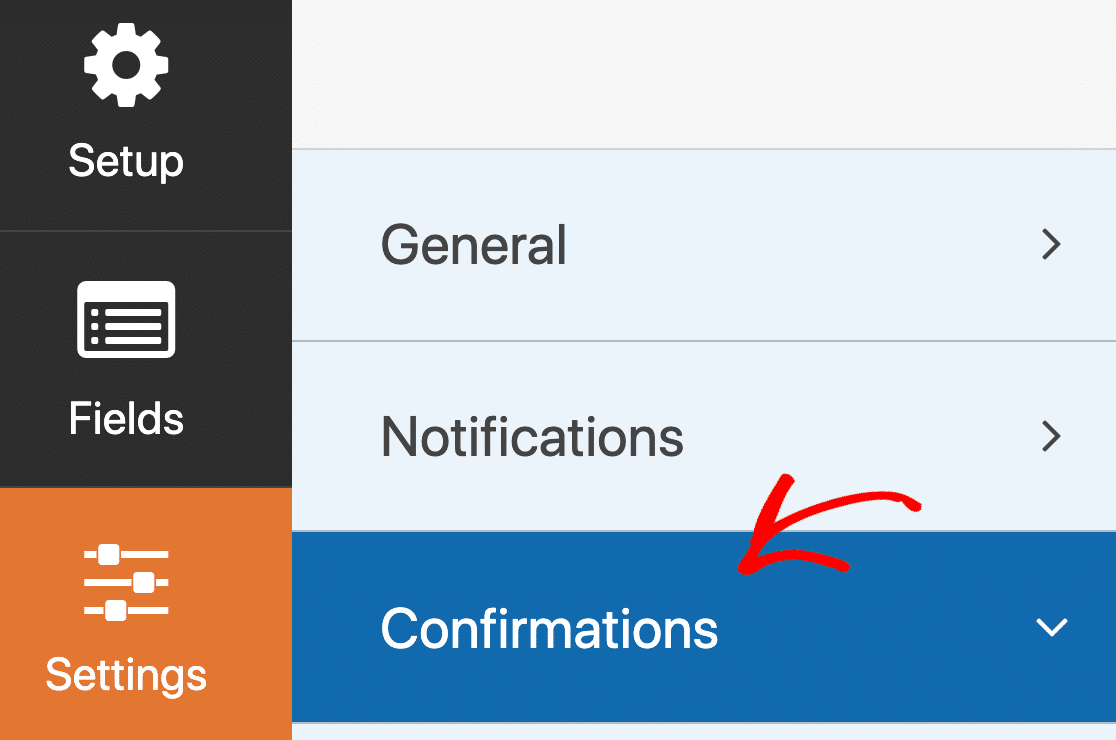
Dans le panneau d'aperçu, personnalisez votre message comme bon vous semble.
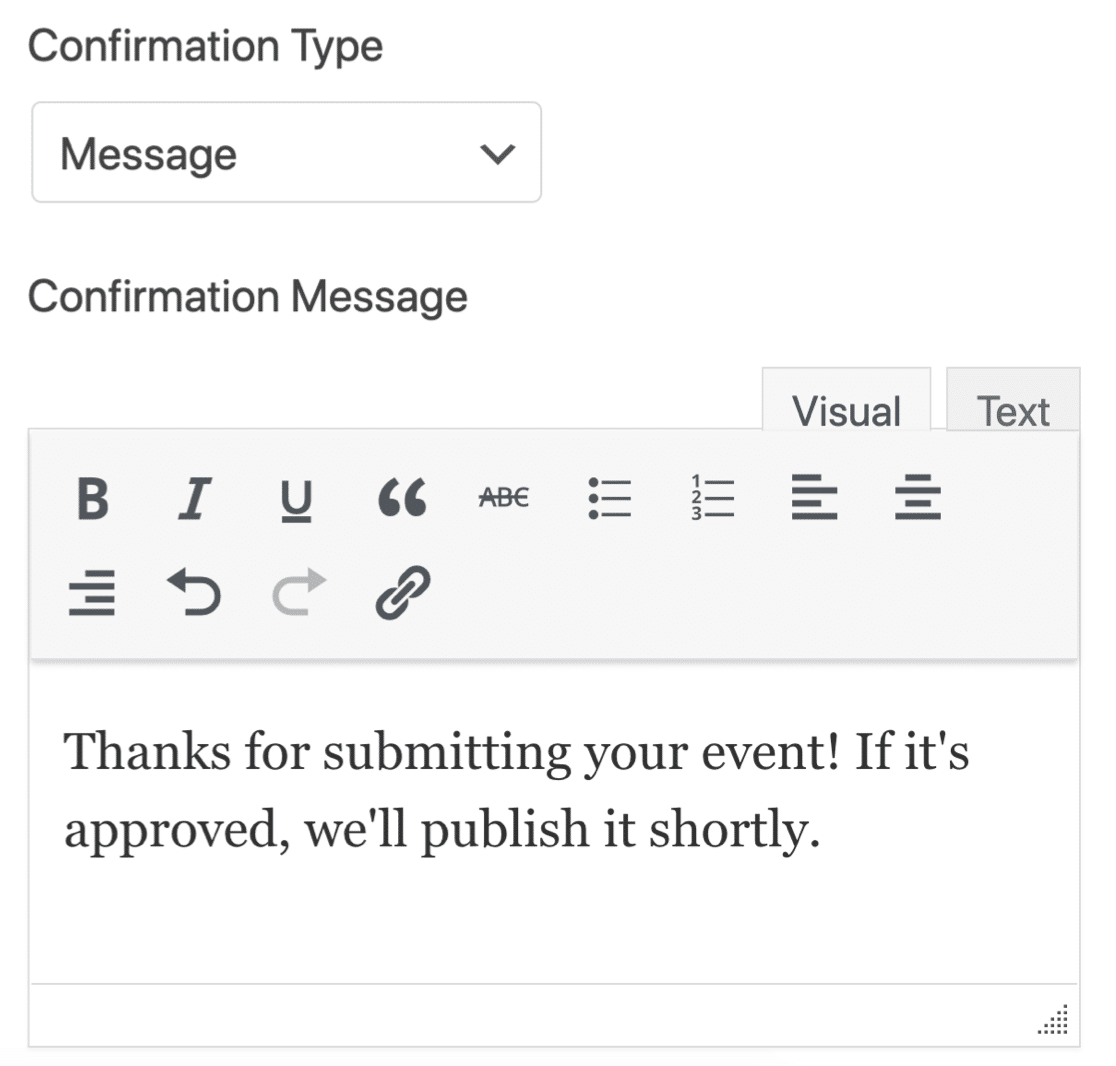
WPForms vous offre de nombreuses options après que quelqu'un a soumis un événement au calendrier de votre site Web. Vous pouvez également:
- Utilisez des confirmations conditionnelles pour afficher un message différent selon le type d'événement
- Redirigez votre visiteur vers une page de remerciement désignée
- Transférez-les vers un site Web distinct.
Pour obtenir de l'aide sur les confirmations de formulaire :
- Consultez cette documentation utile sur la configuration des confirmations de formulaire dans WordPress.
- Si vous souhaitez plusieurs confirmations, découvrez comment créer plusieurs confirmations de formulaire dans WPForms.
Étape 6 : Publiez votre formulaire d'événements soumis par l'utilisateur
OK, nous sommes maintenant prêts à publier l'événement sur votre site WordPress !
WPForms vous permet d'ajouter vos formulaires de différentes manières, comme :
- Assistant d'intégration
- Petit code
- Bloc WPForms dans l'éditeur de blocs
- Widget de la barre latérale
- Module de formulaire Elementor
- Divi intégré
- Module SeedProd
Ajoutons votre formulaire d'inscription à l'événement avec l'assistant d'intégration dans cet exemple. Cela créera automatiquement une nouvelle page pour que vos visiteurs ajoutent des événements soumis par les utilisateurs.
En haut de la fenêtre du générateur de formulaires, cliquez sur Intégrer .
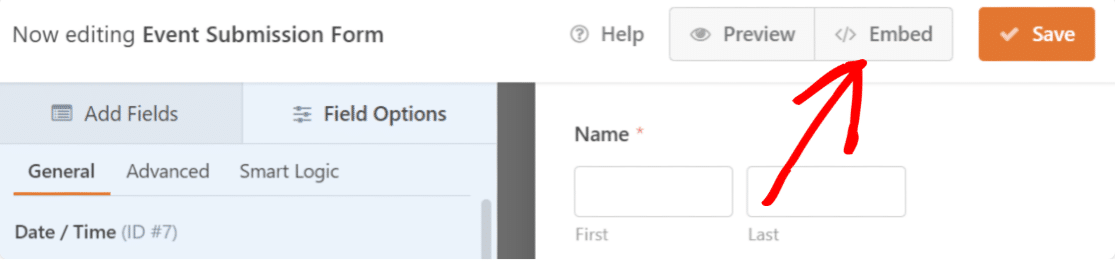
Cliquez maintenant sur Créer une nouvelle page .
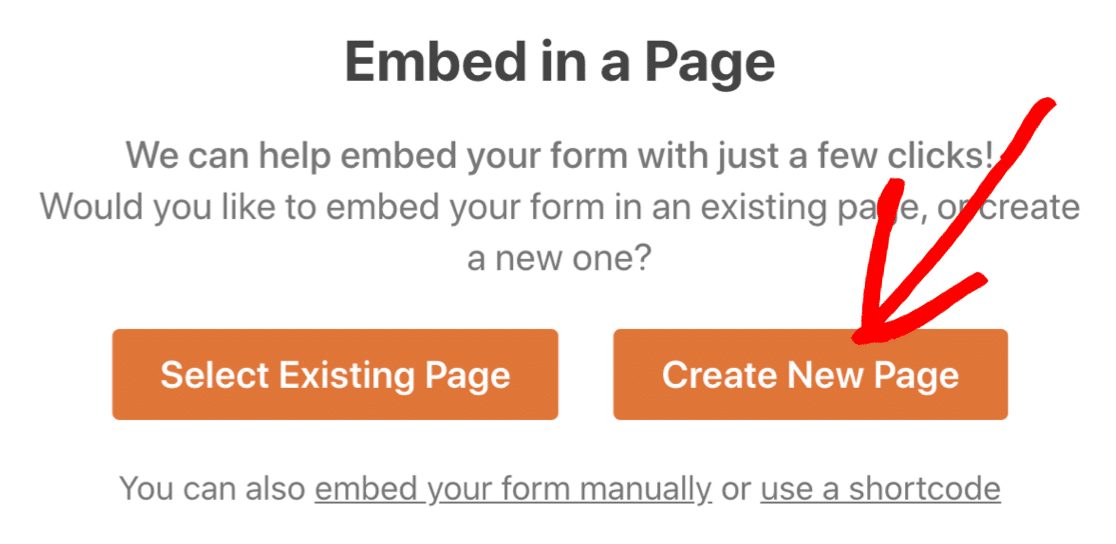
Et enfin, saisissez un nom pour votre page et cliquez sur le bouton orange Let's Go pour la créer.
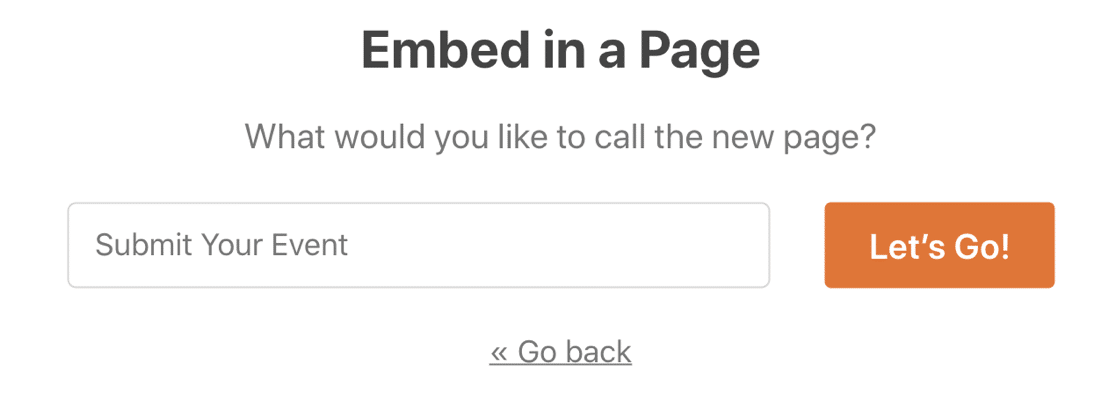
Il ne vous reste plus qu'à cliquer sur Publier pour publier votre formulaire.
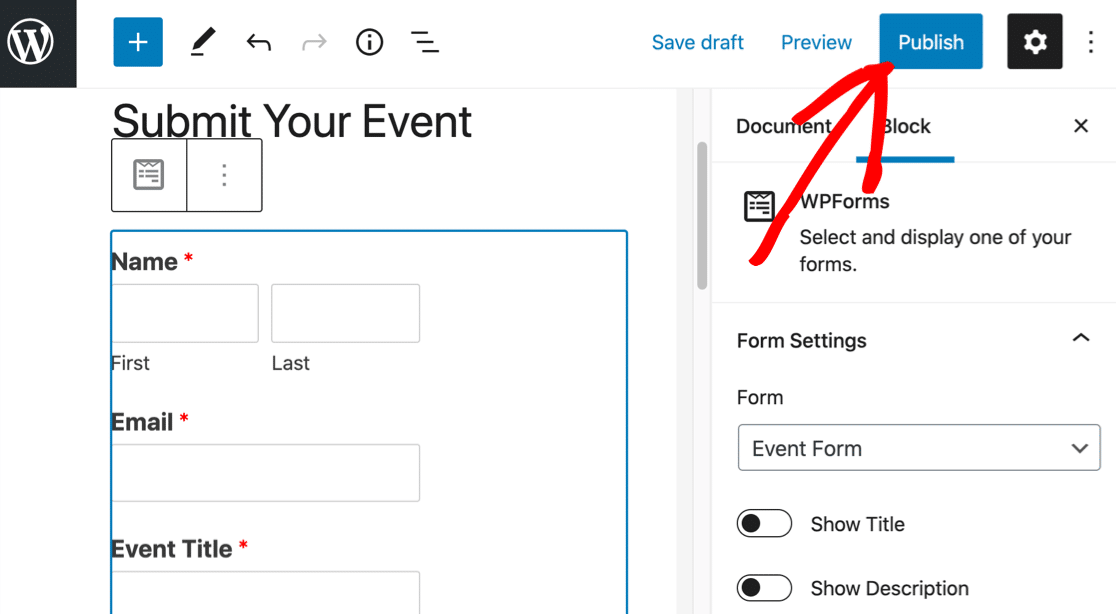
Et c'est tout! Votre formulaire est en ligne. Vous pouvez utiliser CSS pour styliser davantage le formulaire si vous le souhaitez.
Désormais, les visiteurs peuvent soumettre des événements via votre formulaire et vous pouvez les gérer à l'aide du plugin The Events Calendar.
Étape 7 : Examiner et publier les soumissions d'événements
Impressionnant! Maintenant que nous avons publié votre formulaire d'événements soumis par l'utilisateur dans WordPress, testons-le.
Voici à quoi ressemble le nôtre sur le frontend :
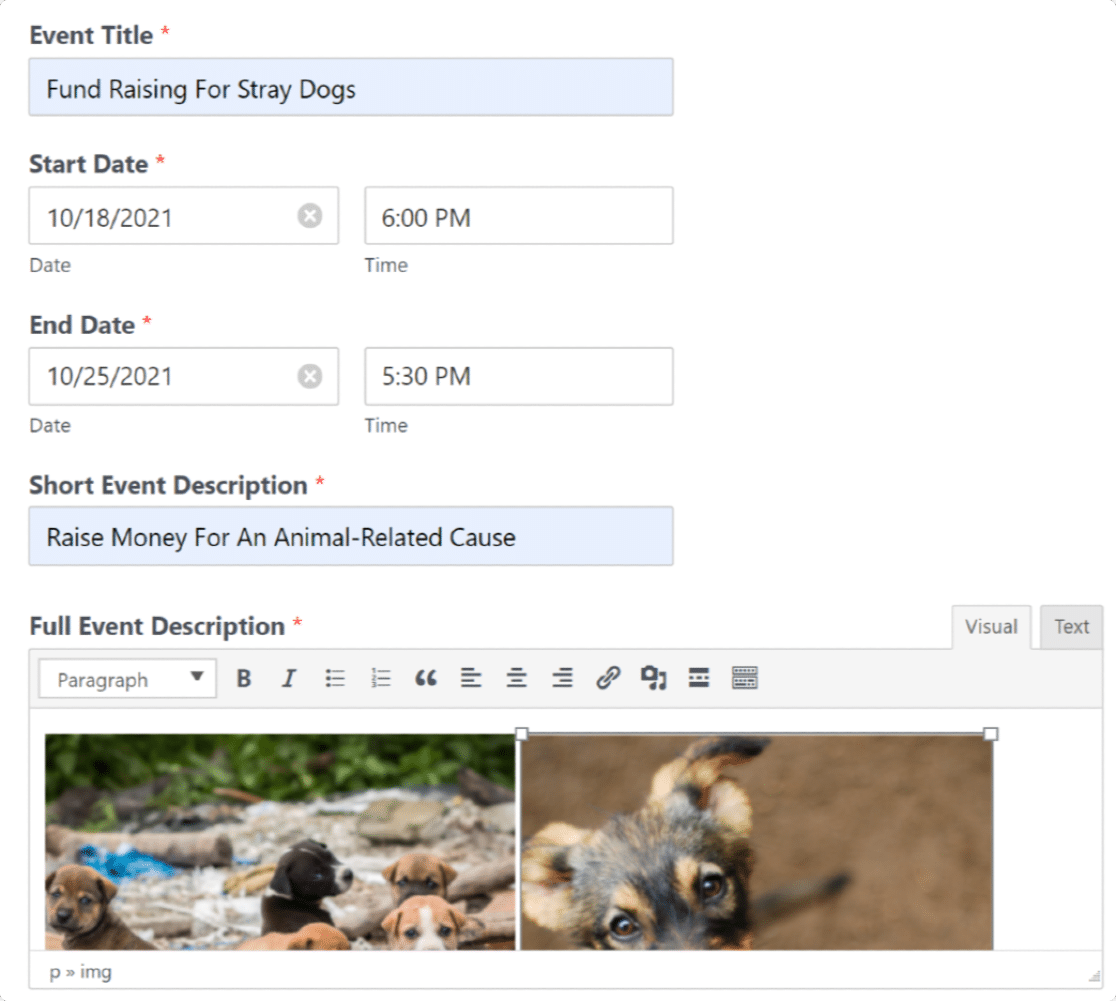
Allez-y et soumettez le formulaire.
Pour consulter l'événement, accédez à Événements dans le tableau de bord WordPress.
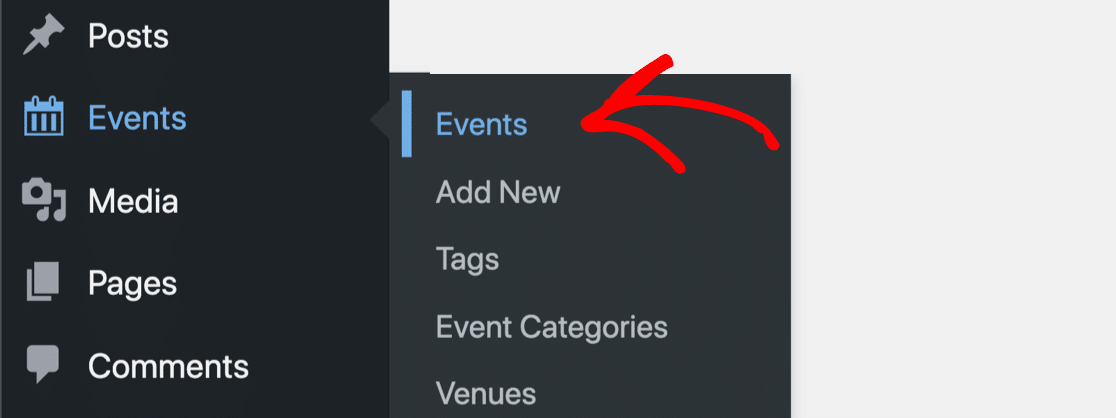
Vous verrez que tous les événements soumis via votre formulaire de calendrier seront répertoriés comme En attente . Cela signifie qu'ils doivent être approuvés par vous dans l'écran du gestionnaire d'événements avant d'apparaître sur le calendrier de votre site.
Pour modifier des événements, cliquez sur Modifier sous le titre de l'événement.
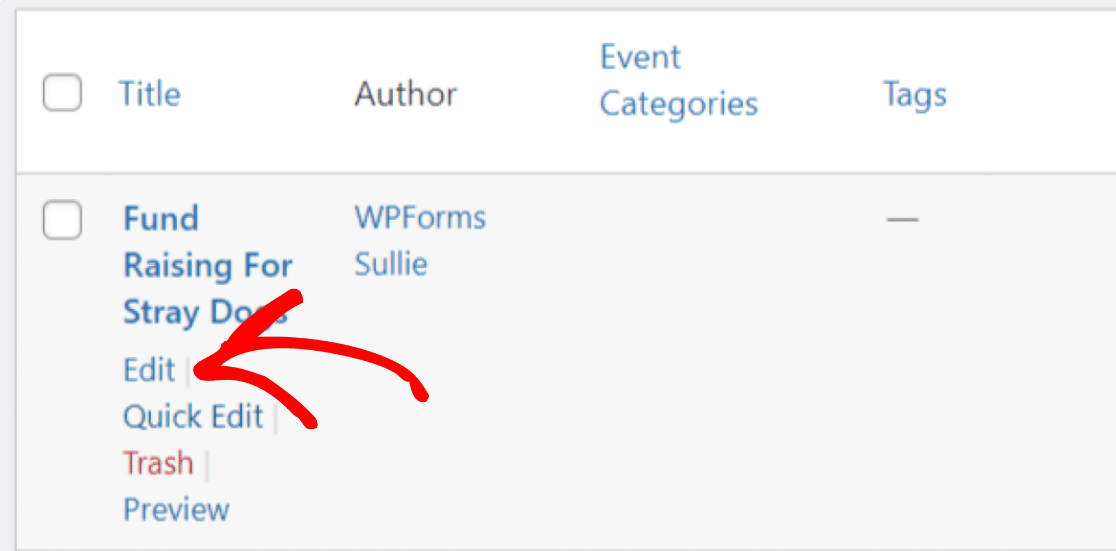
Aperçu de la soumission; avec le champ de texte riche de WPForms, vous pouvez afficher les détails complets de l'événement, y compris les images, dans votre tableau de bord.
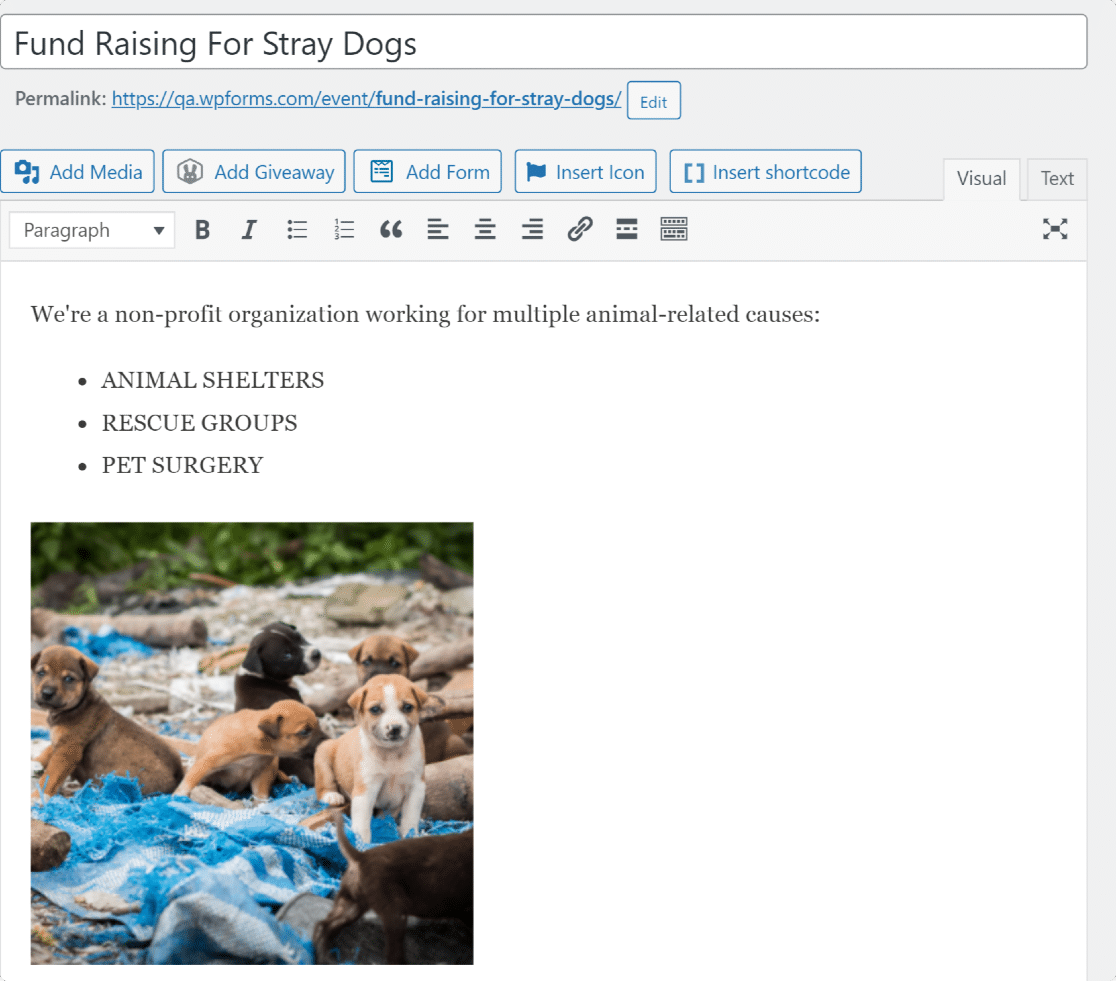
Une note spéciale de l' heure et de la date près du bas de votre écran. Si vous l'avez mappé correctement, l'événement s'affichera dans le fuseau horaire de votre site WordPress.
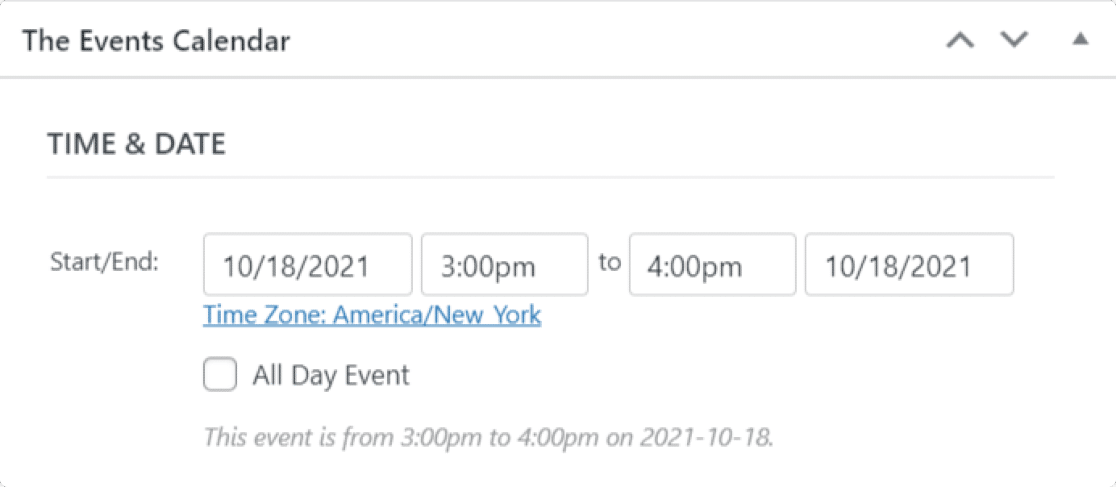
Lorsque vous avez terminé de consulter tous les détails de l'événement, cliquez sur Publier . Vous verrez la liste dans votre nouveau calendrier d'événements à l' http://yoursite.com/events
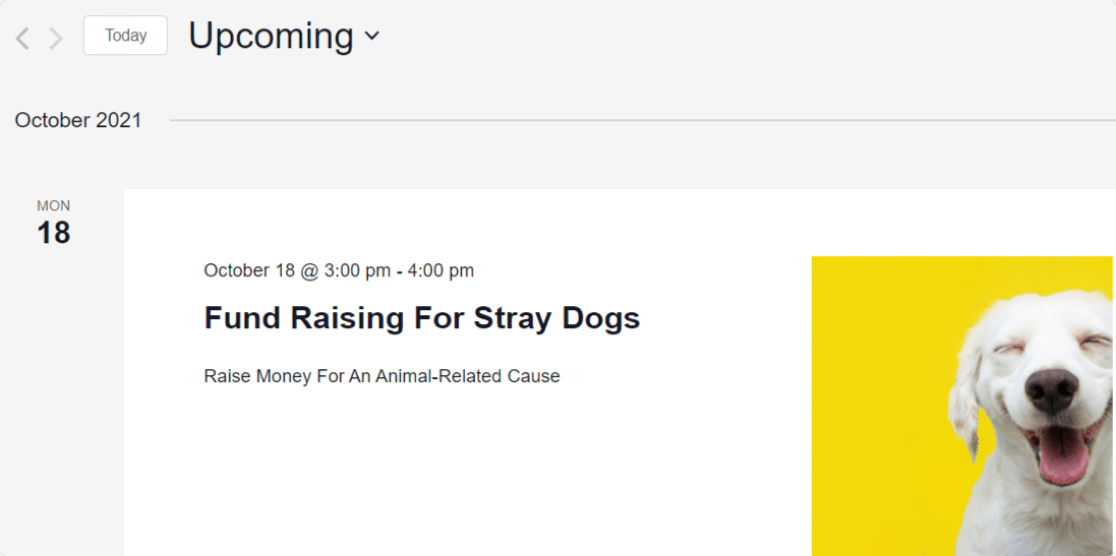
Et voila! Vous savez maintenant comment créer un calendrier d'événements soumis par un utilisateur dans WordPress à l'aide de WPForms.
FAQ sur les événements soumis par les utilisateurs
Vous avez d'autres questions sur les événements soumis par les utilisateurs ? Examinons d'autres façons d'utiliser cette intégration du calendrier d'événements WPForms.
Puis-je ajouter des événements à WordPress sans approbation ?
Oui! Si vous le souhaitez, vous pouvez publier les événements soumis dès que quelqu'un soumet votre formulaire de calendrier. De cette façon, vous n'avez pas besoin de les approuver manuellement, et ils apparaîtront instantanément sur votre calendrier d'événements WordPress.
Le plugin de calendrier d'événements WordPress que nous utilisons prend en charge cela.
Pour que cela fonctionne, il y a 2 choses que vous devrez modifier dans les étapes ci-dessus.
Dans les paramètres des soumissions de publication de votre formulaire de calendrier, définissez le statut de la publication sur Publié au lieu de En attente de révision .
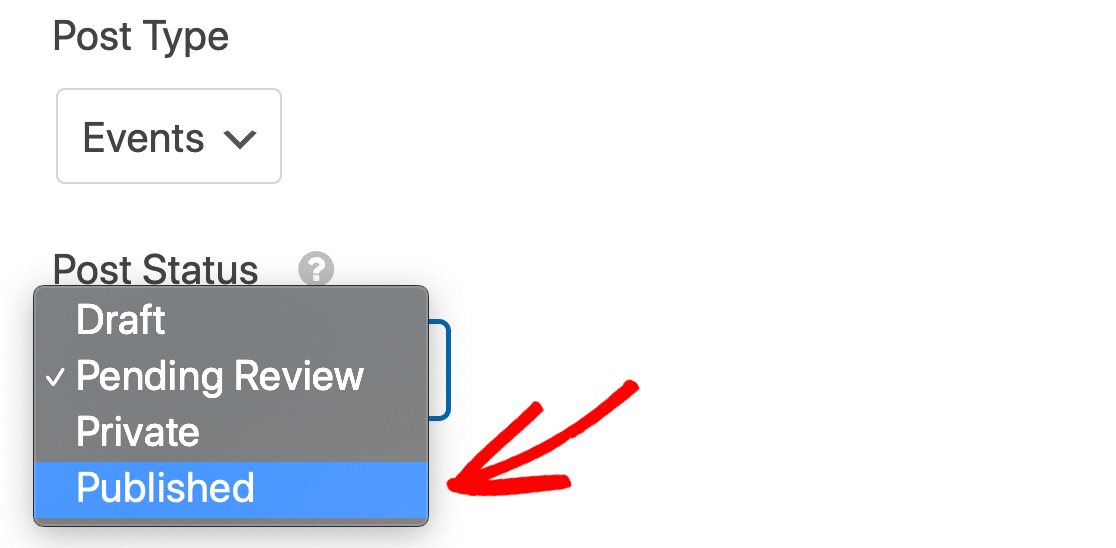
Ensuite, en dessous de cela, dans la section Custom Post Meta , ajoutez 2 clés méta supplémentaires :
- _EventStartDateUTC mappé à l' heure de début
- _EventEndDateUTC mappé à l' heure de fin
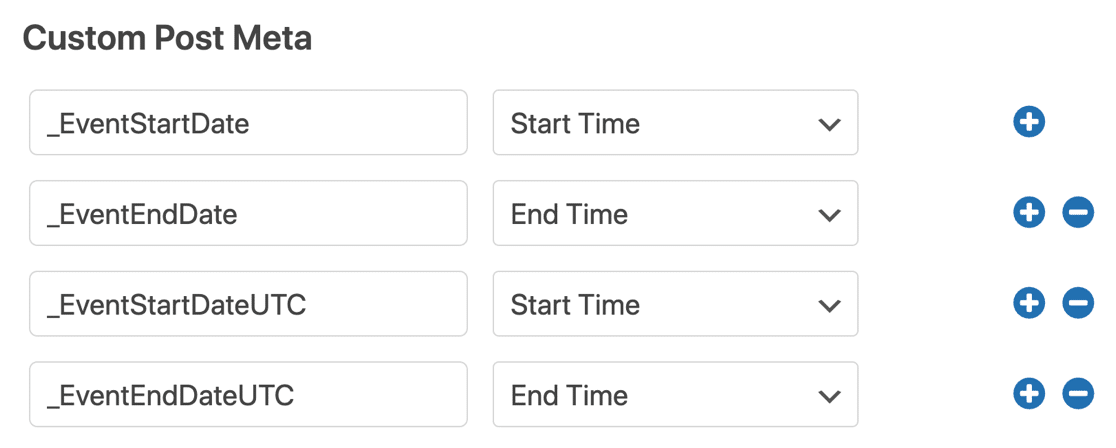
Et c'est tout! Vous avez synchronisé votre formulaire d'inscription à l'événement avec The Events Calendar. Désormais, vos événements seront mis en ligne dès que le formulaire de calendrier sera soumis.
Si vous rencontrez des problèmes avec cela, c'est généralement à cause d'un décalage horaire. Pour résoudre ce problème, accédez aux paramètres généraux dans le calendrier des événements et cliquez sur Mettre à jour les données de fuseau horaire .
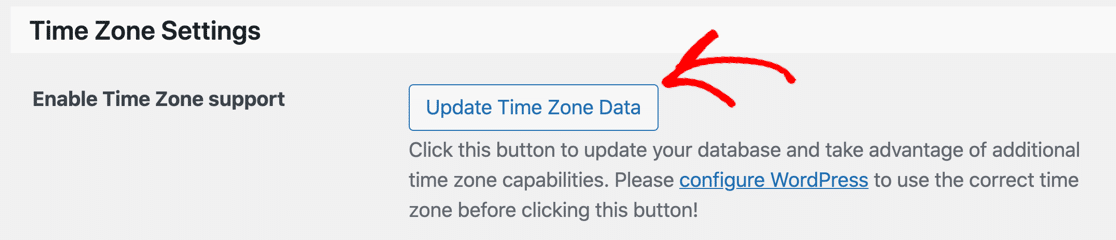
Puis-je facturer l'inscription d'événements dans WordPress ?
Oui, WPForms rend cela aussi facile !
Si vous décidez de recevoir le paiement des utilisateurs lorsqu'ils soumettent leur événement sur votre calendrier, vous pouvez utiliser PayPal, Stripe ou Authorize.Net.
Vous pouvez même utiliser plusieurs options de paiement et laisser l'utilisateur en choisir 1 lorsqu'il soumet une annonce.
Pour ajouter un paiement à votre formulaire de liste d'événements, il vous suffit d'ajouter le champ de paiement et de connecter votre passerelle de paiement à WPForms. Voici quelques autres guides qui vous aideront :
- Comment accepter les paiements avec Stripe dans WPForms
- Comment utiliser le module complémentaire PayPal avec WPForms
- Comment utiliser Authorize.Net avec WPForms
- Comment autoriser les utilisateurs à choisir un mode de paiement sur votre formulaire
Gardez à l'esprit que vous voudrez vérifier manuellement que le paiement a bien été effectué avant d' approuver manuellement l'événement.
Puis-je envoyer des notifications par e-mail pour les soumissions d'événements ?
Oui, vous pouvez! Par défaut, WPForms envoie un e-mail à l'adresse e-mail de l'administrateur dans WordPress lorsque vous recevez une nouvelle liste d'événements. Si vous souhaitez personnaliser la notification par e-mail ou ajouter d'autres notifications, consultez ce guide pour envoyer des e-mails de notification de formulaire.
Si vous le souhaitez, vous pouvez désactiver les notifications WPForms et laisser The Events Calendar envoyer une notification par e-mail pour chaque événement. Si vous ne recevez pas ces alertes de The Events Calendar, découvrez comment corriger The Events Calendar qui n'envoie pas d'e-mail.
Le guide vous montrera également comment enregistrer les e-mails envoyés à partir du calendrier des événements.
Puis-je avertir mes visiteurs lorsque je publie un événement ?
Sûr! Saviez-vous que vous pouvez envoyer des notifications push de navigateur à partir de WordPress avec un plugin gratuit ? Consultez cet article sur la façon d'envoyer des notifications push depuis WordPress.
Puis-je envoyer de nouveaux événements à Google Agenda ?
Oui! WPForms vous permet également d'envoyer facilement des entrées de formulaire WordPress à Google Calendar.
Comment exporter des événements au format CSV ?
Avec WPForms, vous pouvez exporter n'importe quelle entrée de formulaire au format CSV ou XLSX. Veuillez consulter ce guide sur la façon d'exporter des entrées de formulaire dans WordPress.
Puis-je utiliser plus de champs Meta Post personnalisés ?
Oui, vous pouvez utiliser des champs tels que :
- _EventAllDay - mapper sur un champ de case à cocher avec la valeur
YESsi coché, et vide si décoché - _EventCost - mappez -vous sur un champ numérique de votre formulaire pour afficher un prix, ou utilisez un champ masqué avec la valeur
0(zéro) si tous vos événements sont gratuits - _EventShowMap – mapper vers une case à cocher avec les valeurs
TRUEetFALSE, ou un champ masqué avec la valeurTRUEsi vous voulez toujours afficher la carte - _EventURL – mapper vers un champ URL sur votre formulaire.
Avant d'ajouter d'autres champs, sachez que :
- Les champs commençant par _Venue ou _Organizer ne fonctionneront pas avec le type de publication d'événement
- Les tableaux sérialisés ne peuvent pas être mappés sur un formulaire
- Les champs qui extraient des données d'autres publications, comme _EventVenueID , ne fonctionneront probablement pas.
Le mappage de champs supplémentaires est une technique avancée. Veuillez consulter la méta-documentation du calendrier des événements pour plus d'aide.
Créez votre formulaire d'événements soumis par l'utilisateur maintenant
Étape suivante : accepter les articles de blog soumis par l'utilisateur
Maintenant que les utilisateurs peuvent soumettre un événement WordPress sur votre site, ne serait-il pas bien s'ils pouvaient également bloguer à ce sujet ? Si vous acceptez les publications soumises par les utilisateurs, vos visiteurs peuvent partager des communiqués de presse et d'autres informations sur les événements pour générer du trafic vers le calendrier.
Pour configurer cela, découvrez le moyen simple d'accepter les publications soumises par les utilisateurs dans WordPress.
Et si vous prévoyez de prendre des photos lors de votre événement, n'oubliez pas de créer un formulaire d'autorisation de modèle en ligne.
Prêt à créer votre formulaire ? Commencez dès aujourd'hui avec le plugin de création de formulaires WordPress le plus simple. WPForms Pro comprend un modèle de formulaire d'événement et offre une garantie de remboursement de 14 jours.
Si cet article vous a aidé, veuillez nous suivre sur Facebook et Twitter pour plus de tutoriels et guides WordPress gratuits.
