Comment créer un site Web comme Amazon mais moins cher 2023
Publié: 2023-01-07Voulez-vous créer un site Web comme amazon? ou vous vouliez créer un site Web de boutique en ligne comme amazon ? alors cet article est pour vous.
Il est possible de créer un site Web comme Amazon en utilisant WordPress, un système de gestion de contenu (CMS) populaire qui vous permet de créer et de gérer un site Web sans nécessiter de compétences avancées en codage.
Amazon est connu pour offrir une vaste sélection de produits, allant des livres et de l'électronique aux vêtements et aux articles pour la maison.
Lors de la création d'un site Web comme amazon, envisagez d'offrir une large gamme de produits sur votre site Web pour attirer un public diversifié.
Amazon est la plate-forme de marché de commerce électronique la plus populaire où les gens vendent leurs produits et services en ligne.
Pour créer un site Web de type Amazon avec WordPress, vous devez créer un site Web WordPress Marketplace.
Table des matières
Créez un site Web similaire à Amazon avec WordPress en 6 étapes
Voici les étapes rapides que nous allons suivre pour créer un site Web réactif Amazon Like avec WordPress.
- Choisissez le domaine
- Site Web hôte
- Configurer et installer WordPress
- Sélectionnez le thème WordPress
- Installer des plugins utiles
- Référencement & Marketing
Découvrons en détail comment créer un site Web comme Amazon en utilisant WordPress en suivant ces étapes simples.
Étape 1 : Choisissez le domaine
Pour créer un site Web, la première chose dont vous avez besoin est un nom de domaine pour votre site Web. Tout d'abord, sélectionnez et achetez un nom de domaine pour votre site Web.
Un domaine est un nom unique qui identifie un site Web sur Internet. Il est utilisé pour accéder à un site Web en le tapant dans la barre d'adresse d'un navigateur Web, et il sert d'adresse lisible par l'homme d'un site Web.
Par exemple, le domaine de notre site Web ThemeHunk est " themehunk.com " et le domaine de Google est " Google.com ".
Un domaine est composé de deux parties : le domaine de premier niveau (TLD), qui est l'extension (telle que ".com" ou ".in"), et le domaine de second niveau (SLD), qui est le nom qui vient avant le TLD (comme "google" ou "Wikipedia").
Il existe différents fournisseurs de noms de domaine bon marché auprès desquels vous pouvez acheter un bon nom de domaine pour votre site Web.
Vous trouverez ci-dessous quelques-uns des meilleurs fournisseurs de noms de domaine bon marché que vous pouvez envisager.
| S. Non | Registraire de domaine | Prix de départ |
|---|---|---|
| 1 | Namecheap.com | 0,99 $ |
| 5 | Nom.com | 9,99 $ |
| 6 | Hébergeur | 0,99 $ |
| 7 | Gros rocher | 1,98 $ |
Étape 2 : héberger le site Web
Après avoir acheté un domaine, vous devez acheter un hébergement Web pour un site Web, où vous pouvez héberger votre site Web.
Pour héberger un site Web, vous devrez acheter des services d'hébergement Web auprès d'un fournisseur d'hébergement Web. L'hébergement Web est un service qui fournit des serveurs qui stockent les fichiers et le contenu de votre site Web, ce qui permet d'y accéder sur Internet.
Il existe différents types d'options d'hébergement Web disponibles, y compris l'hébergement partagé, l'hébergement de serveur privé virtuel (VPS) et l'hébergement dédié.
Le type d'hébergement que vous choisirez dépendra des besoins de votre site Web, tels que la quantité de trafic qu'il reçoit et les ressources dont il a besoin.
L'hébergement Web le plus rapide pour WordPress vous aidera à améliorer les performances de votre site Web.
Une bonne entreprise vous offrira une meilleure rapidité et un meilleur soutien. L'hébergement Web le plus rapide pour WordPress vous aidera à améliorer les performances de votre site Web.
Voici quelques-uns des meilleurs et des plus rapides fournisseurs de services d'hébergement Web que vous pouvez envisager.
| Hébergement | Suite | Forfaits de base |
|---|---|---|
| Siteground | Visite | 6,99 $/mois* |
| Bluehost | Visite | 3,95 $/mois* |
| Kinsta | Visite | 35 $/mois* |
| Hébergement A2 | Visite | 2,99 $/mois* |
| En mouvement | Visite | 6,99 $/mois* |
| DreamHost | Visite | 2,59 $/mois* |
| Allez papa | Visite | 6,99 $/mois* |
Ainsi, lorsque vous choisissez un fournisseur d'hébergement pour votre site Web, n'optez pas seulement pour des plans d'hébergement moins chers, mais également pour de bons fournisseurs de services.
Si vous achetez un domaine et un hébergement auprès du même fournisseur de services, vous obtiendrez également WordPress en 1 clic à installer pour votre site Web.
Il existe également divers fournisseurs de services d'hébergement Web gratuits que vous pouvez utiliser pour tester votre site Web, sauf si vous souhaitez créer un site Web entièrement fonctionnel sans aucun obstacle, vous devez acheter de bons services d'hébergement.
Étape 3 : Configuration et installation de WordPress sur votre hébergement
Nous allons acheter un domaine et un hébergement chez Godaddy pour créer un site Web. Vous pouvez choisir n'importe quel autre fournisseur de domaine et d'hébergement en fonction de votre budget et de vos besoins.
Suivez les étapes ci-dessous pour acheter et héberger le site Web avec GoDaddy.
- Allez sur Godaddy.com et cliquez sur Hébergement, dans le menu déroulant, vous verrez une option d'hébergement Web, cliquez sur cette option. comme vous pouvez le voir sur la capture d'écran ci-dessous.
![Comment créer un blog WordPress Étapes faciles [Guide 2022] 1 how to create WordPress blog](/uploads/article/45341/jOXq9FW2qqNi7Ovn.png)
- Sélectionnez maintenant un plan d'hébergement, nous vous suggérons d'acheter le plan Economy, qui comprend un domaine gratuit pendant 12 mois. Cliquez sur le bouton Ajouter au panier comme indiqué dans la capture d'écran ci-dessous.
![Comment créer un blog WordPress Étapes faciles [Guide 2022] 2 buy a domain hosting forwp blog 2](/uploads/article/45341/1N2Sn8IKGx5Vx9AP.png)
- Cliquez maintenant sur le bouton Continuer, comme indiqué dans la capture d'écran ci-dessous.
![Comment créer un blog WordPress Étapes faciles [Guide 2022] 3 how WordPress blog is created](/uploads/article/45341/WYGVebaRfT5lhAvS.png)
- Il est maintenant temps de récupérer votre domaine gratuit. Dans la barre de recherche de domaine, recherchez le nom, un nom de domaine pour votre site Web, comme nous avons recherché blogforthejoy.com, et il est disponible.
- Si le domaine que vous avez recherché est disponible, vous pouvez voir une option Sélectionner et continuer, comme indiqué dans la capture d'écran donnée. Cliquez sur le bouton Sélectionner et continuer
![Comment créer un blog WordPress Étapes faciles [Guide 2022] 4 buy a domain hosting forwp blog 4](/uploads/article/45341/yh25VlwZs03kNHZn.png)
- Maintenant, il est temps de passer à la caisse. Après avoir choisi l'hébergement et le domaine de votre site Web, vous devez passer à la caisse avec les méthodes de paiement disponibles.
![Comment créer un blog WordPress Étapes faciles [Guide 2022] 5 buy a domain hosting forwp blog 5](/uploads/article/45341/21mV8vDGOOx2h8Bm.png)
- Après le paiement, vous obtiendrez votre domaine et votre hébergement, et vous êtes maintenant prêt à créer votre premier blog ou site Web WordPress.
Installer et configurer WordPress
Après avoir acheté le domaine et l'hébergement pour votre site Web, il est maintenant temps d'installer WordPress. pour installer WordPress sur votre site Web, suivez les étapes indiquées.
- Pour installer WordPress, connectez-vous d'abord à votre compte Godaddy et cliquez sur l'option Mes produits , comme indiqué dans la capture d'écran ci-dessous.
![Comment créer un blog WordPress Étapes faciles [Guide 2022] 6 how to create a website 2](/uploads/article/45341/3NgJtpNtk0V6fpyU.png)
- Maintenant, sous la section Tous les produits et services, vous verrez une option d' hébergement Web , ici vous verrez une autre option de configuration comme indiqué dans la capture d'écran ci-dessous. Cliquez sur le bouton Configurer .
![Comment créer un blog WordPress Étapes faciles [Guide 2022] 7 how to create a website 3](/uploads/article/45341/iZcAe6fdd2emIdiT.png)
- Maintenant, pour configurer votre produit d'hébergement, vous devrez entrer un domaine à utiliser avec celui-ci, dans la barre de recherche, entrez votre nom de domaine, que vous avez acheté avec l'hébergement. et cliquez sur le bouton Mettre à jour.
![Comment créer un blog WordPress Étapes faciles [Guide 2022] 8 how to create a website 4](/uploads/article/45341/GZQnjHwD5O16XIhx.png)
- Maintenant, vous devez choisir un centre de données pour votre hébergement, selon votre emplacement ou votre région, vous devez sélectionner un centre de données, GoDaddy vous recommandera également de choisir le centre de données le plus proche.
![Comment créer un blog WordPress Étapes faciles [Guide 2022] 9 how to create a website 5](/uploads/article/45341/5DCUc7Egepg5q3kd.png)
- Par défaut, Godaddy vous recommandera d'utiliser WordPress comme application pour créer votre site Web. Cliquez sur l'option Oui, allons-y.
![Comment créer un blog WordPress Étapes faciles [Guide 2022] 10 WordPress blog](/uploads/article/45341/fG0v6mUIUG4kJXOg.png)
- Vous devez maintenant configurer votre compte administrateur WordPress. Choisissez un nom d' utilisateur et un mot de passe pour votre site WordPress. Entrez un nom d'utilisateur, un mot de passe et un mot de passe de confirmation, puis cliquez sur le bouton Suivant .
![Comment créer un blog WordPress Étapes faciles [Guide 2022] 11 how to create a website 8](/uploads/article/45341/9jfeo0fEdWfQrVns.png)
- Après cela, votre compte WordPress est configuré, et après cela, vous verrez un message indiquant que « l'intégration s'est terminée avec succès », comme vous pouvez le voir dans la capture d'écran ci-dessous. Cliquez maintenant sur le bouton Aller au tableau de bord .
![Comment créer un blog WordPress Étapes faciles [Guide 2022] 12 how to create a website 10](/uploads/article/45341/81aaWxe8RQyp1GzS.png)
- Vous serez redirigé vers une nouvelle page. ici, vous verrez une option Sites Web dans laquelle vous devez cliquer sur le bouton Installer l' application .
![Comment créer un blog WordPress Étapes faciles [Guide 2022] 13 how to create a website 11](/uploads/article/45341/quUCWJ33KqGZBCb9.png)
- Lorsque vous cliquez sur Installer l'application , vous serez redirigé vers votre site Web. comme vous pouvez le voir dans la capture d'écran ci-dessous.
![Comment créer un blog WordPress Étapes faciles [Guide 2022] 14 Create a WordPress blog](/uploads/article/45341/M5covirqyMed72Df.png)
- Vous devez maintenant ouvrir le tableau de bord d'administration de votre site Web. Pour accéder au tableau de bord WordPress, il vous suffit d'ajouter /wp-admin à la fin de l'URL où vous avez installé WordPress. Par example:-
exemple.com/wp-admin Remplacez example.com par Votre nom de domaine comme vous pouvez le voir dans la capture d'écran ci-dessous.
![Comment créer un blog WordPress Étapes faciles [Guide 2022] 15 how to create a website 13](/uploads/article/45341/5CHqctvtRm4lMnV6.png)
- Vous verrez maintenant une page de connexion. Tapez le nom d'utilisateur et le mot de passe que vous avez utilisés lors de l'installation de votre WordPress.
- Entrez le nom d'utilisateur ou l'adresse e-mail et le mot de passe , puis cliquez sur le bouton de connexion .
![Comment créer un blog WordPress Étapes faciles [Guide 2022] 16 how to create a WordPress blog](/uploads/article/45341/EdRXNtuthzn6kuVv.png)
- Vous allez maintenant demander de choisir un modèle de démarrage pour votre nouveau site Web. Si vous souhaitez ajouter un modèle, vous pouvez l'ajouter ou cliquer sur le tableau de bord Quitter vers WordPress que vous trouverez en haut à gauche. comme indiqué dans la capture d'écran ci-dessous.
![Comment créer un blog WordPress Étapes faciles [Guide 2022] 17 WordPress blog](/uploads/article/45341/tAWflyLbx62ki5cr.png)
- Après avoir quitté, vous serez redirigé vers le panneau d'administration du tableau de bord WordPress. à partir de là, vous pouvez personnaliser votre site Web et apporter des modifications à votre site Web.
![Comment créer un blog WordPress Étapes faciles [Guide 2022] 18 theme install](/uploads/article/45341/8lFcBy79rHei0cxx.png)
Une fois WordPress configuré, vous êtes prêt à personnaliser l'apparence de votre blog WordPress pour en faire le vôtre et commencer à bloguer, comme si vous deviez installer un bon thème WordPress et quelques plugins utiles. sachons comment faire.

Étape 4 : Sélectionnez le thème WordPress
Il est temps de personnaliser votre site Web, installons un beau thème pour votre site Web. suivez les instructions données pour installer un thème pour votre site Web.
- Pour installer le thème, accédez à Tableau de bord > Apparence > Thèmes , comme vous pouvez le voir dans la capture d'écran ci-dessous.
![Comment créer un blog WordPress Étapes faciles [Guide 2022] 19 install a wordpress theme](/uploads/article/45341/GZvtuZKuLLVzfLA4.png)
- Maintenant, à partir d'ici, vous pouvez installer n'importe quel thème que vous aimez. vous pouvez également rechercher un thème à partir de la barre de recherche.
Nous vous suggérons d'installer le thème TH Shop Mania pour créer une boutique de site Web semblable à celle d'Amazon.
Avec TH Shop Mania Pro Theme , il existe une démo appelée Amaze Mania Multivendor Theme. Avec ce modèle, vous pouvez créer un site Web comme Amazon.
Téléchargez simplement ce thème et installez-le.
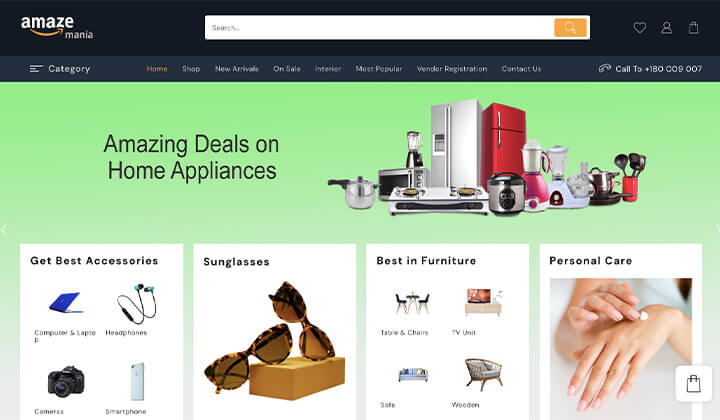
Vous pouvez également regarder la vidéo ci-dessous pour en savoir plus sur le téléchargement et l'installation de ce thème Amaze Mania pour WordPress.
Alors maintenant, nous espérons que vous avez appris à installer et à configurer le thème TH Shop Mania pour votre site Web.
Étape 5 : Installez des plugins utiles
Après la sélection d'un thème, nous vous recommandons d'installer des plugins utiles pour dynamiser votre site Web.
- Créateur de site Web - Pour créer de belles pages de destination afin que les utilisateurs puissent attirer l'attention et agir. Les constructeurs de sites Web peuvent vous aider à concevoir un beau site Web. (par exemple, Elementor & Block Editor)
- Analytics - Analytics est un outil qui offre un moyen simple et gratuit de suivre et d'analyser les visiteurs de votre site Web. (ex. Sitekit)
- Plugin SEO – Faire du référencement peut être difficile pour certains propriétaires de sites Web. Mais cela peut être facile pour eux avec certains plugins et outils. (par exemple, RankMath et Yoast)
- Plugin de cache – Si vous souhaitez optimiser votre site Web WordPress, vous pouvez utiliser des plugins de cache pour accélérer votre site Web.
- Plugin de panier– Vous pouvez utiliser les plugins de panier d'achat WordPress pour ajouter des fonctionnalités supplémentaires à votre boutique WooCommerce.
Il existe divers plugins WooCommerce plus utiles que vous pouvez installer pour étendre les fonctionnalités de votre site Web.
Étape 6 : Référencement et marketing
Après la configuration complète du site Web, vous devrez maintenant vous concentrer sur le référencement et le marketing du site Web. Non seulement dans le marketing SEO, mais vous devez également vous concentrer sur la qualité de vos produits.
référencement
Le référencement a joué un rôle important dans tout site Web nouveau ou ancien. Si vous souhaitez obtenir du trafic organique de divers moteurs de recherche comme Google et Bing. Vous devez faire un travail de référencement sur votre site Web.
Dans WordPress, vous pouvez installer des plugins SEO pour faire du SEO. Il existe différents plugins SEO que vous pouvez utiliser. Nous vous recommandons d'utiliser le plugin Rank Math ou Yoast pour faire du référencement sur votre site Web.
Référencement local - Votre site Web n'est pas seulement destiné aux clients en ligne, mais également aux clients hors ligne. Vous devez faire du référencement local afin que tout le monde autour de votre magasin ou de votre ville puisse connaître votre site Web.
Commercialisation
Il existe différents fournisseurs de services de marketing par e-mail bon marché à partir desquels vous pouvez commencer à créer une liste d'e-mails de vos clients potentiels.
Comment créer une liste de diffusion efficace ? Il existe donc différentes façons de collecter des e-mails comme les abonnements gratuits, les blogs, les coupons, etc.
Vous pouvez utiliser des plugins comme Lead Form Builder pour créer une liste de diffusion efficace. Ce plugin est livré avec des fonctionnalités telles que l'exportation et l'importation de formulaires, l'exportation illimitée de prospects, l'addon Mailchimp, la configuration de la messagerie SMTP et la commande de champs par glisser-déposer.
D'autre part, de nos jours, les médias sociaux jouent un rôle important dans le marketing d'affiliation. Maintenant, avec l'aide des médias sociaux, vous pouvez gagner plus.
Lorsque nous parlons de médias sociaux, il existe de nombreuses plateformes de médias sociaux. Mais les plateformes les plus connues sont YouTube, Instagram, Facebook et Twitter.
Conclusion
Nous espérons que cet article vous aidera à obtenir toutes les informations nécessaires concernant la création d'un site Web comme amazon.
Si vous avez des questions concernant quoi que ce soit, n'hésitez pas, il suffit de commenter ci-dessous et nous vous aiderons à résoudre votre problème. Merci d'avoir lu ce blog.
Veuillez vous abonner à notre chaîne YouTube , nous y téléchargeons également du contenu de qualité, et suivez-nous également sur Facebook et Twitter
Lire la suite-
- 6 étapes pour démarrer un site Web d'épicerie en ligne avec WordPress
