Comment créer des produits réservables dans WooCommerce
Publié: 2022-03-22Vous souhaitez louer vos produits via votre commerce en ligne ? Si oui, nous avons le bon guide pour vous. Aujourd'hui, nous allons vous montrer un moyen simple de créer des produits réservables dans WooCommerce .
Avant cela, voyons pourquoi l'ajout de réservations ou de produits réservables à WooCommerce est bénéfique pour votre activité en ligne.
Pourquoi ajouter des réservations et des produits réservables à WooCommerce ?
Le nombre d'internautes actifs ne cesse de croître et, parallèlement, le niveau des achats en ligne augmente également. Nous pouvons acheter et louer presque tout en ligne.
La location de votre produit est l'un des meilleurs moyens d'obtenir un revenu supplémentaire. C'est également pratique pour les clients qui veulent un certain produit pour une courte période. De cette façon, ça va être beaucoup moins cher que d'acheter les produits.
Il existe de nombreuses plateformes où vous pouvez vendre ou louer vos produits. Mais le hic, c'est que vous devez payer des frais de location pour les produits. L'une des meilleures solutions pour éviter cette situation est donc d' ajouter vos produits réservables à WooCommerce .
WooCommerce est la meilleure plateforme pour vendre ou louer vos produits car elle ne nécessite pas un investissement énorme. Plus important encore, il est convivial pour les débutants et vous pouvez créer un marché de location entièrement fonctionnel en peu de temps.
Même si WooCommerce n'a pas les fonctionnalités pour créer un produit réservable, vous pouvez toujours opter pour un plugin qui contient toutes les fonctionnalités essentielles sans toucher à un code. De plus, vous pouvez gérer et contrôler la disponibilité de vos produits réservables dans WooCommerce. Vous pouvez suivre les enregistrements et obtenir facilement les informations sur les produits réservés quand vous le souhaitez.
Voyons maintenant comment créer des produits réservables dans WooCommerce .
Comment créer des produits réservables dans WooCommerce
L'un des meilleurs moyens de créer des produits réservables dans WooCommerce consiste à utiliser un plugin. Le plugin ajoute les fonctionnalités que WooCommerce n'inclut pas par défaut. De même, il existe un certain nombre de plugins qui peuvent vous aider à transformer votre site WooCommerce en une plateforme de location et de réservation de produits . Jetons un coup d'œil aux plus populaires :
Réservation facile WooCommerce
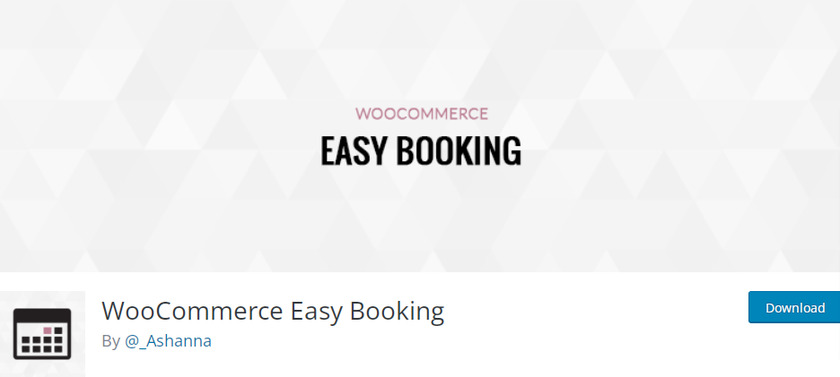
WooCommerce Easy Booking est un excellent plugin doté d'un ensemble de fonctionnalités impressionnantes. Ce plugin est parfait pour les débutants, y compris vous et vos clients. Même si vous n'avez aucune expérience avec WooCommerce, créer et gérer des produits réservables est facile avec un backend convivial pour les débutants.
Le plugin a un paramètre de configuration simple. Vous pouvez afficher la disponibilité des produits ou services via un calendrier de réservation. Parallèlement à cela, ce plugin prend en charge la synchronisation de Google Calendar. Vous trouverez toutes les fonctionnalités nécessaires dans la version gratuite de ce plugin ainsi que le suivi de vos commandes de réservation.
Principales caractéristiques
- Compatible avec différents types de produits (Variable, Groupé, Simple et Bundle)
- Sélecteurs de dates réactifs et adaptés aux mobiles
- Suivez la réservation directement depuis le tableau de bord WordPress
- Prêt pour la traduction disponible dans plus de 40 langues
Prix
Il s'agit d'un plugin freemium. La version premium commence à 49 euros par an avec 1 an de mises à jour et de support.
Réservations WooCommerce
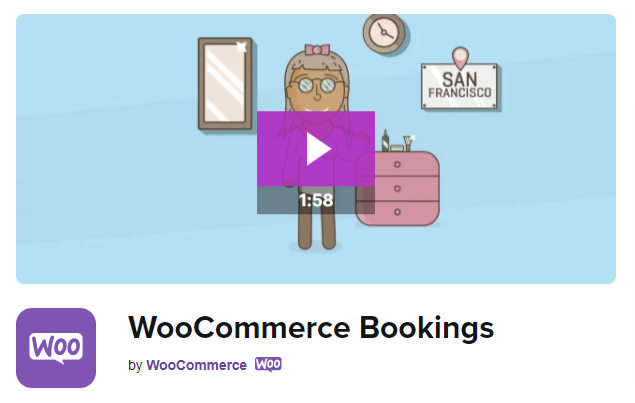
WooCommerce Bookings est un plugin premium qui vous permet de créer un système de réservation en ligne pour votre site WooCommerce. Le plugin est livré avec de nombreuses options personnalisables, des champs personnalisés et un panneau de contrôle interne avec un calendrier pour gérer les dates de réservation. Ce plugin fonctionne en ajoutant un nouveau type de produit à votre site WooCommerce.
Vous pouvez trouver un design attrayant ainsi qu'un backend simpliste offrant un processus plus simple aux clients qui peuvent réserver vos produits en quelques clics. Même si le plugin est un peu plus cher, cela en vaut vraiment la peine compte tenu de son système de réservation en ligne entièrement automatisé.
Principales caractéristiques
- Notification par e-mail personnalisée pour les clients
- Mettre à jour la disponibilité des réservations à partir du tableau de bord WordPress
- Plusieurs réservations de différents clients en même temps
- Intégré à l'extension Product Addons
Prix
WooCommerce Booking est un plugin premium qui commence à 249 USD par an et offre 1 an de support gratuit ainsi que des mises à jour d'extension et une garantie de remboursement de 30 jours.
Voici quelques-uns des plugins avec lesquels vous pouvez facilement créer des produits réservables dans WooCommerce. Maintenant, voyons étape par étape comment procéder.
Pour ce tutoriel, nous utiliserons le plugin WooCommerce Easy Booking car il est léger et facile à configurer. Pour l'utiliser, nous devons d'abord installer et activer le plugin.
Mais avant de commencer, nous vous suggérons fortement de configurer correctement WooCommerce en utilisant l'un des thèmes compatibles WooCommerce pour éviter tout conflit avec le thème et les autres plugins.
1. Installez et activez le plugin
Tout d'abord, allez dans Plugins > Ajouter un nouveau depuis votre tableau de bord WordPress et recherchez le mot-clé « WooCommerce Easy Booking » dans la barre de recherche sur le côté droit de votre écran. Ensuite, cliquez sur le bouton Installer maintenant pour installer le plugin.
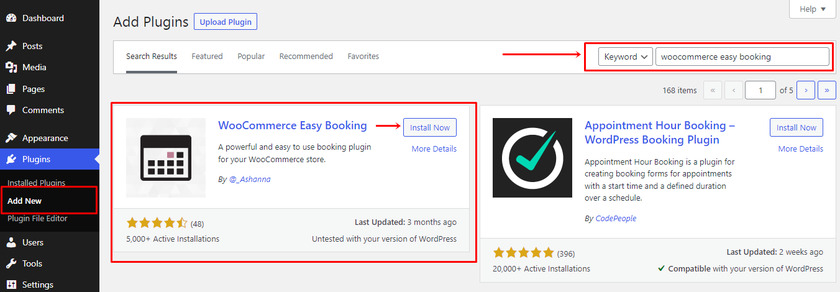
Une fois l'installation terminée, cliquez immédiatement sur le bouton Activer .
Si vous souhaitez utiliser la version premium de ce plugin, vous devrez installer et activer le plugin manuellement. Pour plus d'informations à ce sujet, vous pouvez consulter un guide détaillé sur la façon d'installer un plugin WordPress manuellement.
2. Configurer les paramètres du plug-in
Avant de créer des produits réservables avec ce plugin, nous devons configurer les paramètres du plugin, alors seulement nous pouvons activer l'option de réservation dans un produit.
Une fois que nous avons installé et activé le plugin, une nouvelle section appelée " Easy Booking " apparaîtra dans le menu latéral de notre panneau d'administration.
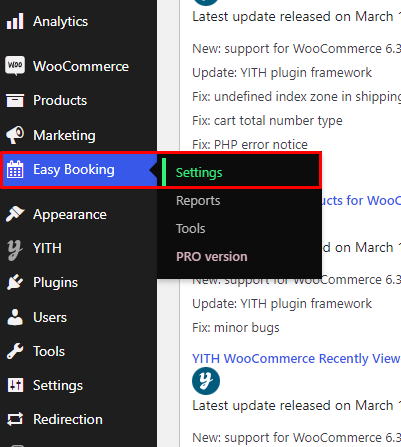
Il se compose d'un panneau de configuration des paramètres généraux du plugin avec 3 sections dont nous n'utiliserons que deux d'entre elles : Paramètres et Rapports .
2.1 Paramètres généraux
Dans cette section, nous cliquons sur " Paramètres " pour accéder au panneau des paramètres généraux du plugin et pouvoir configurer tous les champs. Tout d'abord, vous pouvez voir une case à cocher pour rendre tous vos produits réservables. Vous pouvez le vérifier si vous le souhaitez.
Ensuite, vous pouvez trouver un menu déroulant dans lequel vous pouvez définir un nombre de jours qui permet aux clients de sélectionner la date de début et la date de fin.
Après cela, vous pouvez sélectionner le mode de réservation dans la liste déroulante. Ce mode permet à vos clients de louer vos produits à la journée ou à la nuit, ce qui est principalement utilisé par les entreprises proposant des services d'hébergement. Mais rappelez-vous que si vous comptez les nuits, un jour sera toujours compté en moins (3 jours = 2 nuits).
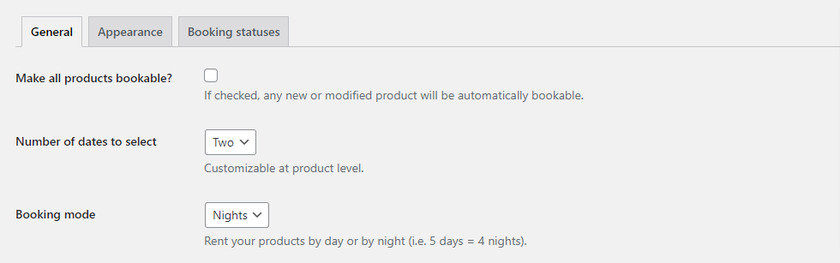
Ensuite, vous verrez un champ où vous pouvez définir la durée de la réservation en ajoutant un nombre de jours ou de nuits consécutifs. Vous ne pouvez définir la durée que si vous avez défini le nombre de jours sur deux dans le champ précédent.
Les champs Durée minimale et maximale peuvent être définis respectivement avec le nombre minimum et maximum de jours. La durée minimale fait référence au nombre minimum de jours pendant lesquels le produit doit être réservé. Assurez-vous de le configurer au moins pour une journée.
En revanche, la durée maximale indique si vous souhaitez limiter les réservations à un maximum de jours par client. Si vous ne voulez pas mettre de limites, vous pouvez le laisser vide ou mettre un zéro.
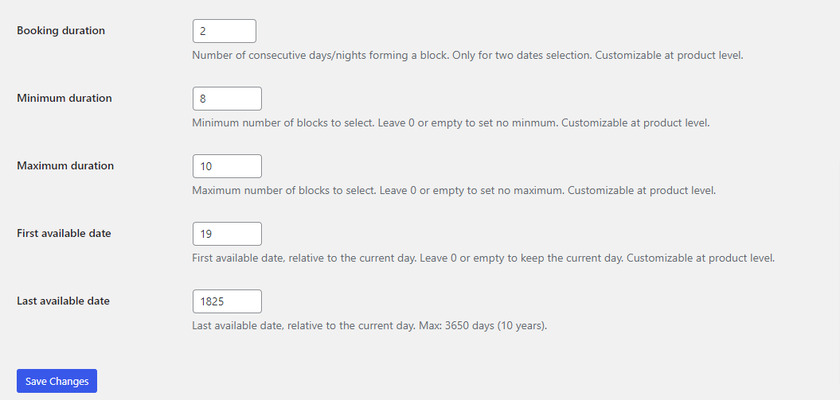
Après cela, le champ suivant indique à partir de quel jour une réservation est disponible par rapport à aujourd'hui. Par exemple, supposons que le produit que vous proposez à la réservation nécessite une préparation préalable qui demande au moins une journée de travail. Dans ce cas, le client qui souhaite le réserver doit vous en informer au moins un jour à l'avance, et par conséquent, vous devez mettre un 1 dans ce champ.
Mais si votre produit peut être réservé le jour même, vous pouvez laisser ce champ vide ou saisir un zéro. Et pour la dernière date disponible, le nombre maximum de jours que vous pouvez définir est de 3650 jours (10 ans).
2.2 Apparence
Dans la section apparence, il s'agit de personnaliser les couleurs du calendrier de date en fonction de votre thème. Vous pouvez choisir entre deux thèmes de calendrier et personnaliser l'arrière-plan, la couleur principale et la couleur du texte.
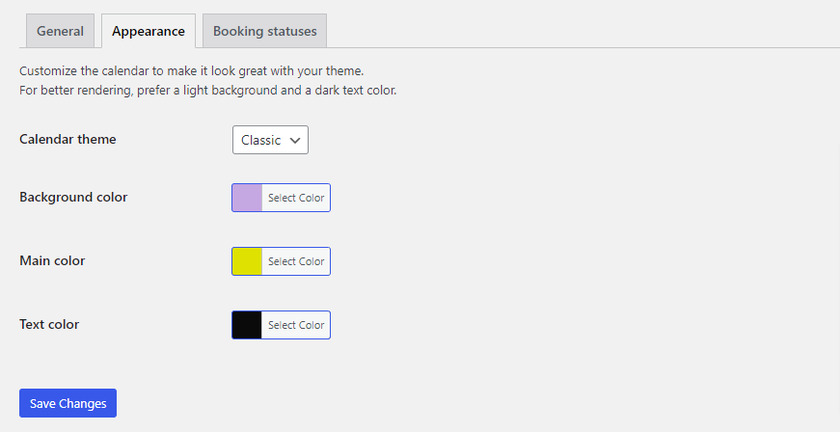
Après avoir personnalisé l'apparence du calendrier, cliquez sur Enregistrer les modifications.
2.3 Statut de réservation
Nous avons pris connaissance des différents statuts de commande dans nos articles précédents. Cependant, ce paramètre n'est pas lié à la page d'état de la commande WooCommerce particulière.
Tout ce que vous avez à faire est de configurer les paramètres ici afin de pouvoir suivre facilement les enregistrements de réservation . Vous pouvez trouver le statut de la réservation sur la page 'Rapports'.
Ici, vous pouvez trouver quatre types de statut de réservation qui sont Début, Traitement, Fin et Terminé. Vous devez également définir un nombre de jours pour le statut Début et Fin. Voyons comment fonctionne chacun des statuts et comment configurer ces paramètres.

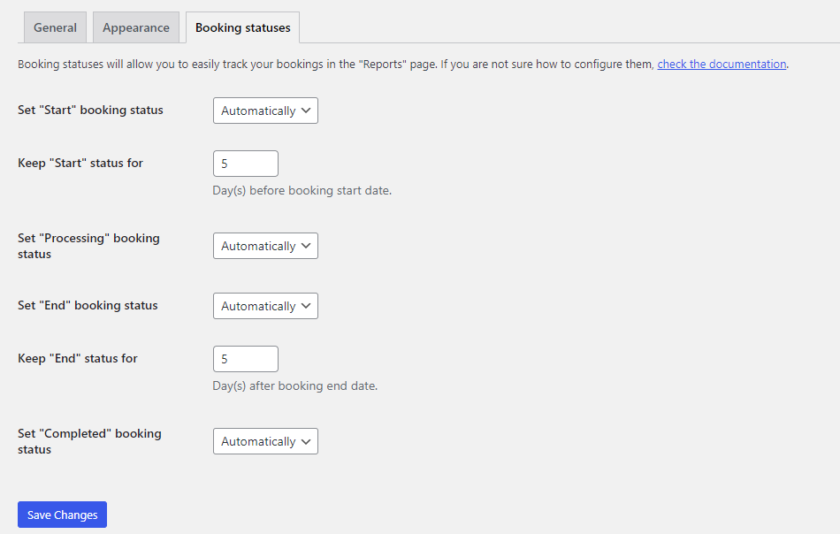
Début : Chaque fois qu'une réservation est faite pour les produits. Définissez le statut quelques jours avant la date de réservation effective si cela vous demande du temps pour préparer et livrer le produit.
Traitement : La réservation est effectuée et le produit est livré. Ne nécessite aucune autre action.
Fin : La date de réservation est terminée. Définissez les jours quelques jours après les jours de réservation réels si cela nécessite du temps pour préparer les articles pour une autre réservation.
Terminé : Ce statut signifie que la réservation est terminée et que le produit est à nouveau disponible pour la réservation.
Vous pouvez modifier le statut de la réservation automatiquement ou manuellement. Cliquez simplement sur le menu déroulant de chacun des statuts et choisissez votre option préférée.
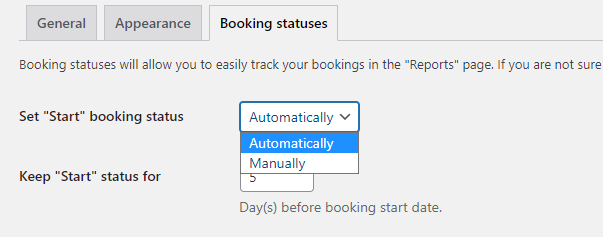
En outre, vous pouvez définir le nombre de jours pour les statuts "Début" et "Fin" si vous avez besoin de temps pour préparer les produits.
Par exemple, si vous avez besoin de 5 jours pour préparer les produits, vous pouvez définir 5 dans le champ "Conserver le statut "Démarrer" pour le". Le statut de début ne sera pas modifié pendant 5 jours jusqu'à la date de début de la réservation.
2.4 Rapports
Vous pouvez trouver tous vos statuts de réservation dans les rapports . Nous avons déjà configuré les paramètres pour modifier le statut de la réservation manuellement ou automatiquement.
Pour modifier manuellement le statut de la réservation, sélectionnez la page de commande où vous pouvez modifier l'article.
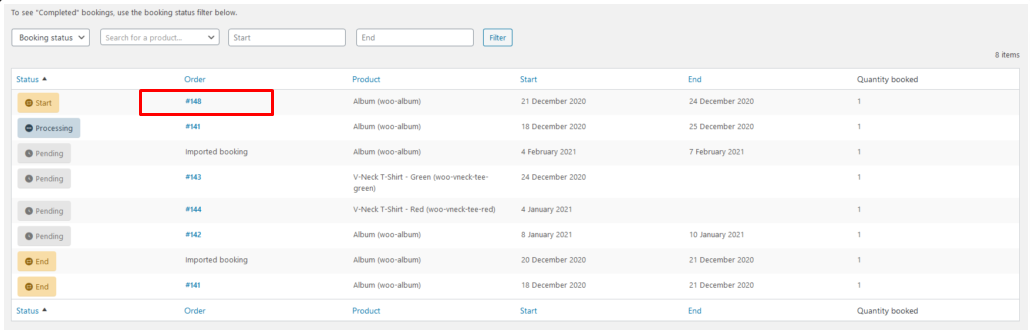
Après cela, si vous faites défiler plus bas, vous trouverez un menu déroulant à partir duquel vous pouvez choisir le statut, une fois que vous avez sélectionné le statut actuel du produit réservable, cliquez sur le bouton Enregistrer .
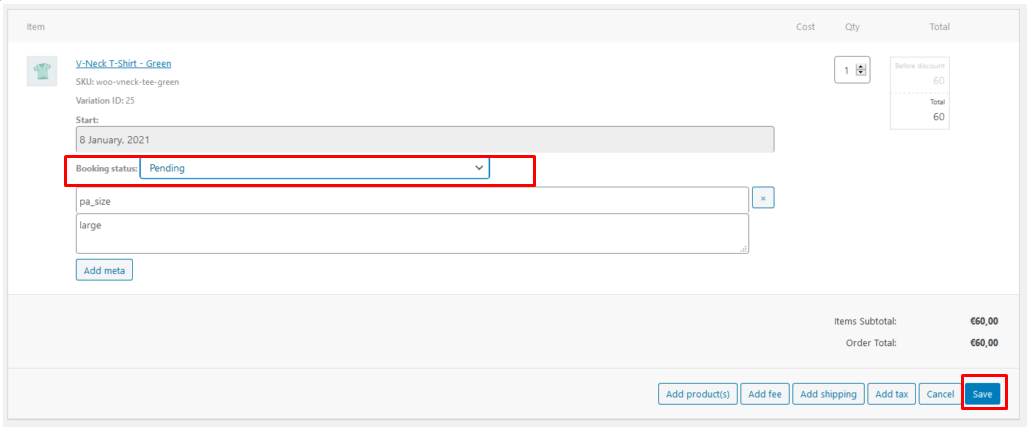
3. Créer des produits réservables dans WooCommerce
Après la configuration, vous pouvez désormais créer facilement des produits réservables dans WooCommerce. Une nouvelle option est ajoutée à chaque fiche produit qui nous permet de configurer le WooCommerce en tant que produit réservable. Vous pouvez soit créer de nouveaux produits réservables, soit modifier vos produits WooCommerce habituels en produits réservables.
Pour cela, allez dans Produits > Tous les produits depuis votre espace d'administration WordPress. Maintenant, vous pouvez soit cliquer sur le bouton Ajouter un nouveau , soit cliquer sur Modifier en sélectionnant le produit sur la page du produit.
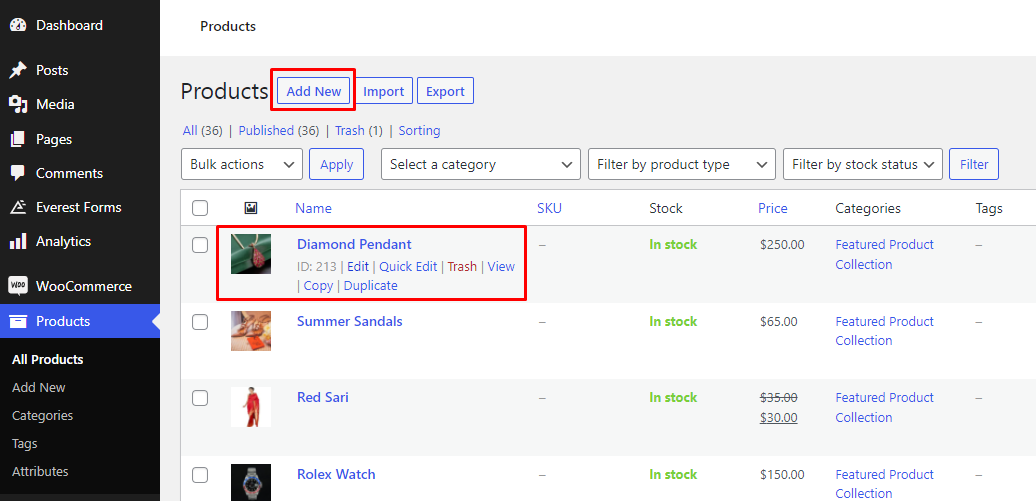
En cliquant sur l'une des options, une page d'édition de produit s'ouvrira. Pour ce didacticiel, nous allons créer un nouveau produit réservable. Ici, vous pouvez entrer tous les détails qui incluent le titre, la description, les images, les catégories, etc. du produit.
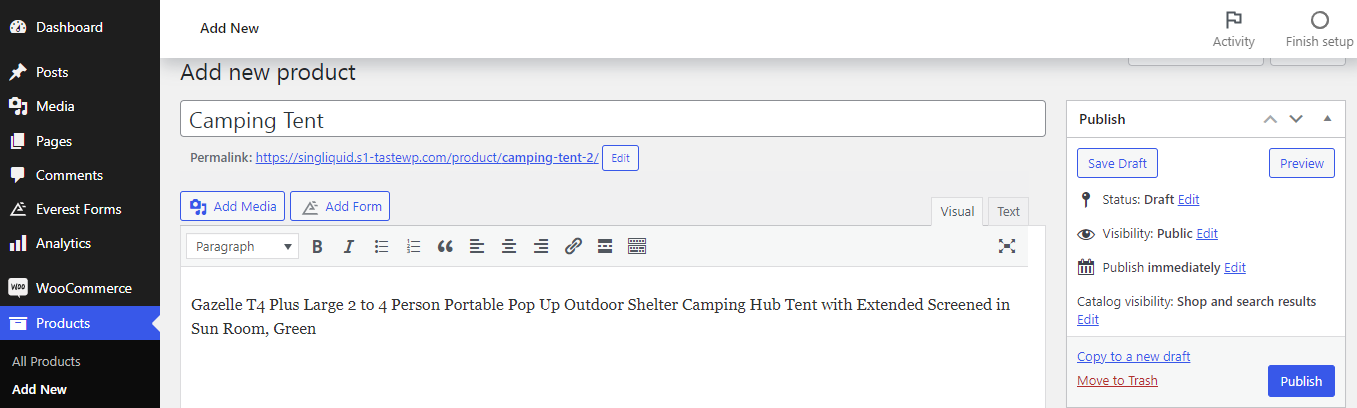
Ensuite, faites défiler vers le bas et vous pouvez voir 3 options différentes dans la section Informations sur le produit. Nous devons marquer l'option " Réservable ".
En marquant le produit comme réservable, un nouvel onglet appelé « Réservations » s'affichera sur le côté gauche sous l'onglet Général. Nous pouvons configurer les paramètres ou les laisser tels quels sans apporter de modifications, car nous avons déjà configuré les paramètres du plug-in plus tôt et ce sont les paramètres globaux/par défaut pour tous les produits réservables.
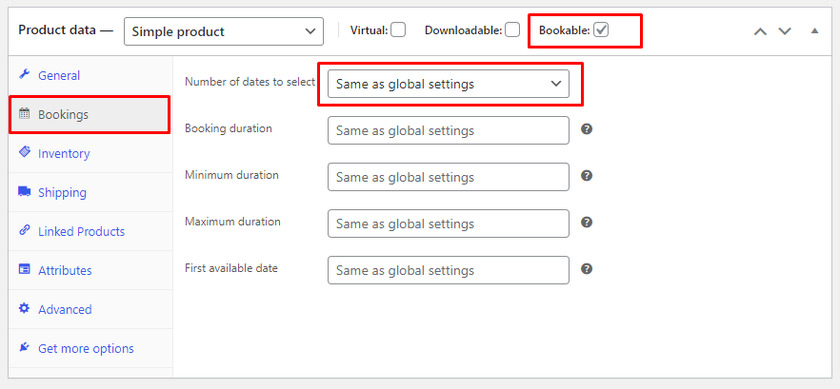
L'étape suivante consiste à définir le prix que vous souhaitez facturer par jour de réservation. Vous devez saisir le prix dans le champ ' Prix normal ' de l'onglet Général . Vous pouvez même ajouter des frais supplémentaires pour le produit si nécessaire.
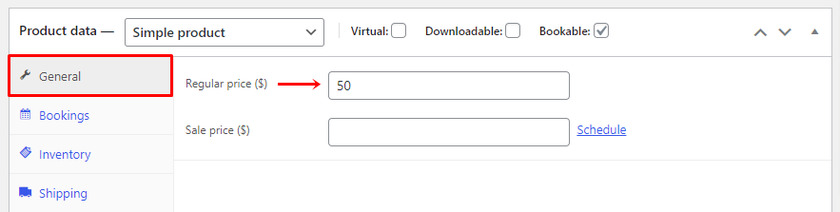
Pour finir, il vous suffit de cliquer sur « Mettre à jour » pour enregistrer la configuration et votre produit pourra être réservé depuis votre site WooCommerce.
Désormais, lorsqu'un client accède à la page du produit, les champs pour la date de début et la date de fin de la réservation s'affichent. Ainsi, chaque fois que le client clique dessus, un calendrier s'affiche dans lequel il doit simplement sélectionner la date. Vous pouvez trouver le montant total du produit réservé dans le panier.
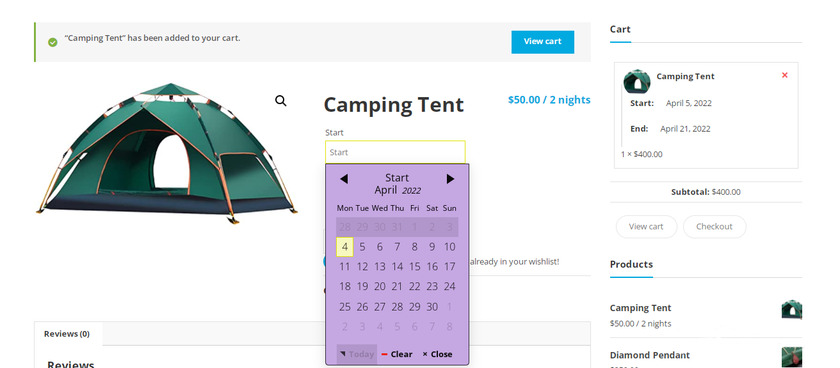
C'est ça! Grâce à ces configurations simples, vous pouvez créer des produits réservables sur votre site Web WooCommerce en un rien de temps.
Bonus : intégrez Google Agenda à WordPress
Comme nous l'avons vu avec quelle facilité les clients peuvent sélectionner des dates et réserver le produit souhaité. Même si le plugin fournit toutes les fonctionnalités et fonctionnalités nécessaires pour réserver un produit, vous n'avez pas beaucoup d'options en ce qui concerne la conception et la gestion du calendrier.
C'est pourquoi, en prime, nous vous fournirons ce guide pour intégrer Google Agenda à n'importe quel article ou page de votre site Web WordPress. Google Calendar facilite l'organisation des réservations des produits.
Le moyen le plus simple et le plus rapide d'intégrer Google Agenda à WordPress consiste à utiliser le bloc HTML personnalisé . Même si nous utiliserons HTML pour cette méthode, nous vous assurons que vous n'avez rien à coder et que les étapes sont vraiment simples et faciles.
Connectez-vous d'abord à votre compte Google Agenda. Une fois connecté, vous pouvez trouver une icône d'engrenage en haut de votre tableau de bord de calendrier. Cliquez sur les paramètres.
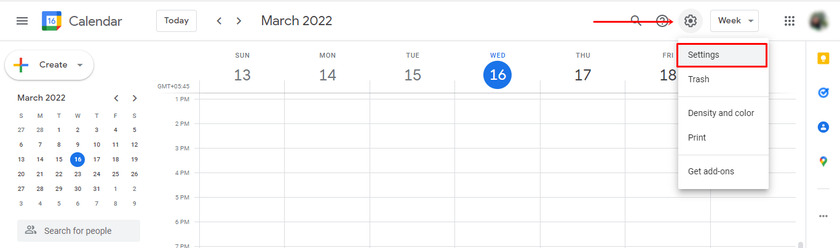
Ensuite, vous pouvez trouver l'option " Ajouter un calendrier " dans la barre latérale gauche. En cliquant sur que plus d'options seront affichées, sélectionnez Créer un nouveau calendrier dans la liste déroulante.
Vous pouvez maintenant voir les champs dans lesquels vous pouvez ajouter des détails sur votre calendrier. Remplissez les champs avec les détails et cliquez sur le bouton ' Créer un calendrier r'.
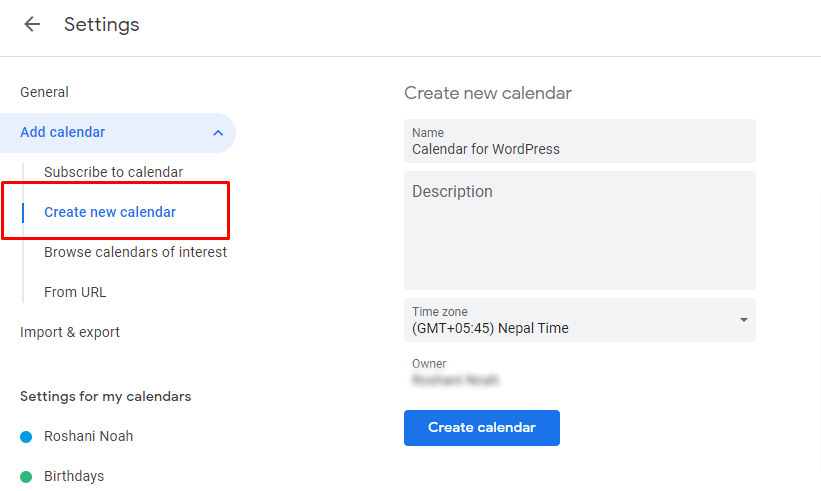
Une fois le calendrier créé, nous devons modifier les paramètres pour accorder des autorisations d'accès au calendrier afin de le rendre visible par tout le monde.
Pour cela, cliquez sur le calendrier nouvellement ajouté et une fois de plus, de nombreuses options s'ouvrent dans le menu déroulant.
Vous pouvez trouver l'option « Autorisations d'accès pour les événements ». Ici, vous pouvez voir une case à cocher pour rendre le calendrier accessible au public. Cochez la case et vos paramètres sont enregistrés automatiquement.
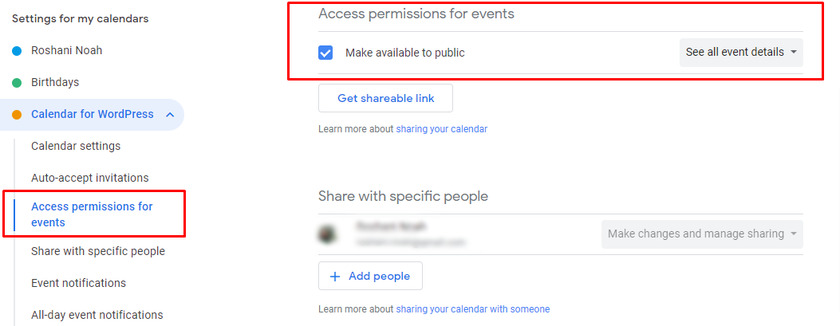
Désormais, un code est requis pour intégrer Google Calendar dans WordPress. Il est disponible dans les mêmes paramètres sous l'option ' Intégrer le calendrier '.
Ensuite, copiez le code d'intégration et accédez à votre WordPress.
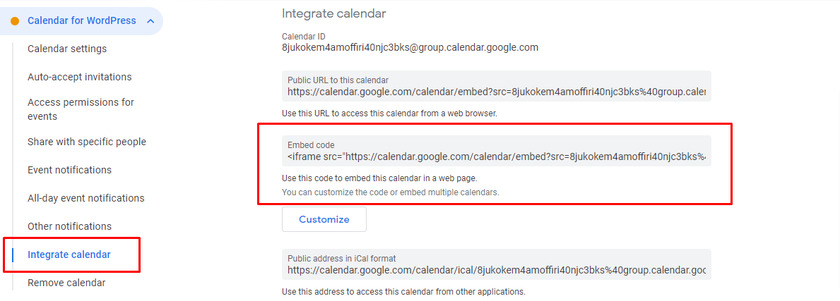
Accédez maintenant à n'importe quelle page ou publication où vous souhaitez intégrer Google Agenda. Ici, vous devez ajouter un nouveau bloc pour coller le code que nous avons copié précédemment. Vous pouvez rechercher un bloc HTML personnalisé et l'insérer dans les publications.
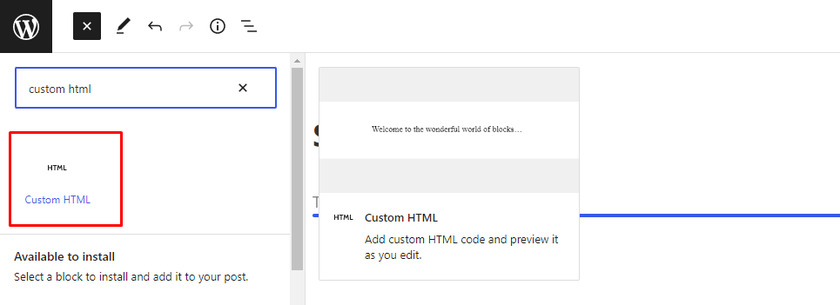
Ensuite, collez le code d'intégration.
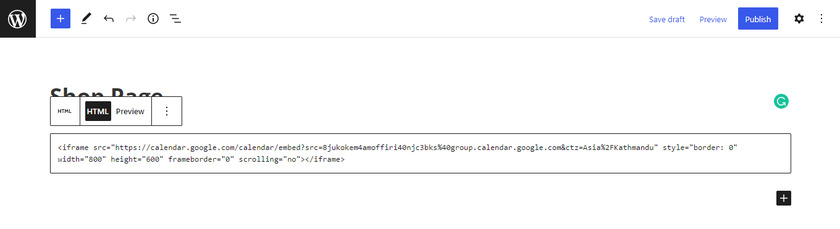
Après avoir collé le code dans un bloc HTML personnalisé, vous pouvez prévisualiser le calendrier en cliquant sur le bouton Publier . C'est ainsi que Google Calendar s'affichera sur votre site WordPress.
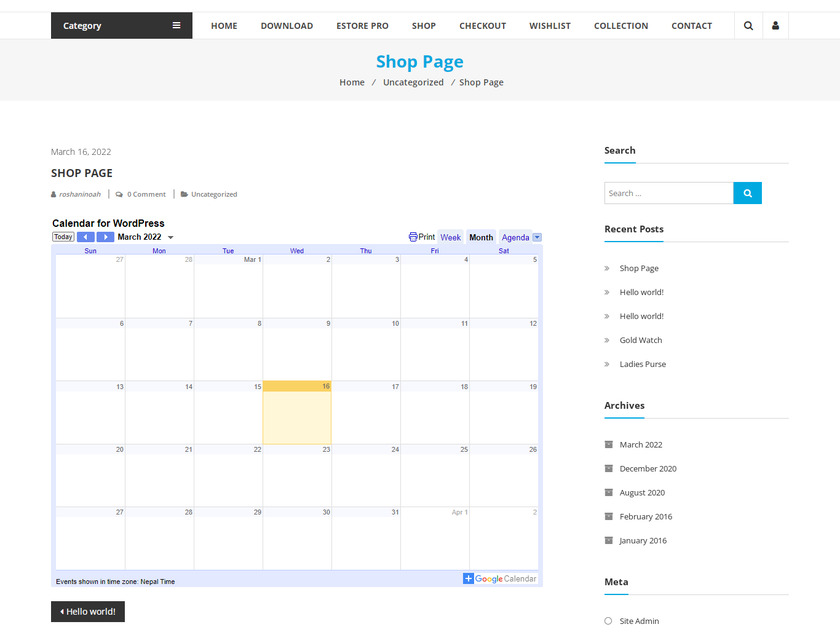
Conclusion
Voici donc comment vous pouvez créer un produit réservable dans WooCommerce. Avoir des produits réservables aide votre entreprise à générer des revenus récurrents grâce au même produit. Parallèlement à cela, cela aide votre client à fournir des articles à court terme .
Pour résumer, le moyen le plus simple de créer un produit réservable dans WooCommerce consiste à utiliser un plugin. Bien qu'il existe de nombreuses options pour choisir un plugin, WooCommerce Easy Booking est l'un des meilleurs plugins avec des fonctionnalités impressionnantes. La réservation du produit est facile pour les clients et le processus d'achat est le même que celui des autres produits WooCommerce classiques.
De même, vous pouvez utiliser le calendrier par défaut fourni par le plug-in pour gérer les réservations ou vous pouvez intégrer le calendrier Google à l'un de vos messages ou pages. Google Calendar aide à gérer et à suivre vos réservations de manière complète avec un haut niveau de personnalisation.
Alors pouvez-vous créer un produit réservable dans WooCommerce maintenant ? As-tu essayé d'autres plugins ? Veuillez nous faire part de votre expérience dans les commentaires ci-dessous.
En attendant, vous pouvez parcourir quelques-uns de nos articles détaillés pour améliorer votre boutique WooCommerce :
- Meilleurs plugins d'affichage de liste de produits WooCommerce pour 2022
- Comment ignorer la page du panier dans WooCommerce
- Comment accepter les dons dans WooCommerce
