Comment créer des coupons dans WooCommerce (3 étapes faciles)
Publié: 2022-06-07Offrir des remises aux clients peut être un moyen efficace d'augmenter vos profits. Cela peut également vous aider à vous constituer une base de clients fidèles. Cependant, vous vous demandez peut-être comment créer des coupons dans WooCommerce et configurer différentes offres.
Heureusement, le processus est assez simple. De plus, WooCommerce vous permet de créer différents types de coupons et de gérer leurs conditions d'utilisation sans installer de module complémentaire.
Dans cet article, nous vous montrerons comment créer des coupons dans WooCommerce et configurer leurs paramètres. Commençons!
Comment créer des coupons pour votre site WooCommerce (en 3 étapes)
Dans ce didacticiel, nous utiliserons la fonction Coupons par défaut de WooCommerce - il n'est pas nécessaire d'installer des plugins supplémentaires. Avant de commencer la procédure pas à pas, il vous suffira d'installer et d'activer le plugin WooCommerce. Cependant, il existe plusieurs extensions WooCommerce qui peuvent vous aider à configurer des offres plus avancées – nous en reparlerons plus tard.
Pour l'instant, regardons comment créer un coupon de base dans WooCommerce !
Table des matières:
- Sélectionnez un type et un montant de réduction ️
- Configurer les restrictions d'utilisation ️
- Définissez les limites d'utilisation de votre coupon ️
1. Sélectionnez un type et un montant de remise ️
Pour commencer, accédez à Marketing > Coupons dans votre tableau de bord WordPress. Ensuite, cliquez sur Créer votre premier coupon ou Ajouter un coupon :
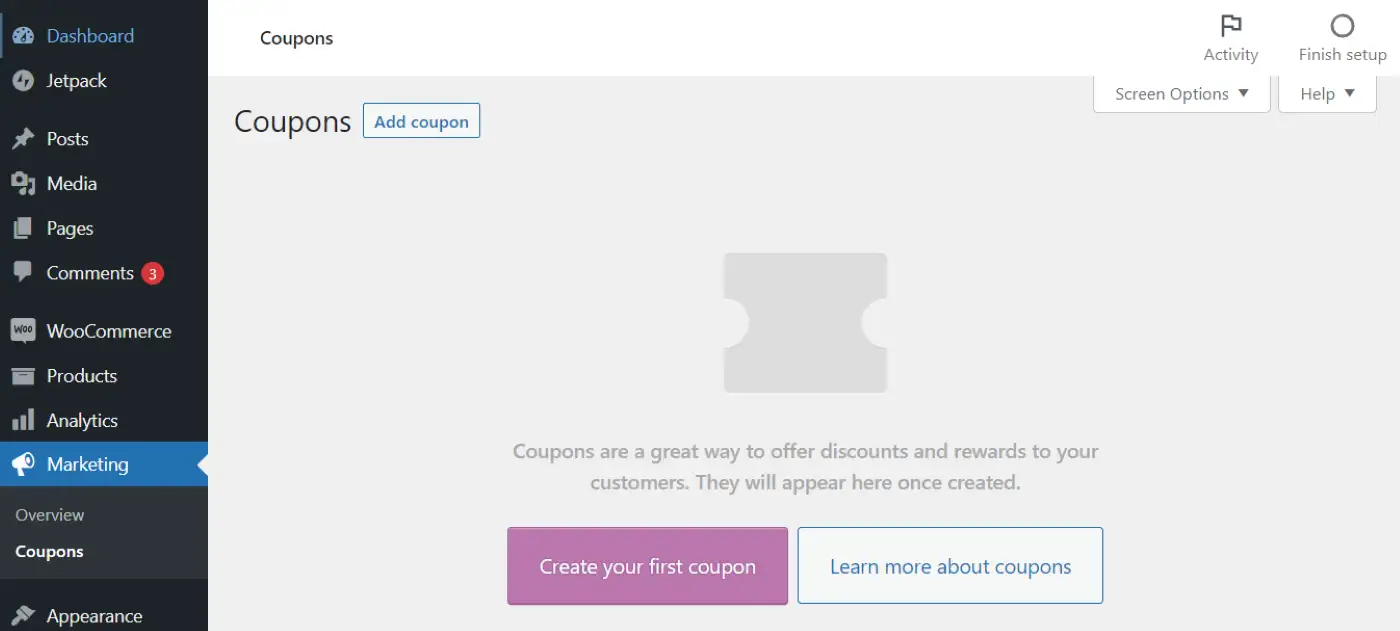
Ensuite, vous devrez entrer un code de coupon (ou en générer un). Vous avez également la possibilité d'écrire une description. Ce libellé peut être utile si vous envisagez de créer plusieurs bons de réduction, car il vous aidera à les gérer plus efficacement :
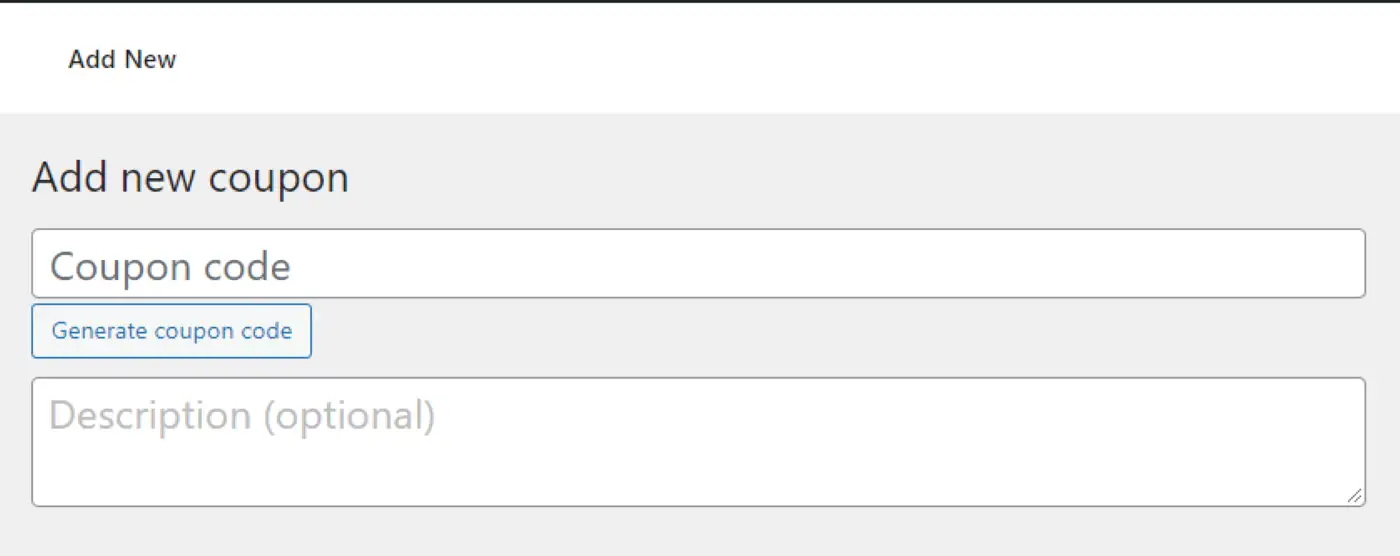
Ensuite, faites défiler jusqu'à la section Données du coupon . Dans l'onglet Général , vous pouvez configurer certains paramètres de base pour votre offre :
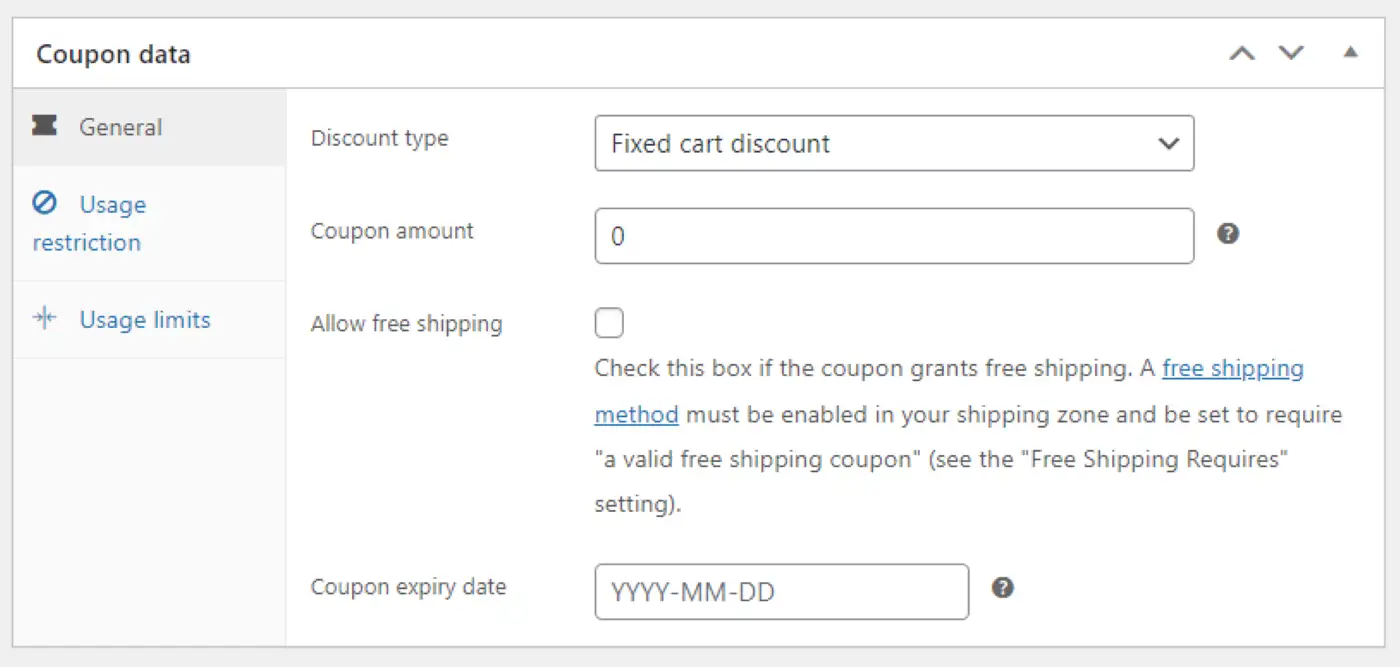
Ici, vous pouvez choisir un type de remise. Vous avez trois options :
- Remise en pourcentage : Vous pouvez réduire le prix d'une commande d'un certain pourcentage. Si la commande de l'utilisateur est de 50 $, un bon de réduction de 10 % lui donne droit à une remise de 5 $.
- Remise fixe sur le panier : cette option vous permet d'accorder une remise fixe sur le panier de l'utilisateur, comme un coupon de 10 $ appliqué au montant total dépensé.
- Remise fixe sur un produit : vous pouvez accorder une remise fixe sur des articles individuels, comme un bon de réduction de 2 $ sur chaque livre.
Vous devrez également entrer un montant de coupon. Si vous avez sélectionné la première option, ce sera un pourcentage (par exemple, 30%). Si vous accordez une remise fixe, ce sera un montant (par exemple, 30 $). Vous avez également la possibilité d'accorder la livraison gratuite avec le coupon.
Enfin, vous pouvez définir une date d'expiration pour l'offre. Les utilisateurs ne pourront pas utiliser le coupon après cette date.
2. Configurez les restrictions d'utilisation ️
Ensuite, vous pouvez définir certaines conditions d'utilisation du coupon en accédant à l'onglet Restriction d'utilisation :
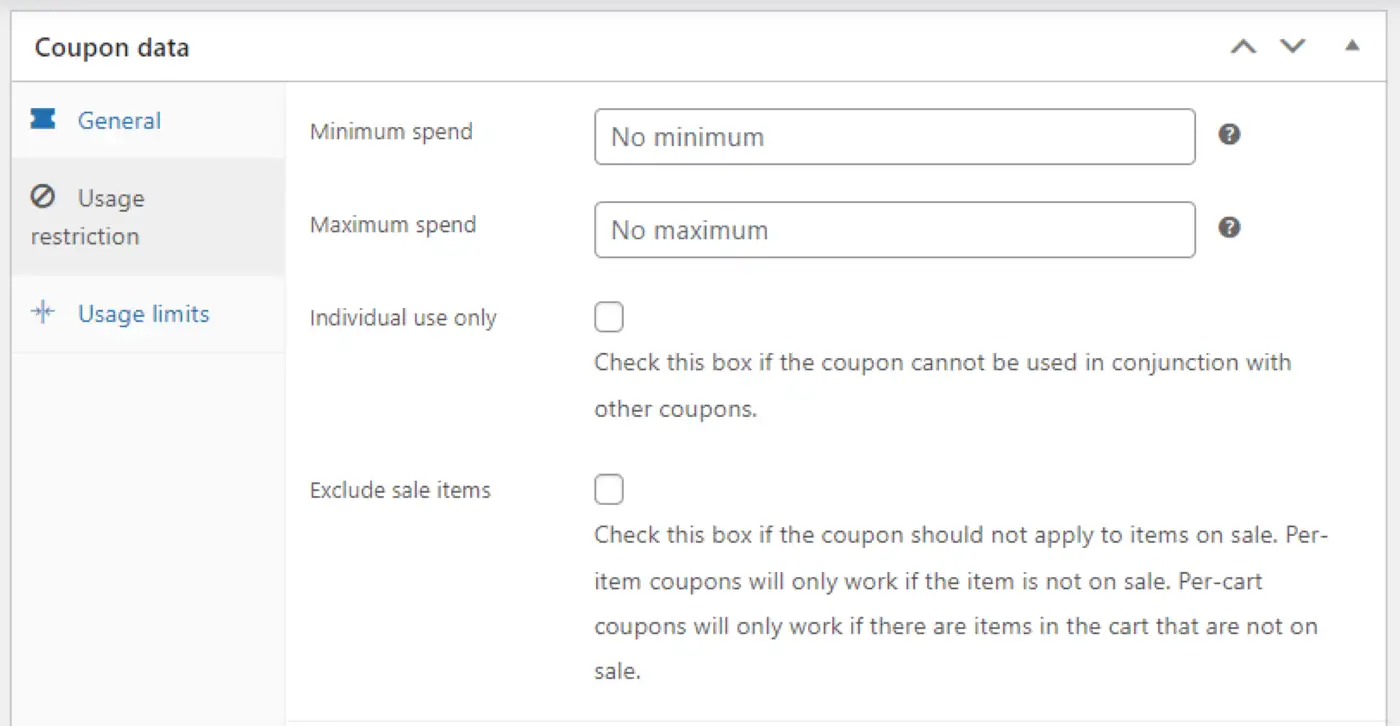
Dans le champ Dépense minimum , vous pouvez spécifier le montant minimum d'argent que les utilisateurs devront dépenser pour utiliser le coupon. De même, pour le champ Dépenses maximales , vous pouvez définir un total maximal pour l'offre.
En attendant, si vous ne souhaitez pas que les clients utilisent plus d'un coupon dans la même commande, vous devrez cocher la case Usage individuel uniquement . De plus, vous pouvez exclure les articles soldés de l'offre.
Si vous faites défiler vers le bas, vous pouvez sélectionner des produits particuliers auxquels le coupon peut être appliqué. Vous pouvez également exclure des articles spécifiques de l'offre :
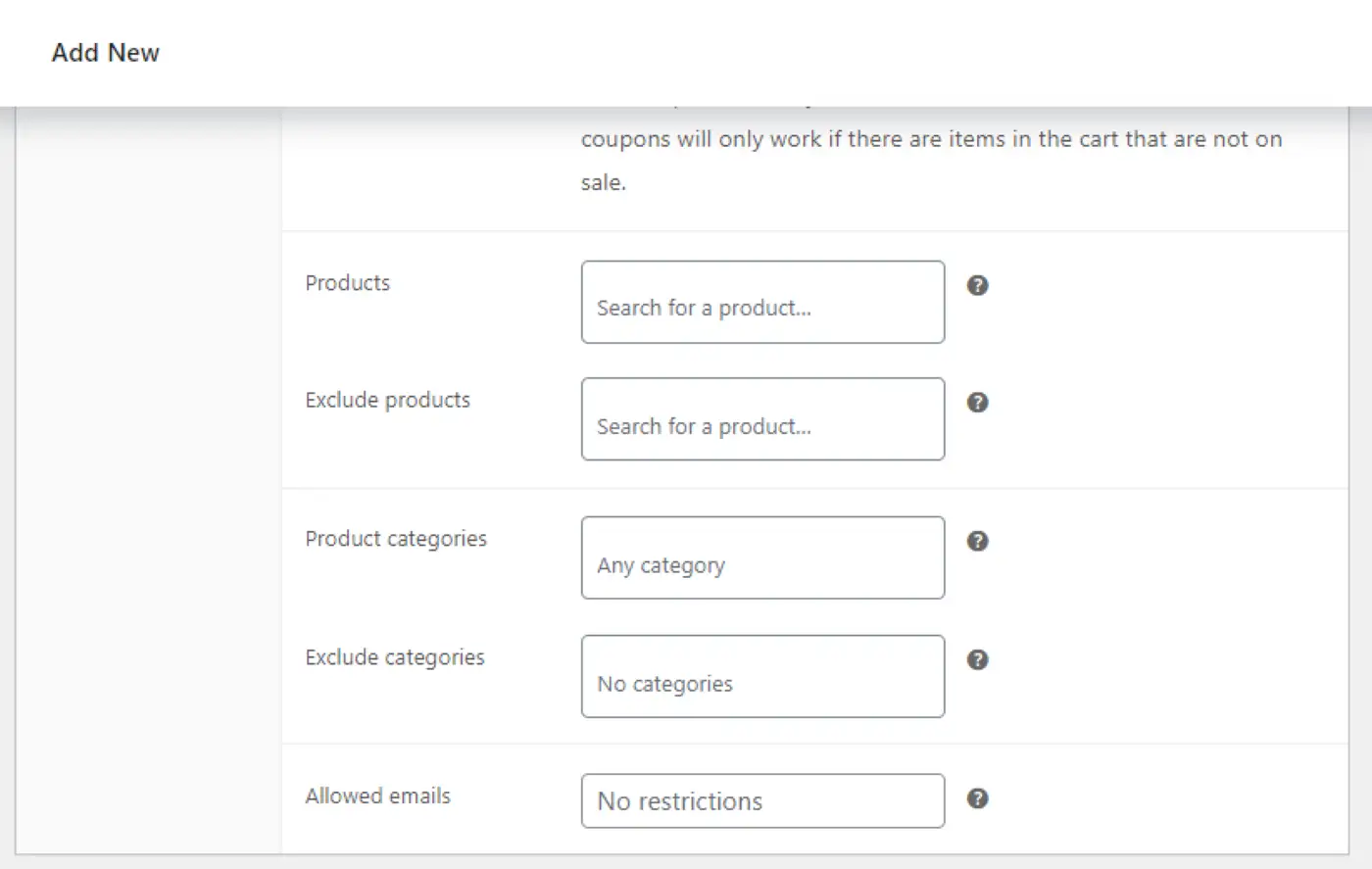
Si vous laissez ces champs vides, la remise sera appliquée à tous les produits de votre boutique. Alternativement, vous pouvez sélectionner et exclure des catégories particulières. Cette approche peut être beaucoup plus rapide que de choisir des articles individuels, surtout si vous avez un inventaire important.

Enfin, vous pouvez entrer les adresses e-mail des utilisateurs qui peuvent utiliser le coupon. Ces e-mails seront comparés aux adresses de facturation des clients. Si vous laissez ce champ vide, tous les utilisateurs auront accès au coupon s'ils remplissent les conditions de la commande.
3. Définissez les limites d'utilisation de votre coupon ️
La dernière étape consiste à définir les limites de votre offre. Ce paramètre vous aidera à prévenir les abus et les fraudes potentiels.
Si vous cliquez sur Limites d'utilisation , vous verrez trois paramètres principaux :
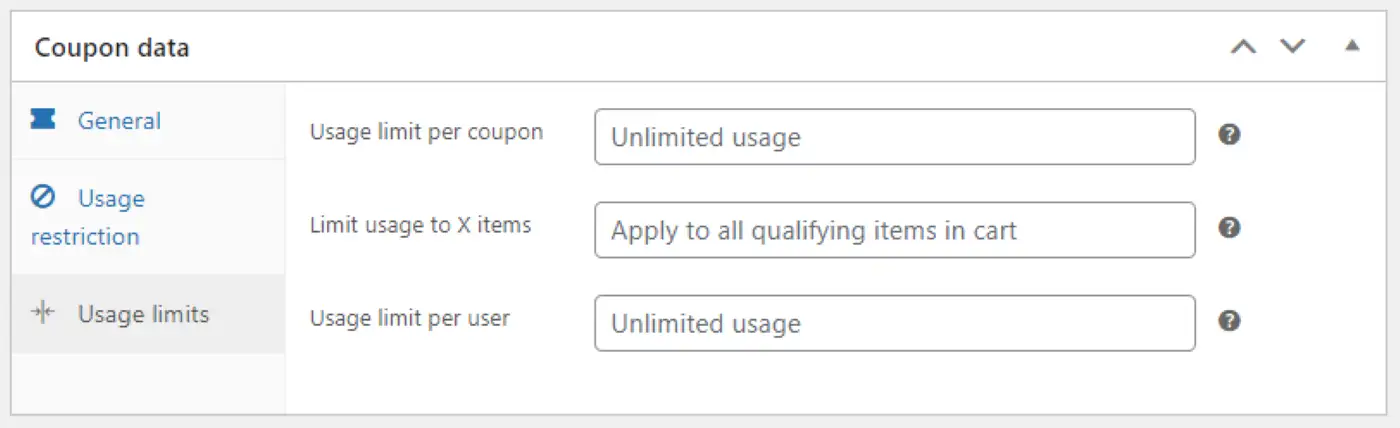
Regardons comment chaque restriction fonctionne :
- Limite d'utilisation par coupon : Vous pouvez choisir le nombre de fois que les clients peuvent utiliser un coupon avant qu'il ne devienne invalide.
- Limiter l'utilisation à X articles : Cette option vous permet de sélectionner le nombre d'articles auxquels le coupon peut être appliqué.
- Limite d'utilisation par utilisateur : vous pouvez limiter le nombre de fois que chaque client peut utiliser un coupon.
Lorsque vous avez fini de personnaliser votre coupon, vous pouvez continuer et cliquer sur Publier . L'offre sera désormais disponible pour vos clients.
En attendant, si vous souhaitez modifier votre coupon ou créer plus d'offres, il vous suffira de revenir à la page Coupons :
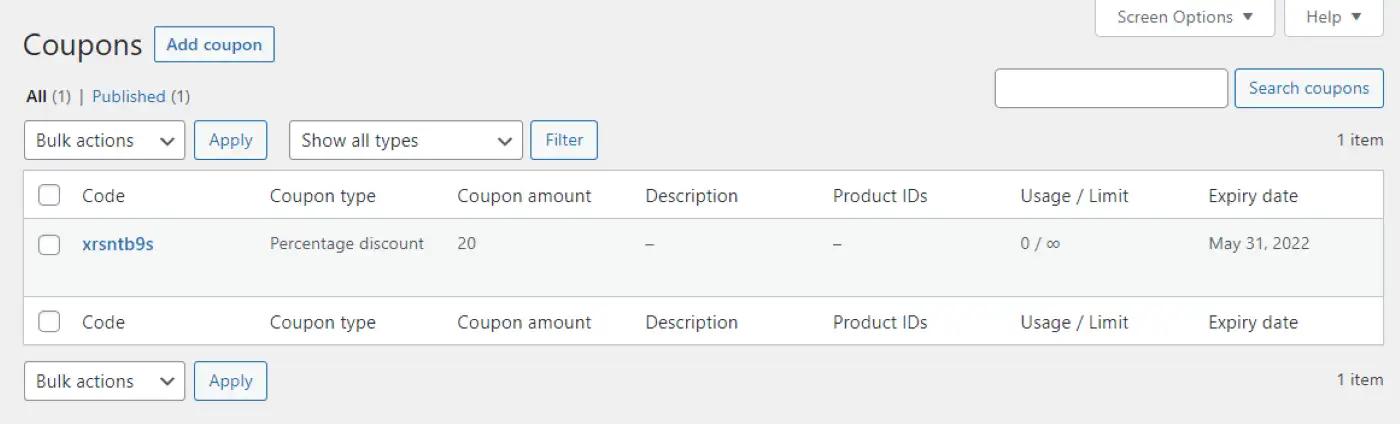
Installez un plugin de coupon WooCommerce pour plus de fonctionnalités (facultatif)
Comme nous l'avons vu, WooCommerce vous permet de créer des coupons de base en utilisant les fonctionnalités intégrées. Cependant, vous pouvez également installer des extensions de coupon pour configurer d'autres types d'offres ou ajouter plus de restrictions et de conditions.
Ces plugins peuvent vous aider…
- Appliquer des restrictions d'utilisation plus spécifiques.
- Créez des types d'offres plus avancées, telles que les offres Buy One, Get One (BOGO).
- Créez des coupons en masse et importez-les/exportez-les selon vos besoins.
- Appliquez les coupons automatiquement lorsque les conditions sont remplies ou en partageant une URL spéciale.
Voici quelques plugins de coupon WooCommerce gratuits ou payants de qualité à considérer :
- Coupons intelligents - 99 $
- Coupons intelligents pour WooCommerce ( différent du plugin précédent ) – version gratuite / version payante à partir de 69 $
- Coupons avancés - version gratuite / version payante à partir de 119 $
- Générateur de coupons pour WooCommerce – gratuit
Créez votre premier coupon WooCommerce aujourd'hui
L'utilisation de coupons est un moyen efficace d'encourager les clients à ajouter plus d'articles à leur panier ou à effectuer des achats supplémentaires. Par exemple, vous pouvez offrir des remises sur des produits particuliers ou des commandes dépassant un certain montant.
Pour récapituler, voici comment créer des coupons dans WooCommerce en trois étapes simples :
- Sélectionnez un type et un montant de remise, comme un panier fixe ou une remise sur un produit.
- Configurez les restrictions d'utilisation, y compris les dépenses minimales et maximales.
- Définissez les limites d'utilisation de votre coupon, y compris le nombre de fois que chaque client peut l'appliquer.
Si vous souhaitez plus de flexibilité, vous pouvez également installer un plugin de coupon WooCommerce dédié.
Pour savoir comment utiliser les coupons pour un cas d'utilisation spécifique, vous pouvez également lire notre tutoriel sur les coupons-cadeaux gratuits WooCommerce.
Nous avons également un guide sur le marketing des coupons pour vous aider à utiliser les coupons plus efficacement.
Avez-vous des questions sur la création de coupons pour votre boutique WooCommerce ? Faites-nous savoir dans la section commentaires ci-dessous!
