Comment créer un cours en ligne avec WordPress
Publié: 2022-10-14Vous voulez créer un cours en ligne avec WordPress ?
Que vous souhaitiez monétiser vos compétences en vendant des cours ou que vous souhaitiez simplement déplacer votre salle de classe dans un environnement virtuel, la création d'un site Web de cours WordPress est rentable et relativement facile.
Construire un site Web avec WordPress ne nécessite pas de connaissances techniques de haut niveau, mais le processus peut être écrasant au début. Je vous recommande donc de consacrer quelques heures à la mise en place de votre site Web.
Et ne vous inquiétez pas, dans ce didacticiel, je vais vous guider tout au long du processus - il vous suffit de suivre quelques étapes simples.
Si vous avez un site Web WordPress existant, vous pouvez ignorer les trois premières étapes et passer directement à l'étape 4.
Maintenant, creusons dans le tutoriel.
Table des matières
- 1. Acheter un domaine et un service d'hébergement
- 2. Installez WordPress
- 3. Personnalisez vos paramètres WordPress
- 4. Installez un thème et un tuteur LMS
- 5. Configurer Tutor LMS
- 6. Créer un cours
- 7. Gérez et interagissez avec vos étudiants
- 8. Monétisez votre cours
- Conclusion
1. Acheter un domaine et un service d'hébergement
L'URL de votre site Web est appelée nom de domaine. Par exemple, le nom de domaine de ce site Web est athemes.com.
Choisir un bon nom de domaine est très important car c'est la première chose que vos visiteurs verront. Une bonne règle de base consiste à choisir un nom de domaine court, facile à prononcer et à mémoriser.
Je recommande d'utiliser ces générateurs de noms de domaine pour trouver un nom de domaine pour votre site Web de cours en ligne : Wordoid, Lean Domain Search et Domain Hole.
Une fois que vous avez trouvé le nom de domaine de votre choix, vous devez l'acheter auprès d'un service d'hébergement qui vend des noms de domaine.
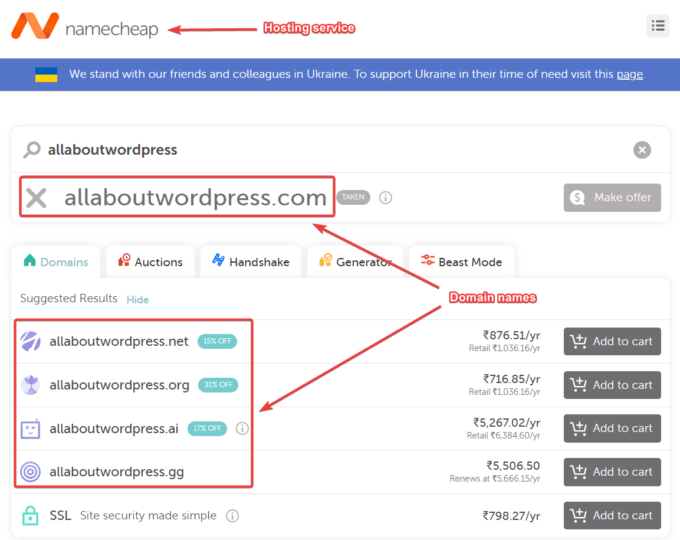
En parlant de services d'hébergement, vous en avez besoin pour plus que le nom de domaine. Pour comprendre pourquoi vous avez besoin d'un service d'hébergement, commençons par comprendre en quoi consiste un site Web WordPress.
Les sites Web WordPress sont constitués de fichiers et de dossiers. Vous avez besoin d'un espace pour stocker ces fichiers et dossiers sur Internet. Un service d'hébergement alloue de l'espace sur son serveur Web pour que votre site Web stocke ses fichiers et dossiers.
Il existe différents types de services d'hébergement. Je vous recommande d'utiliser un service d'hébergement partagé lorsque vous débutez. C'est à la fois économique et facile à mettre en place.
Bluehost, Namecheap, Hostinger, DreamHost, A2 Hosting et SiteGound sont parmi les fournisseurs d'hébergement partagé les plus populaires. Ils proposent tous des plans d'hébergement de base abordables pour les sites WordPress ainsi qu'une équipe d'assistance qui vous aidera chaque fois que vous aurez besoin d'aide.
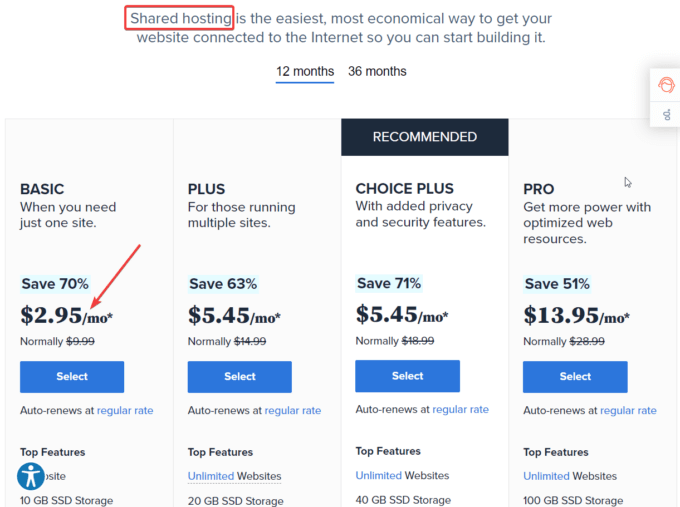
À l'avenir, lorsque votre cours en ligne se développera et attirera des centaines de milliers d'étudiants chaque mois, vous pourrez passer à un service d'hébergement Web géré. Ils offrent une sécurité accrue, une vitesse de chargement plus rapide et un contrôle complet sur le serveur Web.
Acheter un certificat SSL
Un certificat SSL est obligatoire pour tous les sites Web. Il aide à assurer la confidentialité et la sécurité des visiteurs d'un site. De plus, il améliore le classement de recherche d'un site dans Google et d'autres moteurs de recherche.
Lors de l'achat d'un nom de domaine et d'un plan d'hébergement, le fournisseur d'hébergement vous demandera également d'obtenir un certificat SSL. La plupart des hébergeurs proposent des certificats SSL gratuits tels que Let's Encrypt. Assurez-vous d'obtenir le certificat SSL et installez-le sur votre site Web à partir de votre compte d'hébergement.
2. Installez WordPress
Après avoir acheté un nom de domaine et un plan d'hébergement, il est temps d'installer et de configurer WordPress.
Comme j'héberge mon site Web sur Namecheap, je vais suivre les étapes de mon compte d'hébergement Namecheap. Cependant, si vous utilisez un autre hôte WordPress, le processus d'installation peut sembler un peu différent pour vous.
Je vous recommande de consulter les documents d'aide de votre fournisseur d'hébergement pour savoir comment installer WordPress sur votre site Web.
Ouvrez votre compte d'hébergement et accédez à cPanel - d'autres fournisseurs d'hébergement peuvent avoir Plesk ou un autre panneau de contrôle d'hébergement personnalisé.
Ensuite, sélectionnez WordPress dans le panneau Softaculous Apps Installer .
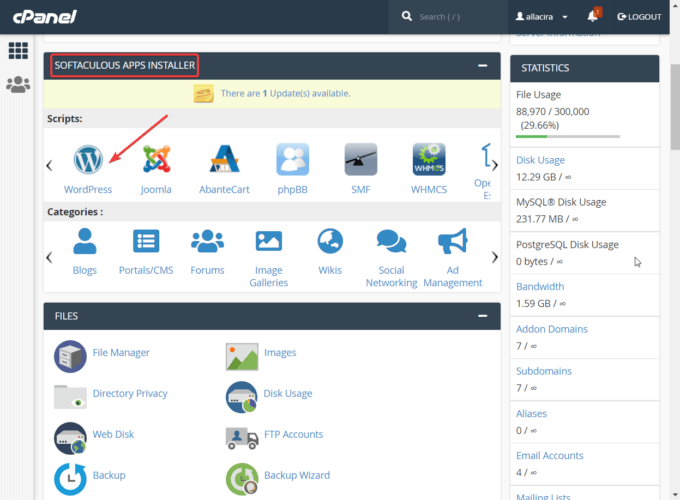
Sur la page suivante, vous pouvez choisir le domaine sur lequel vous souhaitez installer WordPress et suivre les invites de l'assistant d'installation.
Il vous sera demandé de saisir des informations telles que le nom du site, la description du site, le nom d'utilisateur de l'administrateur et le mot de passe. Lorsque vous êtes prêt, appuyez sur le bouton Installer et WordPress sera installé sur votre site en quelques secondes.
Pour configurer le site, vous devrez accéder à votre zone d'administration WordPress.
Entrez votre nom de domaine dans la barre d'adresse de votre navigateur et ajoutez /wp-admin à la fin.
L'URL entière de votre zone d'administration devrait ressembler à https://example.com/wp-admin (remplacez 'example.com' par votre propre domaine).
Cela vous mènera à la page de connexion de votre site où vous devrez utiliser votre nom d'utilisateur et votre mot de passe d'administrateur pour vous connecter à votre site.
Notez que ce n'est pas le même nom d'utilisateur et mot de passe que vous utilisez pour accéder à votre compte d'hébergement, mais celui qui vous donne accès à votre zone d'administration WordPress - vous le configurez en suivant les invites de l'assistant de configuration.
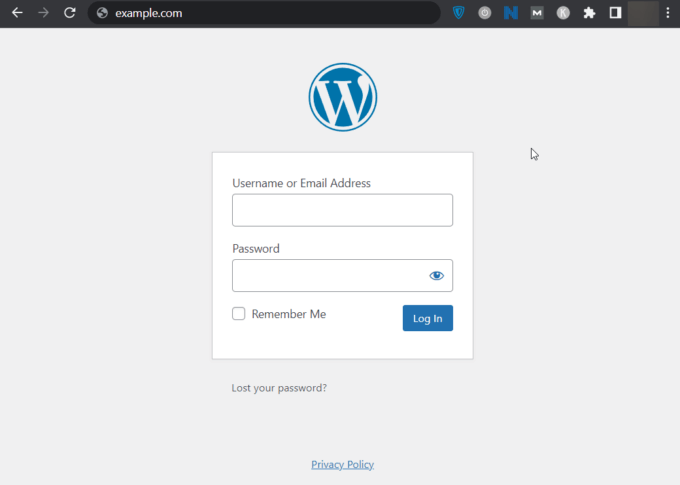
Une fois connecté, vous pouvez commencer à configurer votre site WordPress. Il y a deux étapes importantes à suivre :
- Personnalisez vos paramètres WordPress
- Installer un thème
Détaillons chacune des deux étapes.
3. Personnalisez vos paramètres WordPress
Le menu Paramètres de votre espace d'administration WordPress vous permet de personnaliser votre site. Par exemple, vous pouvez définir le slogan ou décider qui peut laisser des commentaires sur votre site, entre autres.
Vous pouvez trouver le menu Paramètres dans la barre latérale gauche. Il comporte sept éléments : Général, Écriture, Lecture, Discussion, Médias, Permaliens et Confidentialité.
Chaque élément est dédié à la personnalisation d'une partie différente de votre site Web. Parcourez-les attentivement et configurez les options en fonction de vos besoins.
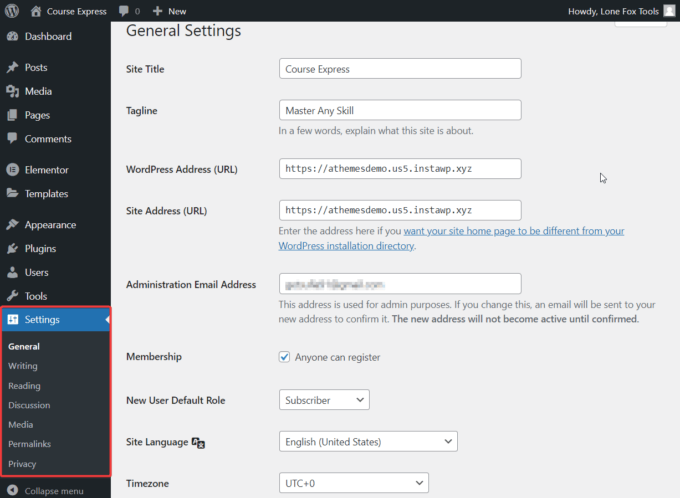
Voici un bref aperçu des options :
Général - Il vous permet de personnaliser les éléments de base de votre site, tels que le titre du site, le slogan, l'URL du site, l'e-mail de l'administrateur, la langue du site, les rôles d'utilisateur par défaut, le fuseau horaire, etc.
Rédaction – Cette option vous permet de configurer les paramètres de base de vos messages. Par exemple, vous pouvez configurer une catégorie par défaut pour les articles publiés sur votre site. Vous pouvez également modifier le format de publication de standard à vidéo, audio, image, galerie, lien, citation, aparté et chat.
Lecture – Avec les options de cette page, vous pouvez définir comment vos visiteurs voient votre site Web. Par exemple, vous pouvez afficher une page statique ou afficher vos derniers messages sur votre page d'accueil. Si vous choisissez le premier, vous devrez créer une page d'accueil. Si vous choisissez ce dernier, vous devrez décider combien de messages apparaîtront sur la page d'accueil et s'ils apparaîtront en texte intégral ou en extrait.
Discussion – Sur cette page, vous pouvez configurer la façon dont les visiteurs interagissent avec votre site Web. Par exemple, vous pouvez obliger les utilisateurs à s'inscrire ou à se connecter pour laisser un commentaire, fermer automatiquement les commentaires après un certain nombre de jours ou diviser les commentaires en pages, entre autres.
Médias – Les paramètres multimédias sont assez simples. Il vous aide à définir la taille des images téléchargées sur votre site WordPress.
Permaliens - Sur cette page, vous pouvez configurer la structure des permaliens de votre site Web et la base d'URL pour vos pages d'archives de catégories et de balises.
Confidentialité - Compte tenu de l'importance croissante de la propriété des données, il est essentiel d'avoir une politique de confidentialité qui déclare comment vous utilisez les informations des utilisateurs. Le menu de confidentialité vous permet d'en ajouter un à votre site Web WordPress.
4. Installez un thème et un tuteur LMS
Trouver le meilleur thème WordPress peut s'avérer être un processus difficile en raison du grand nombre de thèmes disponibles sur le marché.
Alors que certains thèmes WordPress ralentissent votre site Web, d'autres sont abandonnés par les développeurs et ne reçoivent plus de mises à jour de sécurité, ce qui rend votre site Web vulnérable aux attaques.

aThemes a construit Sydney en pensant à la fois à la sécurité et aux performances. Il s'agit d'un thème d'entreprise WordPress freemium fourni avec plusieurs démos prédéfinies, y compris un site de démarrage gratuit pour les sites Web d'apprentissage en ligne que vous pouvez utiliser pour créer un site de cours entièrement fonctionnel en quelques clics.
La première étape consiste à installer et activer le thème sur votre site WordPress. Téléchargez Sydney, puis ouvrez votre espace d'administration WordPress. Accédez à Apparence > Thèmes > Ajouter un nouveau , puis téléchargez et activez le thème.
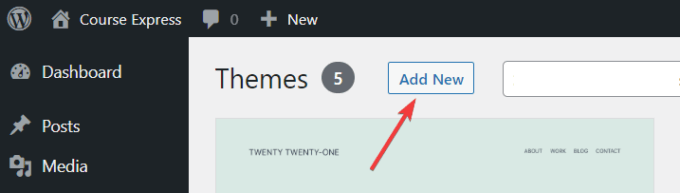
Maintenant, allez dans Apparence et sélectionnez Sites de démarrage . Un certain nombre de modèles de sites apparaîtront à l'écran.
Je recommande d'utiliser le modèle eLearning car il est conçu pour créer des sites de cours en ligne.
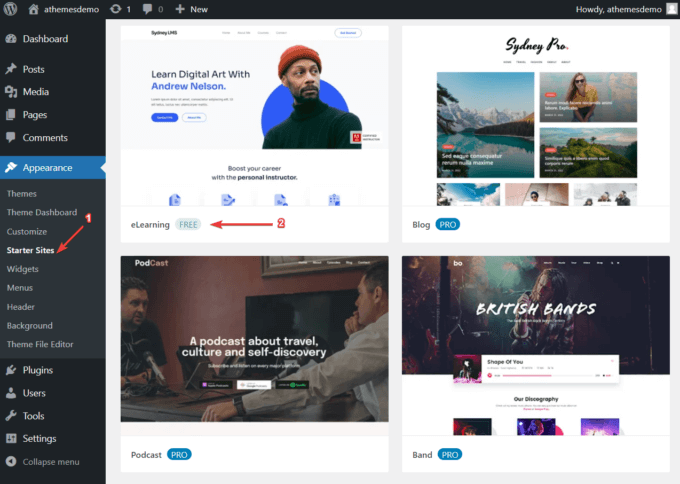
Si vous survolez votre site sur le modèle eLearning, il révélera un bouton Importer . Sélectionnez-le et une fenêtre contextuelle apparaîtra vous montrant une liste de plugins que le thème souhaite installer sur votre site Web, y compris Tutor LMS.
C'est un plugin WordPress LMS populaire qui vous aidera à créer et à vendre des cours sur votre site WordPress.
Si vous souhaitez en savoir plus sur Tutor LMS avant de l'installer, consultez également notre revue détaillée de Tutor LMS.
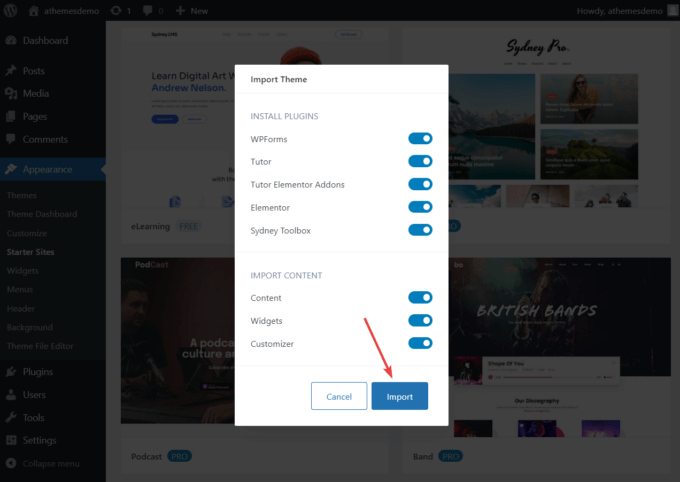
5. Configurer Tutor LMS
Dans votre zone d'administration WordPress, passez votre curseur sur l'option Tutor LMS .
Il révélera les options suivantes : cours, catégories, balises, étudiants, annonces, questions et réponses, tentatives de quiz, modules complémentaires, outils et paramètres.
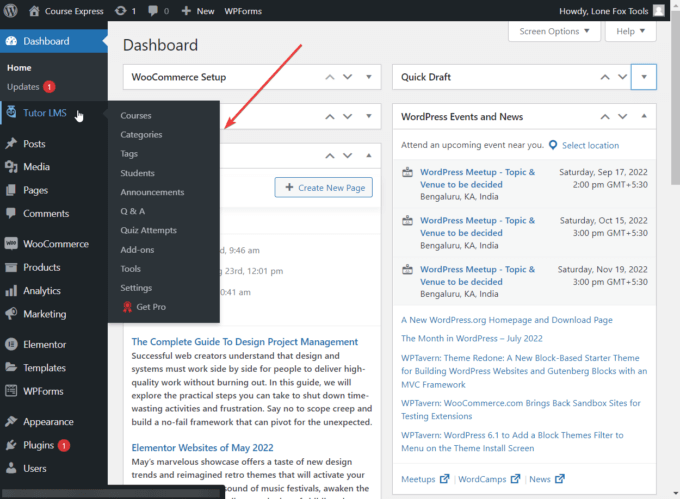
La première chose que vous voudriez faire est d'aller sur la page Paramètres de Tutor LMS et de la personnaliser en fonction de vos besoins.
Il existe des centaines d'options et vous devez toutes les considérer avant de commencer à créer votre cours. Les documents d'aide de Tutor LMS vous guideront à travers la page Paramètres.
6. Créer un cours
Une fois que vous avez configuré le plugin Tutor LMS, vous pouvez configurer votre premier cours.
Si vous allez dans le menu Cours et sélectionnez Ajouter nouveau , l'éditeur de publication WordPress par défaut s'ouvrira sur votre écran. Ici, vous pouvez ajouter un titre, une description, des catégories et des balises à votre nouveau cours.
Remarque : Des catégories et des balises peuvent également être ajoutées à partir des menus de la barre latérale Catégories et Balises .
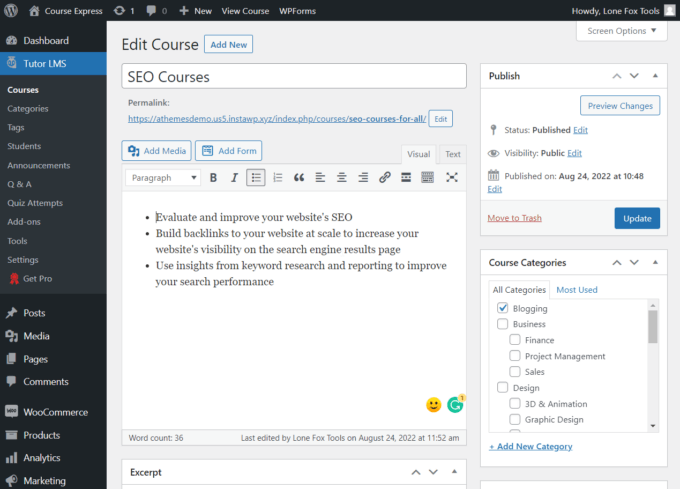
Ensuite, faites défiler vers le bas et vous verrez plusieurs méta-boîtes où vous pourrez configurer les détails de votre cours, tels que le nombre maximum d'étudiants et le niveau de difficulté.
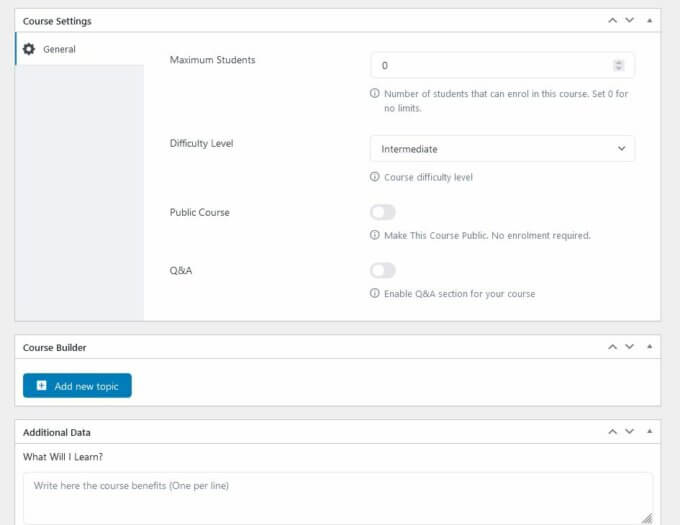
L'une des boîtes de méta les plus remarquables est le Course Builder . Il vous permet de créer des sujets et d'ajouter des leçons et des quiz à chaque sujet.
Supposons que vous créez un cours de référencement pour tous les types de propriétaires de sites.
À l'aide du créateur de cours, vous pouvez créer des sujets tels que "SEO pour les spécialistes du marketing affilié", "SEO pour les sites WooCommerce", "SEO pour Shopify", etc.
Ensuite, vous pouvez ajouter des leçons et des quiz ciblant le public de chaque cours.
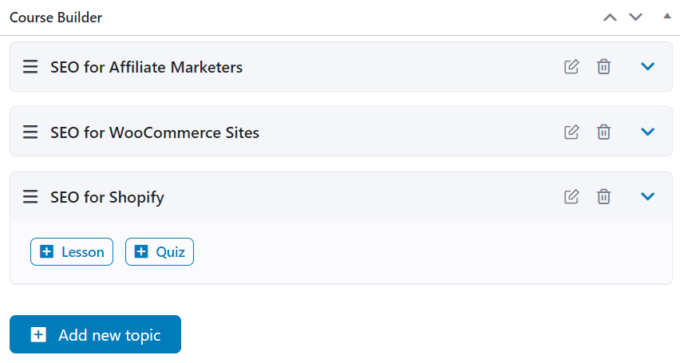
Dans l'éditeur de leçon, vous devez ajouter un titre, un résumé, une image en vedette, une vidéo et des pièces jointes.
Dans le créateur de quiz, vous entrez d'abord le titre du quiz, puis ajoutez la question et définissez le type de question tel que vrai/faux, choix multiples, remplir les blancs, etc.
Vient ensuite une page de paramètres où vous pouvez définir des limites de temps, permettre au quiz de démarrer automatiquement après le chargement de la page, définir le nombre maximum de questions auxquelles un seul étudiant peut répondre, et plus encore.
Voici à quoi ressemble mon cours sur le frontend de mon site :
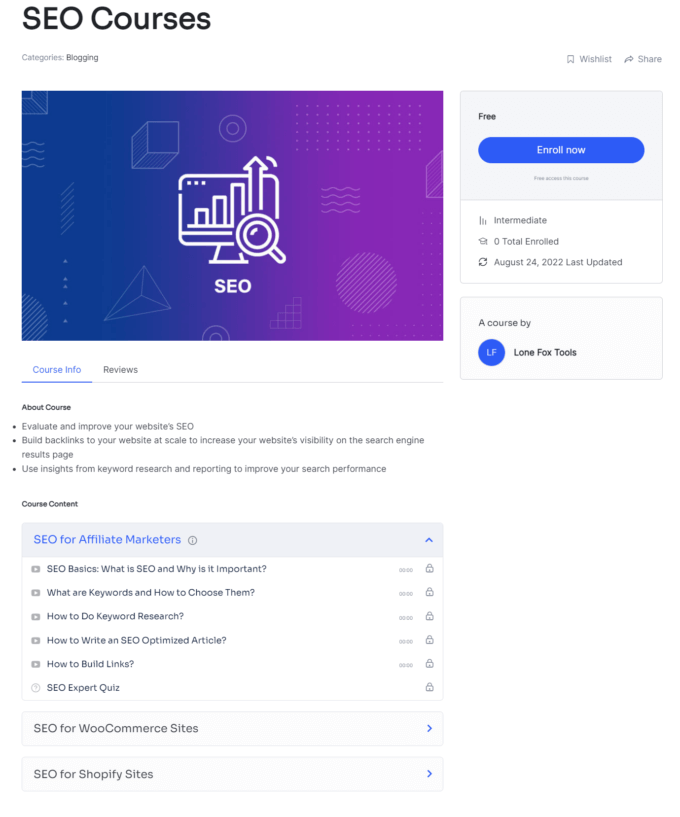
7. Gérez et interagissez avec vos étudiants
Dans le menu Tutor LMS, vous disposez de quelques zones distinctes pour gérer et interagir avec vos étudiants :
- La zone Q&A permet aux étudiants de poser des questions auxquelles les instructeurs peuvent répondre.
- Les annonces sont utilisées pour émettre et gérer des annonces pour les étudiants.
- Les tentatives de quiz vous indiquent le nombre de personnes qui ont réussi, échoué et dont les quiz de cours sont en attente.
- La zone Étudiants permet aux administrateurs de gérer les profils des étudiants.
- La zone Outils vous permet d'importer ou d'exporter vos paramètres Tutor LMS.
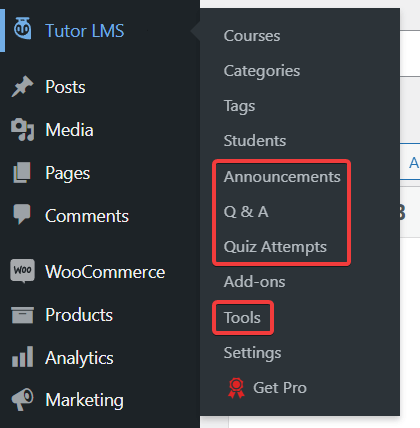
8. Monétisez votre cours
Pour monétiser votre cours, vous devez installer le WooCommerce ou le plugin Easy Digital Downloads (EDD) sur votre site WordPress (voir notre guide pour savoir comment installer un plugin).
Si vous souhaitez utiliser un autre plugin de monétisation tel que Paid Membership Pro, WooCommerce Subscriptions ou Restrict Content Pro, vous devrez vous abonner à la version premium de Tutor LMS.
Depuis que j'utilise le plugin gratuit Tutor LMS, j'ai installé WooCommerce sur mon site.
Après l'installation, allez dans Paramètres > Monétisation et connectez le plugin WooCommerce avec Tutor LMS.
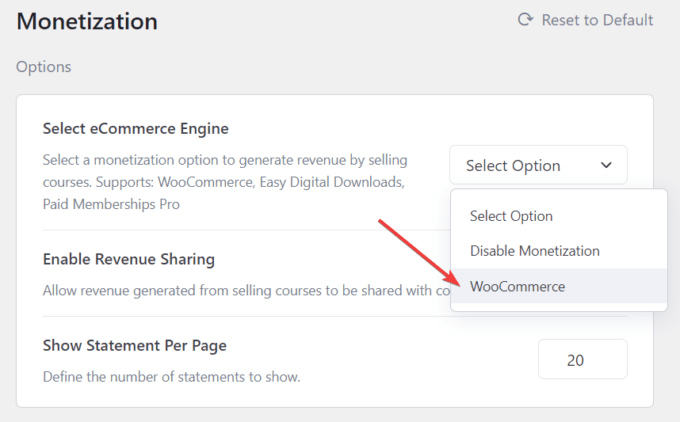
Ensuite, allez dans Produits > Ajouter nouveau dans votre zone d'administration WordPress et ajoutez un nom et une description à votre cours afin que les étudiants potentiels puissent en savoir plus.
Faites défiler jusqu'à l'option Données produit , sélectionnez Produit simple et cochez la case Pour le tuteur . Définissez les prix de votre cours, puis cliquez sur le bouton Publier .
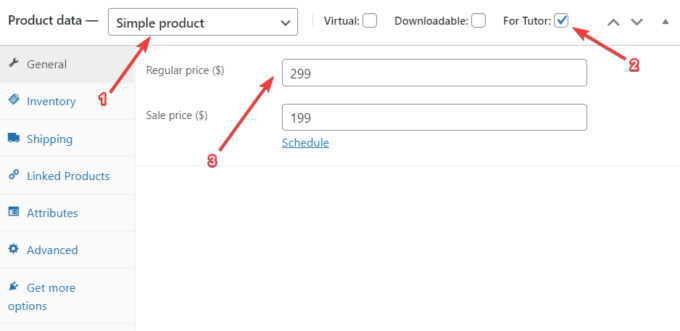
Ouvrez maintenant le cours que vous avez créé avec Tutor LMS et faites défiler jusqu'à la méta-boîte Ajouter un produit . Définissez le Type de cours sur Payant et, dans le menu déroulant, choisissez le produit que vous venez de créer dans la zone Produits .
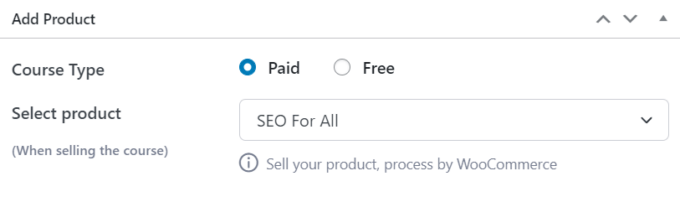
C'est ça. Vous avez maintenant un cours en ligne opérationnel sur votre tout nouveau site Web WordPress.
Voici à quoi ressemble le cours payant sur mon site Web :
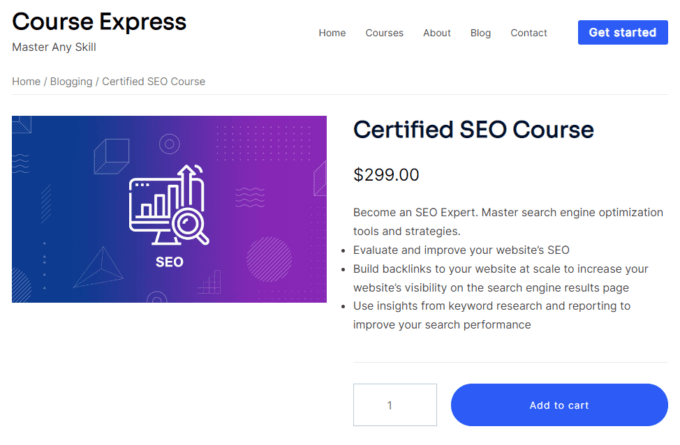
Les visiteurs intéressés par mon cours peuvent l'acheter en cliquant sur le bouton Ajouter au panier .
Conclusion
Créer un cours en ligne avec WordPress peut parfois être difficile. Dans ce didacticiel, nous avons examiné un processus simple qui impliquait les principales étapes suivantes :
- Acheter un domaine et un plan d'hébergement avec un certificat SSL.
- Installation et configuration de WordPress avec Sydney, notre thème professionnel léger et gratuit.
- Créer un cours avec le plugin Tutor LMS et le monétiser à l'aide du plugin WooCommerce.
Après avoir créé votre cours, l'étape suivante consiste à en faire la promotion. Par exemple, vous pouvez faire une annonce à vos abonnés sur les réseaux sociaux et vous lancer dans le marketing par e-mail.
C'est tout pour celui-ci, les amis!
Avez-vous encore des questions sur la façon de créer un cours en ligne avec WordPress ? Faites le nous savoir dans les commentaires!
