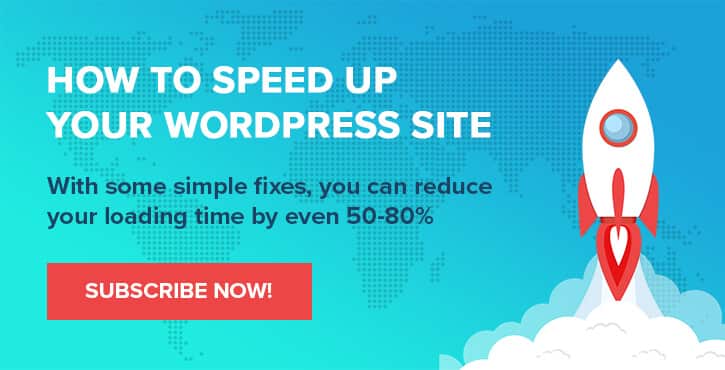Comment créer une boutique en ligne avec WordPress (en seulement 8 étapes)
Publié: 2022-10-15Que vous vendiez des biens physiques ou que vous souhaitiez commencer à proposer des produits numériques, la création d'une boutique en ligne avec WordPress peut vous aider à augmenter vos bénéfices. Cependant, si vous débutez dans la création de sites Web, vous ne savez probablement pas par où commencer.
Heureusement, le processus est plus simple que vous ne le pensez. WordPress est un système de gestion de contenu (CMS) convivial qui vous permet de créer de belles pages en un rien de temps. De plus, vous pouvez utiliser un plugin, comme WooCommerce, pour télécharger facilement vos produits et commencer à les vendre immédiatement.
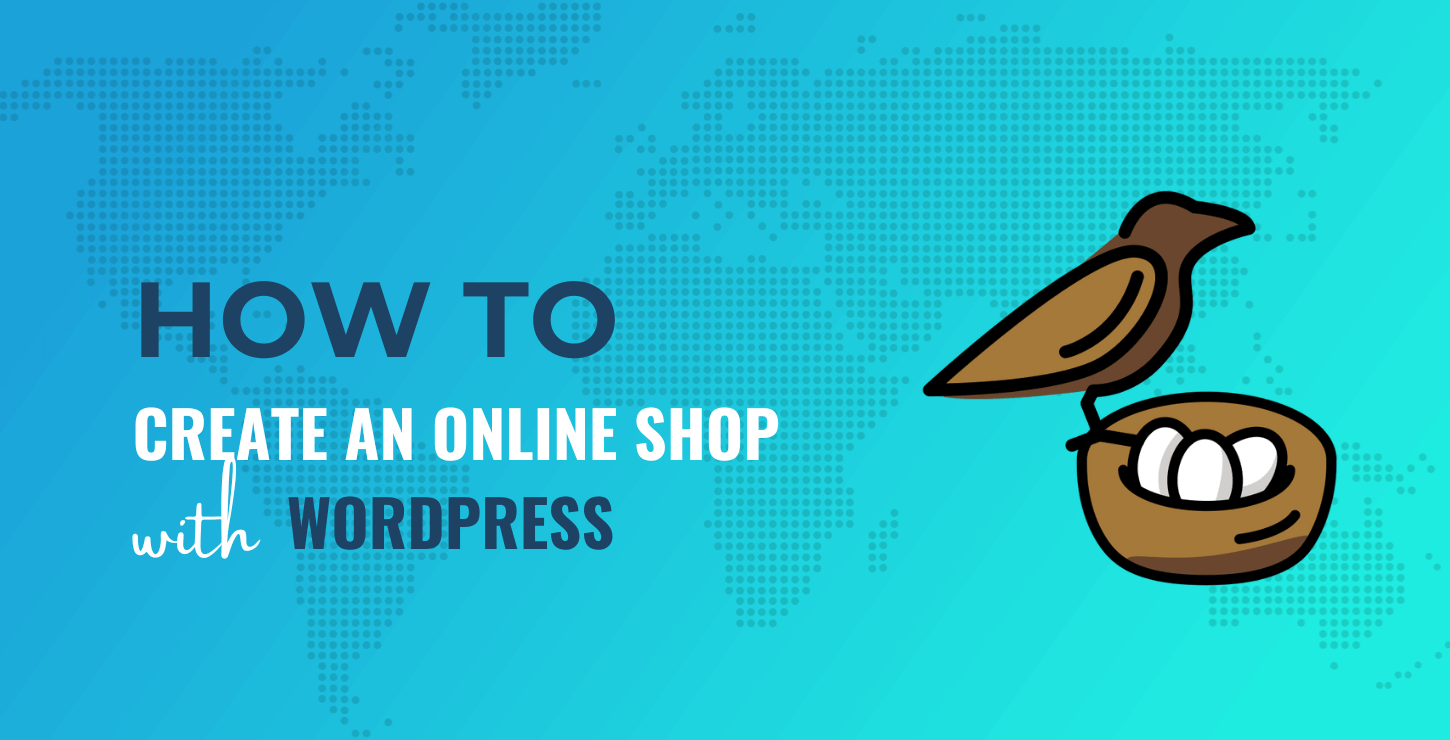
Dans cet article, nous vous montrerons comment créer une boutique en ligne avec WordPress et WooCommerce en huit étapes faciles. Commençons!
Comment faire une boutique en ligne avec WordPress
Voici un aperçu de haut niveau sur la façon de créer une boutique en ligne avec WordPress – continuez à lire pour le tutoriel complet :
- Acheter un hébergement web et un nom de domaine
- Configurer WordPress
- Choisissez un thème de commerce électronique
- Installez WooCommerce et configurez les paramètres de votre boutique
- Téléchargez vos produits
- Configurer les modes de paiement, les tarifs d'expédition et les taxes
- Ajoutez plus de fonctionnalités à votre boutique avec des plugins
- Testez votre boutique
1. Achetez un hébergement web et un nom de domaine
WordPress est un logiciel gratuit et open source qui vous permet de créer tout type de site Web, y compris une boutique en ligne. Cependant, vous devrez acheter un hébergement Web et un nom de domaine pour faire vivre votre site.
En matière d'hébergement, vous avez deux options principales : WordPress.org ou WordPress.com. Ce dernier est une solution tout-en-un, ce qui signifie que vous obtiendrez un hébergement, un nom de domaine et un accès au CMS.
Pendant ce temps, WordPress.org est une solution auto-hébergée. Vous pouvez télécharger le logiciel gratuitement, puis choisir votre propre service d'hébergement parmi les nombreuses options disponibles.
Nous vous recommandons d'opter pour WordPress.org. Cela vous donnera plus de contrôle sur la configuration et les performances de votre site.
Pour créer un site WordPress auto-hébergé avec le logiciel WordPress.org, il existe de nombreux hébergeurs fiables parmi lesquels choisir. Certains d'entre eux, comme Bluehost, proposent des installations WordPress automatiques :
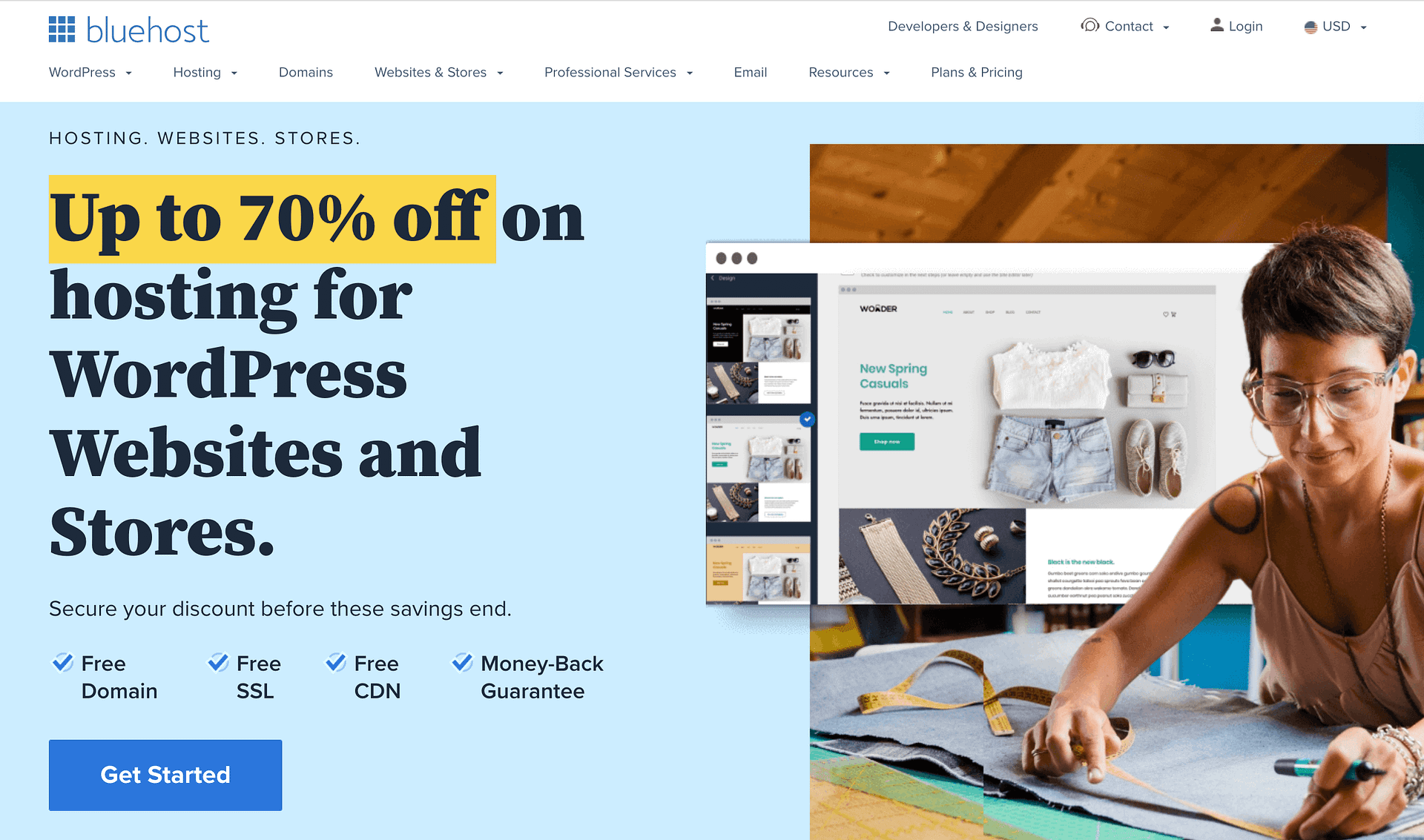
Les plans WordPress de Bluehost sont conçus pour vous aider à développer votre activité en ligne. Ils incluent également un domaine gratuit, vous n'aurez donc pas à l'acheter séparément.
De plus, Bluehost installera automatiquement la dernière version de WordPress sur votre compte. Il vous aidera également à configurer vos identifiants de connexion afin que vous puissiez commencer à travailler sur votre site immédiatement.
Voici à quoi ressemble la configuration d'un nouveau WordPress installé pour votre boutique en ligne avec Bluehost :
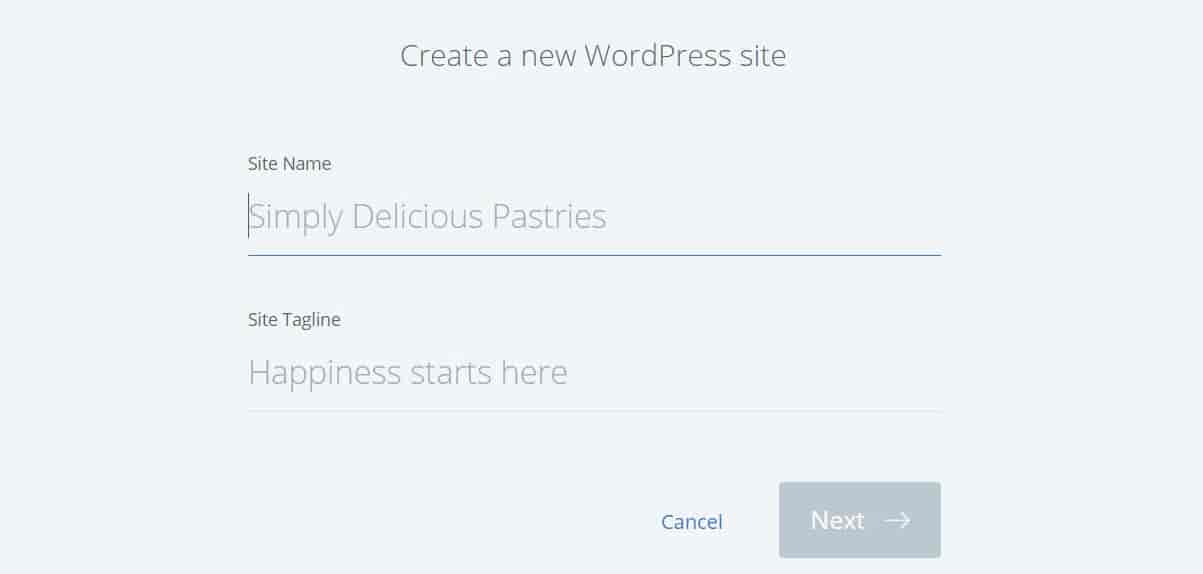
Si un nom de domaine est exclu de votre plan d'hébergement, vous devrez l'obtenir auprès d'un registraire de nom de domaine comme Namecheap. Ensuite, vous devrez le connecter à votre compte d'hébergement.
2. Configurez WordPress (si nécessaire)
La façon dont vous installez WordPress dépendra du plan d'hébergement que vous choisissez. Comme nous l'avons mentionné, certains fournisseurs proposent des installations automatiques.
Si vous avez utilisé Bluehost selon les instructions ci-dessus, vous devriez pouvoir ignorer cette étape, car Bluehost pré-installera WordPress pour vous.
Cependant, avec d'autres hébergeurs, vous devrez peut-être configurer WordPress à partir de votre compte d'hébergement, en utilisant cPanel. Il s'agit d'un panneau de contrôle qui vous permet de gérer tous les aspects de votre site WordPress, y compris vos domaines et vos bases de données.
Pour commencer, connectez-vous à votre compte d'hébergement et accédez au cPanel. Ensuite, recherchez la section Softaculous Apps Installer et sélectionnez WordPress :
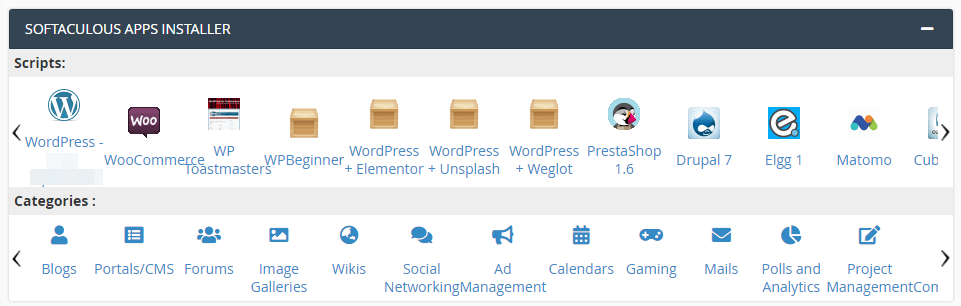
Cela vous mènera à l'application Softaculous, où vous pourrez installer la dernière version de WordPress. Pour ce didacticiel, nous utiliserons l'option d' installation rapide :
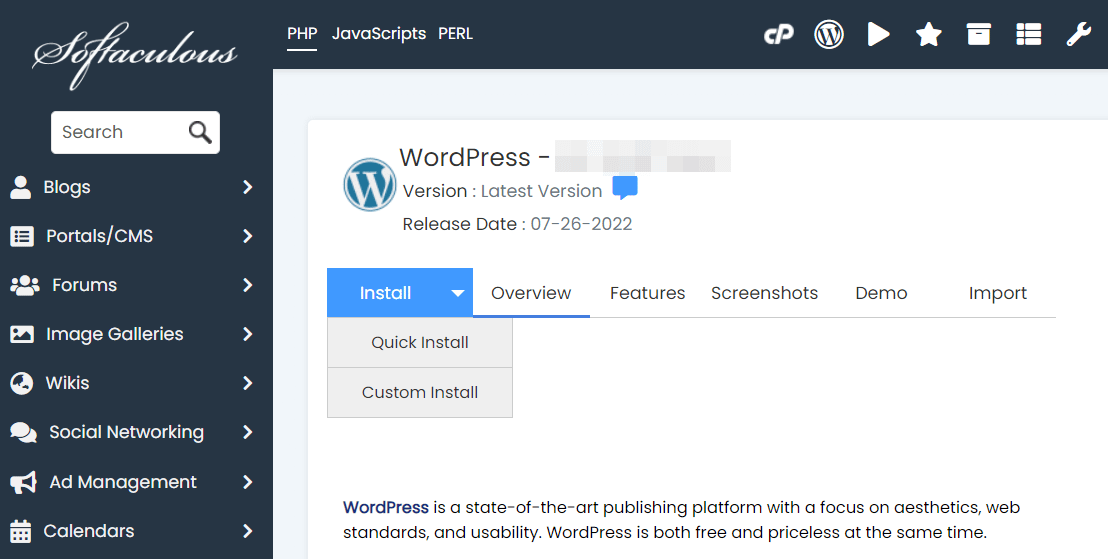
Ensuite, vous devrez sélectionner l'URL sur laquelle vous souhaitez installer WordPress. Il s'agit du domaine que vous avez acheté à la première étape.
Ensuite, créez un nom d'utilisateur et un mot de passe. Vous en aurez besoin pour vous connecter à votre site WordPress. Vous pouvez également créer un e-mail d'administrateur. Lorsque vous êtes prêt, cliquez sur Installer .
L'installation peut prendre quelques minutes. Une fois cela fait, vous obtiendrez un lien pour accéder au tableau de bord d'administration de votre site :
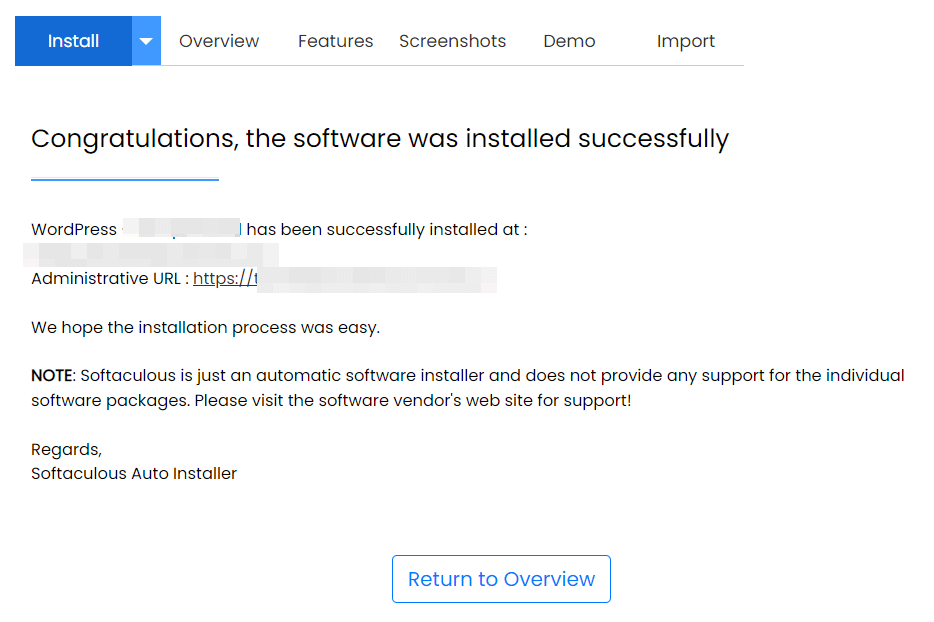
Cela vous amènera à l'écran de connexion de WordPress. Ici, vous devrez saisir vos nouveaux identifiants :
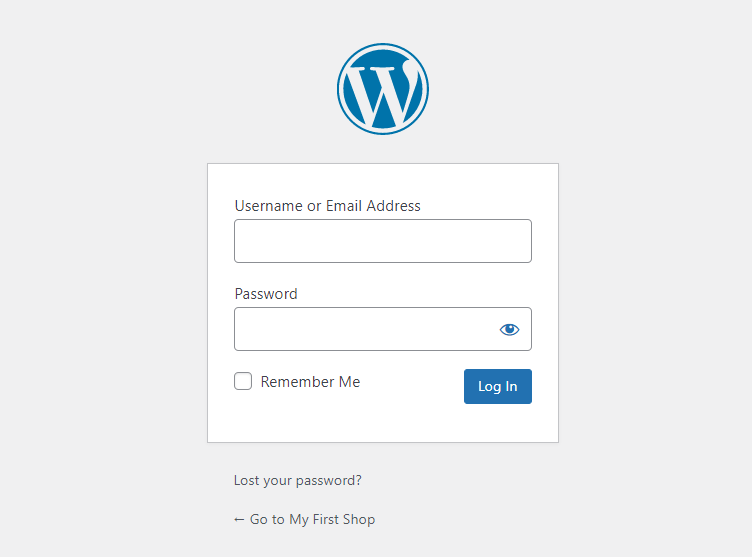
Ensuite, cliquez sur Se connecter . Votre site WordPress est maintenant opérationnel !
3. Choisissez un thème de commerce électronique
Si c'est la première fois que vous voyez le tableau de bord WordPress, il est normal de se sentir un peu dépassé. Par conséquent, vous voudrez peut-être prendre le temps d'explorer toutes les différentes options et paramètres avant de configurer votre site.
Ensuite, la première chose que vous voudrez faire est de choisir un thème. Cela déterminera l'apparence de votre boutique.
Dans le menu de gauche, accédez à Apparence → Thèmes :
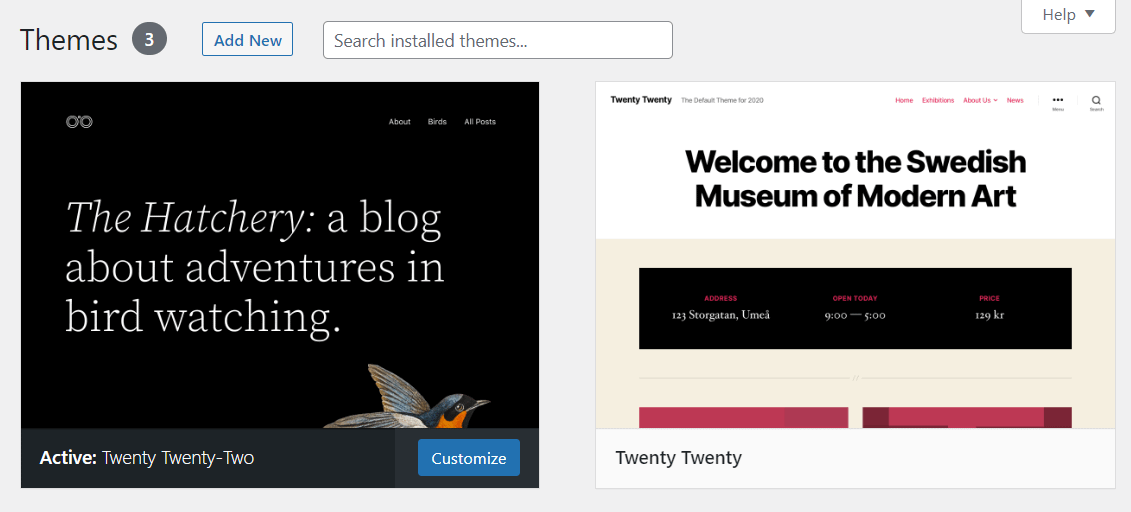
Pour le moment, votre site utilise un thème WordPress par défaut. Cependant, vous pouvez modifier cela en sélectionnant Ajouter nouveau . Vous pouvez ensuite utiliser le filtre de fonctionnalités pour parcourir les thèmes de commerce électronique pour votre boutique :
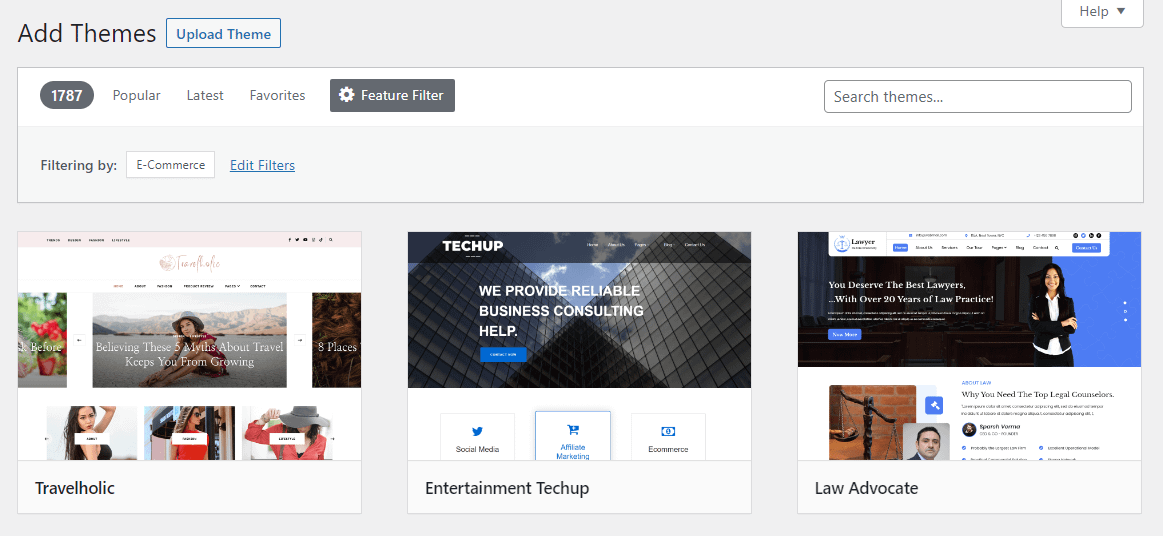
Il existe des milliers de thèmes WordPress gratuits disponibles. Étant donné qu'une grande partie de votre public accédera à votre boutique à partir de téléphones mobiles, vous voudrez choisir un design réactif. De cette façon, vous pouvez vous assurer que votre site fonctionnera correctement sur tous les appareils.
Neve est un thème WordPress flexible, prêt pour les mobiles et optimisé pour WooCommerce :
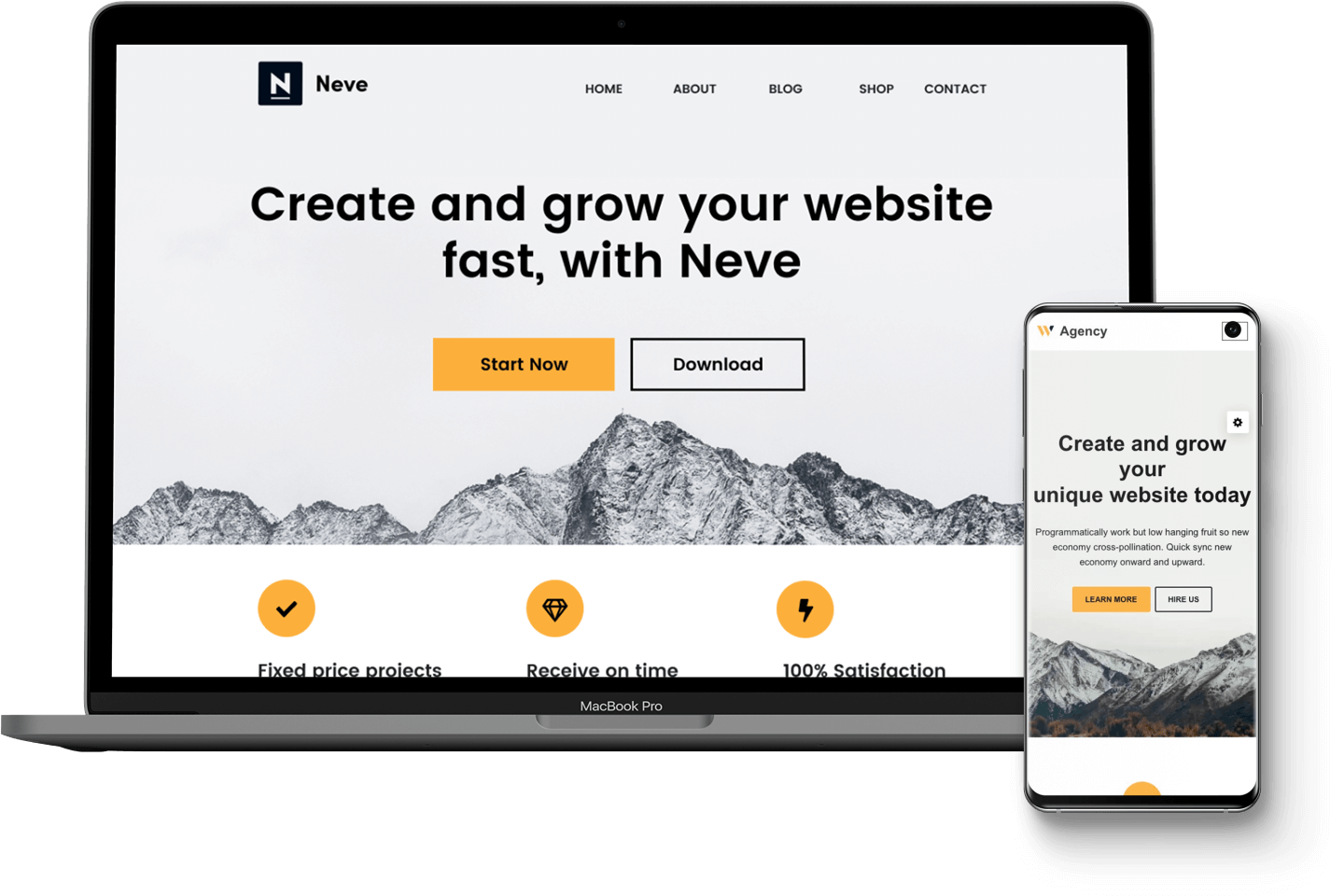
Il est livré avec plusieurs mises en page réactives pour votre page de paiement et votre catalogue de produits. De plus, il vous permet d'ajouter une fonctionnalité de liste de souhaits à votre magasin, de créer une liste de produits exclusifs, etc.
Vous pouvez commencer gratuitement ou acheter la version premium pour plus de fonctionnalités. Si vous voulez essayer le thème, vous pouvez simplement le rechercher et cliquer sur Installer :
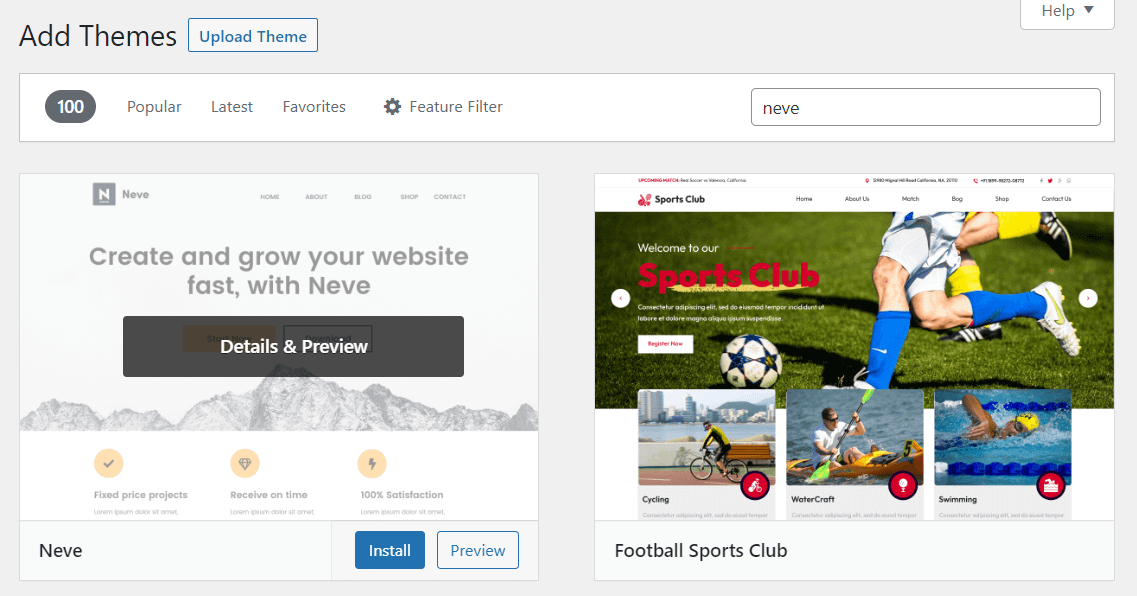
Ensuite, sélectionnez Activer pour commencer à utiliser le thème. Si vous souhaitez apporter des modifications au design, accédez à Apparence → Personnaliser pour lancer le personnalisateur de thème :
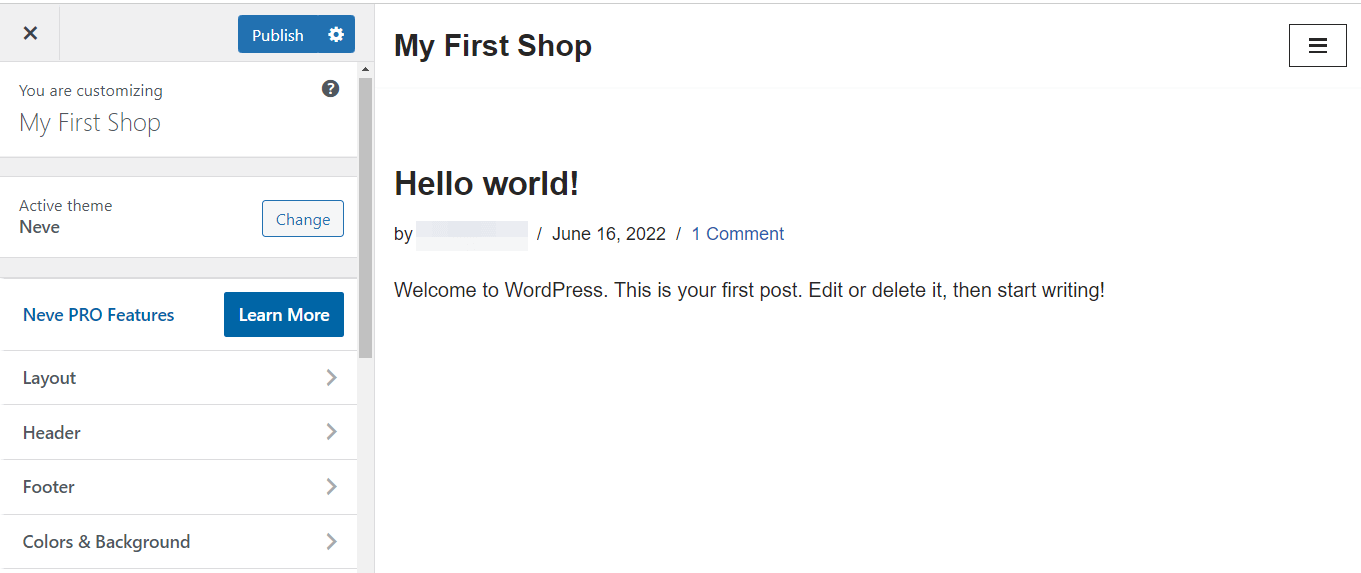
Ici, vous pouvez modifier la mise en page et les couleurs de votre site, ajouter un logo, etc. Lorsque vous êtes prêt, cliquez sur Publier .
4. Installez WooCommerce et configurez les paramètres de votre boutique
La prochaine étape consiste à installer WooCommerce. Cette plateforme de commerce électronique est livrée avec tous les outils dont vous avez besoin pour commencer à vendre des produits en ligne :
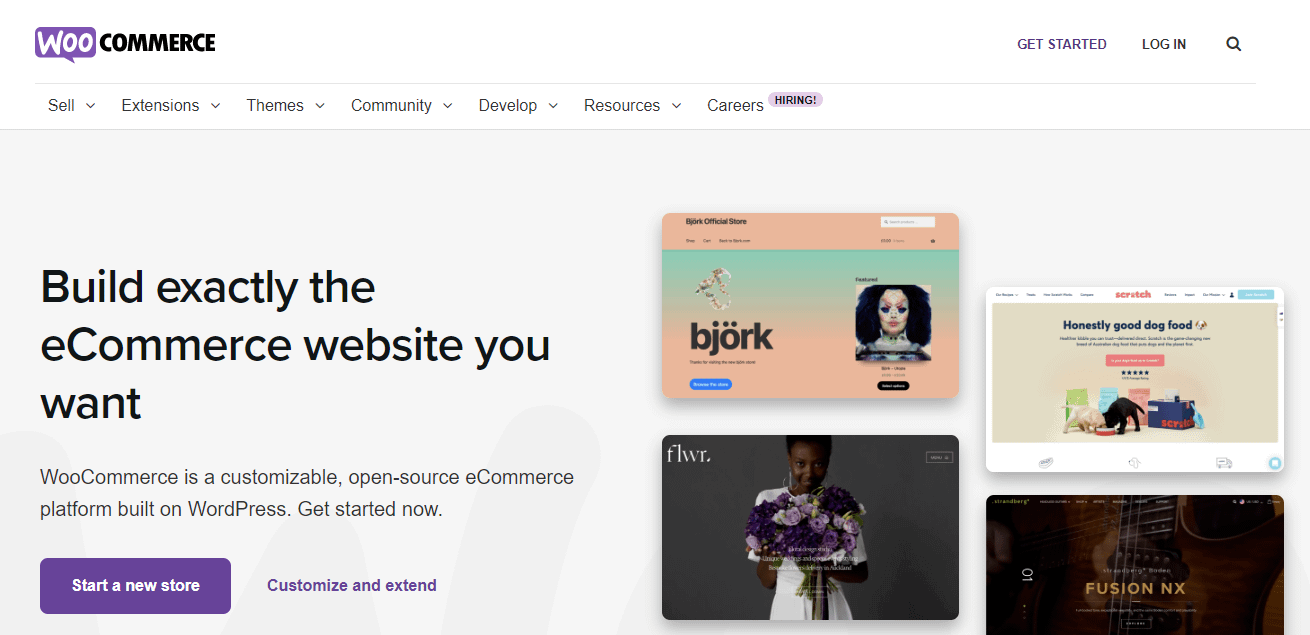
Il s'agit d'une solution tout-en-un qui comprend des méthodes de paiement, des options d'expédition, l'impression d'étiquettes et bien plus encore. C'est aussi gratuit.
Installez le plug-in WooCommerce
Pour obtenir WooCommerce, accédez à Plugins → Ajouter un nouveau dans votre tableau de bord WordPress. Ensuite, recherchez WooCommerce et cliquez sur Installer maintenant , suivi de Activer :
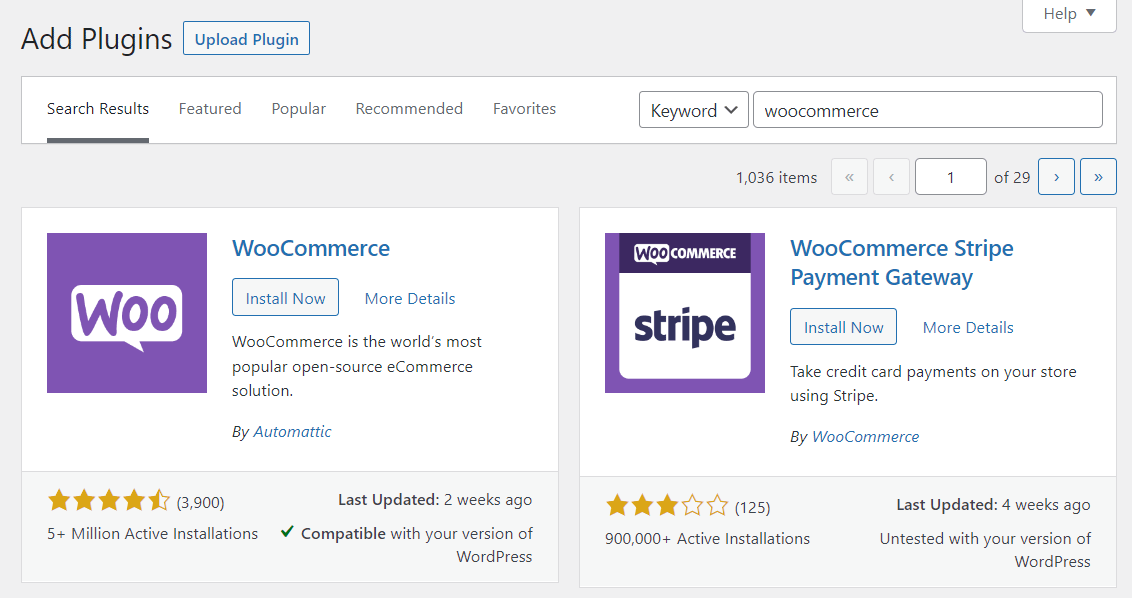
Suivez l'assistant de configuration de WooCommerce
WooCommerce vous guidera ensuite tout au long du processus de configuration de votre boutique. Vous devrez fournir quelques détails sur votre entreprise, notamment l'adresse, votre secteur d'activité et le type de produits que vous vendez :
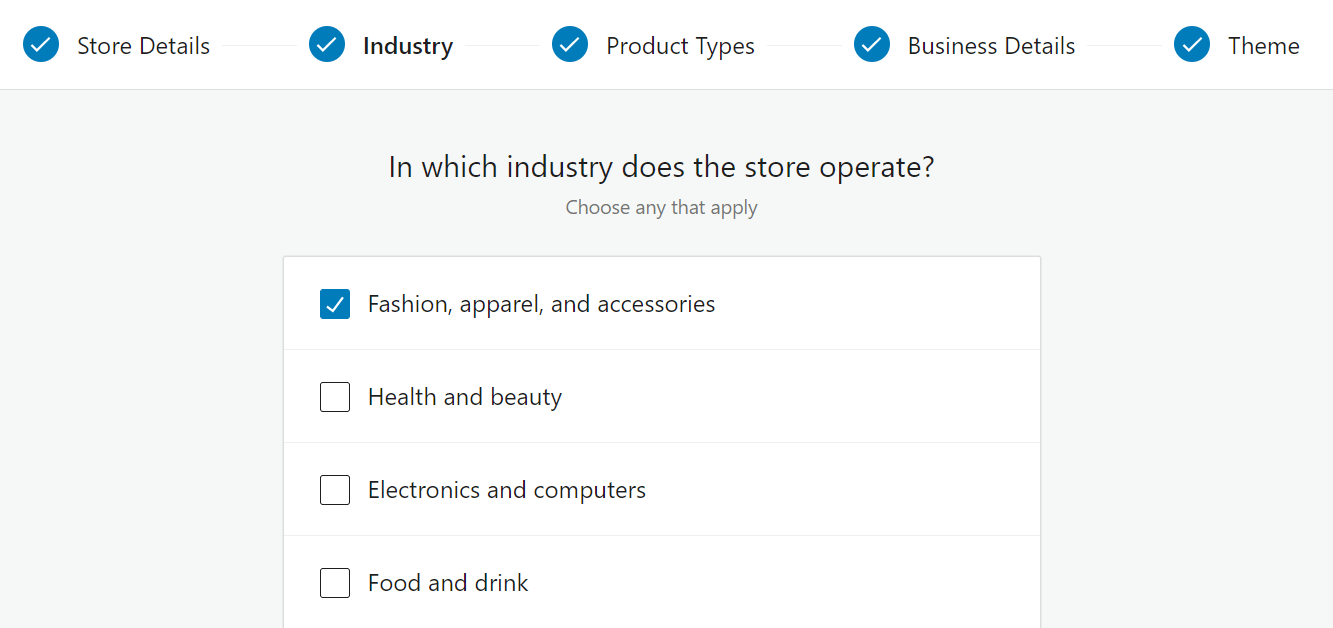
Vous pouvez également sélectionner les fonctionnalités gratuites que vous souhaitez ajouter à votre boutique WooCommerce. Le plugin est livré avec une variété d'extensions, y compris WooCommerce Payments et WooCommerce Shipping :
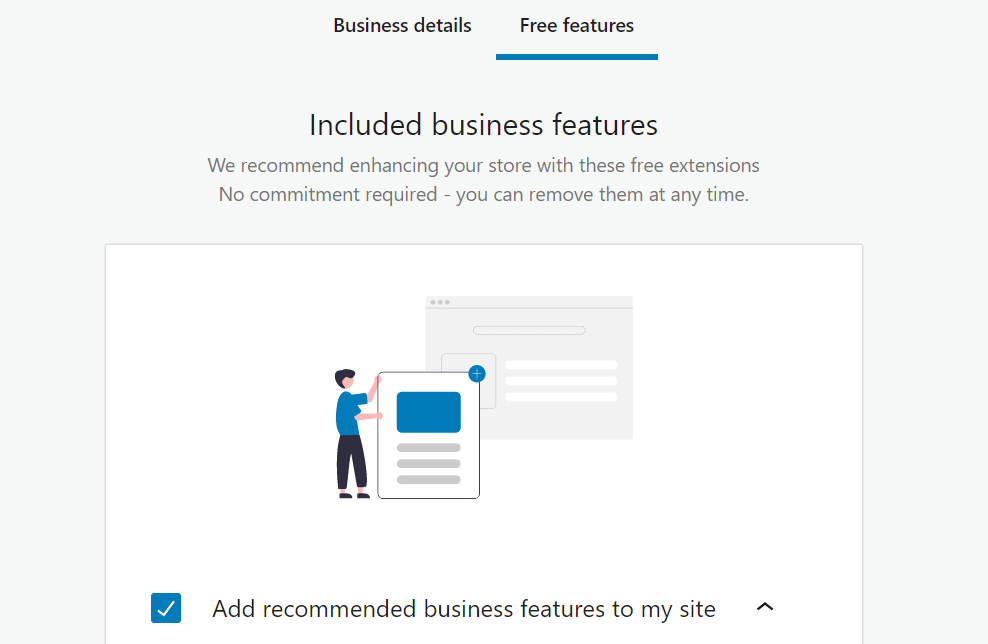
Une fois que vous avez terminé le processus de configuration, vous serez redirigé vers le tableau de bord WordPress. Vous pouvez maintenant configurer des paramètres supplémentaires pour votre boutique.
Allez dans WordPress → Paramètres . Sous l'onglet Général , vous pouvez sélectionner vos lieux de vente et d'expédition, activer les taux de taxe, choisir votre devise, etc. :
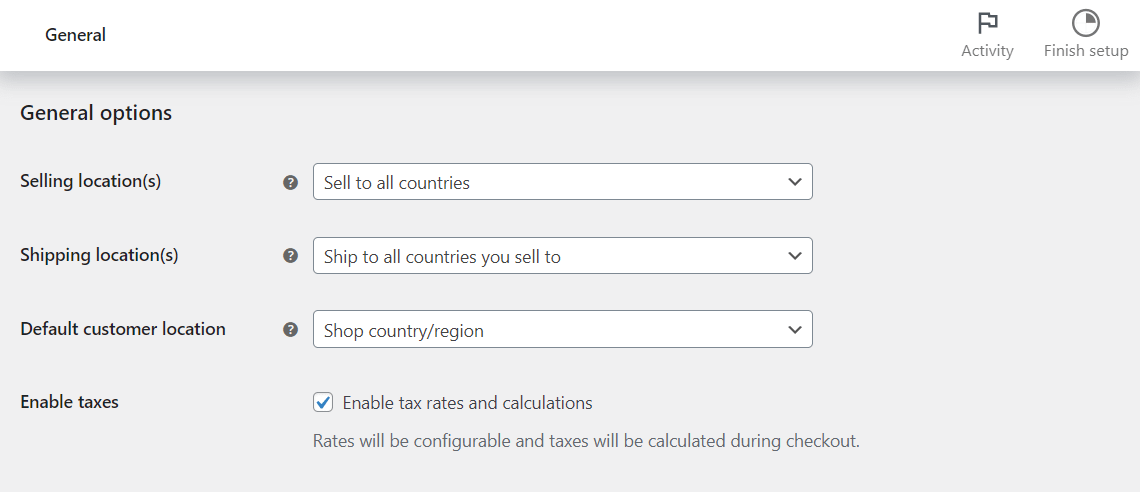
Dans la section Produits , vous avez la possibilité d'activer ou de désactiver les avis et les évaluations des produits. Vous pouvez également choisir les unités de mesure pour le poids et les dimensions du produit :

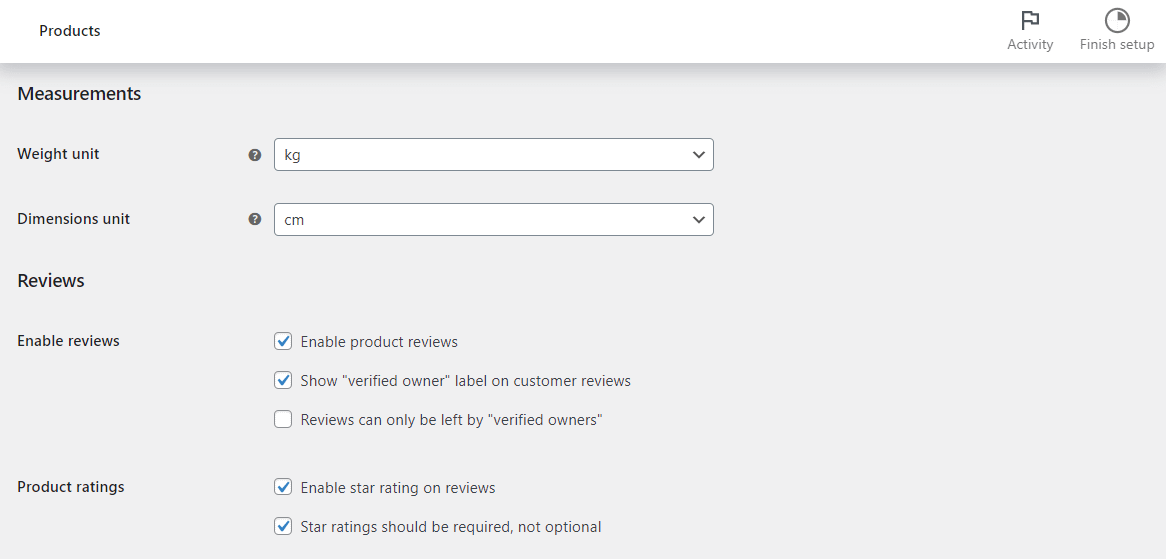
Si vous accédez à Comptes et confidentialité , vous pouvez configurer les paramètres de compte pour les acheteurs. Par exemple, vous pouvez activer le paiement en tant qu'invité. De plus, vous pouvez autoriser les acheteurs à créer un compte lors du paiement :
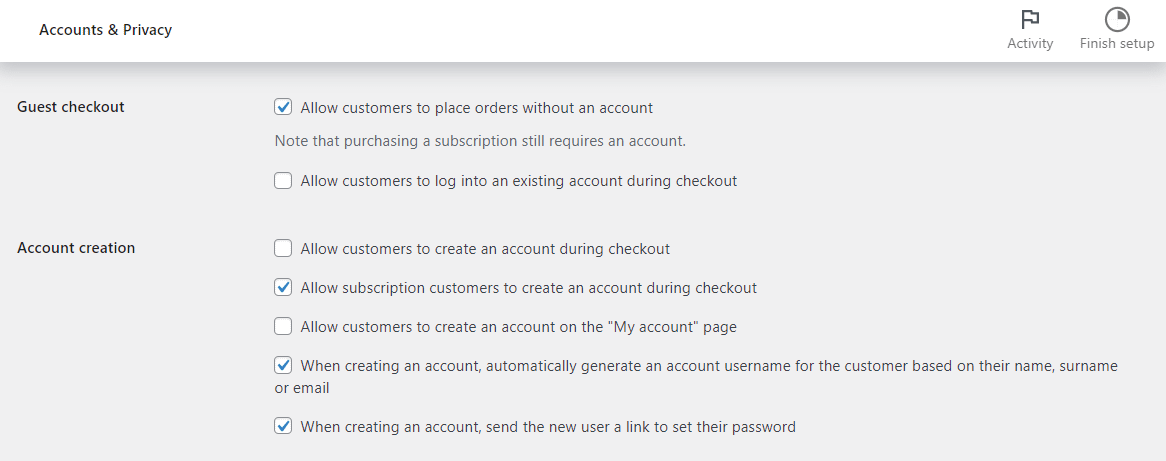
Il existe plusieurs autres paramètres que vous pouvez explorer. Plus tard, nous vous montrerons comment configurer vos paiements, vos tarifs d'expédition et vos taxes.
5. Téléchargez vos produits
Ensuite, vous pouvez commencer à télécharger des produits dans votre boutique. Pour ce faire, rendez-vous dans Produits → Ajouter nouveau :
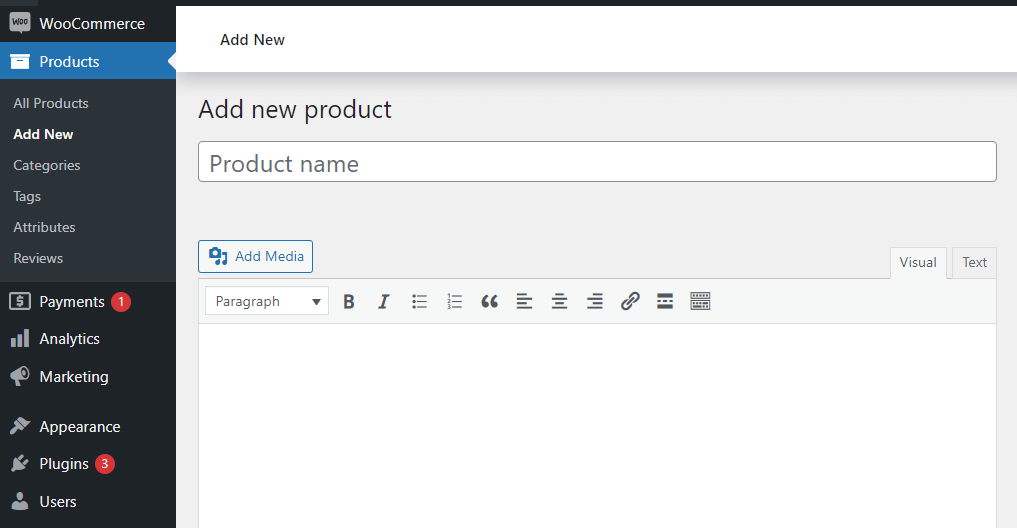
Tout d'abord, vous devrez entrer un nom et une description pour votre produit. Ensuite, faites défiler jusqu'à la section Description courte du produit et entrez quelques détails importants sur l'article :
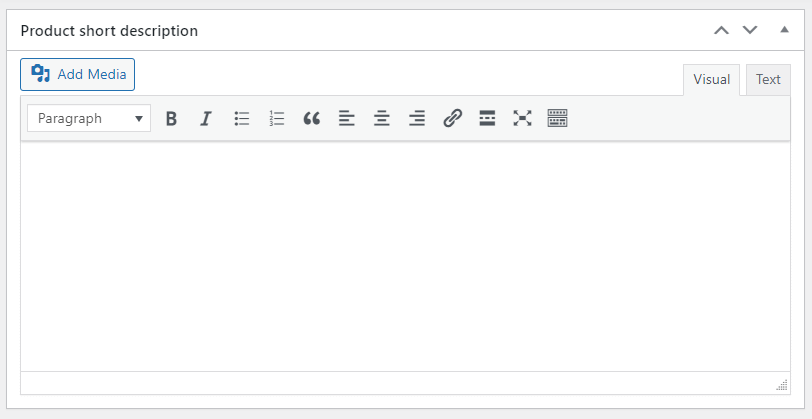
Lorsque vous êtes prêt, vous pouvez passer à la section Données produit . Dans l'onglet Général , définissez le prix de votre article :
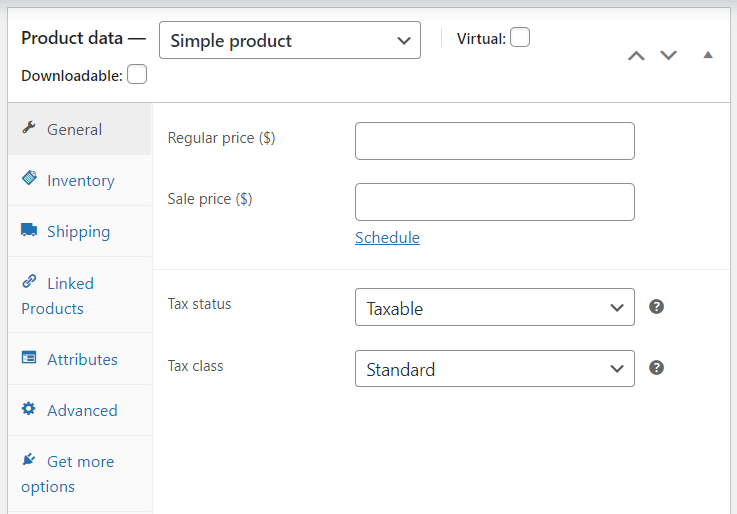
Si vous cliquez sur l'onglet Inventaire , vous pouvez changer le statut de votre produit de En stock à En rupture de stock ou En rupture de stock. Pendant ce temps, la section Expédition vous permet de définir le poids, les dimensions et la classe d'expédition de votre produit. Sous Produits liés , vous pouvez créer des ventes incitatives et des ventes croisées pour vous aider à augmenter vos conversions.
Prenez le temps d'explorer les autres options de cette section. Vous pouvez ensuite accéder à l'image du produit ou à la galerie de produits pour télécharger des photos de votre produit. De plus, vous souhaiterez peut-être sélectionner une catégorie de produits et ajouter des balises. De cette façon, les acheteurs peuvent voir plus facilement des articles similaires dans votre magasin.
Lorsque vous êtes prêt, cliquez sur Enregistrer le brouillon pour conserver votre travail ou sur Publier pour lancer votre produit. Pour ajouter d'autres éléments, répétez simplement le processus ci-dessus.
️ Notez que WooCommerce vous permet également d'importer vos produits via un fichier CSV. Si vous avez une feuille de calcul avec toutes vos données, cette option peut vous faire gagner beaucoup de temps.
6. Configurez les méthodes de paiement, les tarifs d'expédition et les taxes
Il est maintenant temps de configurer vos méthodes de paiement et autres éléments essentiels du magasin.
Méthodes de payement
Revenez à WooCommerce → Paramètres et sélectionnez l'onglet Paiements :
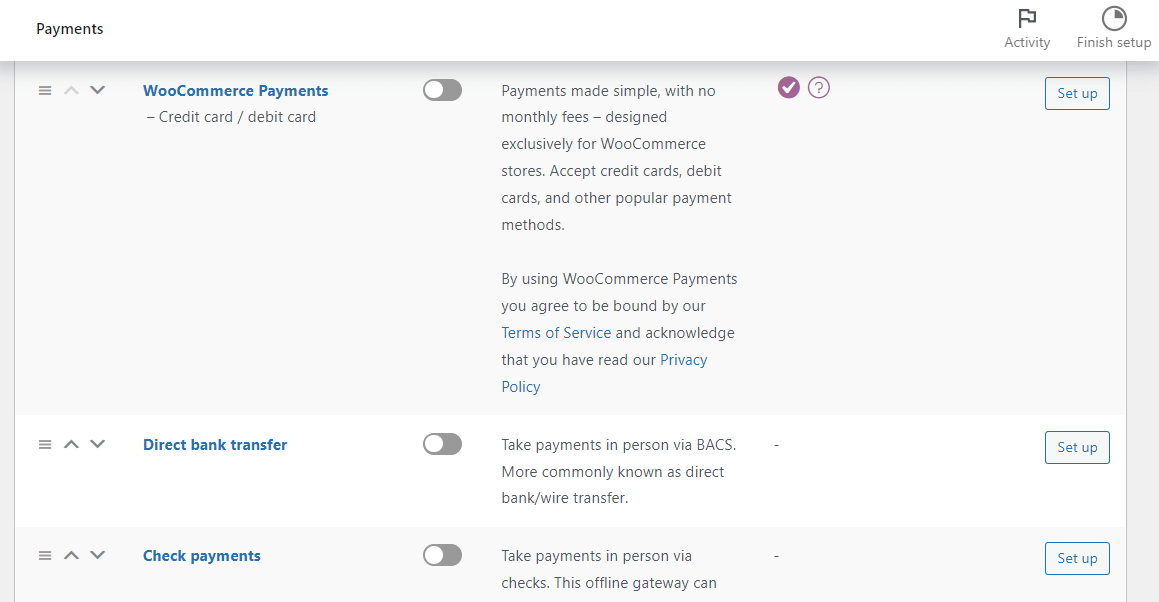
Ici, vous pouvez activer différents modes de paiement pour votre site, y compris les virements bancaires directs et les paiements en personne dans votre magasin physique. Si vous activez l'option WooCommerce Payments , vous pourrez également configurer les paiements par carte de crédit :
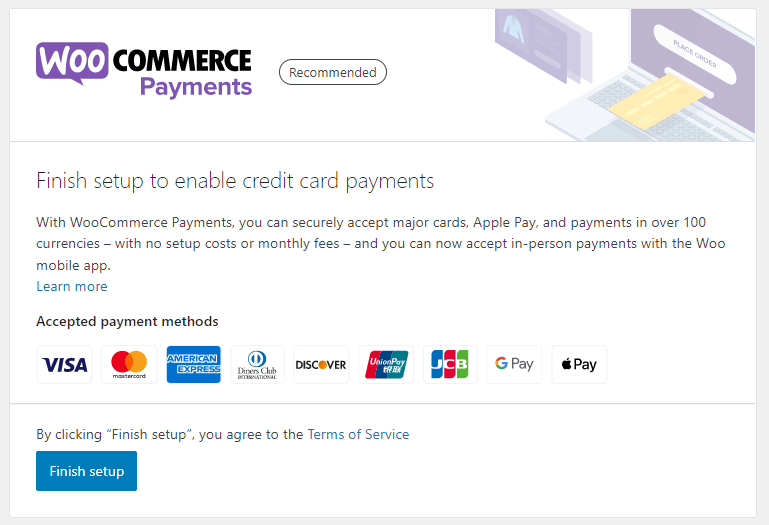
Si vous souhaitez utiliser une passerelle de paiement différente, vous pouvez également la configurer à partir de la zone des paramètres.
Méthodes de livraison
Pour configurer l'expédition pour votre boutique, vous pouvez utiliser les options d'expédition intégrées de WooCommerce. Ou, vous pouvez utiliser des plugins tiers ou intégrer des services de traitement dédiés tels que WooCommerce Shipping ou ShipStation. Nous parlerons plus en détail de ces plugins tiers ensuite .
Pour accéder aux options d'expédition intégrées, vous pouvez accéder à l'onglet Expédition pour configurer vos options d'expédition :
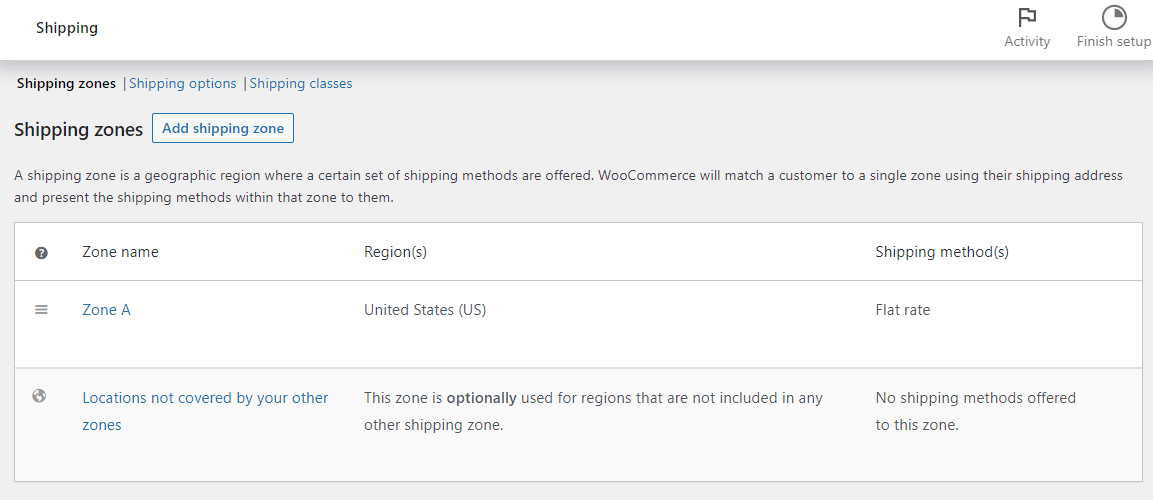
Cliquez sur Ajouter une zone d'expédition pour créer un lieu de livraison et un mode d'expédition :
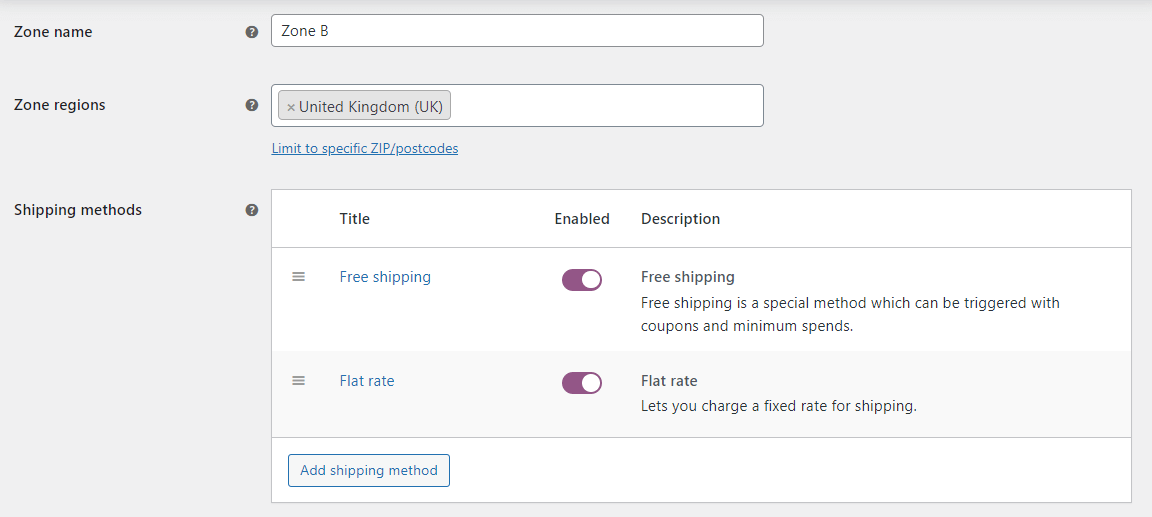
Si vous accédez aux options d'expédition , vous pouvez choisir le mode de calcul des frais d'expédition :
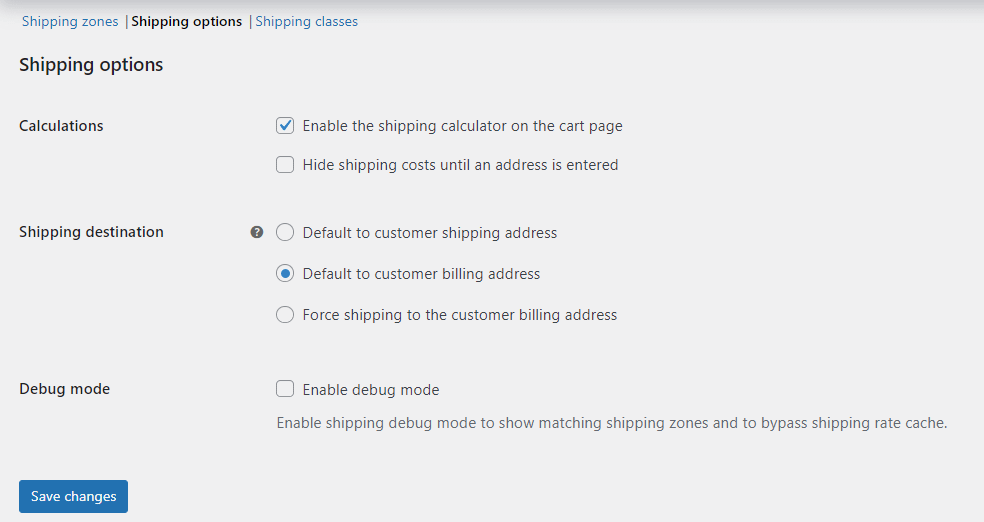
Pendant ce temps, la section Classes d'expédition vous permet de configurer différents tarifs pour différents types de produits :
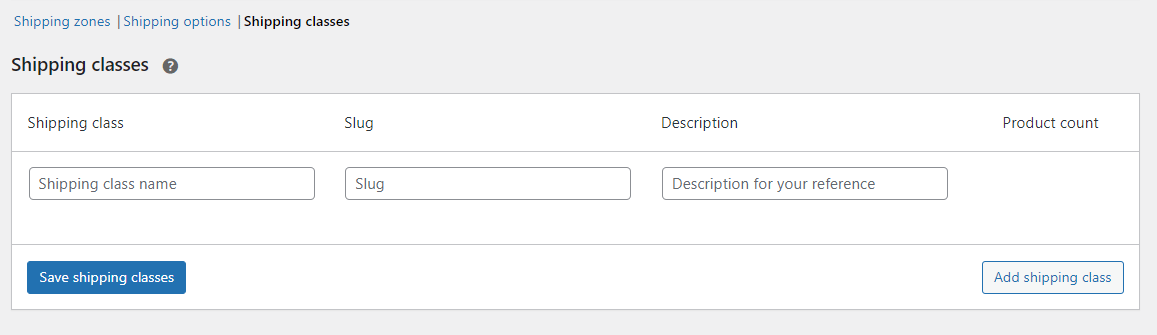
Impôts
Lorsque vous avez terminé avec les paramètres d'expédition, vous pouvez passer aux taxes.
Comme pour les tarifs d'expédition, vous pouvez soit les configurer manuellement, soit utiliser un service de calcul de taxe dédié tel que WooCommerce Tax pour vous aider à collecter automatiquement des taxes précises.
Si vous ne voyez pas l'onglet Taxe pour les paramètres intégrés, vous devrez accéder à Général et cocher la case Activer les taux et les calculs de taxe .
WooCommerce vous permet de saisir des prix TTC ou HT :
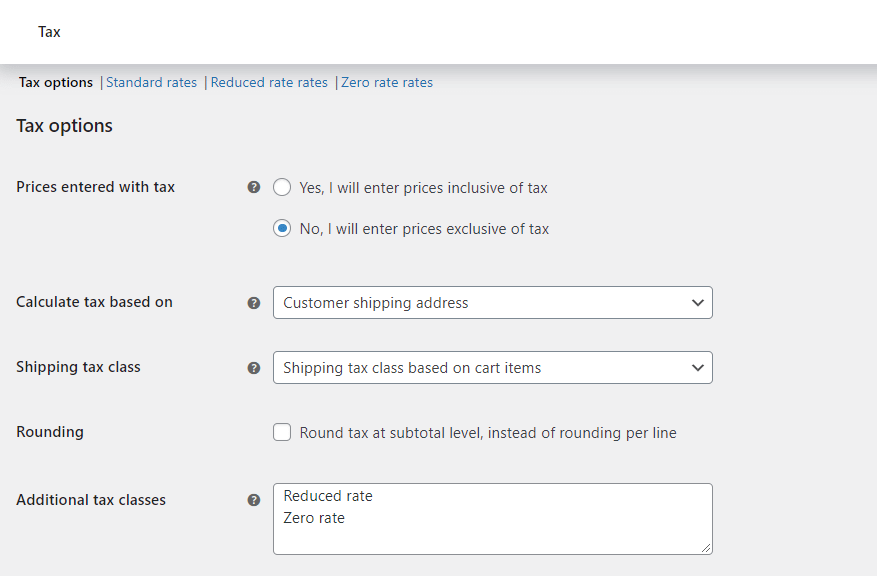
Vous pouvez choisir de calculer la taxe en fonction de l'adresse de facturation du client, de son adresse de livraison ou de l'emplacement de votre magasin. Il y a aussi la possibilité d'afficher les prix hors taxes.
WooCommerce est livré avec trois types de taux de taxes par défaut :
- Tarifs standards
- Tarifs réduits
- Taux à taux zéro
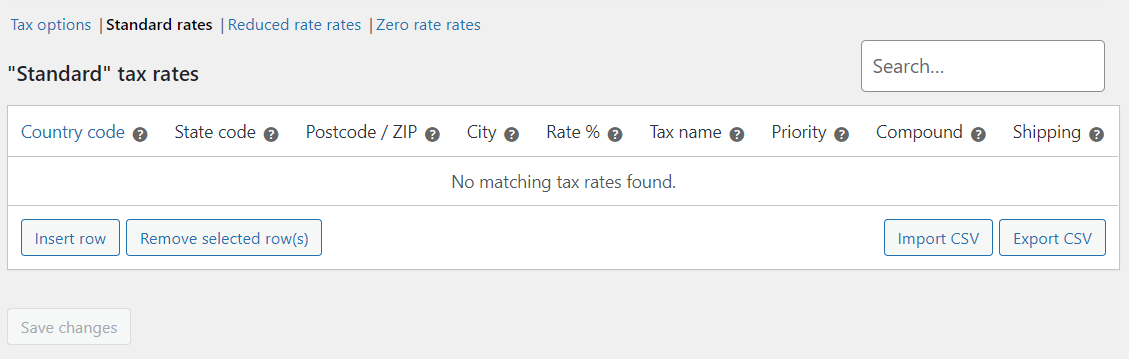
Pour ajouter un nouveau taux de taxe, cliquez sur l'option Insérer une ligne . Ensuite, entrez les informations requises dans les champs disponibles. Si vous n'êtes pas sûr de la réglementation fiscale de votre région, vous pouvez demander conseil à un comptable ou à un expert juridique.
7. Ajoutez plus de fonctionnalités à votre boutique avec des plugins
Jusqu'à présent, vous avez créé une boutique WooCommerce de base. Cependant, vous pouvez étendre les fonctionnalités de votre site avec des plugins ou extensions WooCommerce ( que vous pouvez installer comme n'importe quel autre plugin ).
Par exemple, Sparks pour WooCommerce regorge de fonctionnalités pour vous aider à augmenter les conversions. Ceux-ci incluent des barres d'annonce, des nuances de variation, des pages de remerciement personnalisées, etc. :
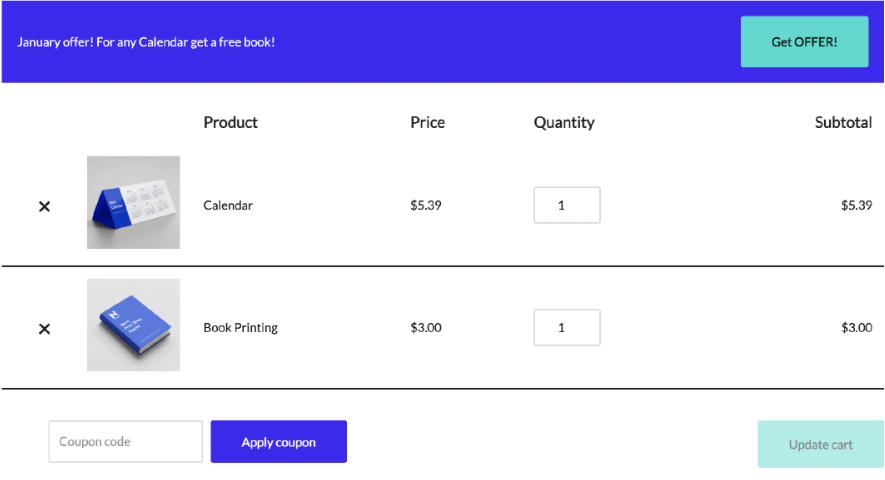
Il vous permet également d'ajouter des listes de souhaits à votre boutique, afin que les clients puissent enregistrer leurs produits pour plus tard :
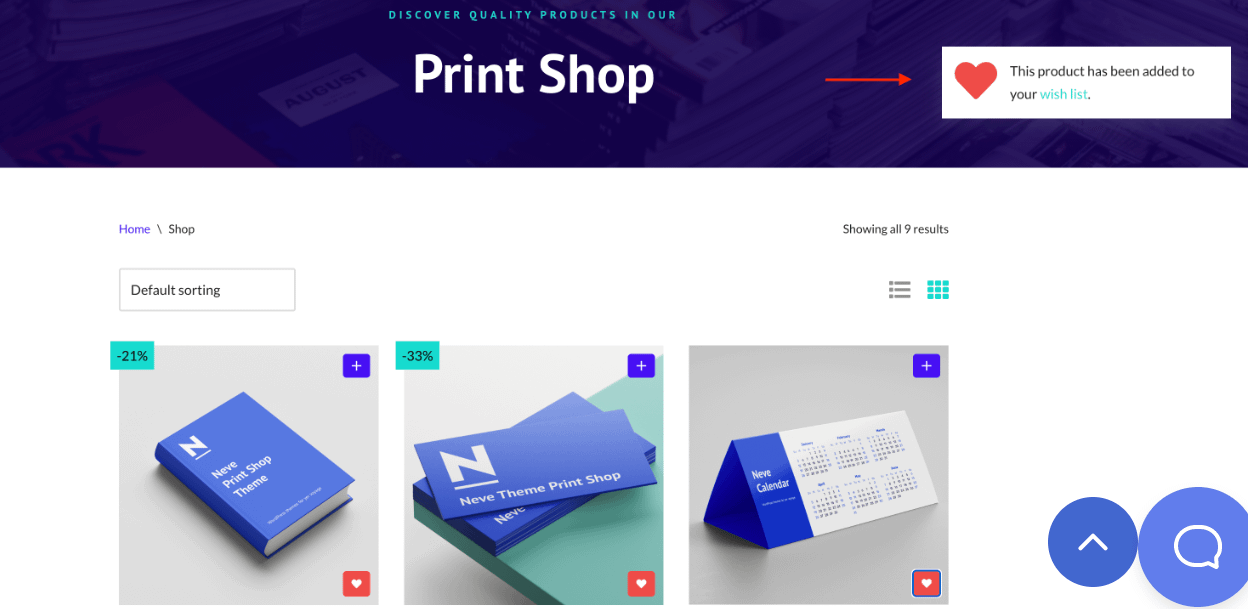
De plus, gardez à l'esprit que l'éditeur de blocs WordPress possède une collection de blocs WooCommerce que vous pouvez utiliser :
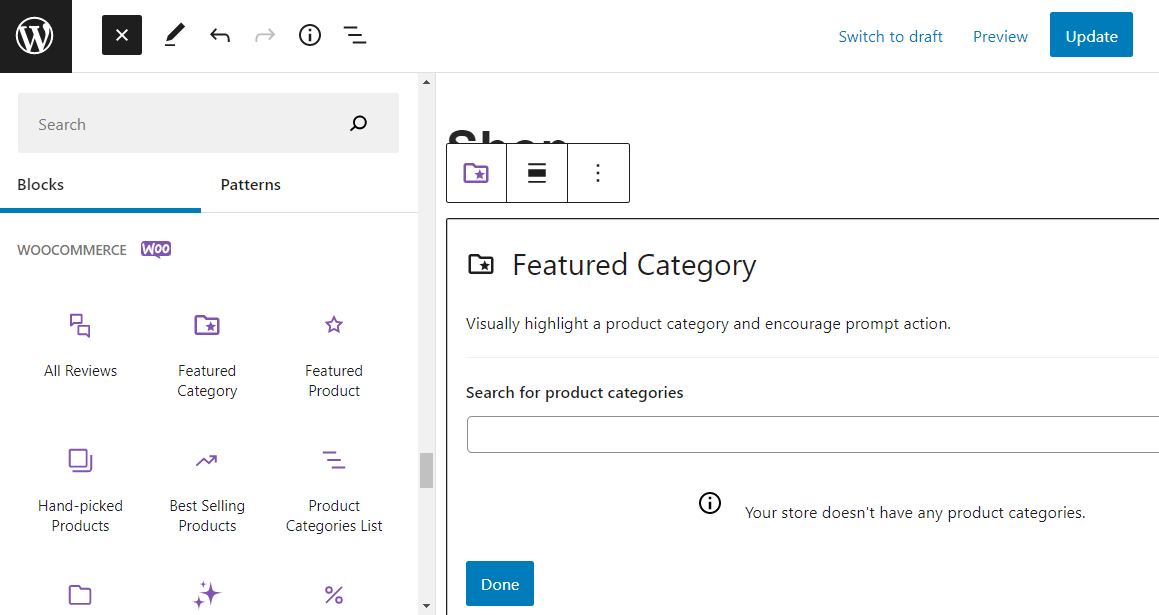
À l'aide de ces blocs, vous pouvez afficher des produits en vedette, ajouter des filtres, inclure un champ de recherche, etc. Vous pouvez ajouter ces éléments n'importe où sur votre site.
Pour vous aider à trouver des plugins utiles pour votre boutique en ligne, notre site sœur Themeisle propose une excellente liste de plus de 25 plugins WooCommerce indispensables pour tous les magasins.
8. Testez votre boutique WooCommerce
Félicitations, vous venez de créer votre première boutique en ligne avec WordPress ! Néanmoins, avant de commencer à passer le mot, il peut être judicieux de tester votre site.
La meilleure façon de le faire est de visiter votre magasin sur le front-end. Ici, vous pouvez parcourir la boutique pour vous assurer que vos produits s'affichent correctement :
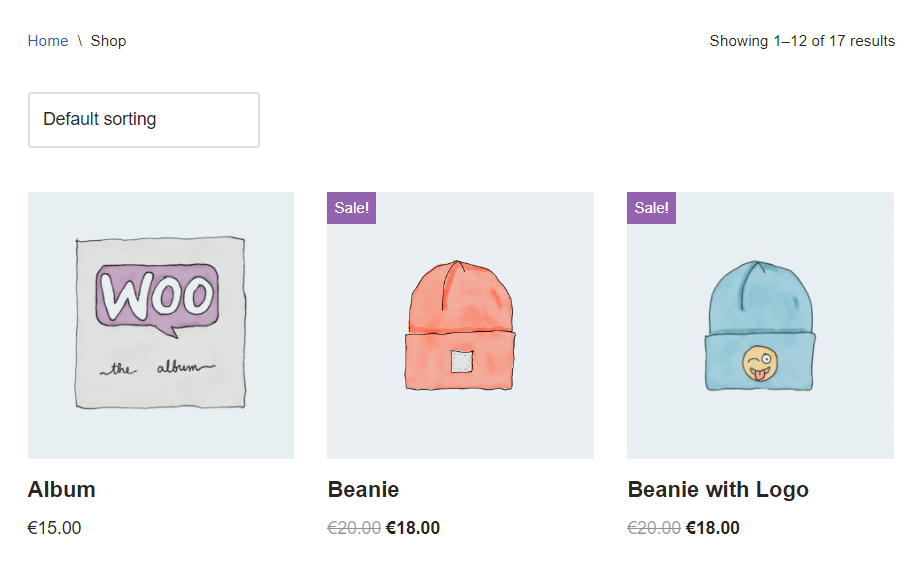
Vous pouvez également passer une commande fictive pour vous assurer que le processus de paiement fonctionne :
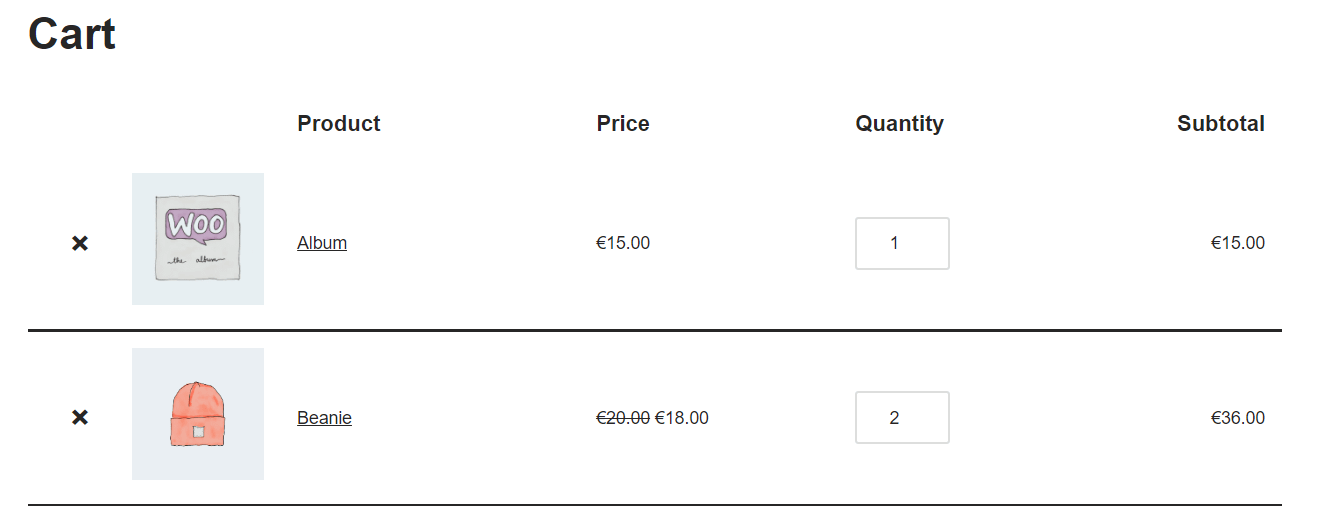
N'oubliez pas que vous pouvez utiliser l'éditeur de blocs pour personnaliser davantage vos pages de boutique, de paiement et de panier. Par exemple, après avoir testé votre site, vous pouvez modifier l'apparence de votre catalogue de produits ou ajouter d'autres éléments à votre page de boutique.
Créez une boutique en ligne avec WordPress aujourd'hui
Créer une boutique en ligne avec WordPress est un processus simple. Pour commencer, vous devrez acheter un hébergement Web, obtenir un nom de domaine et configurer le CMS.
Ensuite, vous pouvez choisir un thème de commerce électronique comme Neve, installer WooCommerce et commencer à télécharger vos produits. Enfin, il vous suffira de configurer vos taux de taxes, vos méthodes d'expédition et vos options de paiement - et le tour est joué !
Une fois que votre boutique en ligne commencera à se développer, vous voudrez chercher des moyens de l'optimiser et de l'améliorer.
À cette fin, vous pouvez consulter notre guide sur la façon d'optimiser le comportement post-achat pour les boutiques WooCommerce.
Vous avez des questions sur la création d'une boutique en ligne avec WordPress ? Demandez-nous dans la section commentaires ci-dessous!
…
N'oubliez pas de rejoindre notre cours intensif sur l'accélération de votre site WordPress. Avec quelques correctifs simples, vous pouvez même réduire votre temps de chargement de 50 à 80 % :