Comment créer une section WordPress protégée par un mot de passe
Publié: 2022-11-30Savez-vous que vous pouvez créer une section WordPress protégée par un mot de passe ?
La fonction WordPress intégrée vous permet de protéger votre contenu avec un mot de passe. Cependant, ses fonctionnalités sont limitées. Vous pouvez protéger une page ou un article entier, mais vous ne pouvez pas faire de même avec une partie de celui-ci.
Pour surmonter cette limitation, vous avez besoin du support d'un plugin.
Cet article vous aidera à choisir le bon plugin et vous montrera comment protéger par mot de passe une section de page étape par étape. De plus, nous allons découvrir d'autres fonctionnalités de protection puissantes telles que la restriction d'accès et le contournement de mot de passe.
Continuer à lire!
- Pourquoi avez-vous besoin d'une section WordPress protégée par un mot de passe ?
- #1 Protégez une section d'une page avec des mots de passe
- #2 Gérer les sections protégées par un mot de passe WordPress
- #3 Contourner la protection partielle avec des liens d'accès rapide
- #4 Liste blanche des rôles pour accéder aux sections protégées par mot de passe
- #5 Sécurisez plusieurs sections avec un seul formulaire de mot de passe
- #6 Déverrouillez toutes les sections protégées avec un mot de passe principal
Pourquoi avez-vous besoin d'une section WordPress protégée par un mot de passe ?
La protection par mot de passe d'une partie du contenu de la page vous profite dans certains cas. Il vous permet de protéger des parties importantes d'une page sans avoir à masquer tout le contenu de la page.
Disons que vous êtes un auteur de livre ou un blogueur qui souhaite simplement publier la bande-annonce et le résumé de votre livre ou article. Les lecteurs doivent payer ou s'inscrire pour lire tout le contenu de vos œuvres.
Ou imaginez que vous gérez une boutique de commerce électronique et que vous vendez des produits numériques. Parfois, vous souhaiterez peut-être masquer les liens de téléchargement de vos produits sur la page du produit sans couvrir l'introduction du produit. Seuls les clients ou membres payants peuvent accéder au lien protégé et télécharger votre produit.
Dans ces situations, l'assistance d'un plugin vous permettra de protéger une section de page avec des mots de passe.
Au milieu des plugins, PPWP Pro s'impose comme l'outil le plus puissant pour répondre aux demandes. Voyons comment cela peut vous aider dans l'action.
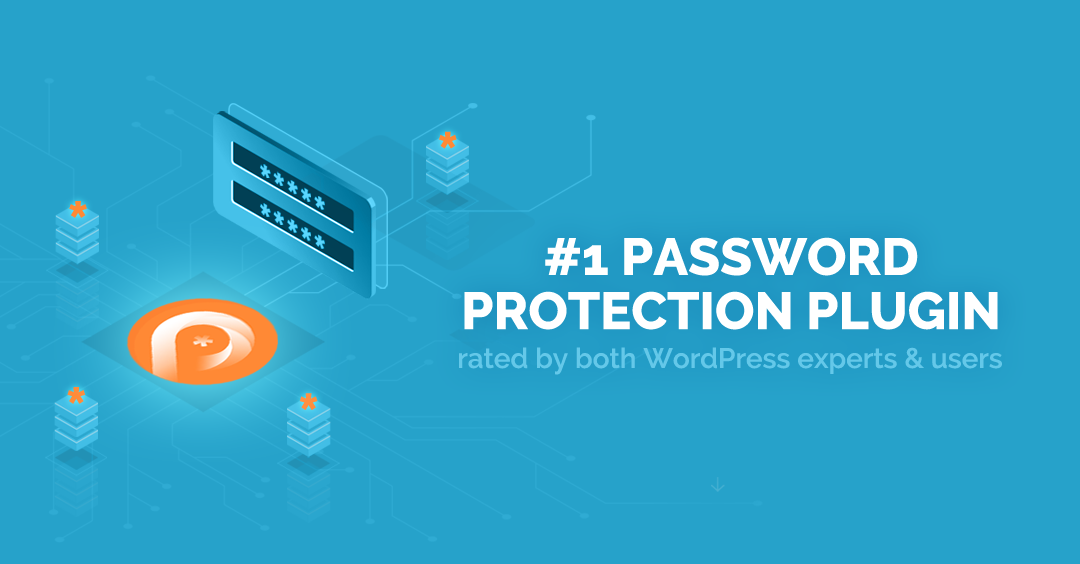
#1 Protégez une section d'une page avec des mots de passe
PPWP Pro vous encourage à protéger non seulement la page entière, mais également le contenu partiel de la page.
- Installez et activez le plugin.
- Accédez à Password Protect WordPress → Protection partielle dans le tableau de bord d'administration de WordPress.
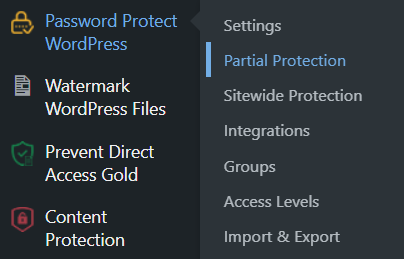
3. Passez à l'onglet Protection de section .
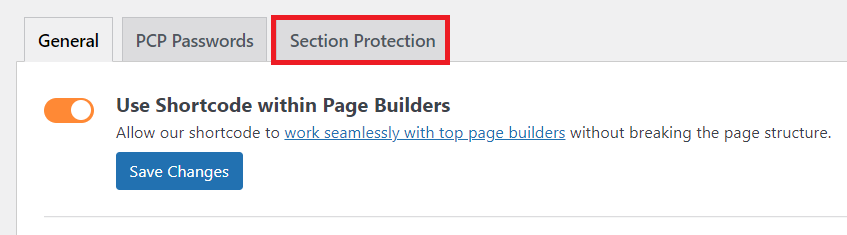
4. Sélectionnez Ajouter nouveau pour créer une nouvelle section de contenu.
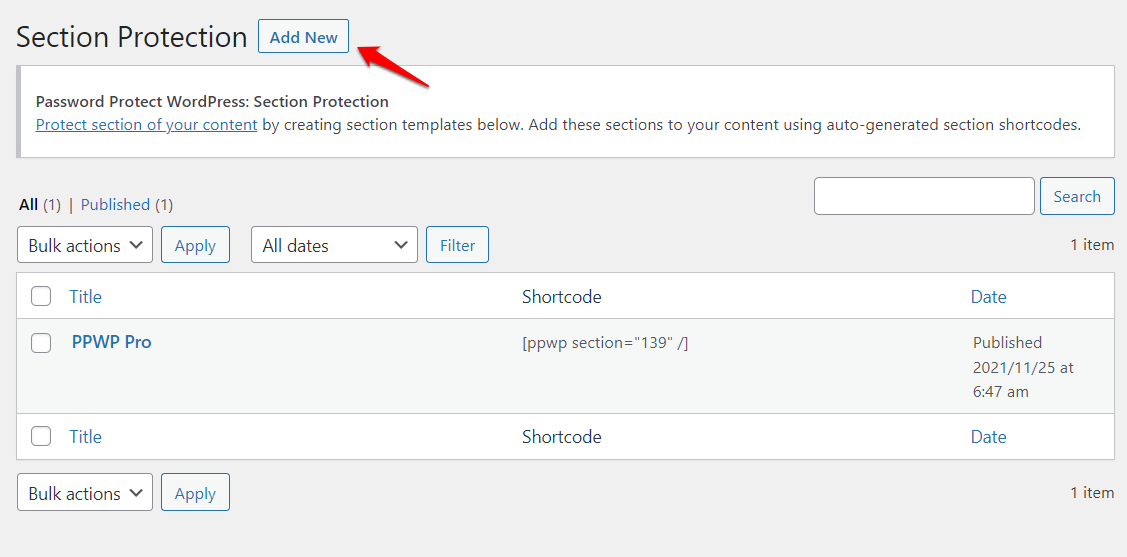
5. Insérez le contenu et créez des mots de passe pour le protéger dans le champ Mots de passe . Vous pouvez définir autant de mots de passe que vous le souhaitez.
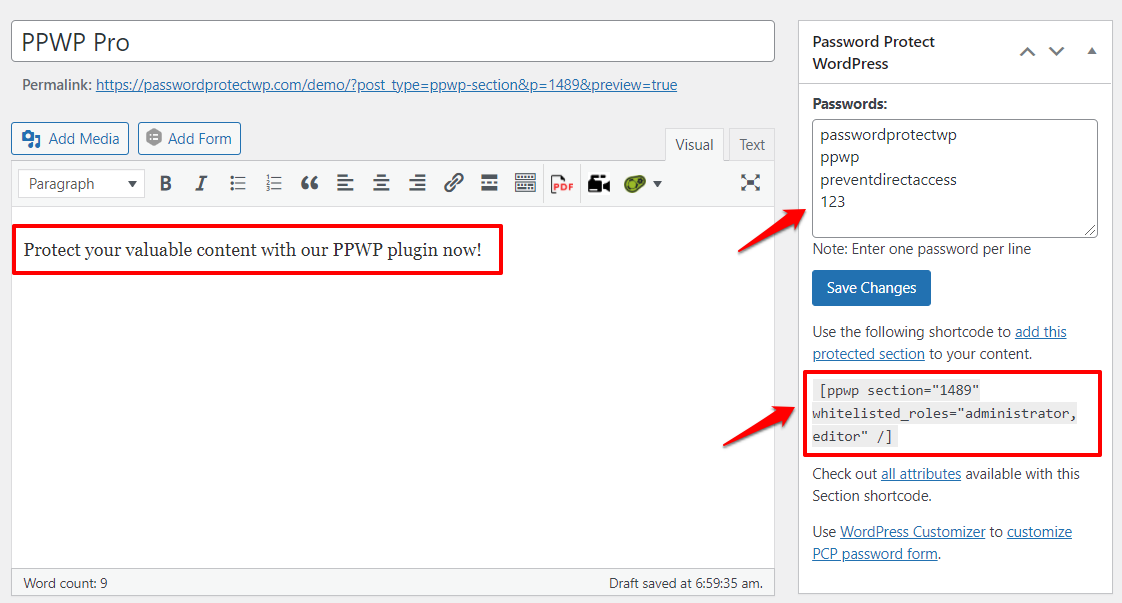
6. Appuyez sur Enregistrer les modifications et publier votre section de contenu. Ensuite, le plugin générera automatiquement un shortcode pour cette section de contenu protégé.
7. Intégrez la section protégée dans votre page ou publication en copiant et collant le shortcode généré automatiquement.
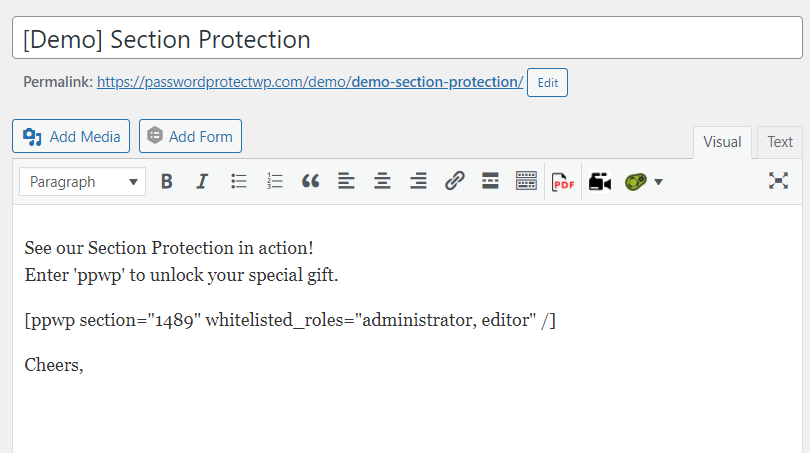
8. Cliquez sur le bouton Publier . Maintenant, votre page ressemblera à ceci :
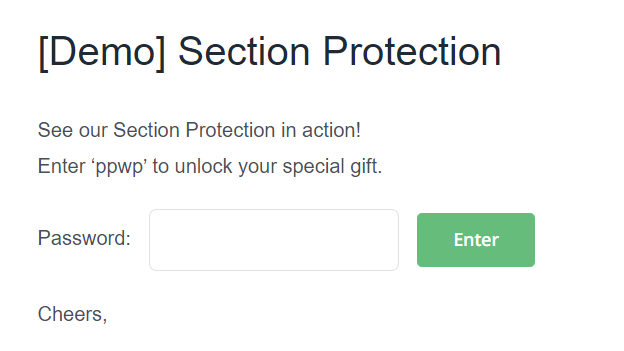
Les visiteurs du site doivent entrer les mots de passe corrects pour afficher la section de contenu protégé.
#2 Gérer les sections protégées par un mot de passe WordPress
PPWP Pro vous offre un tableau de bord intuitif pour gérer toutes vos sections de contenu protégées par mot de passe.
- Rendez-vous sur Password Protect WordPress → Protection partielle dans le tableau de bord d'administration de WordPress.
- Choisissez l'onglet Protection de section . Ici, vous pouvez voir toutes les sections WordPress protégées par mot de passe.
- Sélectionnez Gérer les mots de passe . Une fenêtre contextuelle apparaîtra.
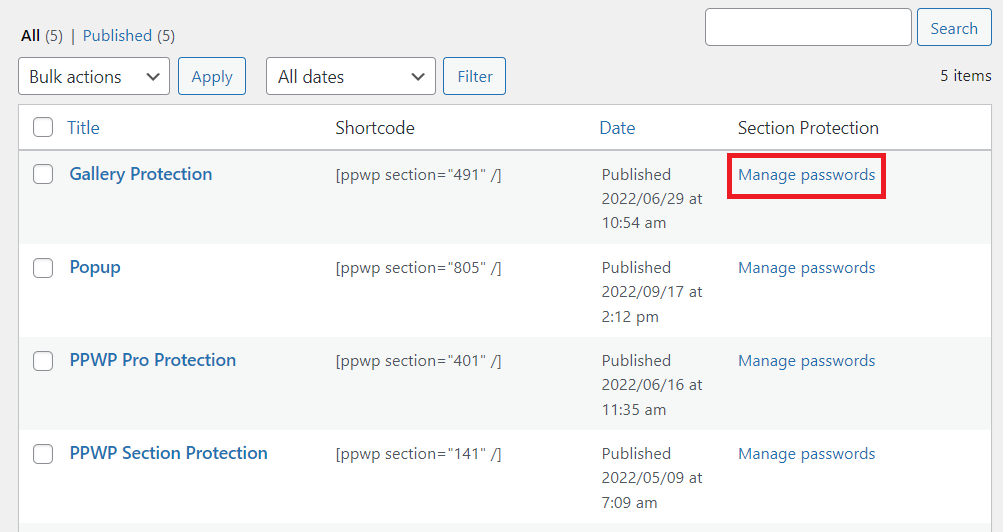
4. Cliquez sur Générer automatiquement un nouveau mot de passe au cas où vous auriez besoin d'un nouveau mot de passe pour votre section.
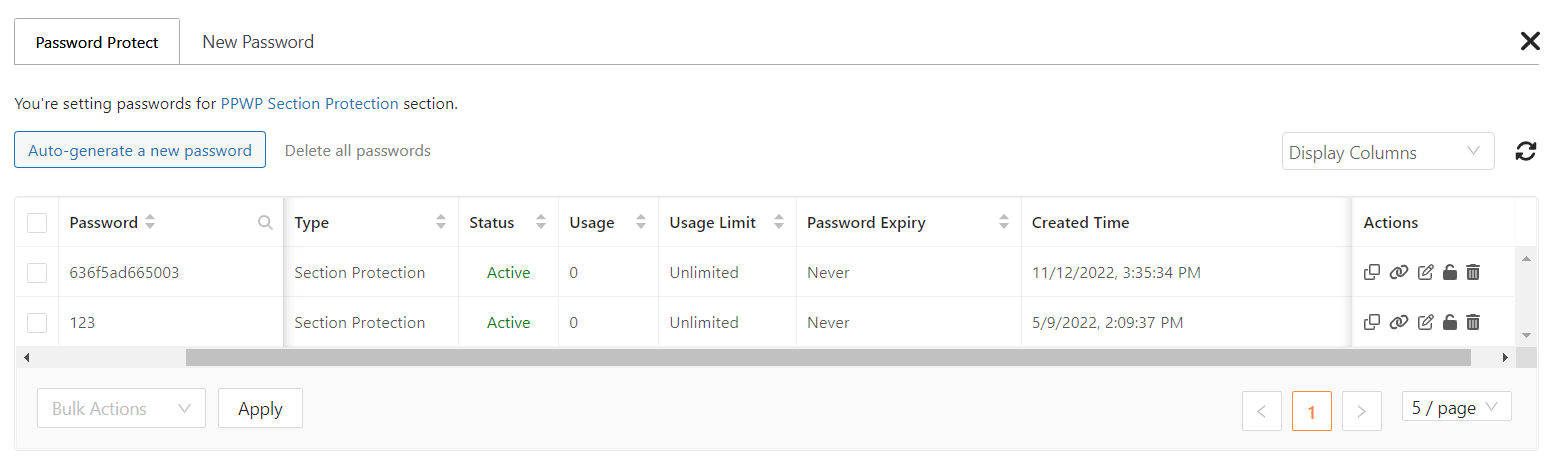
5. Définissez la limite d'utilisation et l' expiration du mot de passe à votre convenance. Cela empêche vos utilisateurs de partager les mots de passe avec d'autres. Dans la fenêtre contextuelle, vous pouvez voir l'état du mot de passe et le nombre de mots de passe utilisés.
#3 Contourner la protection partielle avec des liens d'accès rapide
Parfois, vous souhaiterez peut-être que les visiteurs autorisés accèdent directement à votre contenu protégé sans saisir de mot de passe. Cela leur permet de gagner un temps considérable.
Avec l'aide de PPWP Pro, ce n'est plus une tâche impossible.
- Dans la fenêtre contextuelle Gérer les mots de passe, obtenez le jeton d'accès en cliquant sur le bouton Copier le jeton d'accès .
Par exemple, le jeton d'accès peut ressembler à ceci :

?ppwp_sc=eyJwYXNzd29yZCI6IiFrejk0UXVuIn0=
2. Combinez l'URL de votre page et le jeton d'accès pour créer un lien d'accès rapide (QAL). Voici un exemple:
https://passwordprotectwp.com/demo/demo-password-protect-wordpress-content-section/?ppwp_sc=eyJwYXNzd29yZCI6IiFrejk0UXVuIn0=
Maintenant, envoyez le lien que vous avez généré à vos utilisateurs. Ils peuvent accéder à votre contenu protégé directement via ce lien sans remplir le formulaire de mot de passe.
#4 Liste blanche des rôles pour accéder aux sections protégées par mot de passe
Outre les QAL, il est possible de contourner les sections protégées par mot de passe de WordPress en utilisant les rôles de la liste blanche de PPWP Pro. En termes simples, vous pouvez autoriser des rôles d'utilisateur spécifiques à accéder au contenu protégé sans entrer de mot de passe.
- Accédez à Password Protect WordPress → Paramètres dans le panneau d'administration.
- Dans le menu déroulant Rôles sur liste blanche, choisissez les rôles d'utilisateur auxquels vous souhaitez accorder l'accès aux sections protégées.
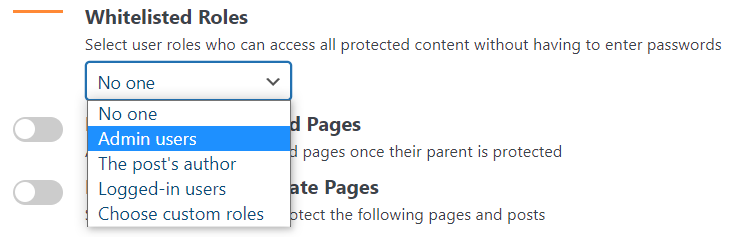
Si vous sélectionnez Utilisateurs administrateurs , seuls les utilisateurs connectés ayant le rôle d'administrateur peuvent ouvrir les sections de contenu protégé. Les autres ne peuvent pas voir le contenu même s'ils ont les bons mots de passe.
#5 Sécurisez plusieurs sections avec un seul formulaire de mot de passe
Une fois que vous avez partiellement protégé votre contenu par mot de passe, chaque zone protégée par mot de passe sera masquée sous un formulaire de mot de passe. C'est assez ennuyeux pour les utilisateurs lorsque vous avez plusieurs sections de contenu protégées sur une même page. Ils sont probablement confus au sujet des formulaires et des mots de passe correspondants.
Pour se débarrasser de ce problème, PPWP Pro facilite l'affichage d'un seul formulaire de mot de passe et le masquage des autres.
Par exemple, vous souhaitez créer deux sections protégées pour deux types d'utilisateurs. Une section est accessible avec le mot de passe "type1" et l'autre peut être déverrouillée avec le mot de passe "type2" .
Ajoutez les shortcodes ci-dessous à votre contenu.
[ppwp passwords="type1 type2"] [/ppwp] [ppwp passwords="type1" hidden_form_text="" ] Contenu protégé pour le type 1 [/ppwp] [ppwp passwords="type2" hidden_form_text="" ] Contenu protégé pour le type 2 [/ppwp]
Désormais, un seul formulaire de mot de passe s'affichera au lieu de deux comme d'habitude. Si les utilisateurs saisissent le mot de passe "type1" dans ce formulaire, la section de contenu 1 apparaîtra. S'ils remplissent le formulaire avec le mot de passe "type 2" , ils verront la section de contenu 2.
#6 Déverrouillez toutes les sections protégées avec un mot de passe principal
Une autre fonctionnalité intéressante de PPWP Pro est le mot de passe principal. Vos utilisateurs peuvent afficher toutes les sections protégées en utilisant le même mot de passe sur différentes pages, publications et types de publication personnalisés.
- Dans le panneau d'administration, accédez à Password Protect WordPress → Partial Protection → PCP Passwords .
- Activez l'option Déverrouiller plusieurs sections de contenu protégées .
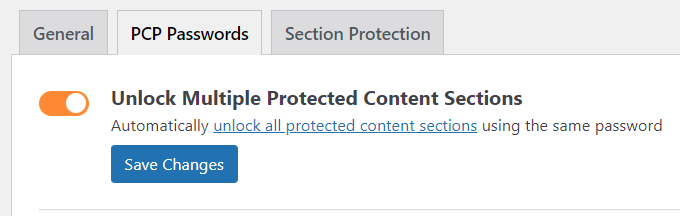
Pour illustrer, vous protégez une section dans le post A et une autre section dans le post B avec le même mot de passe « ppwp » . Après avoir activé cette fonctionnalité, vos utilisateurs peuvent déverrouiller ces 2 sections protégées simultanément en utilisant le mot de passe « ppwp » .
En d'autres termes, lorsque les utilisateurs déverrouillent la section protégée du poste A, ils peuvent accéder à la section protégée du poste B sans ressaisir le mot de passe.
Une autre façon d'ouvrir toutes les sections protégées consiste à utiliser des mots de passe globaux.
- Dans le tableau de bord d'administration, rendez-vous sur Password Protect WordPress → Partial Protection → PCP Passwords .
- Appuyez sur le bouton Ajouter nouveau pour générer un mot de passe global. Vous pouvez ajouter autant de mots de passe que vous le souhaitez.
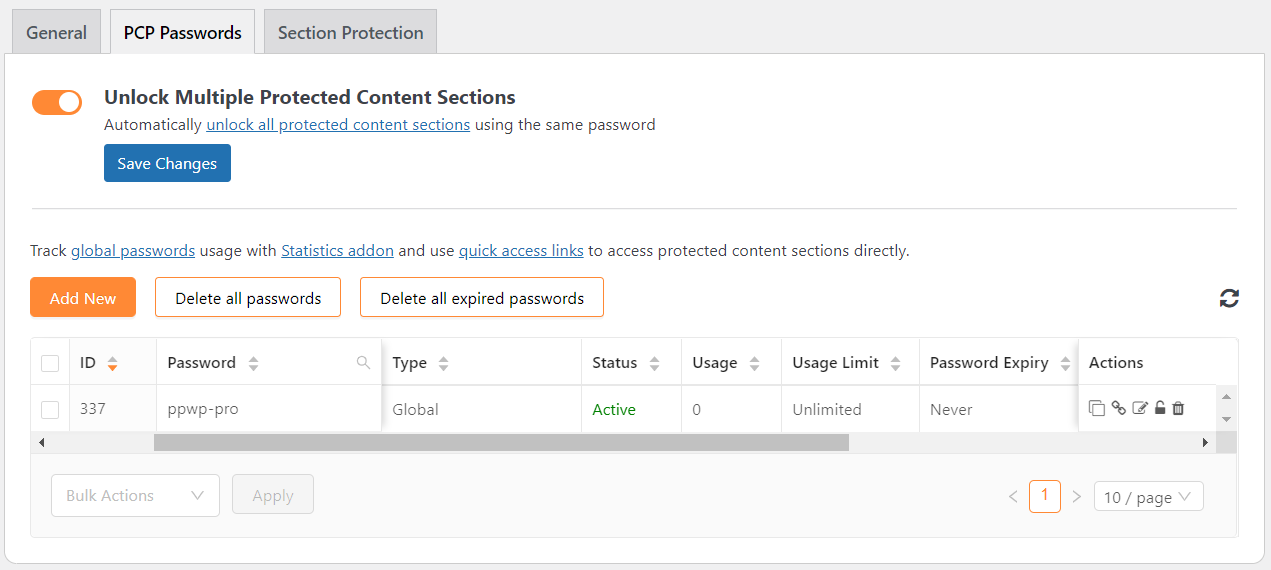
3. Dans la fenêtre contextuelle Ajouter un nouveau mot de passe, configurez le nouveau mot de passe , la limite d'utilisation et l' expiration du mot de passe à votre convenance.
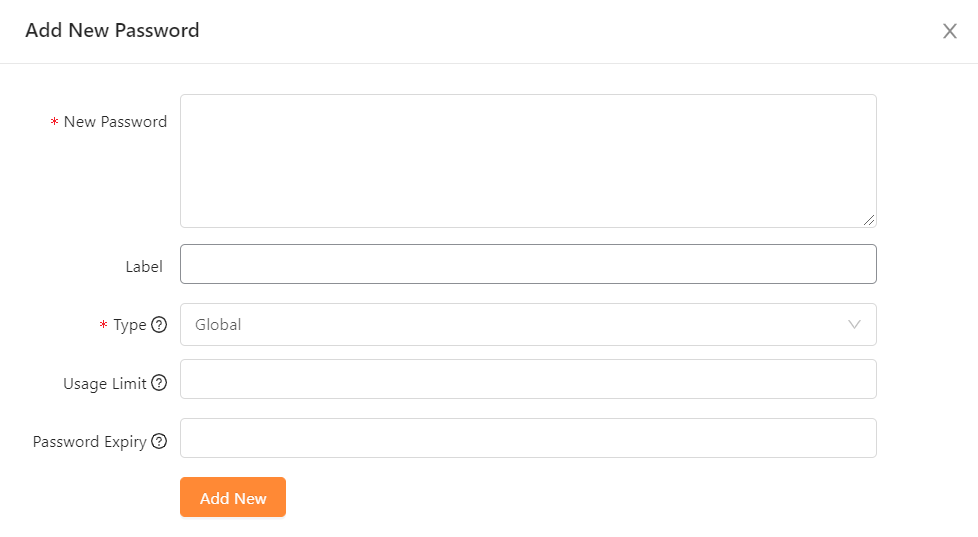
4. Appuyez sur le bouton Ajouter nouveau pour terminer la création d'un mot de passe global. Votre mot de passe apparaîtra sous l'onglet Mots de passe PCP correspondant à un ID.
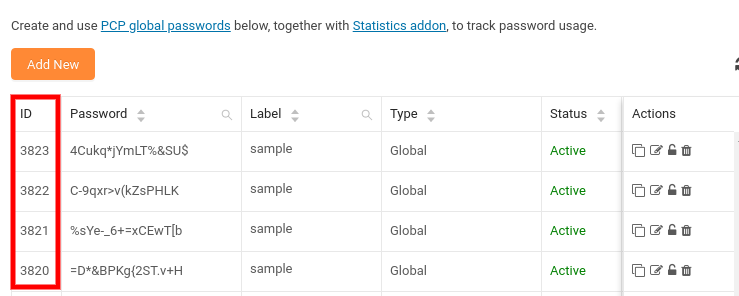
5. Copiez simplement l'ID de mot de passe et collez-le dans le shortcode comme suit. Intégrez ensuite le shortcode dans votre contenu.
[ppwp pwd="3820,3821,3822,3823"] Votre contenu protégé [/ppwp]
Dans ce cas, si l'utilisateur entre l'un des mots de passe avec les numéros d'identification 3820, 3821, 3822 ou 3823, tout votre contenu protégé sera déverrouillé.
Créez facilement une section protégée par un mot de passe !
Protéger une section de contenu d'une page WordPress n'a jamais été aussi simple avec le plugin PPWP Pro.
En plus de sécuriser une section, il vous offre également de nombreuses autres fonctionnalités puissantes. Vous pouvez gérer tous vos mots de passe dans un seul tableau de bord, contourner les mots de passe pour des utilisateurs spécifiques et déverrouiller le contenu protégé en une seule fois.
C'est tout sur la façon de créer des sections WordPress protégées par mot de passe. N'oubliez pas de vous abonner à notre site Web pour des tutoriels plus utiles.
