Créer un quiz en 5 minutes à l'aide d'un générateur de quiz WordPress
Publié: 2022-11-06Si vous cherchez à ajouter un peu d'excitation à votre site WordPress, l'ajout d'un quiz pourrait être une excellente idée. Les quiz sont un excellent moyen d'impliquer votre public et de l'encourager à revenir pour en savoir plus. Ils peuvent également vous aider à collecter des données précieuses que vous pouvez utiliser pour améliorer votre site Web.
Mais quelle est la manière la plus simple et probablement la meilleure de créer un quiz sur votre site Web ? Si votre site Web est construit sur WordPress, vous avez de la chance. Créer des quiz est simple et efficace avec les créateurs de quiz WordPress.
Dans cet article, nous allons vous montrer l'une des façons de créer un quiz dans WordPress à l'aide d'un constructeur de quiz Elementor. Commençons.
Pourquoi les quiz sont-ils parfaits pour les sites Web ?
L'ajout de quiz rend votre site Web interactif. Les visiteurs sont plus attachés à votre site Web car ils s'impliquent pour répondre aux questions ou fournir des commentaires. Cela peut améliorer le trafic sur le site Web et stimuler l'engagement . Avec un engagement amélioré, le taux de rebond du site Web diminue également.
En général, un quiz est une simple question et réponse. Cependant, vous pouvez utiliser les fonctionnalités pour des sondages , des recherches et pour obtenir des commentaires des utilisateurs. C'est donc un excellent moyen de recueillir des informations.
De plus, des quiz peuvent être utilisés pour générer des prospects. Lorsqu'un utilisateur soumet un formulaire de quiz, il est impatient de connaître les résultats et les effets de sa soumission. Ainsi, les utilisateurs soumettront leur e-mail pour connaître le résultat par e-mail. De plus, vous pouvez rediriger les utilisateurs vers certaines pages où vous souhaitez générer des prospects.
Dans l'ensemble, les sites Web proposant des quiz réussissent mieux en termes d'engagement sur le site Web, d'obtention de commentaires et de collecte d'informations vitales.
Comment créer un quiz dans WordPress : Guide étape par étape
Il existe de nombreuses façons de créer des formulaires de quiz sur des sites Web. Certaines personnes utilisent des cadres, tandis que d'autres utilisent des tableaux de questions. La façon la plus courante de créer un formulaire de quiz sur un site WordPress consiste à utiliser un plugin. Vous trouverez plusieurs plugins de création de formulaires fournis avec des fonctionnalités de création de quiz.
Cependant, le moyen le plus simple et le plus avancé de créer des formulaires de quiz WordPress est fourni avec MetForm.
MetForm est un plugin de création de formulaires WordPress qui vous permet de créer des formulaires de quiz avec Elementor en quelques étapes simples. En suivant quelques étapes simples, vous pouvez créer un quiz dans wordpress en utilisant MetForm.
Étape 1 : Créer un formulaire de questionnaire
Pour créer un formulaire de quiz, accédez d'abord à MetForm > Formulaires à partir de votre tableau de bord WordPress. Cliquez sur le bouton Ajouter nouveau dans le coin supérieur gauche. Ensuite, une fenêtre contextuelle apparaîtra pour créer un formulaire. Sur l'écran contextuel,
- Saisissez un nom de formulaire .
- Choisissez le type de formulaire à Quiz De .
- Pour le formulaire de quiz, le modèle vierge sera automatiquement sélectionné.
- Cliquez sur le formulaire d'édition pour ouvrir l'éditeur Elementor.
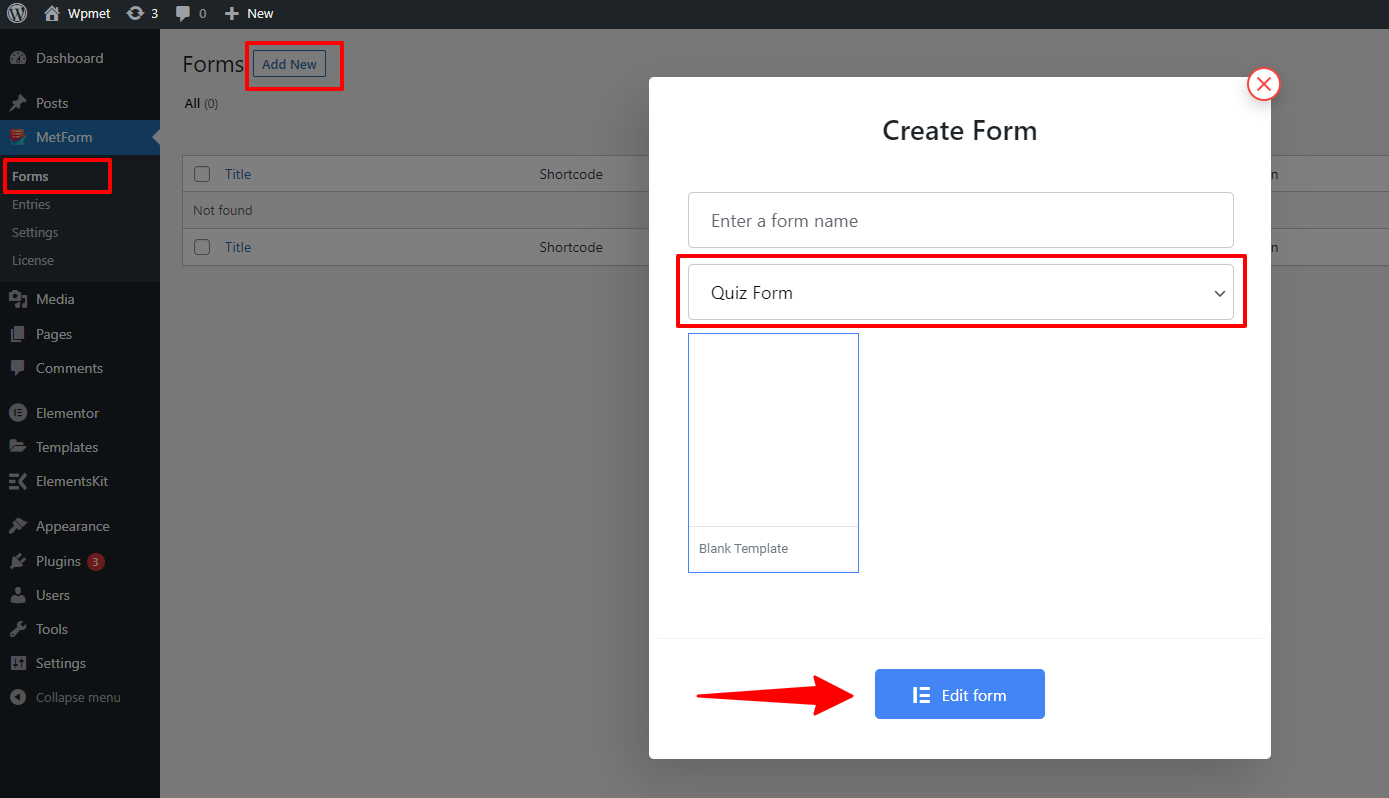
Étape 2 : Concevoir un formulaire de quiz Elementor
MetForm s'intègre à Elementor, ce qui vous offre une expérience fluide pour créer un formulaire de quiz dans WordPress. Après avoir terminé l'étape 1, l'éditeur Elementor s'ouvrira.
Dans l'éditeur, vous pouvez créer des formulaires de quiz à l'aide des widgets de création de quiz MetForm Elementor.
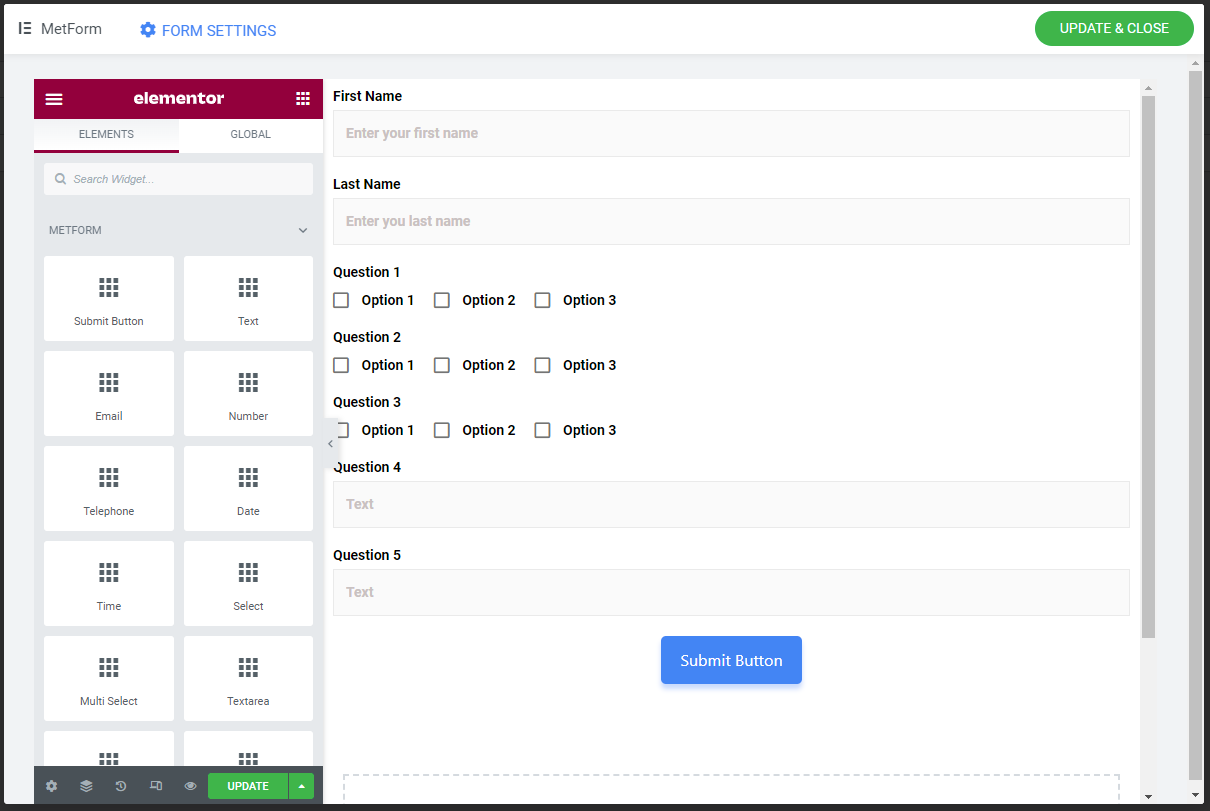
MetForm – Le constructeur de quiz WordPress est livré avec des widgets tels que Texte, Case à cocher, Bouton radio, Sélection (liste déroulante), Sélection d'image, Sélection à bascule, etc. Ces widgets de création de quiz Elementor vous aident à créer des formulaires de quiz efficaces.
Pour chaque champ, il existe des sections Content , Settings et Conditional Logic pour configurer le champ de formulaire afin d'obtenir le meilleur résultat. Par exemple, dans le champ de texte, la section de contenu comprend :
Nom : Définissez un nom unique en suivant les instructions données sous le champ.
Étiquette : écrivez un nom d'étiquette ici ; en fait, c'est une question de quiz. Par exemple, si vous écrivez Quel est le nom de votre pays ? Il sera affiché ici.
Point : vous devez définir une note ou un point pour cette question de quiz.
Ajouter une réponse à la question : Activez OUI, vous devez définir la réponse à la question. Si vous ne définissez aucune réponse, le système ne pourra pas détecter la bonne réponse.
Réponse : Écrivez la réponse si vous avez réglé le bouton ci-dessus sur OUI.

Ajouter un point négatif : Vous pouvez ajouter un point négatif pour une mauvaise réponse si vous le souhaitez.
Espace réservé : écrivez n'importe quoi à afficher à l'endroit. Par exemple, si vous écrivez Texte, l'utilisateur comprendra qu'il doit écrire du texte ici.
Texte d'aide : ce champ fournit des conseils ou des instructions pour toute question à l'intention des utilisateurs.
Dans la section Paramètres, il existe des options telles que :
Obligatoire : si vous pensez que le champ de texte est obligatoire, définissez-le sur OUI. L'utilisateur doit remplir ou toucher l'option.
Message d'avertissement : si le champ est obligatoire, définissez ici un message d'avertissement. Par exemple- Ce champ est obligatoire.
Type de validation : vous pouvez définir la validation par longueur de caractère ou de mot et longueur d'expression. Et en fonction de vos paramètres, vous pouvez ajuster les petits champs associés en conséquence.
Vous pouvez également activer la logique conditionnelle et définir les critères de correspondance de condition et les actions pour le champ conditionnel.
Ces options peuvent varier selon le type de champ de formulaire que vous choisissez.
Étape 3 : Configurer les paramètres du formulaire de quiz Elementor
Dans Paramètres du formulaire , vous pouvez configurer le formulaire de questionnaire. Sous le paramètre, il y a les options suivantes :
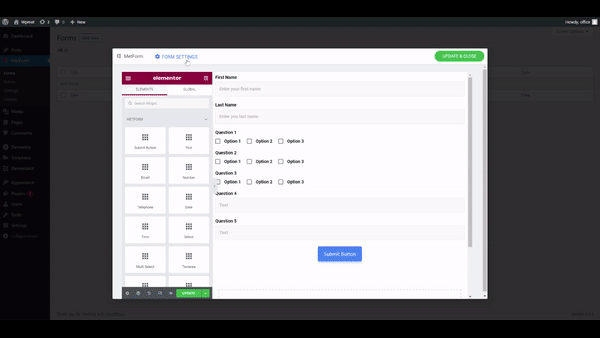
Titre : le nom du nom du quiz.
Message de réussite : un message à afficher après une soumission réussie.
Afficher le résumé du quiz : si cette option est activée, le résumé du quiz sera affiché à l'utilisateur après la soumission du formulaire avec un message de réussite.
Connexion requise : si vous souhaitez rendre la connexion obligatoire, activez cette option.
Capturer les données du navigateur de l'utilisateur : lorsqu'il est activé, il stocke les données du navigateur de l'utilisateur.
Masquer le formulaire après la soumission : masque le formulaire après la soumission pour éviter les soumissions multiples.
Stocker les entrées : cette option doit être activée pour que les données du quiz soient stockées dans l'entrée du formulaire.
Après cela, cliquez sur le bouton Enregistrer les modifications pour enregistrer les paramètres.
Enfin, cliquez sur le bouton METTRE À JOUR ET FERMER pour finaliser l'édition du formulaire.
Lisez la documentation complète du module MetForm Quiz Form pour obtenir un guide complet sur la façon d'utiliser ce générateur de formulaire WordPress de la manière la plus efficace.
Vous pouvez vérifier les entrées du formulaire et les données du quiz à partir du tableau de bord WordPress > MetForm > Entrées .
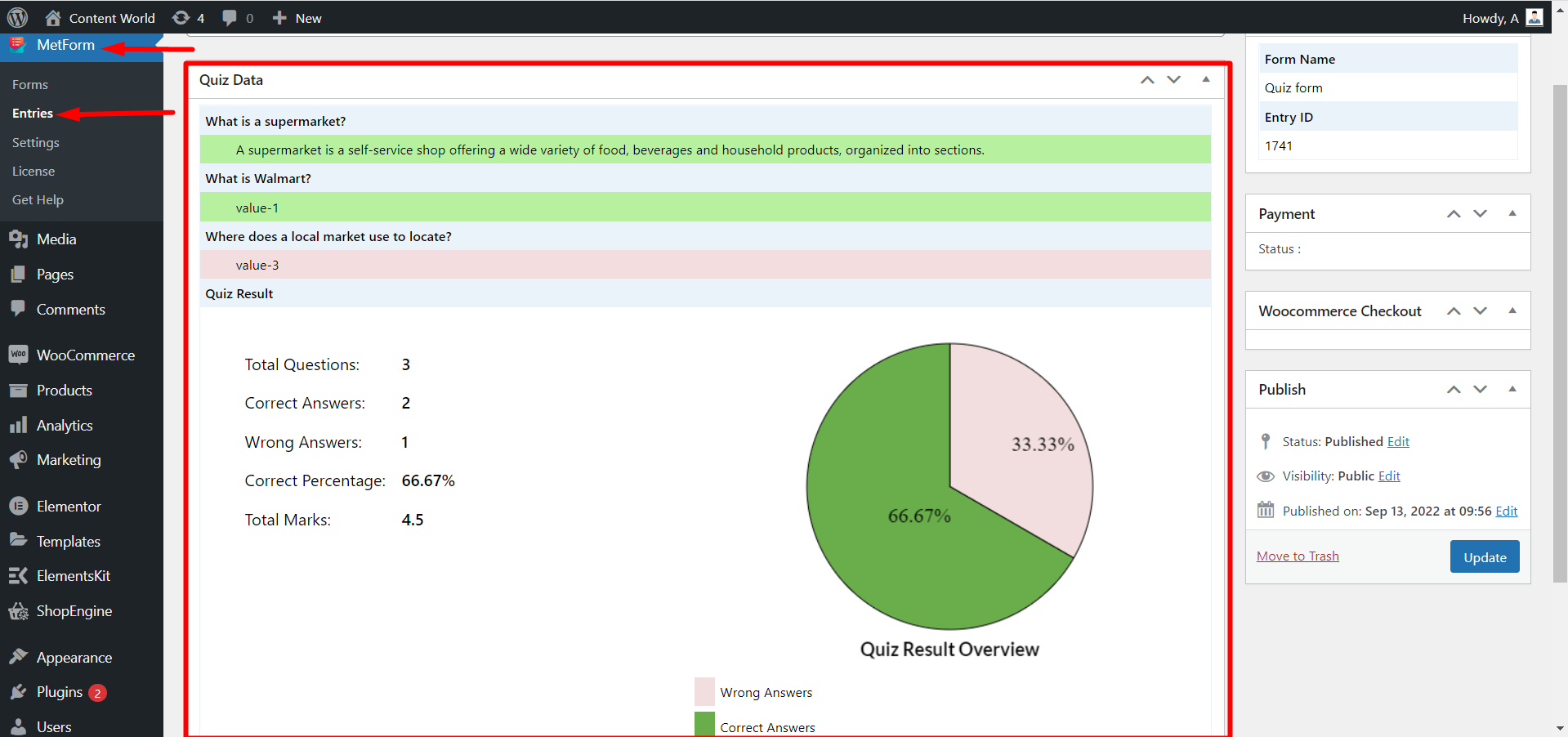
Pourquoi MetForm est le créateur de quiz WordPress le plus complet pour votre site Web ?
Pour répondre à cette question, soulignons d'abord quelles sont les exigences essentielles pour un générateur de formulaire WordPress. Voici la check-list :
- Formulaire de quiz facile à construire.
- UX conviviale.
- Affiche les données du quiz de manière organisée avec des chiffres et des graphiques.
- Disponibilité des champs de formulaire comme la case à cocher, la radio, les champs de texte, la sélection multiple, etc.
- Stocke les données de formulaire soumises dans une base de données pour une analyse plus approfondie des données.
- Prend en charge la protection anti-spam.
Compte tenu de tout ce qui précède, devriez-vous choisir MetForm comme constructeur de quiz WordPress ? La réponse est définitivement oui! MetForm remplit toutes les cases ci-dessus.
S'intégrant à Elementor, MetForm est certainement le générateur de formulaires de quiz le plus simple pour WordPress. Vous pouvez simplement faire glisser et déposer les éléments dans l'éditeur et concevoir facilement un quiz fonctionnel. Ce constructeur de quiz Elementor a également une UX conviviale.
Plus important encore, la collecte de données du module de quiz MetForm est très efficace. Il collecte les données de quiz soumises et affiche une vue numérotée et graphique plus organisée. Ainsi, il est plus facile d'analyser les données. De plus, MetForm offre également la possibilité de stocker les données du navigateur des utilisateurs.
En outre, il affiche un résumé de la soumission à l'utilisateur, afin qu'il puisse être sûr de sa soumission. Le module de quiz MetForm a une fonctionnalité qui empêche plusieurs entrées de formulaire.
Dans l'ensemble, on peut dire que c'est le constructeur de formulaires WordPress le plus complet qui vous permet de créer des quiz sur votre site Web avec toutes les fonctionnalités principales.
