Comment rendre votre site opérationnel rapidement avec Local (en 5 étapes)
Publié: 2022-06-29Selon un récent sondage, 28 % des petites entreprises n'ont pas de site Web. De plus, de nombreuses entreprises mettent des mois, voire des années, à mettre en place leurs sites. En tant que chef d'entreprise, vous savez que le temps c'est de l'argent.
Par conséquent, lorsqu'il s'agit de créer votre site Web, vous ne voulez pas perdre de temps à le configurer. Grâce à Local, vous pouvez créer et publier un site Web WordPress en toute simplicité. En quelques clics, vous pouvez avoir un site Web magnifique et réactif qui présente vos produits et services au monde entier.
Dans cet article, nous examinerons de plus près Local en tant qu'outil de développement Web. Ensuite, nous vous montrerons comment l'utiliser pour rendre votre site Web opérationnel. Commençons!
Une introduction à Local by Flywheel
Local by Flywheel est un environnement de développement local conçu pour les utilisateurs de WordPress :
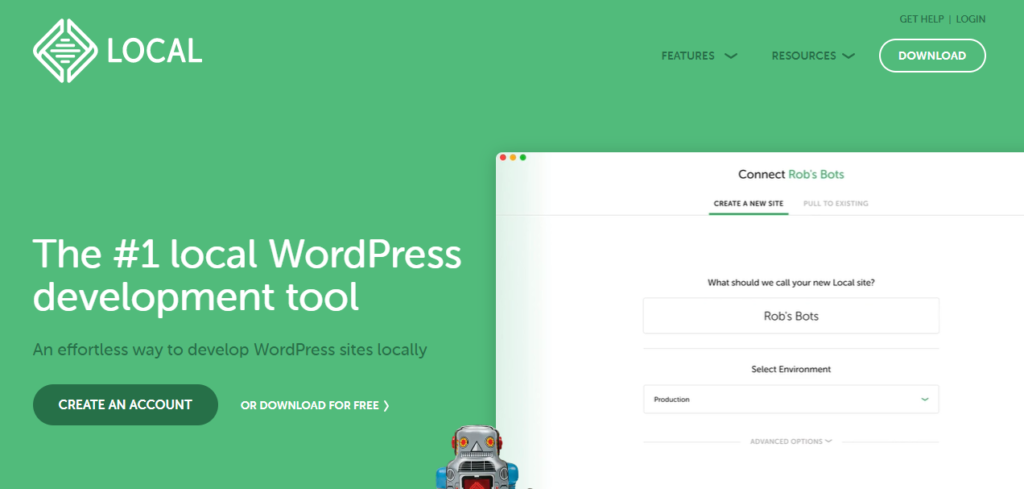
Il vous permet de créer des sites WordPress sur votre ordinateur, sans avoir besoin d'un serveur en direct. Cela signifie que vous pouvez travailler sur votre site hors ligne et apporter des modifications sans affecter la version publique de votre site.
Local a quelques fonctionnalités intéressantes, y compris l'installation automatique, l'administration en un clic et MagicSync. L'installation automatique signifie que vous n'avez pas besoin de configurer manuellement WordPress chaque fois que vous souhaitez créer un nouveau site. De plus, la fonction d'administration en un clic vous permet de créer rapidement un compte administrateur WordPress afin que vous puissiez commencer à travailler sur votre site immédiatement.
Pendant ce temps, MagicSync vous permet de synchroniser automatiquement votre site local avec un serveur en direct. Cela signifie que vous pouvez apporter des modifications à votre site local, puis les mettre en ligne en quelques clics seulement.
Comment rendre votre site opérationnel rapidement avec Local (en 5 étapes)
Comme nous l'avons vu, vous pouvez créer un site avec Local et tester votre contenu avant de mettre en ligne vos modifications. De cette façon, vous pouvez vous assurer que tout fonctionne comme il se doit avant de lancer votre site d'entreprise.
Voyons comment rendre votre site opérationnel en seulement cinq étapes faciles.
Étape 1 : Installez Local et créez un nouveau site
Tout d'abord, vous devrez télécharger Local sur votre ordinateur. Le programme vous demandera de sélectionner un système d'exploitation :
Ensuite, il lancera le programme d'installation. Lorsque vous y êtes invité, choisissez un emplacement pour l'installation :
Une fois l'installation terminée, vous pouvez lancer le logiciel et créer un compte gratuit :
Une fois que vous avez configuré un compte local, vous serez redirigé vers le tableau de bord :
Ici, vous pourrez accéder à tous les sites que vous avez configurés. Pour commencer, cliquez sur le bouton Créer un nouveau site .
Étape 2 : Configurez les paramètres de votre site local
Ensuite, vous devrez configurer les paramètres de votre site local. Tout d'abord, vous voudrez lui donner un nom :
Si vous cliquez sur le lien Options avancées , vous pouvez modifier votre domaine et le chemin du site :
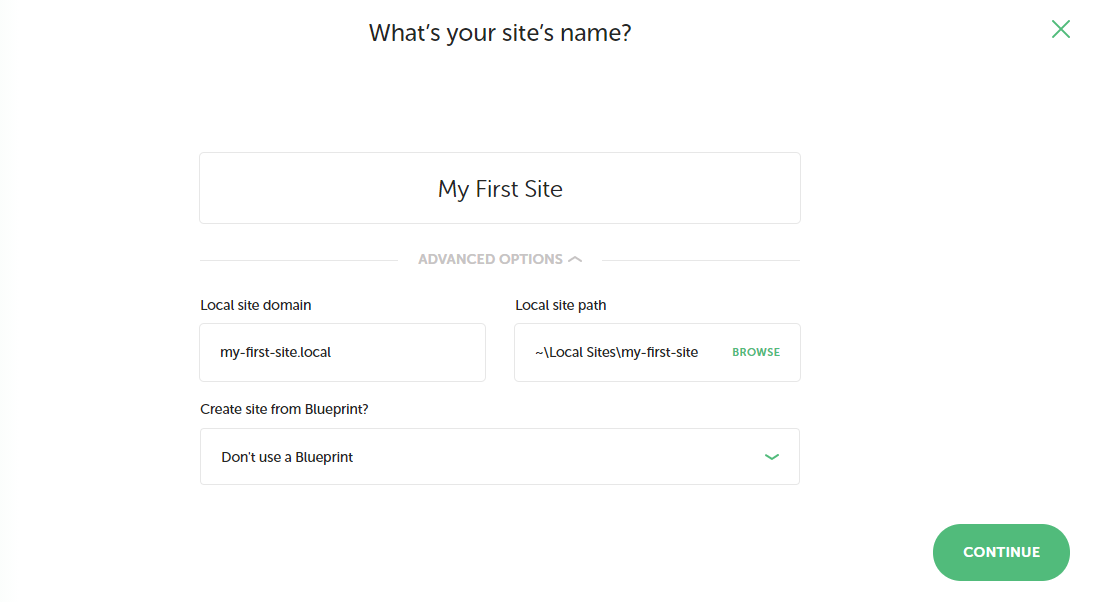
Si vous accédez à la section Informations sur le site , vous pouvez spécifier l'URL de votre site et choisir d'utiliser ou non HTTPS. Sous Paramètres de la base de données, vous devrez sélectionner un nom pour votre base de données, ainsi qu'un nom d'utilisateur et un mot de passe.
Dans la section Paramètres WordPress , vous pouvez entrer le nom d'utilisateur et le mot de passe de votre compte administrateur. Si vous laissez ces champs vides, Local générera pour vous des informations de connexion aléatoires. Lorsque vous êtes prêt, cliquez sur Continuer .
L'étape suivante consiste à configurer votre environnement de développement. Local propose deux options : Préféré ou Personnalisé :

Nous vous recommandons de choisir la première option si vous êtes débutant. Si vous choisissez Personnalisé , vous pouvez personnaliser davantage votre environnement en choisissant une version PHP, un serveur Web, etc.
Étape 3 : configurer WordPress
Après avoir choisi votre environnement, vous serez invité à vous connecter à WordPress. Cela peut être fait en entrant simplement vos informations de connexion WordPress, que vous avez créées à l'étape précédente :
Ensuite, cliquez sur le bouton Ajouter un site et attendez que Local génère votre site. Cela peut prendre quelques minutes.
Une fois votre site créé, vous serez redirigé vers la section Sites locaux de votre tableau de bord :
Ici, vous pouvez voir les détails de votre site. Pour accéder à votre site WordPress, cliquez simplement sur le bouton Ouvrir le site .
Étape 4 : Personnalisez votre site WordPress
Maintenant que WordPress est installé, vous pouvez configurer les paramètres et les préférences de votre site dans le tableau de bord :
Si vous accédez à Paramètres , vous pouvez modifier le titre de votre site, rédiger un slogan, etc. :
Outre la configuration des préférences de votre site, vous pouvez également personnaliser son apparence. Pour cela, il vous suffit de cliquer sur l'onglet Apparence et de sélectionner un thème WordPress :
Une fois que vous avez choisi un thème, vous pouvez commencer à ajouter des plugins. Ces outils ajoutent des fonctionnalités supplémentaires à votre site, telles que des formulaires de contact et des boutons de médias sociaux. Cliquez simplement sur l'onglet Plugins , puis sélectionnez Ajouter nouveau et recherchez l'outil que vous souhaitez installer :
Une fois que vous avez trouvé un plugin que vous souhaitez utiliser, vous pourrez l'installer et l'activer. Vous pouvez ensuite accéder à la page de votre plugin dans le tableau de bord pour configurer ses paramètres.
Étape 5 : Publiez votre site
L'une des meilleures choses à propos de Local est qu'il est très facile de mettre votre site en ligne. En fait, il peut être opérationnel en quelques clics.
Cependant, vous devrez d'abord acheter un hébergement Web. Vous pouvez trouver une variété de plans d'hébergement pour les sites WordPress chez des fournisseurs comme WP Engine et Flywheel.
Une fois que vous avez trié votre hébergement, connectez-vous à votre tableau de bord local et accédez à la page Connect :
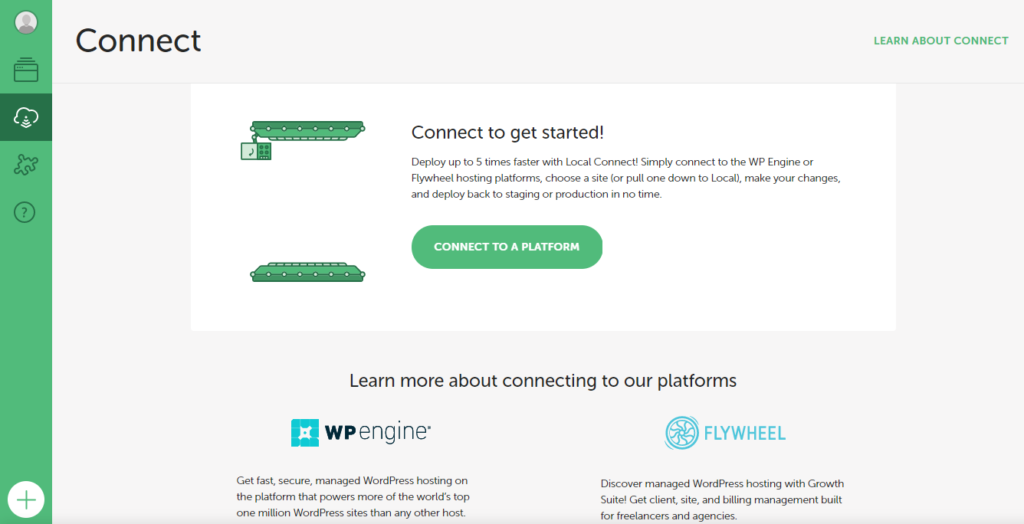
Cliquez ensuite sur le bouton Se connecter à une plate-forme et sélectionnez WP Engine ou Flywheel, selon le plan d'hébergement que vous avez acheté. Vous pouvez ensuite vous connecter à votre compte d'hébergement pour publier votre site.
Ça y est, votre site est maintenant en ligne ! À partir de maintenant, vous pouvez tester toutes les modifications apportées à votre contenu sur Local avant de les publier sur votre site public.
Conclusion
Local by Flywheel est un outil de développement qui vous permet de créer des sites WordPress localement. Il offre une interface utilisateur intuitive et une gamme de fonctionnalités pour vous aider à gérer votre contenu plus efficacement.
Dans cet article, nous vous avons montré comment créer un site avec Local et le publier en seulement cinq étapes simples :
- Installez Local et créez un nouveau site.
- Configurez les paramètres de votre site local.
- Configurez WordPress.
- Personnalisez votre site WordPress.
- Publiez votre site.
Avez-vous des questions sur la création d'un site Web avec Local ? Faites-nous savoir dans la section commentaires ci-dessous!
