Créer un répertoire du personnel avec WordPress en 7 étapes
Publié: 2022-10-31Avouons-le, l'organisation compte. De plus, une bonne organisation est parfois un élément clé qui garantit le bon fonctionnement d'une entreprise et une coopération fructueuse entre ses membres.
Dans ce didacticiel, nous vous guiderons pas à pas à travers toutes les étapes de la création d'un annuaire du personnel avec WordPress.
Commençons!
Qu'est-ce qu'un répertoire du personnel ?
Le répertoire du personnel, également connu sous le nom de répertoire des employés, est une base de données en ligne de toutes les personnes travaillant pour une entreprise. Il se compose généralement de noms, de titres de poste et d'informations de contact, mais peut également inclure des champs supplémentaires, par exemple, des photos, des anniversaires, des lieux, des niveaux d'expertise, etc.
Qui peut en avoir besoin ?
Les répertoires du personnel sont largement utilisés par les entreprises publiques et privées, les établissements médicaux et éducatifs, les galeries et bien d'autres. En bref, tout établissement et association comptant beaucoup de travailleurs peut avoir besoin de cet organigramme pour diverses raisons :
- Pour compiler une liste de tous les employés de l'entreprise dans un endroit facile à rechercher et à naviguer ;
- Fournir des données essentielles sur leurs postes et toute information de contact pouvant être utilisée pour joindre les employés ;
- Encourager la collaboration et la communication au sein d'une entreprise.
De quoi aurez-vous besoin pour créer un répertoire du personnel ?
Pour démarrer un site Web d'annuaire du personnel, vous aurez besoin des prérequis suivants :
- Nom de domaine - vous pouvez opter pour un nom d'entreprise avec une mention d'une partie "répertoire", par exemple, "entreprise.employés.com" . Mettez de côté environ 10-20 $ / an pour un nom de domaine.
- Hébergement - pour le dire simplement, l'hébergement Web est un endroit où votre site Web sera stocké. La location vous coûtera entre 20 $ et 100 $ / mois ;
- WordPress installé – la plupart des hébergeurs proposent une installation WordPress en 1 clic ;
- Thème de répertoire WordPress – ce sera la mise en page de votre site Web ; ainsi, réfléchissez bien au moment de choisir le thème le plus compatible avec vos préférences ;
- Plugin d'annuaire WordPress - il est responsable de la fonctionnalité de votre site Web, donc une fois que vous avez décidé des caractéristiques dont vous avez besoin pour configurer votre annuaire du personnel, recherchez des plugins WordPress qui fournissent toutes les fonctionnalités dont vous avez besoin.
Nous vous recommandons de consulter nos aperçus des thèmes WordPress d'annuaire gratuits les plus populaires et une liste des meilleurs plugins WordPress d'annuaire.
Comment lancer un répertoire d'employés ?
Pour les besoins de ce didacticiel, nous utiliserons ListingHive, un thème WordPress gratuit permettant de créer tout type de répertoire et de sites Web de référencement. De plus, nous utiliserons HivePress, un annuaire d'entreprises gratuit et un plugin WordPress de petites annonces.
Installer le thème et le plugin
Étant donné que ListingHive est un thème gratuit, vous pouvez l'installer en quelques étapes simples. Allez dans Apparence > Thèmes > Ajouter nouveau et tapez « ListingHive » dans la barre de recherche. Cliquez sur le bouton Installer et activez le thème.
Une fois que vous avez activé ListingHive, vous verrez une suggestion pour installer le plugin HivePress. Il alimentera toutes les fonctionnalités de l'annuaire sur votre site Web. Par conséquent, cliquez sur le lien disponible pour installer et activer le plugin.
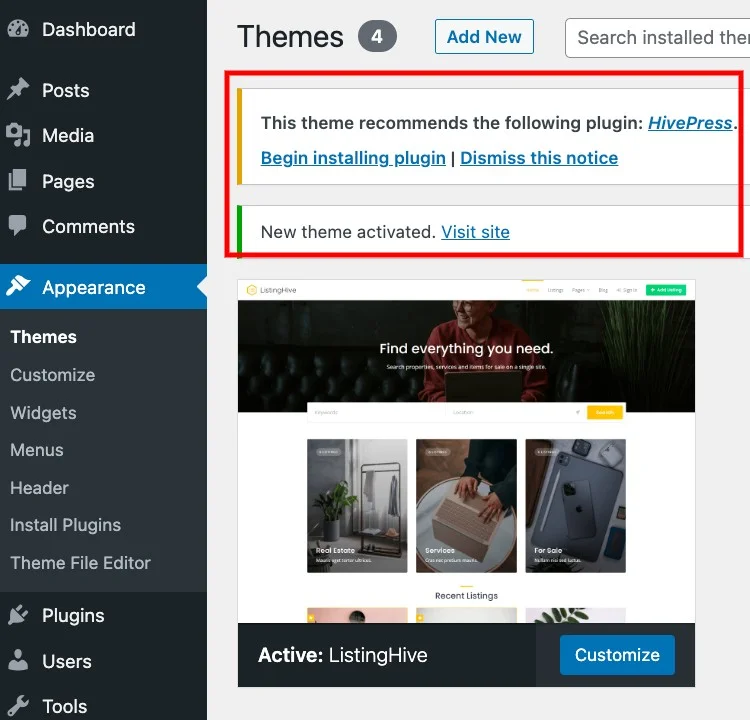
Ajouter des catégories de membres
Pour créer un annuaire du personnel clair et complet, commencez par définir la hiérarchie de l'entreprise. Vous pouvez diviser les employés en catégories selon des caractéristiques spécifiques, par exemple en indiquant leur appartenance à un service particulier.
Examinons-le sur l'exemple d'un annuaire du personnel d'une agence de publicité. Supposons qu'il y ait les départements suivants :
- Créatif;
- Production;
- Relations publiques;
- Comptabilité et finances, etc.
Pour affecter des employés à différents services, vous devez ajouter différentes catégories dans la section Tableau de bord > Fournisseurs > Catégories . Remplissez les champs Nom et éventuellement Description , puis cliquez sur le bouton Ajouter une catégorie .
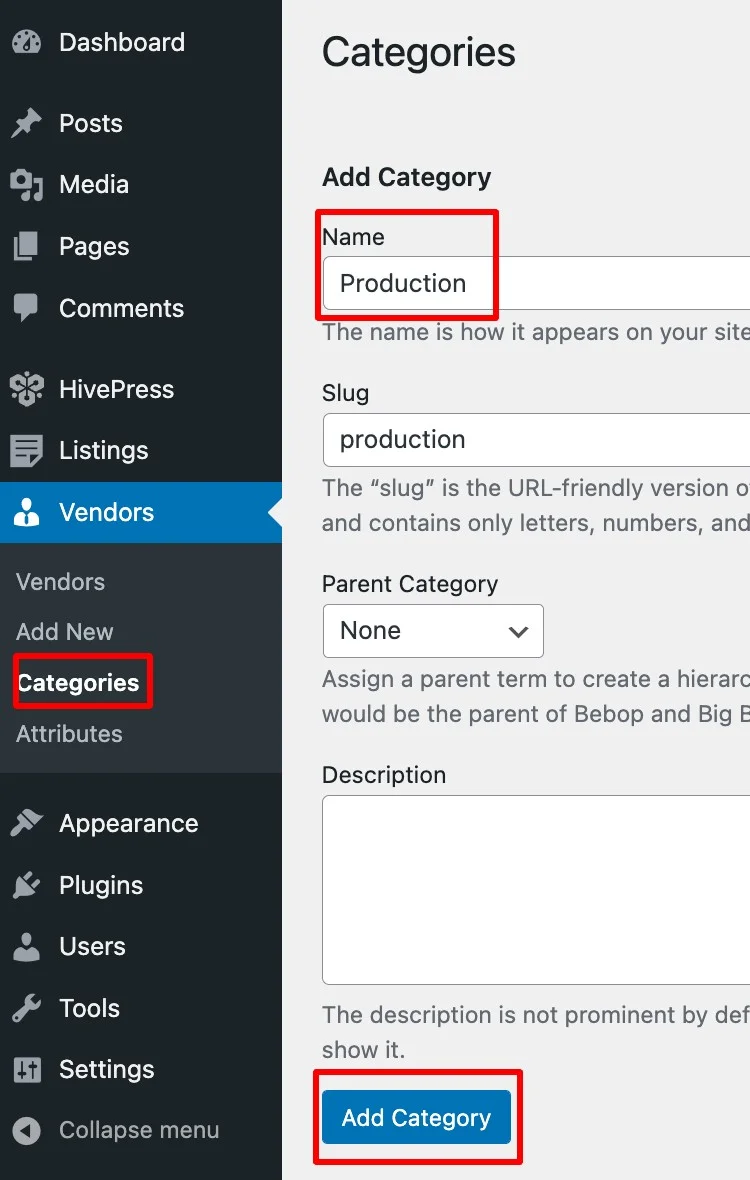
Selon l'organisation de l'entreprise, vous devrez peut-être ajouter des sous- catégories , telles que les divisions Copie et Art et visualisation au sein du service Création. Pour cela, il vous suffit d'attribuer une sous-catégorie à une catégorie mère (regardez l'exemple dans la capture d'écran) .
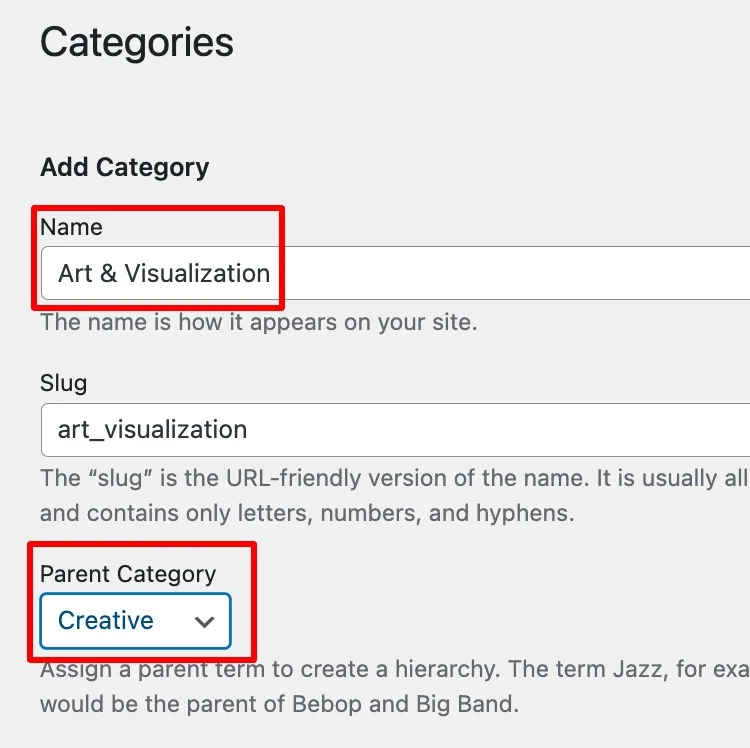
Vous pouvez créer autant de catégories et de sous-catégories que nécessaire pour créer un site Web complet de répertoire du personnel.
Ajouter des champs de profil de membre
Après avoir terminé avec les catégories, passez à l'étape suivante de configuration des champs de profil des employés. Vous pouvez créer divers champs de profil pour afficher différents détails sur un employé, par exemple, nom, e-mail, numéro de téléphone, etc.
Par exemple, créons un champ Numéro de téléphone pour les profils des employés.
Accédez à la section Fournisseurs > Attributs > Ajouter nouveau . Commencez par choisir le titre du champ, cochez l'option Modifiable pour permettre aux employés de renseigner leurs coordonnées, et sélectionnez « Texte » dans le champ Type de champ .
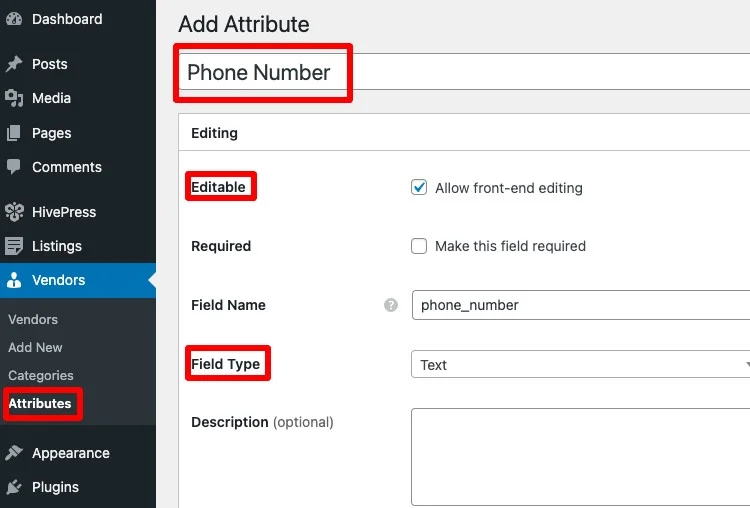
Vous pouvez laisser la section Recherche vide, car le champ Numéro de téléphone ne sera pas utilisé comme filtre de recherche. Passez plutôt à la section Affichage et configurez les fonctionnalités suivantes :
- Zones - en d'autres termes, l'endroit sur les profils des employés où le champ Numéro de téléphone sera affiché. Faisons-en Block (secondaire) , Page (secondaire) .
- Format - il est responsable de l'affichage visuel d'un champ. Dans notre cas, attribuons-lui le format suivant
%label%: %value%
Terminez toujours en cliquant sur le bouton Publier .
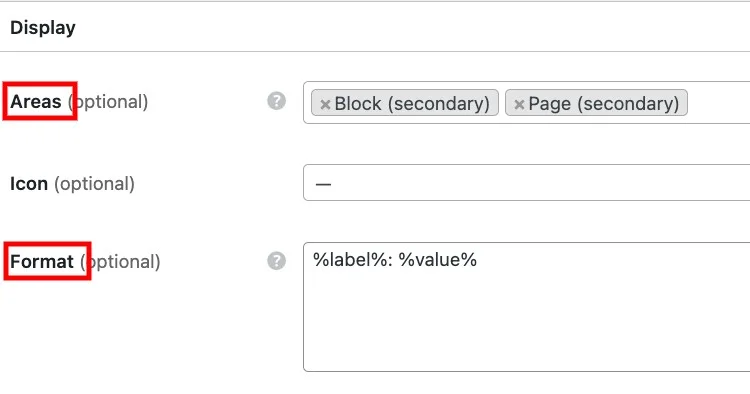
Ensuite, ajoutons le champ Rôle. C'est un peu différent du numéro de téléphone un car les utilisateurs devraient pouvoir sélectionner la réponse parmi celles proposées dans la liste. Pour le créer, allez à nouveau dans la section Vendors > Attributes > Add New et saisissez un titre.
Autorisez l'édition frontale et rendez ce champ obligatoire en cochant la case Obligatoire . Dans le type de champ , optez pour une option " Sélectionner ".
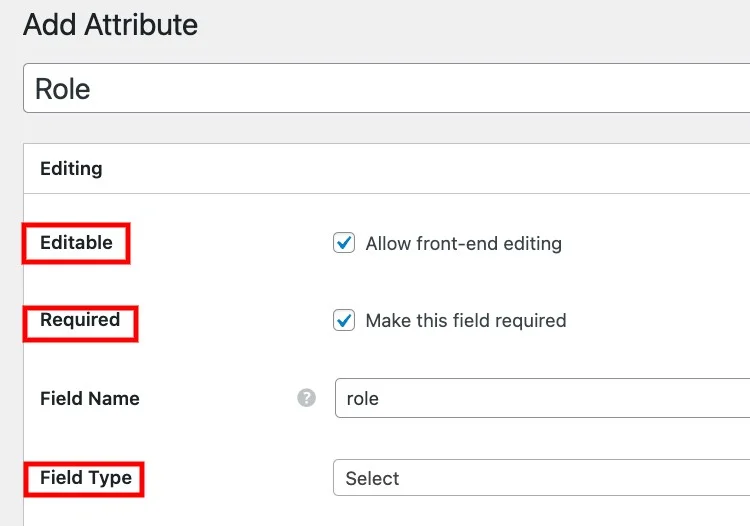
Ensuite, passez à la section Recherche . En marquant ce champ comme Filtrable , vous rendez possible la recherche d'employés par leurs Rôles. Dans le type de champ de recherche, choisissez « Sélectionner ».
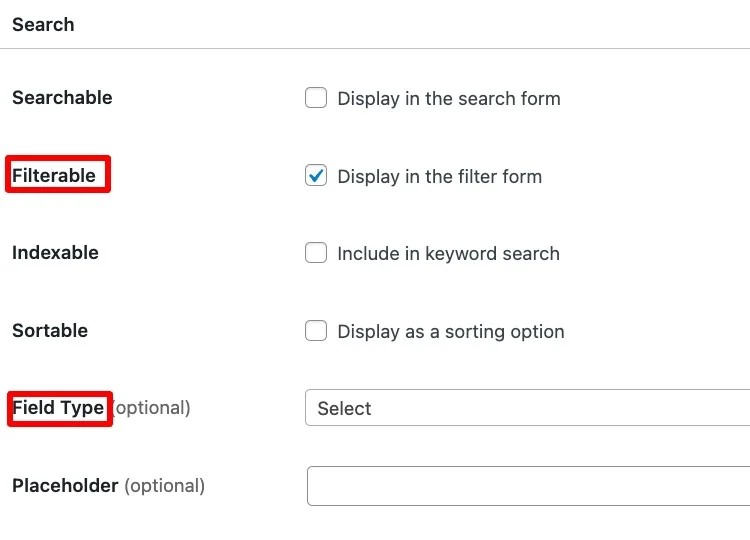
Après cela, passez à la section Affichage . Comme dans l'exemple précédent, configurez Areas (Page (primary), Block (primary)) et Format %label%: %value%
Dès que vous publiez , le bouton Modifier les options apparaît dans la section Modification . Cliquez dessus pour ajouter des options de rôle à la liste.
En suivant l'exemple du cas précédemment examiné d'un annuaire du personnel pour une agence de publicité, vous aurez peut-être besoin des options de rôle suivantes :
- Designer graphique;
- Rédacteur;
- Responsable Marketing ;
- Stratège, etc...
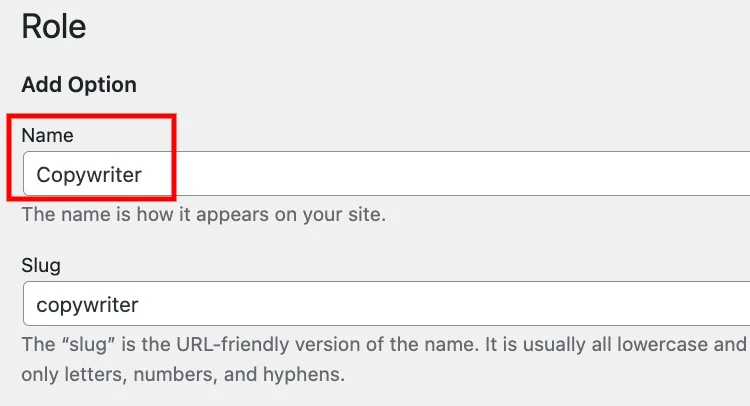
Vous pouvez également créer des hiérarchies d'options pour permettre aux utilisateurs de spécifier leurs qualifications. Par exemple, le rôle de graphiste peut avoir plusieurs sous-options, telles que la conception d'emballage, la conception de logo et la conception d'animation.

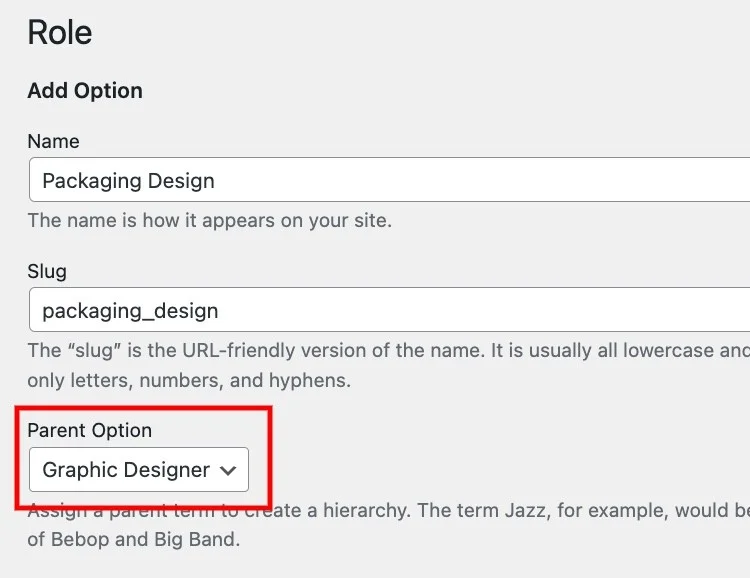
De plus, vous pouvez créer des champs spécifiques à une catégorie. Par exemple, vous pouvez faire en sorte que les employés du service Production choisissent entre les options d'ancienneté.
Ajoutez un nouveau champ dans Fournisseurs > Attributs > Ajouter nouveau. Définissez un titre, rendez le champ Modifiable et Obligatoire , définissez un Type de champ " Sélectionner " , cochez l'option Filtrable et marquez le Type de champ de recherche comme " Sélectionner ".
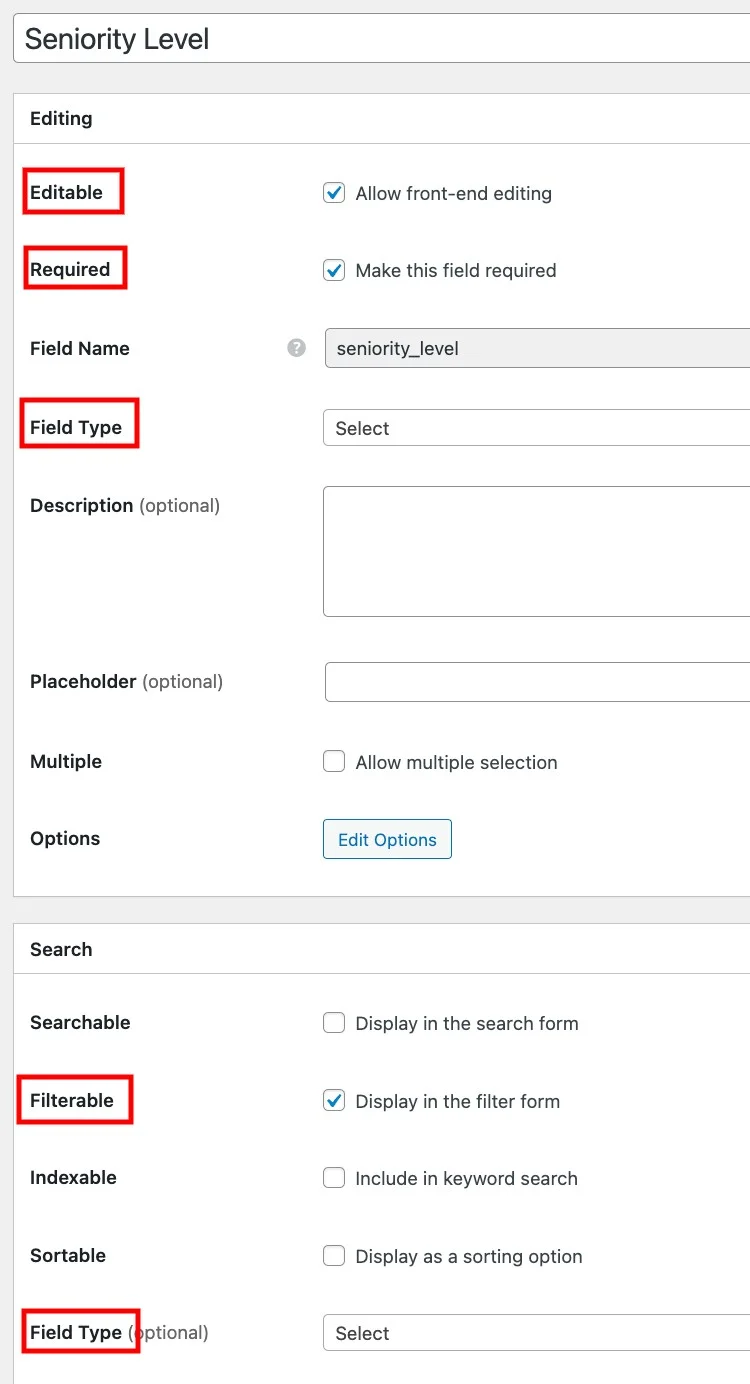
Choisissez ensuite Afficher les zones (par exemple, Bloc (secondaire), Page (secondaire)) et Format %label%: %value%
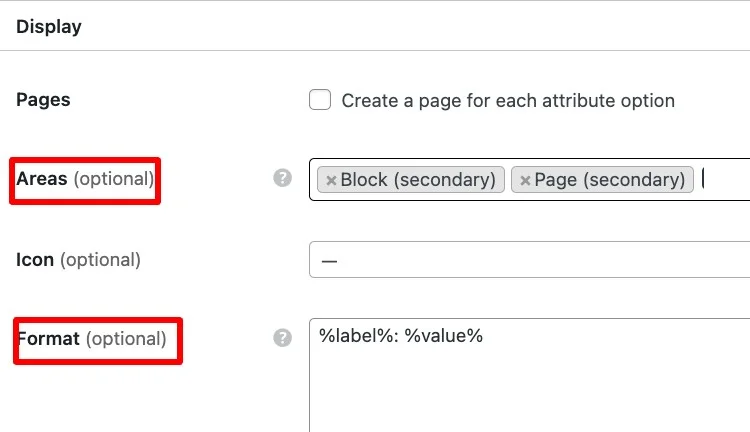
La prochaine étape consistera à attribuer ce champ à la catégorie Production dans la section de droite.
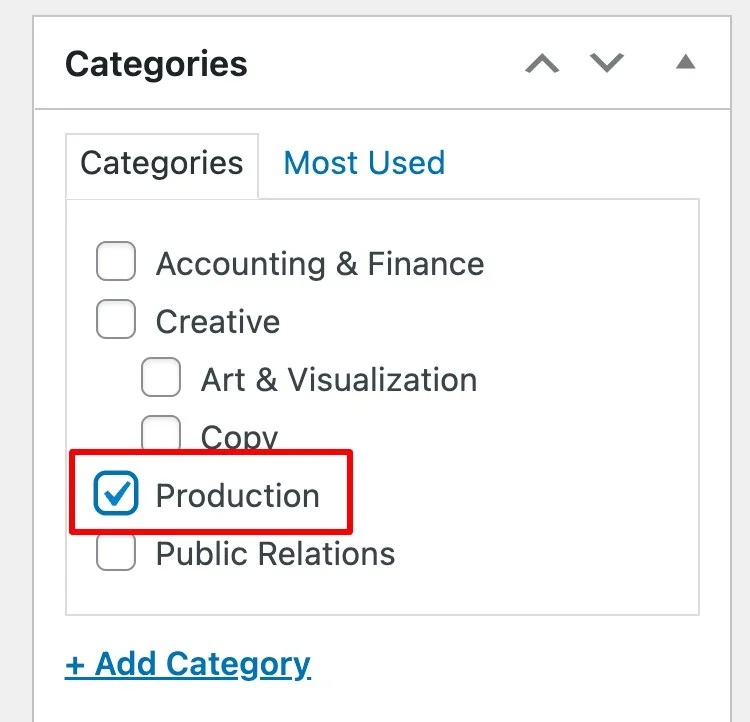
Après la publication , passez à Modifier les options et ajoutez-en quelques-unes. Par exemple, vous pouvez ajouter des options Junior, Intermédiaire et Senior.
Désormais, les employés utilisant votre annuaire du personnel pourront ajouter toutes les données nécessaires à leurs profils.
Ajouter une page
Passons à autre chose et créons une page où tous les profils des employés seront affichés.
Accédez à la section Tableau de bord > Pages > Ajouter nouveau . Écrivez le titre de la page et cliquez sur le sign pour ajouter des blocs de mise en page. Par exemple, ajoutons un bloc « Formulaire de recherche de fournisseurs » et un bloc « Fournisseurs » qui afficheront tous les membres de l'annuaire. N'oubliez pas de publier la page.
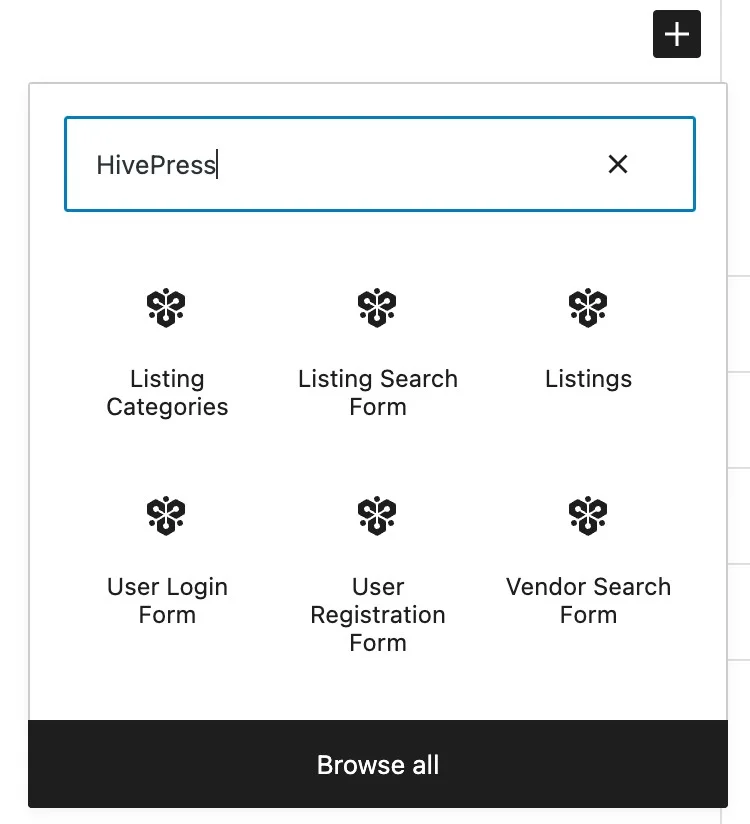
Après cela, accédez à la section Tableau de bord > Paramètres > Lecture et définissez la page que vous venez d'ajouter en tant que page d' accueil . Terminez en cliquant sur le bouton Enregistrer les modifications .
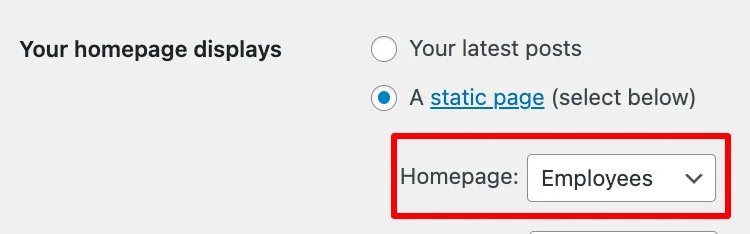
Passons maintenant à l'étape suivante.
Mettre les choses en place
Dans cette étape, nous passerons en revue les paramètres de HivePress pour nous assurer que tout fonctionne correctement. Tout d'abord, accédez à l' onglet HivePress > Paramètres > Listes et désactivez la fonctionnalité de soumission de liste car, dans la plupart des cas, il n'est pas nécessaire qu'un site Web d'annuaire du personnel ajoute des listes aux utilisateurs.
Ensuite, allez dans l'onglet Fournisseurs et définissez une page Fournisseurs (c'est-à-dire une page où tous les membres de l'annuaire seront affichés) dans la section HivePress > Paramètres > Fournisseurs . Vous pouvez définir votre page d'accueil ici si vous souhaitez afficher tous les employés sur la page d'accueil.
De plus, ici, il faut autoriser l'inscription directe , cela permettra aux employés de lister eux-mêmes leurs profils, depuis le front-end. Comme toujours, lorsque vous avez terminé, enregistrez les modifications .
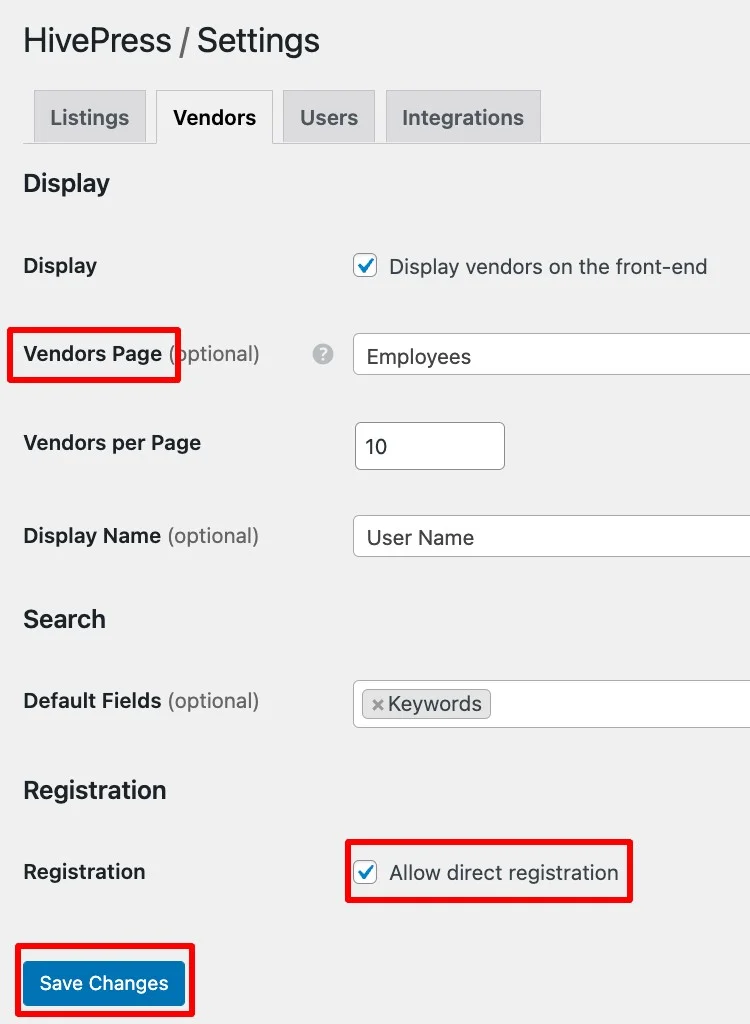
Prochain,
Ensuite, passez à la section Tableau de bord > Apparence > Menus > Gérer avec aperçu en direct . Vous aurez besoin d'un lien d'inscription sur votre site Web afin que les employés puissent le suivre pour répertorier leurs profils. Pour l'ajouter, allez dans Header > Add items > Custom Links et renseignez le champ en utilisant le lien suivant structurez your domain/register-vendor
Tapez un texte de lien , puis cliquez sur Ajouter au menu et publier .
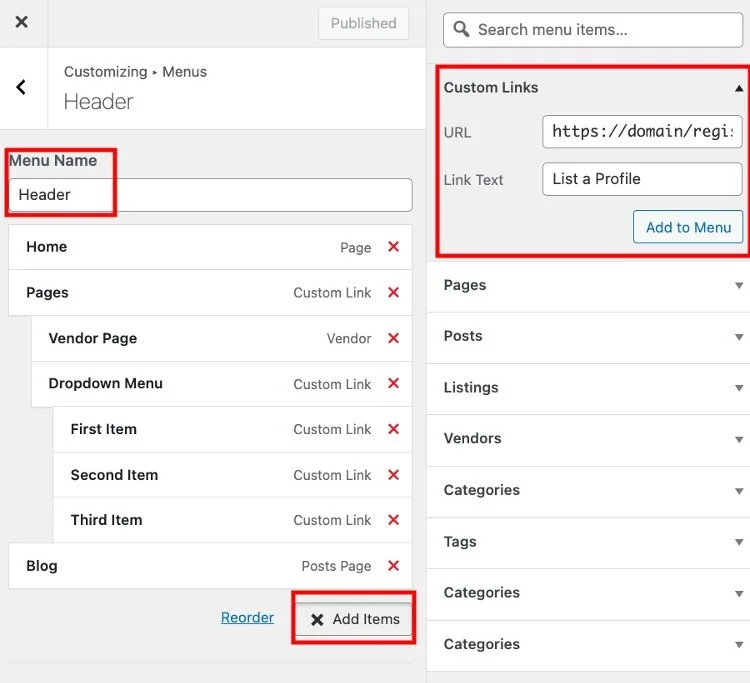
C'est ça! Il y a maintenant un lien d'inscription dans l'en-tête de votre site Web, et les employés peuvent ajouter leurs profils en l'utilisant.
Ajouter des membres
ListingHive vous offre deux options différentes pour ajouter de nouveaux profils :
- Depuis le front-end – les employés peuvent s'inscrire via un formulaire d'inscription d'utilisateur ;
- Depuis le back-end - vous pouvez ajouter manuellement des profils d'utilisateurs.
En fonction de vos besoins, vous pouvez choisir la méthode qui vous convient le mieux.
Par exemple, en tant qu'administrateur, vous pouvez ajouter de nouveaux membres depuis le back-end dans la section Fournisseurs > Ajouter un nouveau .
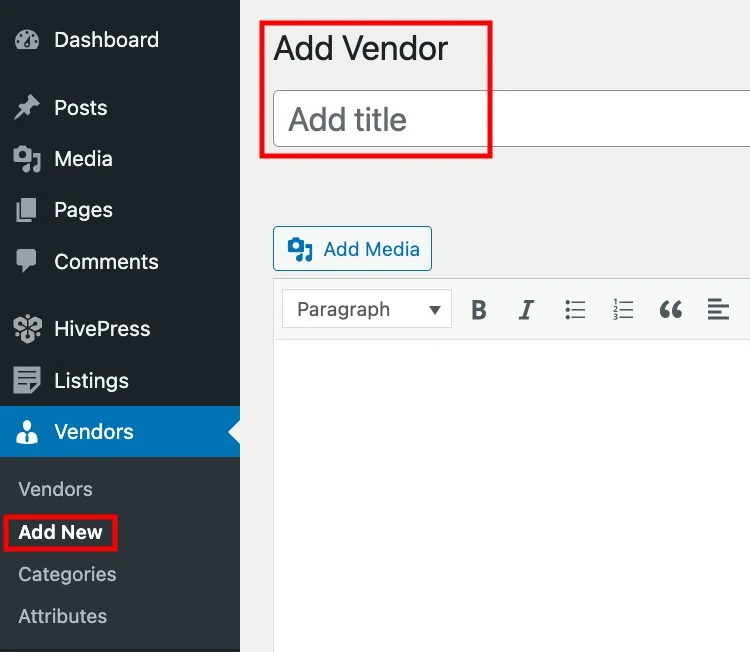
Sinon, vérifions également comment cela fonctionne pour les employés. Les utilisateurs peuvent ajouter leurs profils en cliquant sur le lien Lister un profil (un lien que nous venons d'ajouter à l'étape précédente) . Après cela, ils seront invités à remplir le formulaire avec les champs personnalisés que nous venons de configurer (par exemple, numéro de téléphone, rôle, etc.) et à le soumettre en cliquant sur le bouton Enregistrer les modifications .
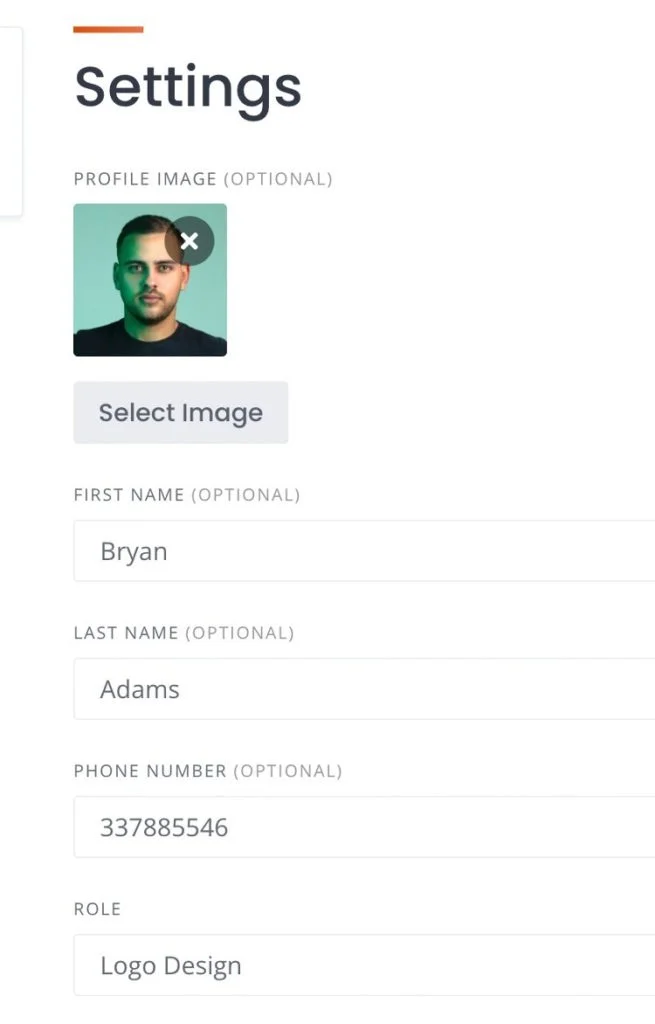
Personnaliser la page d'accueil
Le thème ListingHive est entièrement compatible avec WordPress Customizer, qui vous permet de personnaliser l'apparence de votre site Web. Vous pouvez modifier le logo du site Web, les couleurs primaires et secondaires et les polices en accédant à la page de votre plate-forme et en cliquant sur le bouton Personnaliser (consultez le screencast ci-dessous).
Avec une personnalisation et une configuration de base, vous pouvez facilement créer le même site Web que celui que vous voyez dans la capture d'écran.
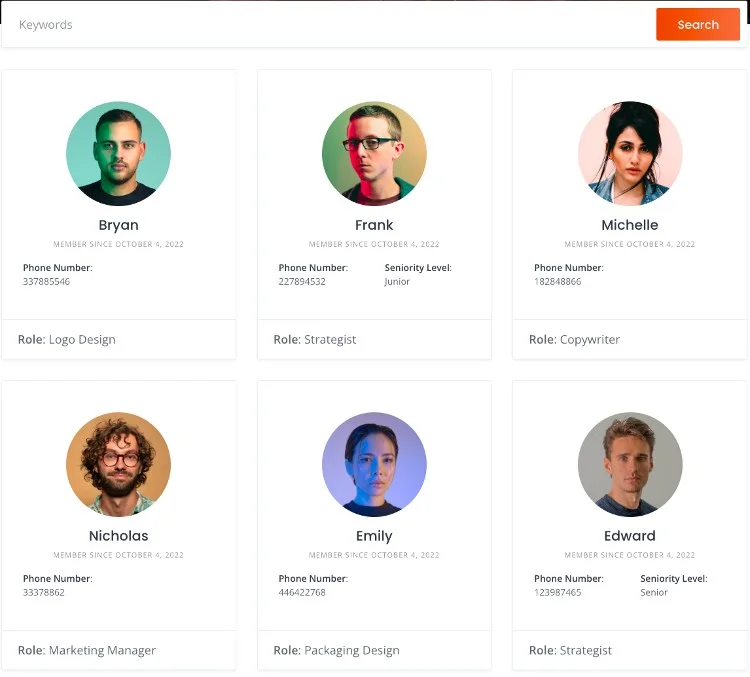
Étendre la fonctionnalité
Enfin, vous pouvez améliorer votre site Web avec diverses fonctionnalités supplémentaires. HivePress a plus de 15 extensions que vous pouvez utiliser pour étendre les fonctionnalités de votre annuaire du personnel. Par exemple, vous pouvez installer :
- Messages – la configuration de cette fonctionnalité permettra aux employés de communiquer entre eux sur votre site Web ;
- Liens sociaux – permet aux utilisateurs d'ajouter des liens sociaux comme LinkedIn ou Facebook à leurs profils ;
- Géolocalisation – cette fonctionnalité peut être utile si votre entreprise possède plusieurs bureaux à différents endroits ; il ajoute une carte à votre site Web et permet la recherche d'employés par emplacement ;
- Adhésion - avec son aide, vous pouvez restreindre l'accès à certaines données, par exemple, les coordonnées des employés, et autoriser uniquement les membres enregistrés à les voir.
Vous pouvez trouver tous les modules complémentaires disponibles dans la section Tableau de bord > HivePress > Extensions .
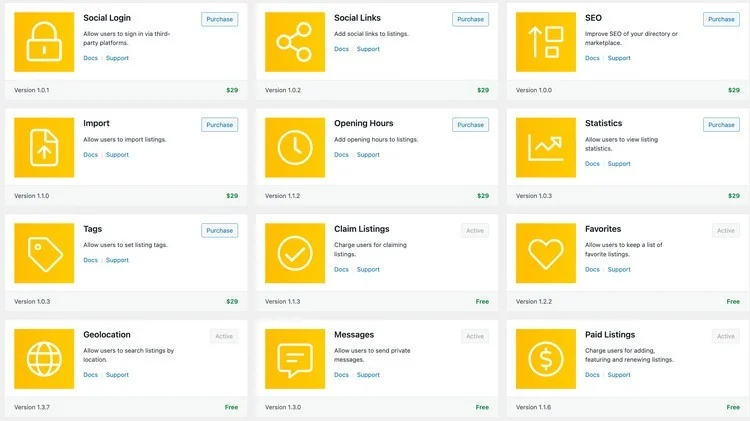
Conclusion
Félicitations pour la création de votre site Web personnel ! Nous espérons que vous avez trouvé cet article utile et que vous êtes maintenant prêt à ravir les employés de votre entreprise avec une excellente plateforme !
N'hésitez pas à consulter certains de nos autres articles :
- Top 7 des façons de gagner de l'argent avec un site d'annuaire
- Un guide sur la façon de lancer un annuaire d'entreprises
