Comment créer des factures / bons de livraison au format PDF WooCommerce
Publié: 2022-07-07Lorsque vous possédez une boutique de commerce électronique, vous comprenez l'importance de maintenir la qualité dans tous les domaines de votre entreprise. La création et la livraison de factures professionnelles aux clients est un élément essentiel des opérations quotidiennes de votre magasin. Désormais, WooCommerce est une excellente alternative pour gérer un site de commerce électronique, car ses fonctionnalités fondamentales vous permettent de gérer pratiquement tout.
La création et l'impression de factures sont un domaine dans lequel un plugin peut vous aider à gérer le processus plus efficacement. Lorsqu'il s'agit d'avoir l'air professionnel et de suivre les commandes, vous ne pouvez pas ignorer les factures PDF et les bordereaux d'emballage de WooCommerce. Parce que vous avez besoin de plugins puissants qui feront le travail efficacement pour vous.
Dans cet article, nous vous expliquerons comment créer et utiliser le plug-in WooCommerce PDF Invoices et bordereaux d'expédition pour votre boutique en ligne. Avant de faire cela, examinons de plus près pourquoi nous avons besoin d'un tel plugin.
Factures et bons de livraison PDF WooCommerce : pourquoi avez-vous besoin du plugin ?
Il existe plusieurs raisons:
- Créer automatiquement des documents WooCommerce
- Ajoutez le logo, le nom, la TVA et d'autres personnalisations de votre boutique aux factures
- Imprimez toutes les étiquettes en masse à partir de la page des commandes.
- Fonction de personnalisation des factures WooCommerce par glisser-déposer
- Créez des noms de fichiers PDF uniques pour les factures PDF qui incluent un numéro de commande ou un préfixe.
WooCommerce PDF Invoices/Packing Slips Plugin – Guide étape par étape
Alors, commençons !
Étape 1 : Installation du plugin
Installez et activez le plugin WooCommerce PDF Invoices/Packing Slips Plugin à partir du répertoire de plugins WordPress.
Depuis le tableau de bord WordPress, plugins > Ajouter un nouveau
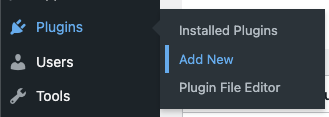
Depuis la page Ajouter des plugins , tapez un mot-clé factures pdf, installez et activez le plugin WooCommerce PDF Invoices, Packing Slips, Delivery and Shipping Labels.
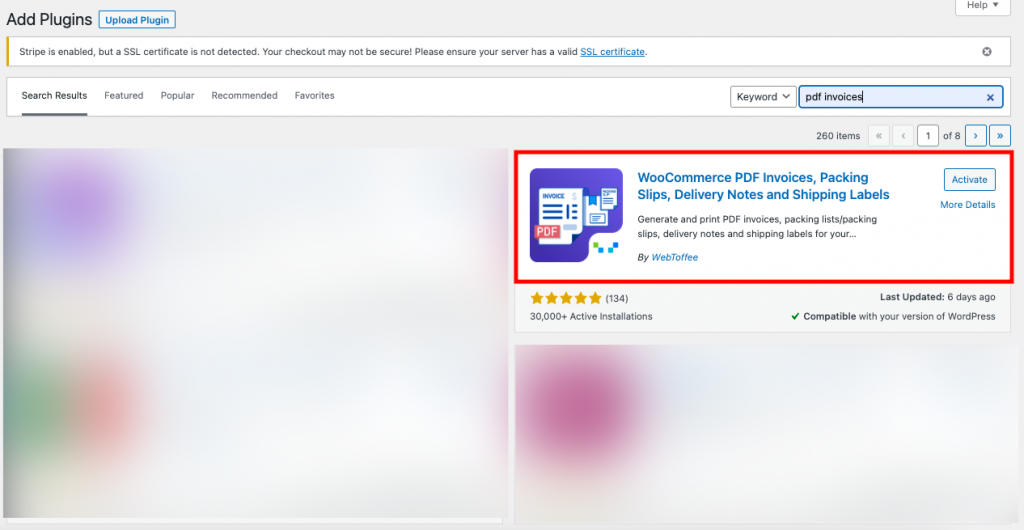
Étape 2 : Sélection de la facture PDF à partir du tableau de bord
Depuis WordPress Dashboard, sélectionnez le menu Facture/Emballage
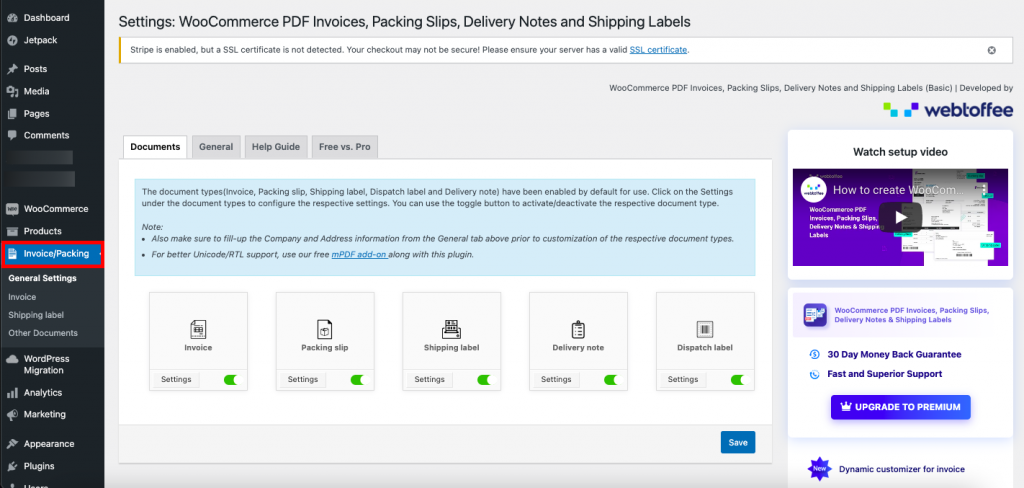
Dans l' onglet Documents , vous pouvez activer ou désactiver les documents que vous souhaitez inclure dans votre boutique eCommerce. Si vous n'avez pas besoin de générer tous les documents de votre boutique, vous pouvez utiliser cette fonction en mode désactivation.
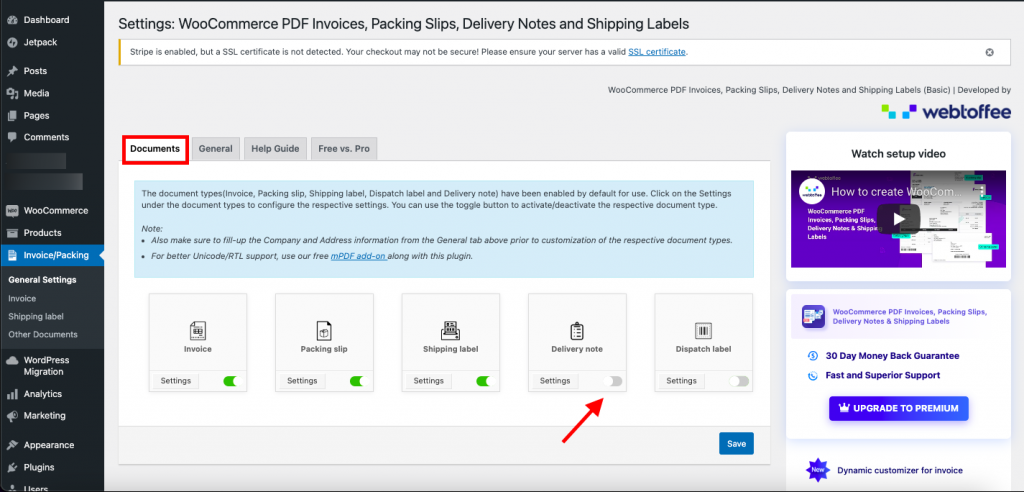
Vous pouvez également configurer les paramètres de chaque document en cliquant sur le bouton Paramètres . Une fois les modifications effectuées, cliquez sur le bouton Enregistrer .
Étape 3 : Naviguer vers l'onglet Général
Dans l' onglet Général , vous pouvez ajouter les informations de base sur l'entreprise qui apparaîtront dans tous vos documents.
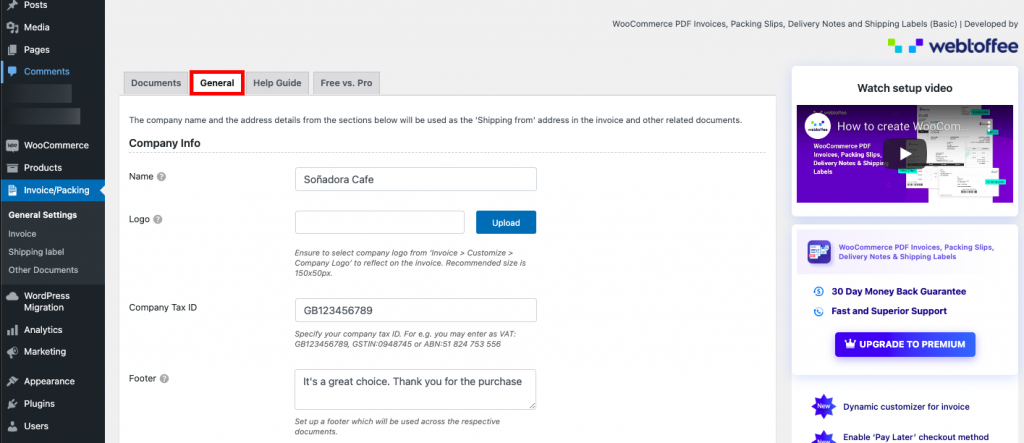
Sous les informations sur la société , vous pouvez entrer le nom de la société, télécharger le logo de la société, le numéro d'identification fiscale de la société et tout message de pied de page. Il est bon d'ajouter un message de pied de page comme "Merci pour le shopping" ou "Merci pour l'achat" pour montrer sa gratitude envers les clients.
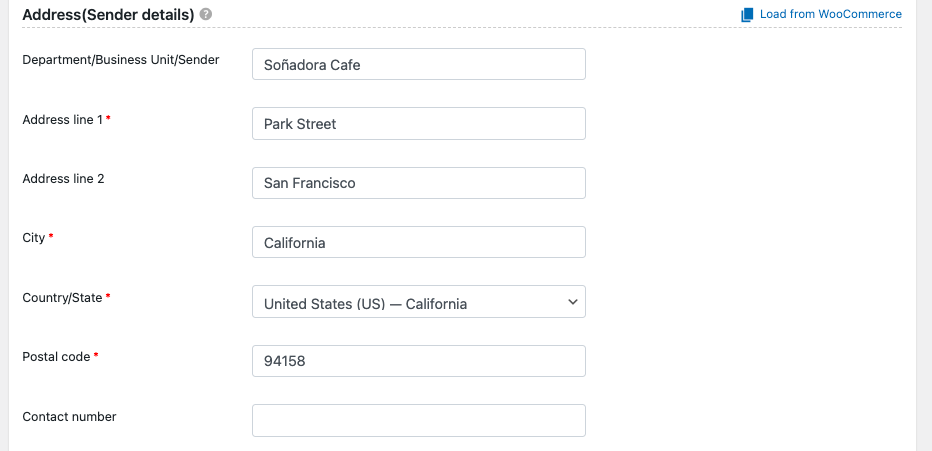
Sous Adresse (détails de l'expéditeur) , ajoutez l'adresse de votre boutique en ligne que vous souhaitez afficher sur votre facture.
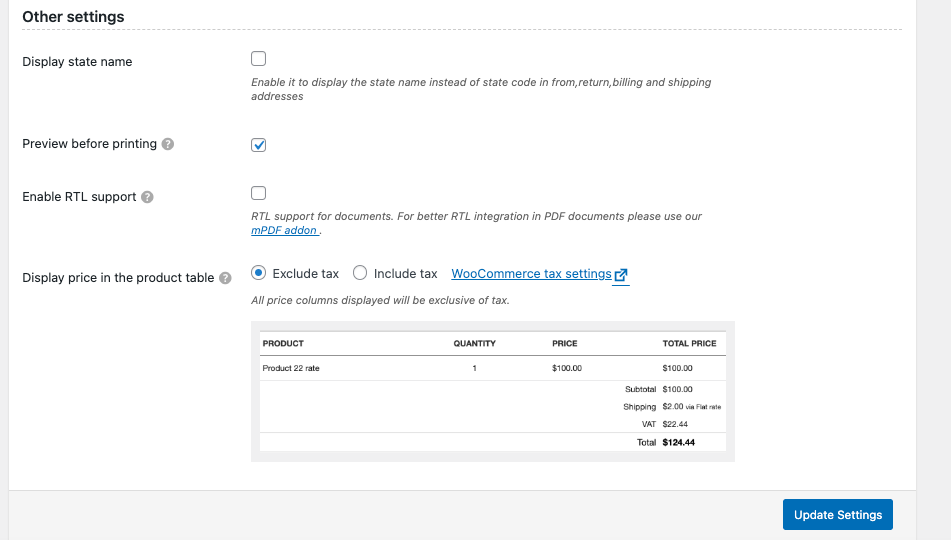
Sous Autres paramètres , vous pouvez activer l'affichage du nom de l'état au lieu du code de l'état à partir de vos adresses de facturation et d'expédition. Si vous voulez voir l'aperçu de l'impression de la facture pdf, vous pouvez cocher les cases, c'est toujours une bonne idée de voir l'aperçu avant de passer à l'impression.
Cochez simplement la case à cocher pour activer le support RTL pour les documents. Choisissez d'inclure l'option de taxe pour afficher le prix dans le tableau des produits avec la taxe.
Tableau avec l'option Exclure la taxe

Tableau avec l'option Inclure la taxe
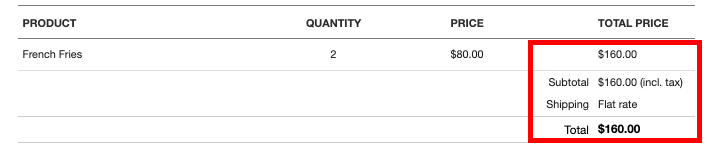
Plus tard, cliquez sur le bouton Mettre à jour les paramètres pour enregistrer toutes les modifications que vous avez apportées.
Eh bien, ce sont les paramètres généraux requis du plug-in WooCommerce PDF factures / bordereau d'expédition pour que tous les documents, y compris les étiquettes d'expédition, les bons de livraison et les étiquettes d'expédition, fonctionnent correctement.
Paramètres de facture PDF WooCommerce : guide étape par étape
Allez dans Factures > Général dans le tableau de bord WordPress, sous Factures/Emballage .
Étape 1 : Sélection des paramètres de facturation
Dans l' onglet Général , vous pouvez configurer les paramètres généraux nécessaires pour la facture.
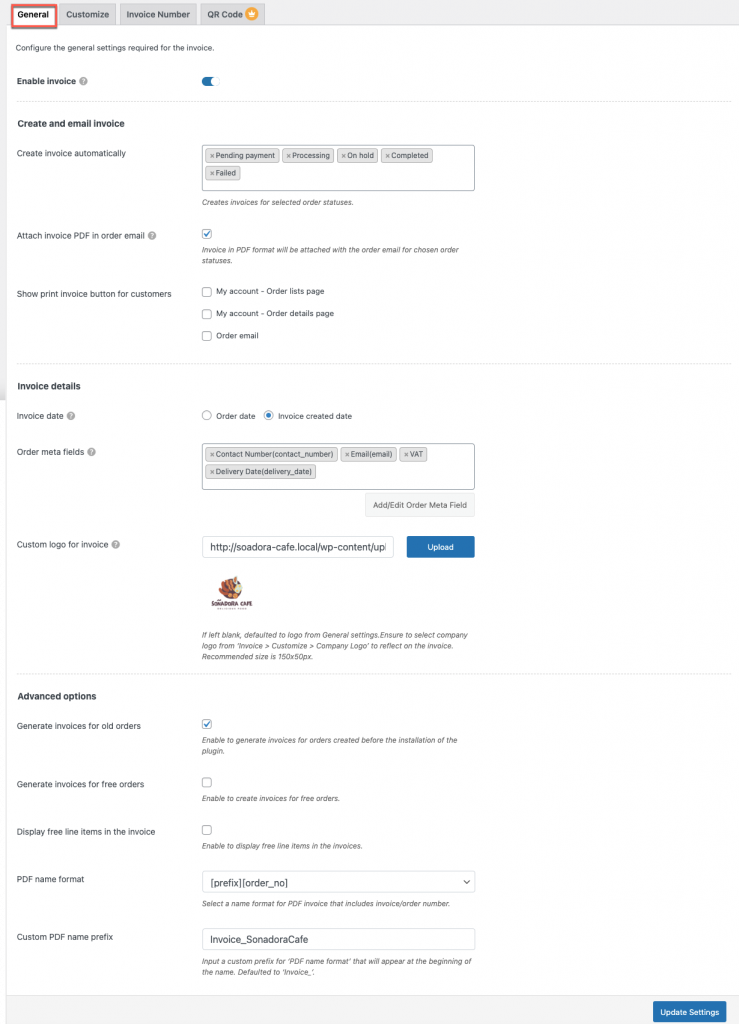
Activer la facture - En activant, vos clients peuvent avoir accès à imprimer, télécharger et joindre à l'e-mail. En le désactivant, vous supprimerez les autorisations mais l'administrateur pourra toujours y avoir accès.
Date de facturation – Vous pouvez choisir la date de facturation comme date de commande ou comme date de création de la facture.
Créer une facture automatiquement - Capable de créer des factures pour le statut de commande sélectionné tel que "Paiement en attente", "En attente" et "Terminé".
Joindre la facture au format PDF dans l'e-mail de commande - Si vous activez cette option, les factures au format PDF seront automatiquement jointes à l'e-mail de commande pour le statut de commande choisi.
Afficher l'option d'impression de la facture pour les clients - Cette option ajoute un bouton d'impression de la facture pour vos clients dans l'e-mail de commande, la page de liste des commandes et le récapitulatif de la commande. Cependant, si vous ne voulez pas que vos clients impriment, vous pouvez laisser l'option sans surveillance.
Détails de la facture
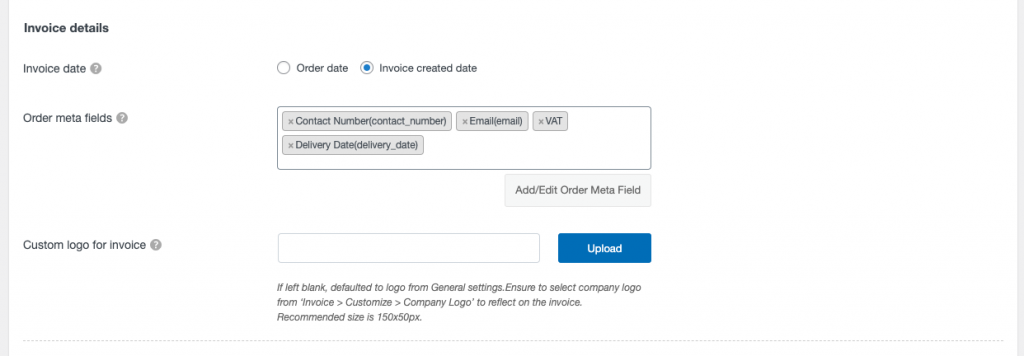
Date de facturation - Ici, vous pouvez sélectionner la date de facturation par date de commande et date de création de la facture.
Méta-détails de la commande – Sélectionnez si vous souhaitez ou non inclure des détails de commande supplémentaires sur la facture. Les alternatives suivantes sont disponibles :
- Numéro de contact
- SSN
- T.V.A.
- Remarque client
Pour ajouter un champ méta de commande personnalisé sur la facture, cliquez sur le bouton Ajouter/Modifier le champ méta de commande.
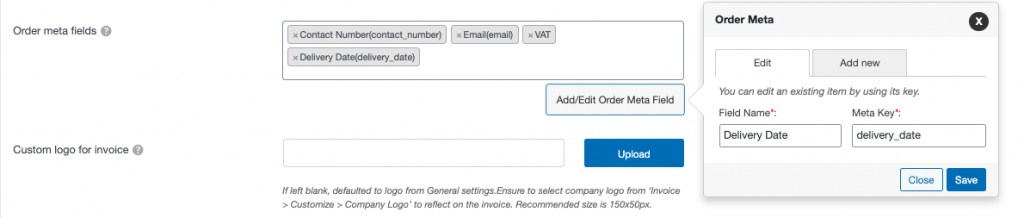
Logo personnalisé pour la facture - Vous pouvez télécharger un logo de facture unique ici, en plus de celui téléchargé à partir des paramètres généraux. Si laissé vide, le logo des paramètres généraux a été utilisé par défaut.
Sous Options avancées , vous pouvez activer la génération de factures pour les anciennes commandes. Non cochée Si vous avez besoin de générer des factures avec uniquement les commandes les plus récentes.
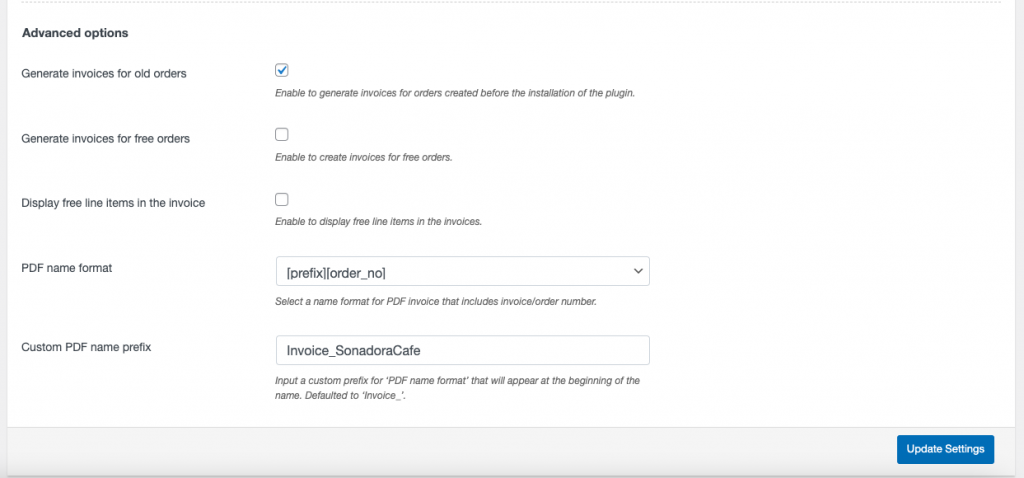
Sous Options avancées , vous pouvez activer la génération de factures pour les anciennes commandes. Laissez-la décochée si vous avez besoin de générer des factures avec uniquement des commandes plus récentes.
Générer des factures pour les commandes gratuites – Activez/désactivez si vous souhaitez créer des factures pour les commandes gratuites.
Afficher les éléments de ligne gratuits dans la facture – Activer/désactiver pour afficher les éléments de ligne gratuits dans la facture.
Format de nom PDF –

Ici, vous avez deux options pour le format de nom PDF - [prefix] [order_no] & [prefix][invoice_no]. Vous pouvez choisir l'une ou l'autre des options.
Format de nom PDF personnalisé – Saisissez un préfixe personnalisé pour le « format de nom PDF » à afficher au début du nom. La valeur par défaut sera 'Facture_'.
Une fois les modifications effectuées, cliquez sur le bouton Mettre à jour les paramètres .
Personnaliser la facture
Étape 2 : Naviguer vers l'onglet Personnaliser
Accédez à l'onglet suivant, Personnaliser , où vous pouvez modifier l'apparence de base de la facture. Choisissez un modèle dans la liste et commencez à travailler dessus.
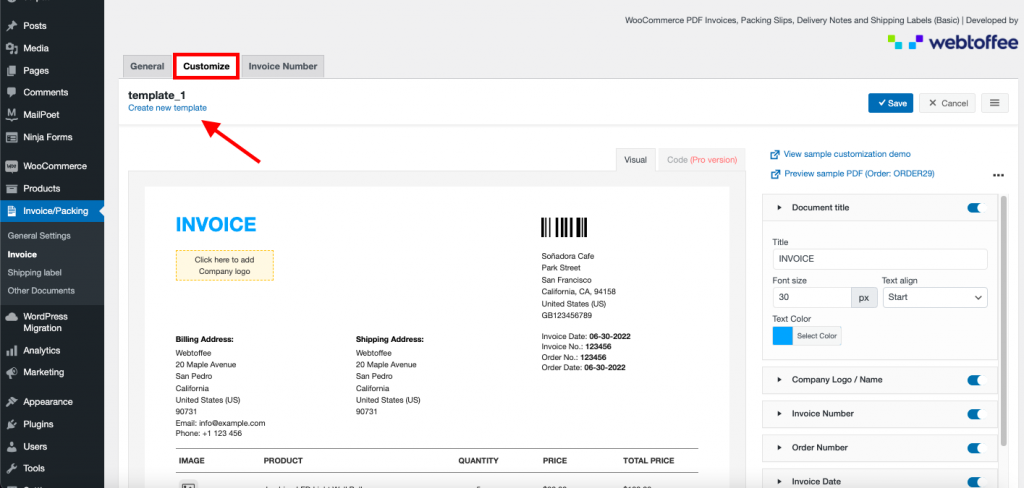
Pour choisir le modèle, cliquez sur "Créer un nouveau modèle", une fenêtre contextuelle apparaîtra et sélectionnez l'une des trois options de mise en page.
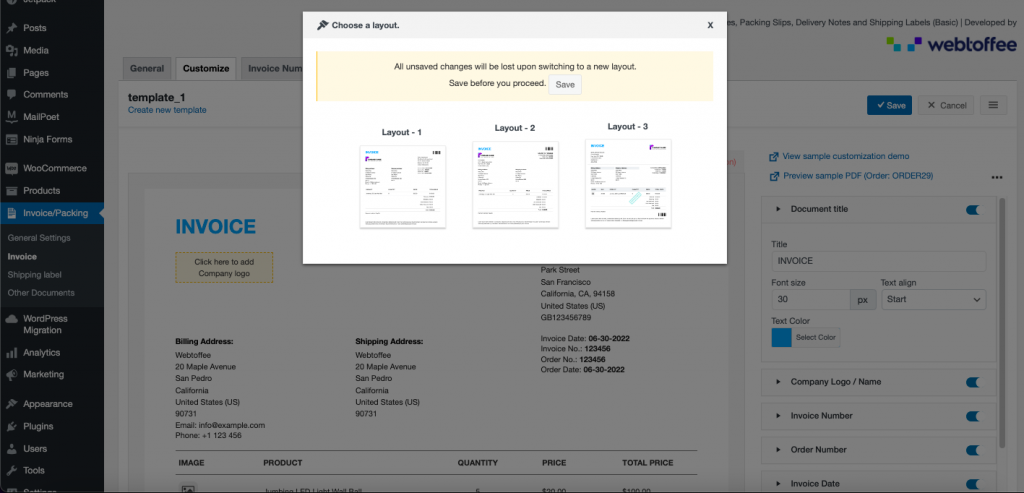
Sur le côté droit, vous pouvez voir divers éléments que vous pouvez ajouter ou supprimer de la facture à l'aide d'un bouton bascule. Certaines de ces fonctionnalités ne sont disponibles que dans l'édition premium du plugin.
Sur le côté gauche, vous pouvez voir l'aperçu en direct des modifications apportées à la facture.
Modifier le titre du document
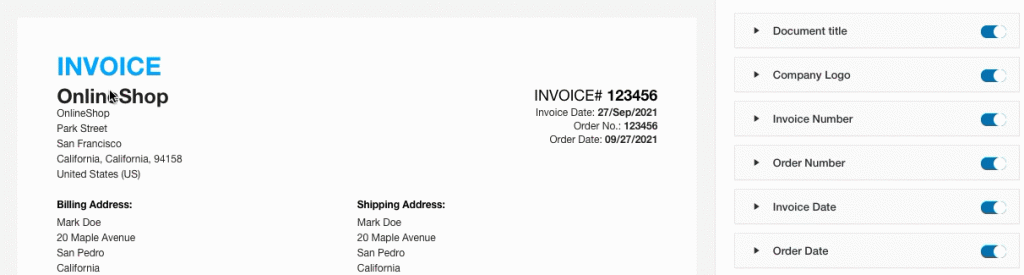
Ajouter le logo de l'entreprise
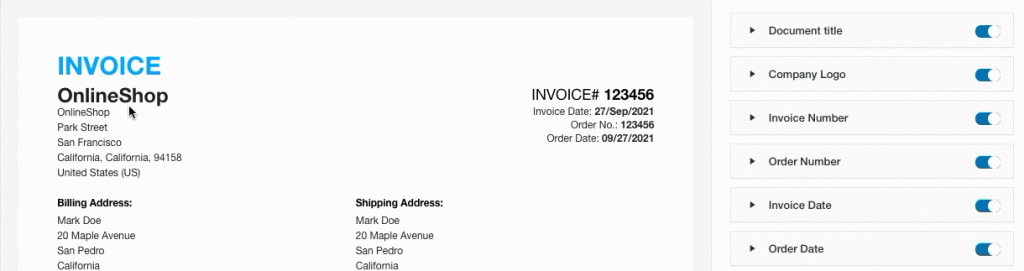
Modifier le format du numéro de facture
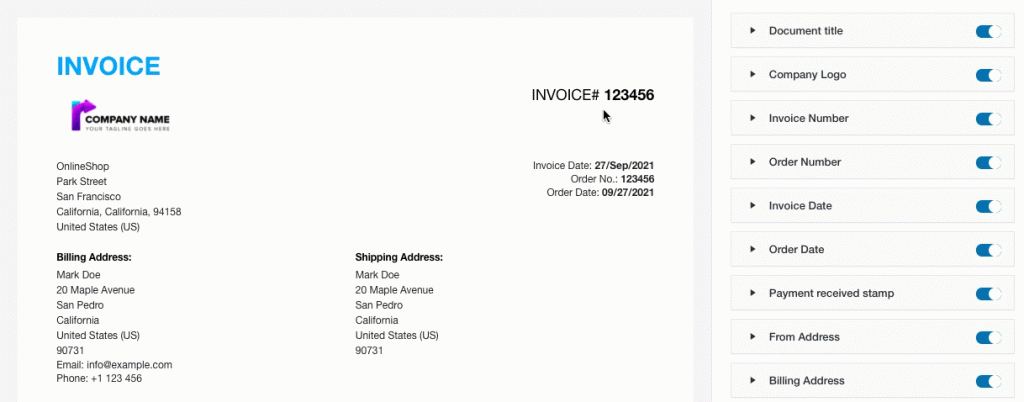
Modifier le format de la date de facturation
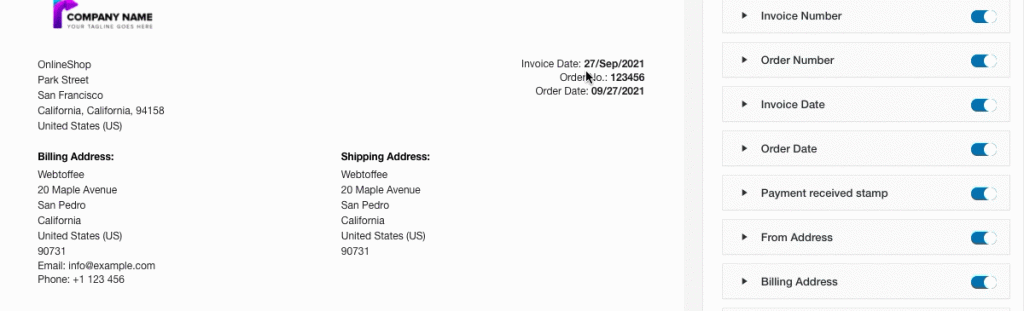
Mettre à jour le tableau des produits

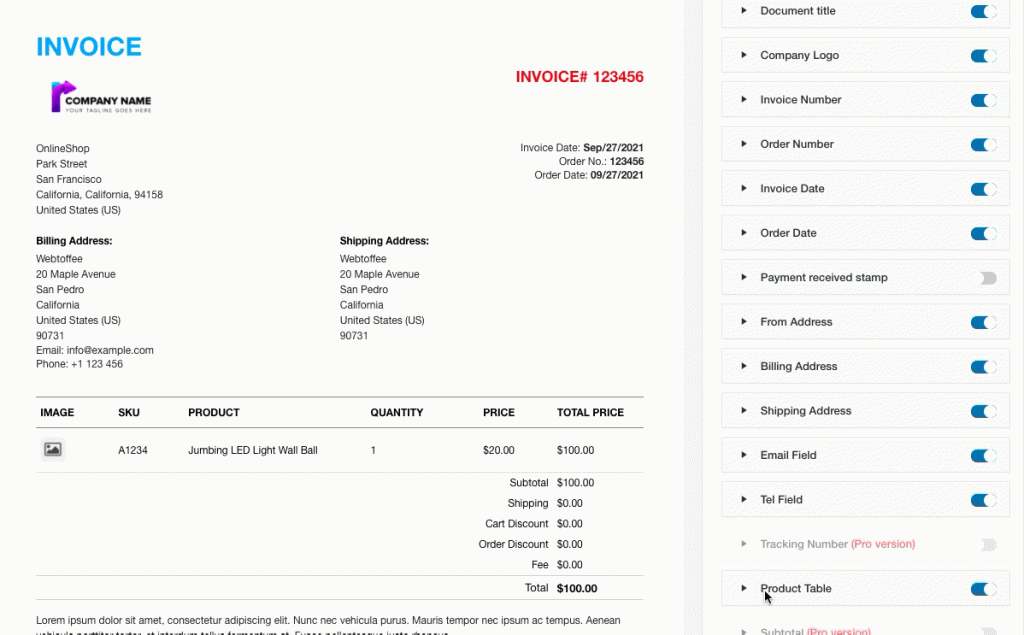
Lorsque vous développez l'un des éléments, vous verrez d'autres choix de personnalisation pour cette partie. Vous pouvez utiliser ces modifications si nécessaire.
Une fois que vous avez terminé toutes les modifications, cliquez sur le bouton Enregistrer pour enregistrer (avec un nom) le modèle de facture entièrement configuré.
Numéro de facture
Étape 3 : Accéder à l'onglet Numéro de facture
En accédant à l'onglet suivant, Numéro de facture , vous pouvez utiliser les paramètres ci-dessous pour créer un numéro de facture personnalisé avec un préfixe/suffixe/série de chiffres ou pour refléter le numéro de commande. De plus, vous pouvez prévisualiser le prochain numéro de facture sur le côté droit de l'écran.
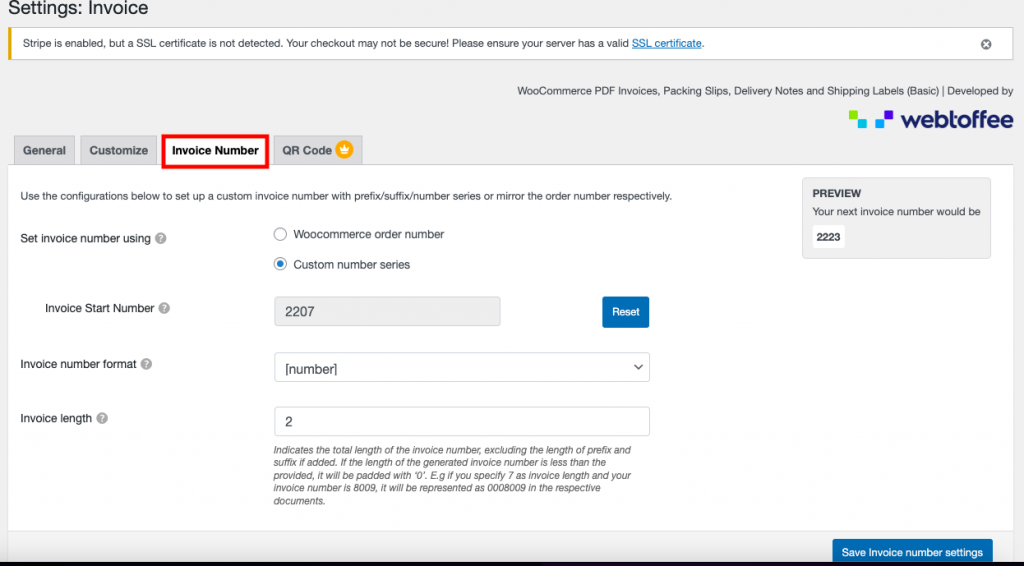
Définir le numéro de facture à l'aide - Ici, vous pouvez choisir soit le numéro de commande WooCommerce, soit une série de numéros personnalisés.
Numéro de début de la facture - En utilisant cette option, vous pouvez définir un numéro de début pour vos factures ou réinitialiser le numéro de début de la facture selon vos préférences.
Format du numéro de facture – Choisissez un format de numéro de facture dans le menu déroulant. Pour votre numéro de facture, vous pouvez utiliser un préfixe, un suffixe ou les deux.

Longueur de la facture - Il s'agit de la longueur complète du numéro de facture, à l'exclusion des préfixes et des suffixes. Si le numéro de facture résultant est plus court que la longueur spécifiée, il sera complété par '0'. Par exemple, si vous spécifiez 7 comme longueur de facture et que votre numéro de facture est 8009, il sera représenté dans les documents pertinents par 0008009.
Pour appliquer les modifications au numéro de facture, cliquez sur le bouton Enregistrer les paramètres du numéro de facture .
QR Code
Étape 4 : Naviguer vers l'onglet Code QR
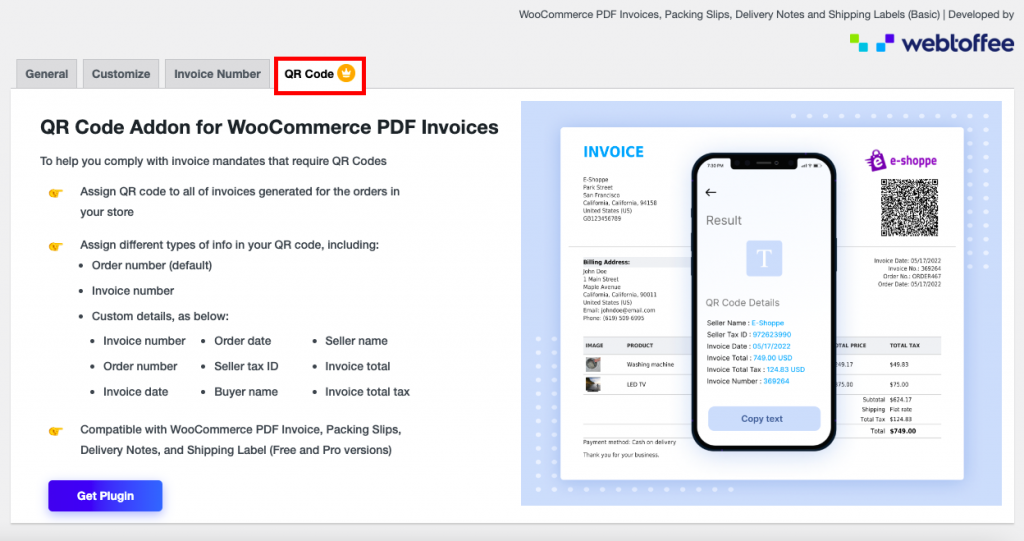
Si vos clients souhaitent afficher les détails de base des détails de la commande, le module complémentaire de code QR de ce plugin est pratique, qui n'est disponible que dans la version Premium.
Utilisation des factures WooCommerce PDF, des bordereaux d'expédition, des bons de livraison et des étiquettes d'expédition Version Premium
Par rapport à la version de base du plugin WooCommerce PDF facture/bordereau d'expédition, la version Pro offre plus d'options et de fonctionnalités.
Ici, vous devez acheter, installer et activer le plug-in WooCommerce PDF Invoices, Packing Slips, Delivery Notes, and Shipping Labels Pro à partir de la section Ajouter un nouveau plug-in.
Étape 1 : Les paramètres généraux
Depuis WordPress Dashboard, sélectionnez le menu Facture/Emballage > Facture, comme dans la version de base. Certaines fonctionnalités des paramètres généraux sont similaires à celles de la version de base. Certaines des fonctionnalités supplémentaires sont mentionnées ci-dessous :
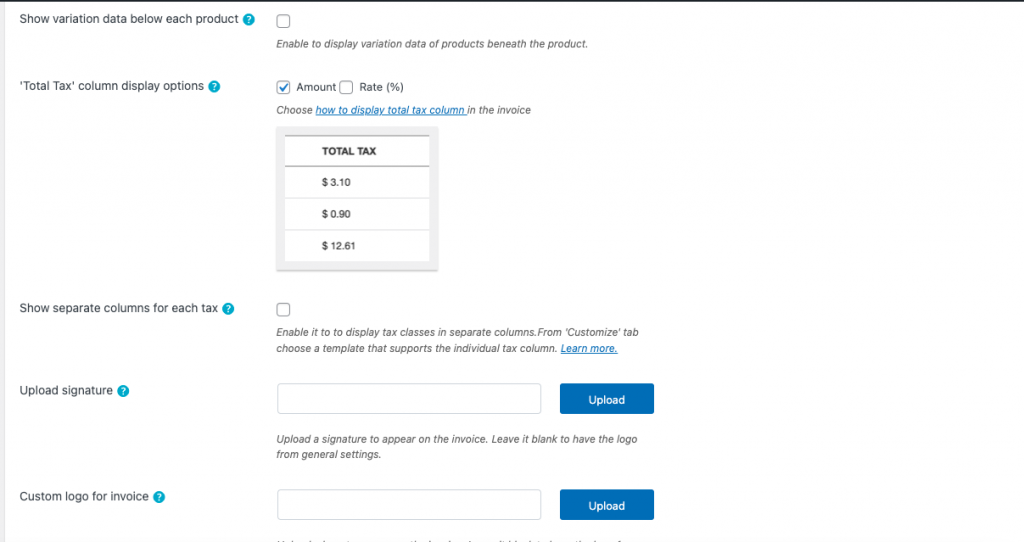
Ici, la version premium peut permettre une variation des données pour chaque produit. Dans l'affichage de la colonne "Taxe totale", vous avez plusieurs options pour configurer le montant uniquement ou le taux (%) uniquement ou dans les deux sens. Il est également possible d'afficher des colonnes distinctes pour chaque taxe.
De plus, vous pouvez télécharger une signature sur vos factures. Si vous le laissez vide, le logo apparaîtra dans les paramètres généraux.
Étape 2 : Paramètres du numéro de facture
Ici, les fonctionnalités de l'onglet Numéro de facture sont similaires à celles de la version de base.
Étape 3 : Personnaliser les paramètres
Dans l' onglet personnaliser , vous pouvez ajouter plusieurs champs de commande selon vos préférences. Les champs de commande se trouvent sur le côté droit de la facture et peuvent être glissés et déposés sur le côté gauche de la facture.
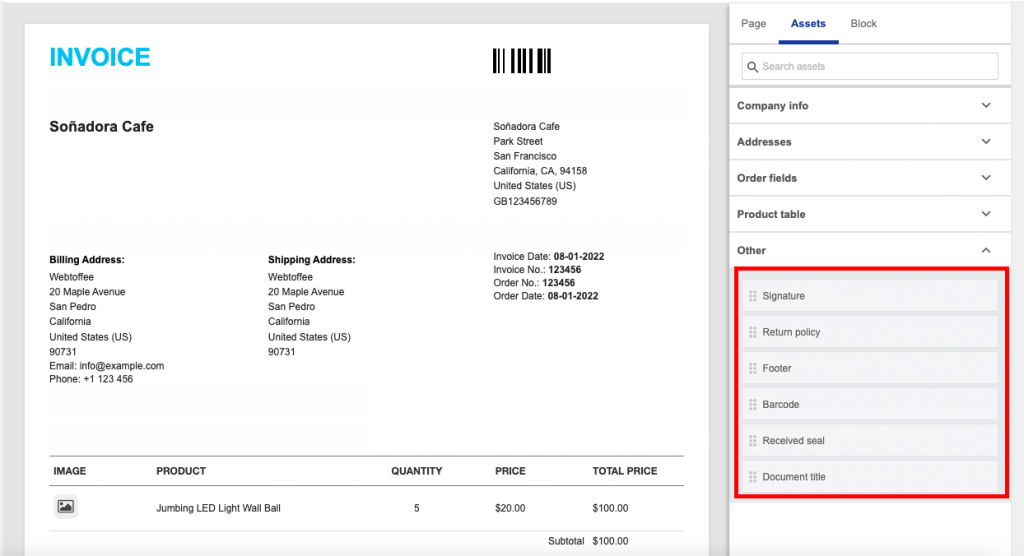
Étape 4 : configuration du lien de paiement
Dans la version premium, l'onglet lien de paiement sert principalement à ajouter un lien de paiement à votre facture afin que vos clients puissent payer plus tard. Les clients qui cliquent sur le lien de paiement seront redirigés vers la page de paiement/paiement de votre boutique.
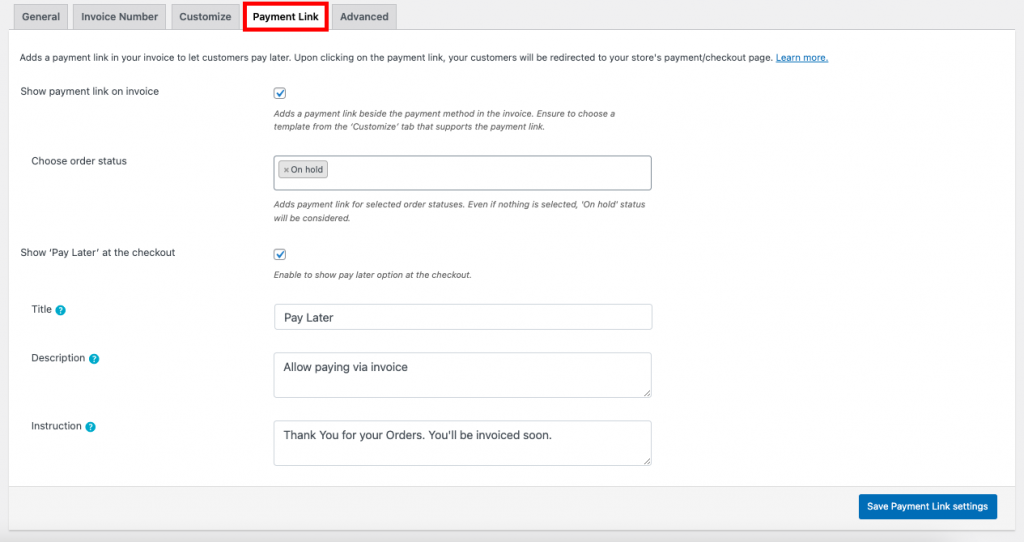
Afficher le lien de paiement sur la facture : si vous l'activez dans la facture, un lien de paiement est ajouté à côté du mode de paiement. Choisissez un modèle de la page "Personnaliser" qui accepte le lien de paiement.
Choisir le statut de la commande : Lorsque vous activez l'option de lien de paiement, vous pouvez choisir le statut de la commande pour laquelle le lien est affiché. Par défaut, il affichera le statut de la commande "En attente".

Afficher 'Payer plus tard' à la caisse - Cette option vous permet d'afficher l'option de paiement plus tard à la caisse.
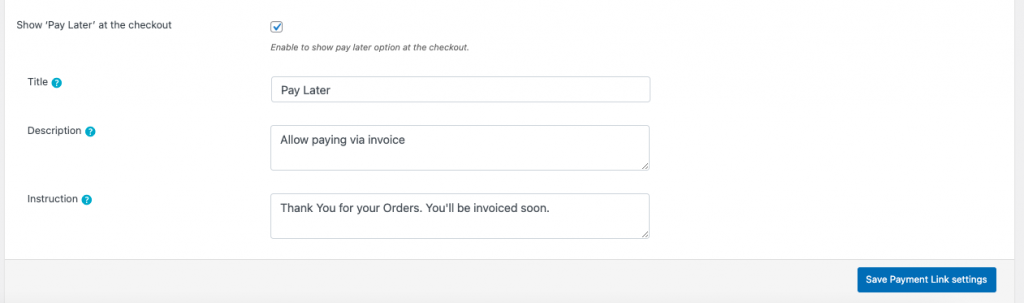
Lorsque vous activez la fonction Payer plus tard, vous pouvez ajouter le titre, la description et l'instruction que vous souhaitez afficher sur votre facture.
Lorsque vous avez effectué les modifications, cliquez sur le bouton Enregistrer les paramètres du lien de paiement .
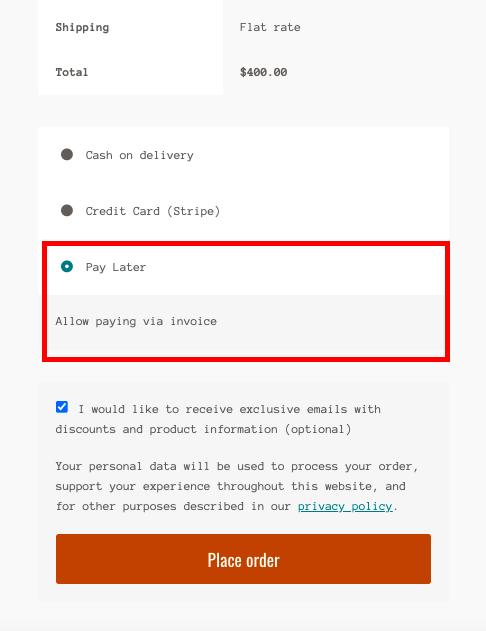
Étape 5 : Paramètres de l'onglet Avancé
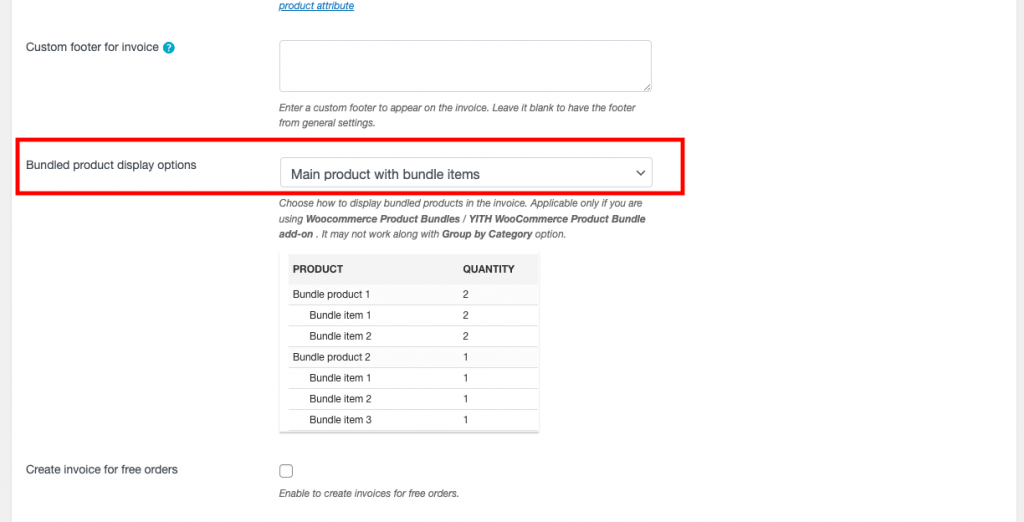
Dans l'onglet Avancé , la plupart des fonctionnalités sont de la version de base, la fonctionnalité ajoutée consiste à afficher les produits groupés. Les multiples options sont Produit principal avec article groupé, Produit principal uniquement et Articles groupés uniquement.
Bordereau de livraison – Version de base
Étape 1 : Sélection du document de bordereau d'expédition
Depuis le tableau de bord WordPress, sélectionnez Facture/Emballage > Bon de livraison
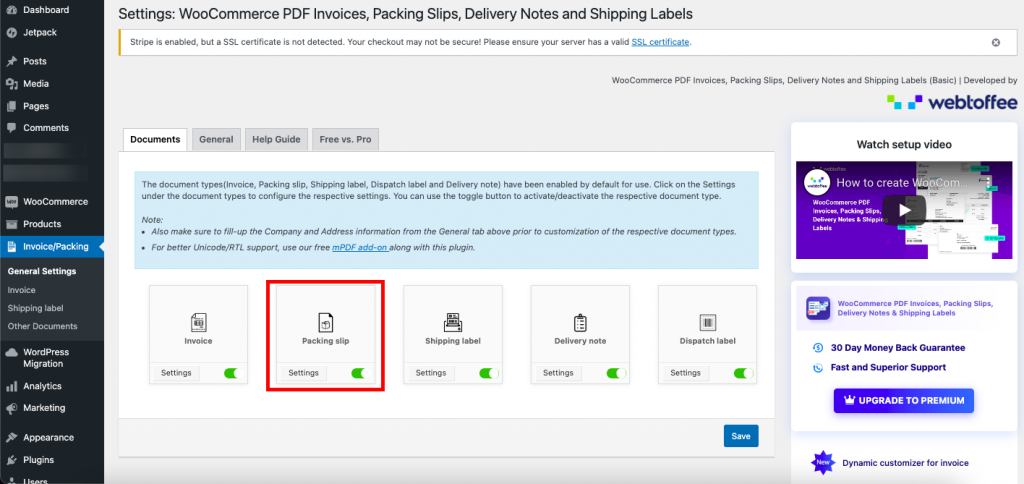
Cliquez sur le bouton Paramètres , les options suivantes sont disponibles pour les documents de bon de livraison.
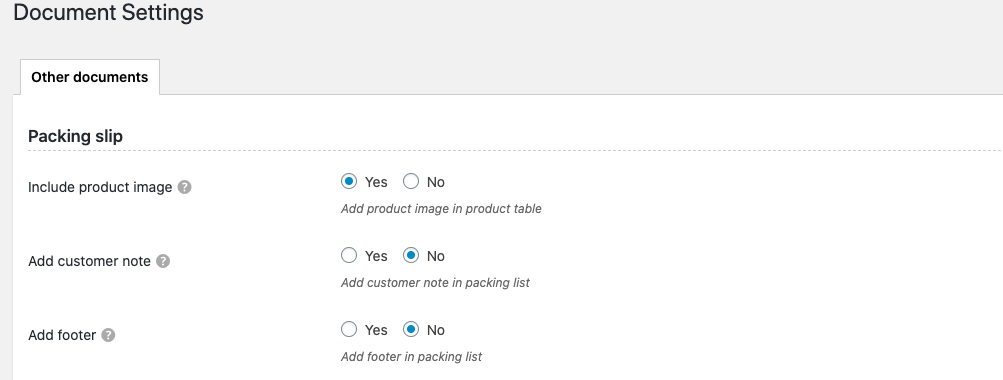
Inclure l'image du produit – Sélectionnez cette option pour inclure une image du produit dans le tableau des produits de la liste de colisage créée par votre magasin.
Ajouter une note client – Ajoutez une note client sur le bon de livraison.
Ajouter un pied de page – Insérez le pied de page précédemment prédéfini (paramètres généraux) dans le document.
Bordereau de livraison – Version Premium
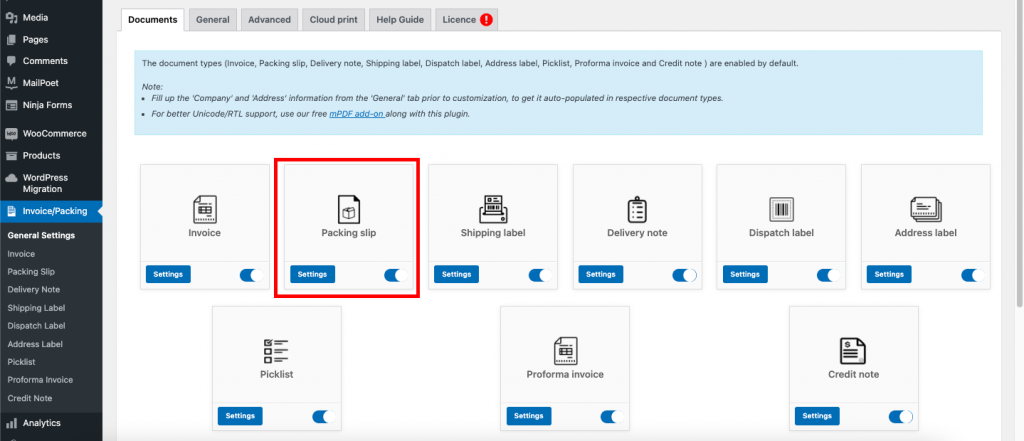
Étape 1 : Sélection du document de bordereau d'expédition
Si vous sélectionnez le bouton Paramètres du bon de livraison, vous pouvez configurer le paramètre nécessaire pour le bon de livraison dans l'onglet Général.
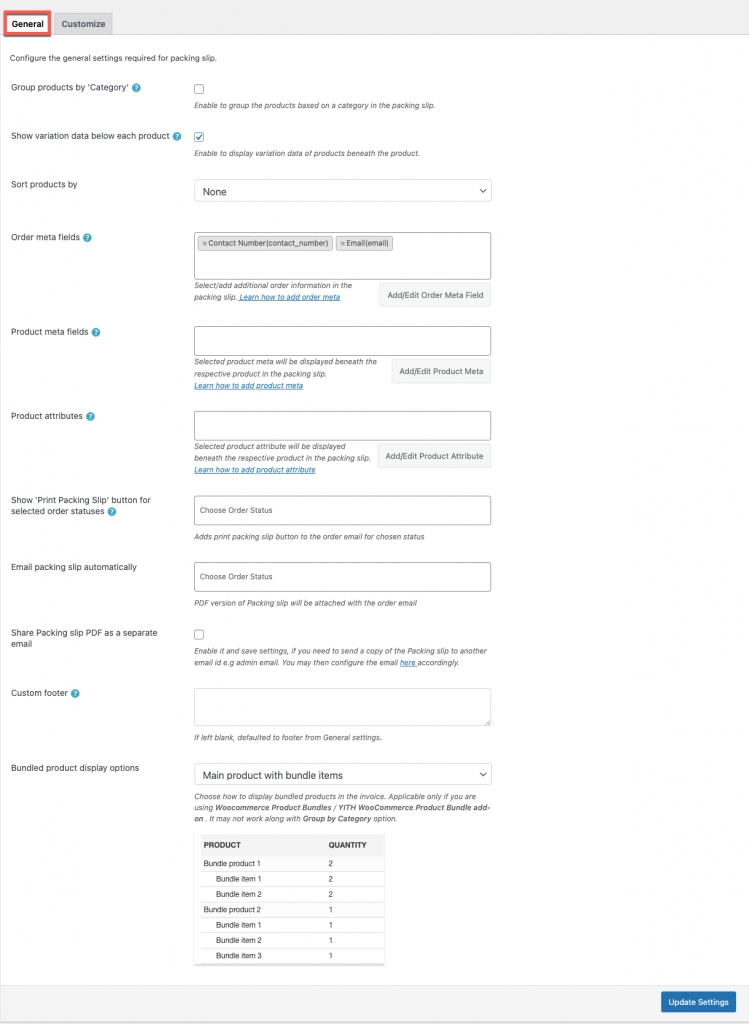
Étape 2 : Naviguer vers l'onglet Général
Les fonctionnalités et options avancées sont disponibles dans l'onglet Paramètres généraux , où vous pouvez classer les produits du groupe et activer les données de variation de chaque produit. En outre, vous pouvez ajouter/modifier des champs méta et des attributs, de nombreuses autres options avancées, etc.
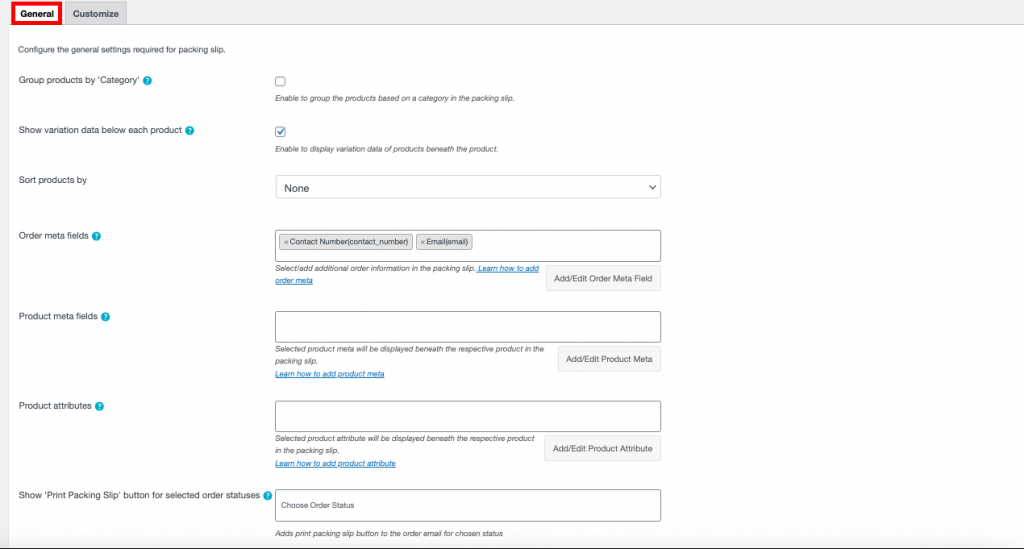
Étape 3 : Naviguer vers l'onglet Personnaliser
Dans l'onglet Personnaliser , sur le côté droit du document, vous pouvez apporter les modifications en basculant le bouton. Sur le côté gauche, vous pouvez voir l'aperçu en direct des modifications apportées au document.
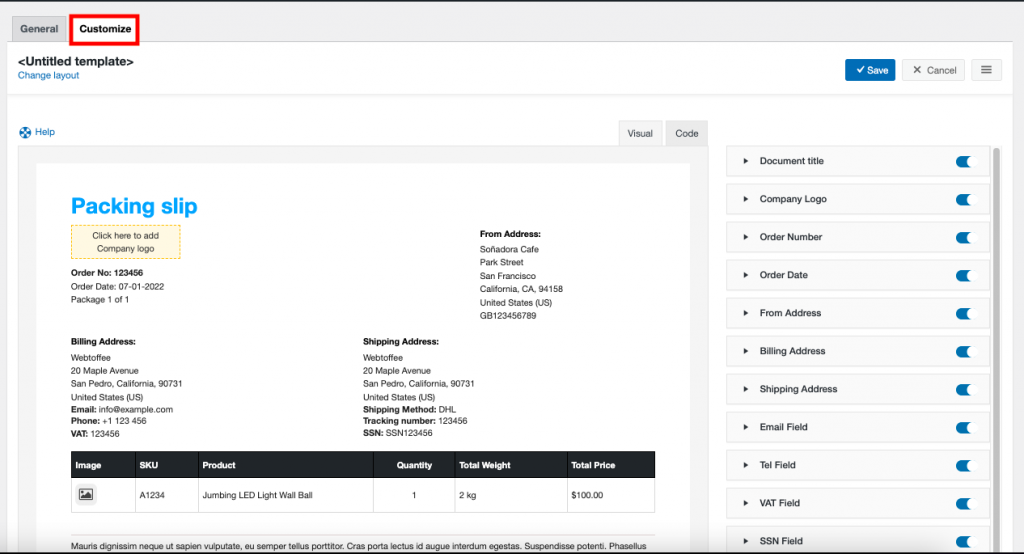
Emballer
Tout le monde peut créer un site Web WooCommerce à l'aide de WordPress, mais il faut de la patience et du temps pour le maintenir et instaurer la confiance.
Lorsque vous achetez quelque chose chez un détaillant local, vous attendez une facture. Le même concept s'applique aux achats en ligne. Une entreprise qui respecte les normes garantit son authenticité.
Le plugin WooCommerce PDF Invoices/Packing borders facilite la génération de factures d'aspect professionnel. Les utilisateurs qui souhaitent générer des factures sans encourir de frais peuvent utiliser la version gratuite. Avec l'extension premium, les utilisateurs ont accès à des fonctionnalités et options avancées.
