Comment mettre WordPress en mode maintenance (moyen sûr et simple)
Publié: 2023-12-07Souhaitez-vous afficher une page de mode maintenance soignée pendant que vous mettez à jour votre site Web en arrière-plan ?
En affichant une page en mode maintenance, les utilisateurs de votre site Web ne verront pas de pages cassées ni d'avertissements d'erreur. Au lieu de cela, vous pouvez afficher une page d’espace réservé professionnel. Cela améliore l'expérience utilisateur et les maintient engagés pendant que votre site est en panne.
Dans ce tutoriel, nous allons vous montrer comment configurer rapidement une page de maintenance et activer le mode maintenance sur votre site.
De quoi avez-vous besoin pour activer le mode maintenance dans WordPress ?
Le moyen le plus simple d’activer le mode maintenance dans WordPress est d’utiliser un plugin. Cela supprime les éléments de codage technique et vous permet de cliquer facilement sur quelques boutons pour créer la page et l'afficher sur votre site Web WordPress.
Notre choix n°1 de plugins en mode maintenance pour WordPress est SeedProd.
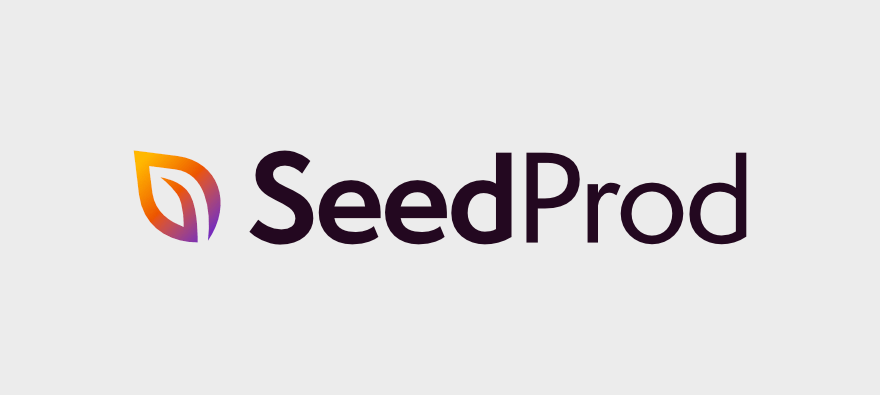
SeedProd est le meilleur plugin de création de pages doté d'un mode intégré à venir et d'un mode maintenance.
Le plugin est convivial et facile à configurer. Vous pouvez choisir parmi une bibliothèque de modèles de page pour créer la page de maintenance. Il existe également un générateur visuel glisser-déposer pour personnaliser la conception. Cela vous permet d'ajouter du texte, des images, des logos personnalisés et de modifier la conception globale pour qu'elle corresponde à l'image de marque de votre site.
Vous pourrez créer de belles pages comme celles-ci par exemple :
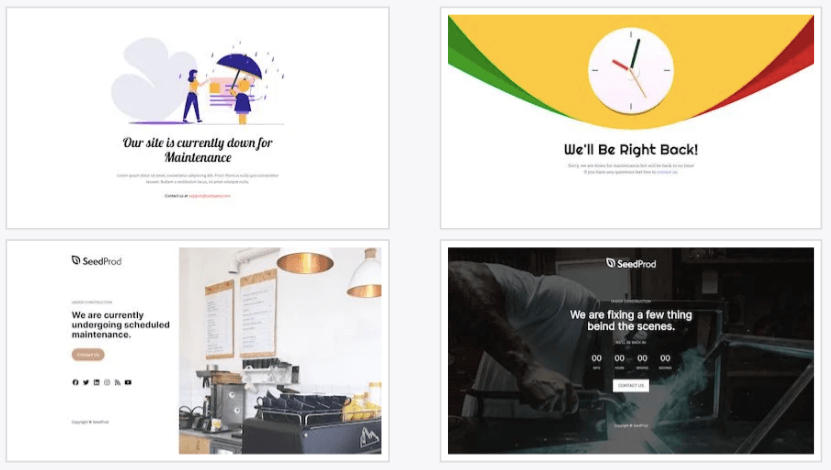
Les conceptions sont automatiquement réactives et s’affichent bien sur divers appareils. Cependant, il existe un aperçu mobile dans lequel vous pouvez apporter des modifications pour garantir que vos personnalisations s'affichent également correctement sur mobile.
Désormais, l'une des parties les plus importantes des pages du mode maintenance est que vous souhaiterez peut-être accorder l'accès à certains membres de l'équipe ou clients. SeedProd dispose d'un paramètre qui vous permet d'autoriser des personnes spécifiques à contourner la page de maintenance.
De plus, SeedProd est également optimisé pour le référencement. Si vous souhaitez que les moteurs de recherche n’indexent pas votre page en mode maintenance WordPress, il vous suffit d’activer un paramètre.
Pour les autres pages que vous créez, vous pouvez utiliser ces paramètres pour ajouter un méta-titre, une description, une favicon et une miniature de réseau social. Cela contribuera à améliorer le classement dans les résultats des pages des moteurs de recherche.
SeedProd est livré avec tout ce dont vous avez besoin et il est très facile à utiliser. Il n'est pas nécessaire de se mêler des fichiers backend et du codage HTML ou CSS. Même si vous venez de créer votre site Web et que vous êtes nouveau dans ce domaine, SeedProd est adapté aux débutants, vous n'aurez aucun problème à l'utiliser.
Cela dit, commençons par le tutoriel. Vous apprendrez à créer et afficher la page du mode de maintenance WP en seulement 4 étapes simples.
Comment créer une page en mode maintenance dans WordPress
Étape 1 : Installer SeedProd
SeedProd dispose d'un puissant plugin professionnel que nous utiliserons pour ce tutoriel. Cela nous permet de vous montrer de quoi SeedProd est vraiment capable.
La première chose que vous devez faire est de vous rendre sur le site Web SeedProd et de souscrire à un plan. Ensuite, vous obtiendrez un fichier de plugin à télécharger et une clé de licence à copier.
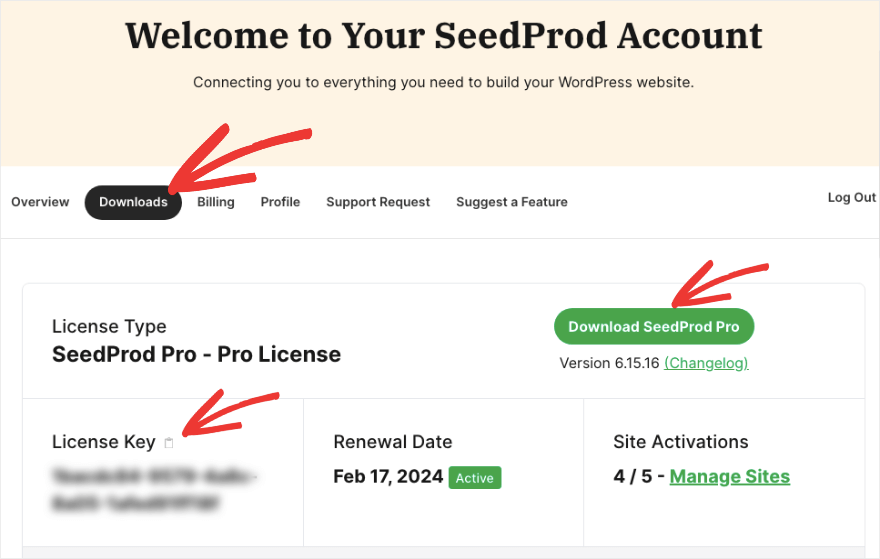
Vous pouvez installer le plugin sur votre site en utilisant l'option Plugins »Ajouter un nouveau»Télécharger .
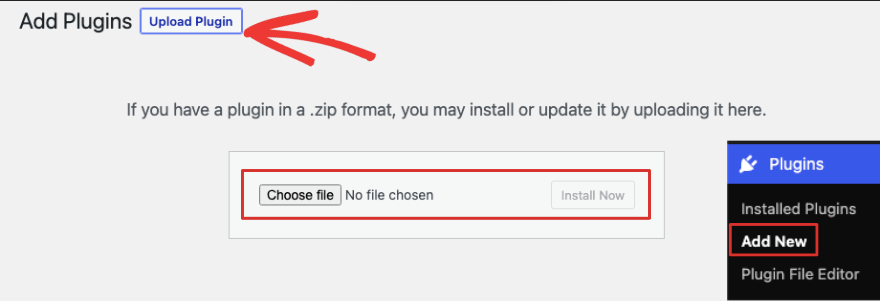
Ensuite, SeedProd vous offre la possibilité de coller votre clé de licence. Vous êtes maintenant prêt à créer la page.
Si vous souhaitez accéder à la version gratuite de SeedProd, rendez-vous sur votre tableau de bord WordPress. Accédez à la page Plugins »Ajouter un nouveau .
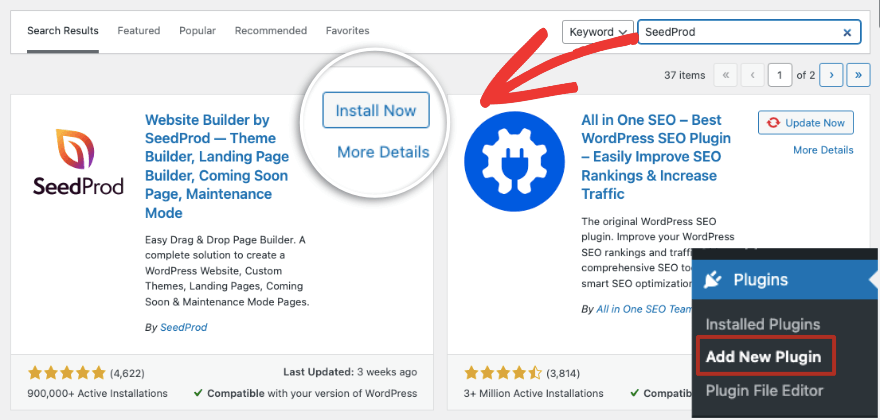
Ici, recherchez « SeedProd », téléchargez et activez le plugin sur votre site.
Étape 2 : Créer une nouvelle page de mode de maintenance
Une fois que vous avez activé le plugin SeedProd sur votre site, vous pouvez y accéder depuis le menu de gauche de WordPress.
Sur cette page, vous verrez que SeedProd a facilité l'accès au prochain mode de maintenance. La deuxième option qui dit « Configurer une page en mode maintenance » est celle que nous souhaitons.
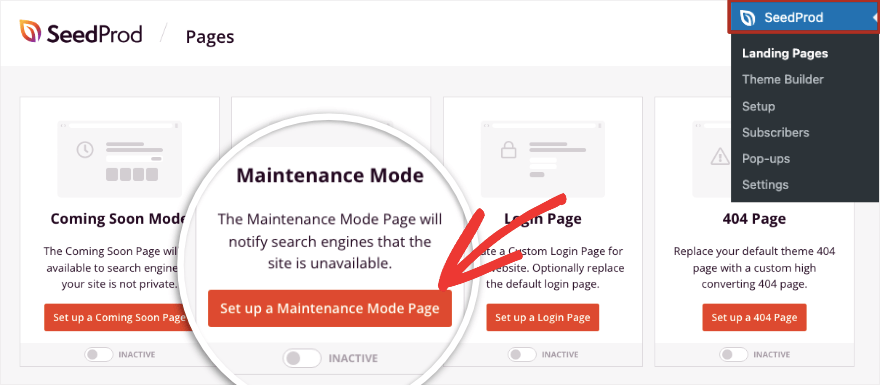
Lorsque vous cliquez sur ce bouton, la bibliothèque de modèles s'ouvrira. Ici, vous pouvez filtrer les modèles par « Mode de maintenance » pour afficher des conceptions plus pertinentes.
Vous pouvez prévisualiser ici les différents modèles entièrement personnalisables. Lorsque vous en avez sélectionné un qui correspond à votre thème ou à votre marque WordPress, utilisez l'icône en forme de coche rouge pour commencer à le personnaliser.
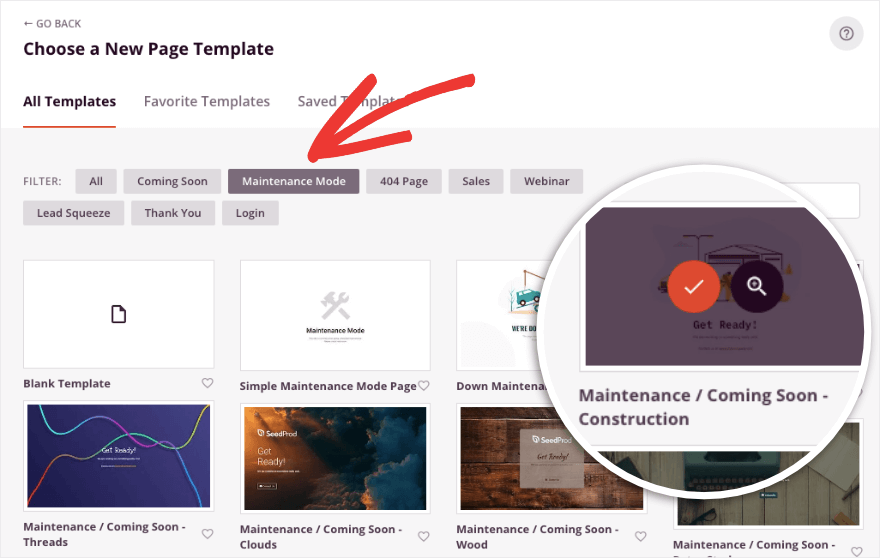
Le constructeur SeedProd sera désormais lancé. Vous verrez un aperçu frontal de votre conception à droite et une barre des tâches d'édition à gauche.
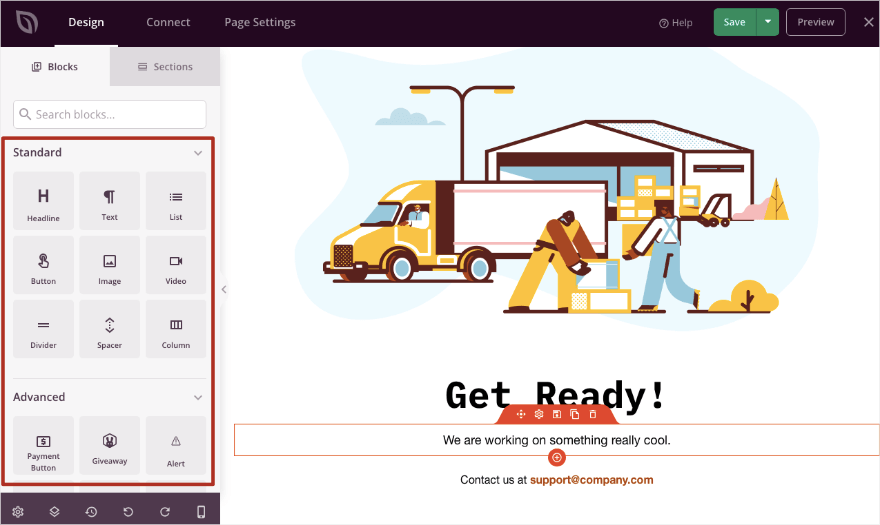
Ce constructeur est vraiment facile à utiliser. Vous pouvez ajouter de nouveaux éléments tels que des titres animés, des formulaires de contact, des boutons et des images. Il vous suffit de glisser-déposer des blocs, des modules ou des sections dans votre conception.
Commençons maintenant par changer l'image dans cette conception. Cliquez simplement sur l'image et vous verrez une option pour la modifier sur la gauche.
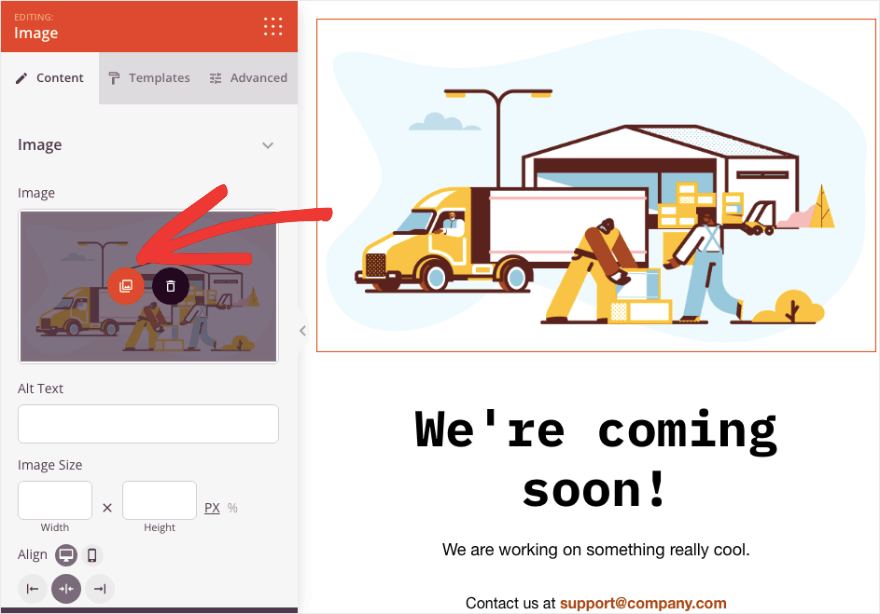
Ici, vous pouvez sélectionner une nouvelle image dans votre bibliothèque multimédia ou en télécharger une depuis votre ordinateur local.
Ensuite, modifions le texte. Sélectionnez-le simplement, supprimez-le et saisissez le texte souhaité, comme ceci :
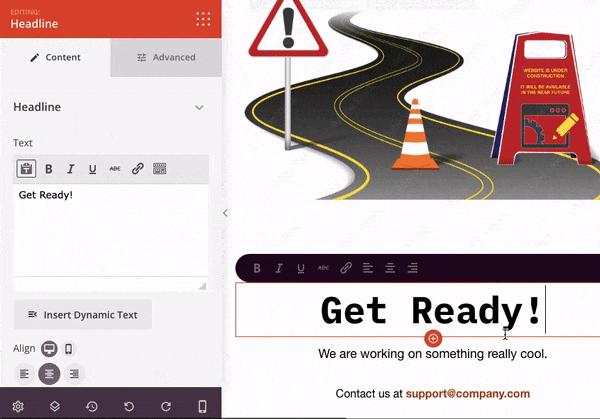
Dans le menu de gauche, vous pouvez modifier l'alignement, le format de police, ajouter un lien hypertexte, etc. Si vous passez à l'onglet Paramètres avancés , vous obtiendrez davantage d'options de personnalisation, notamment la typographie, l'espacement, la visibilité de l'appareil et les effets d'animation.
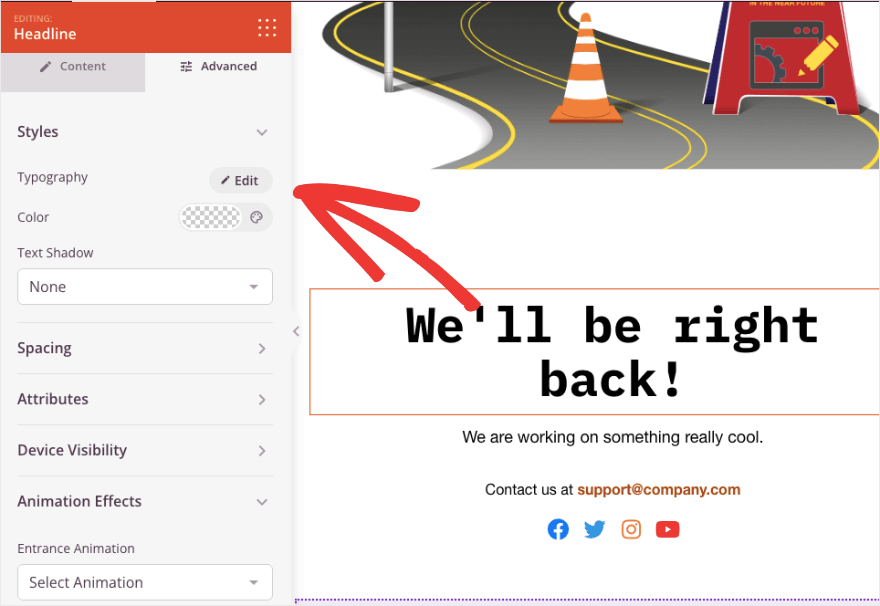
Ajoutons maintenant quelques éléments pour rendre cette page plus intéressante. Vous pouvez ajouter des profils sociaux afin que les utilisateurs puissent visiter ces pages lorsque votre site est en panne.
Faites simplement glisser et déposez le bloc Profils sociaux depuis le menu de gauche jusqu'à l'endroit où vous le souhaitez sur votre page.
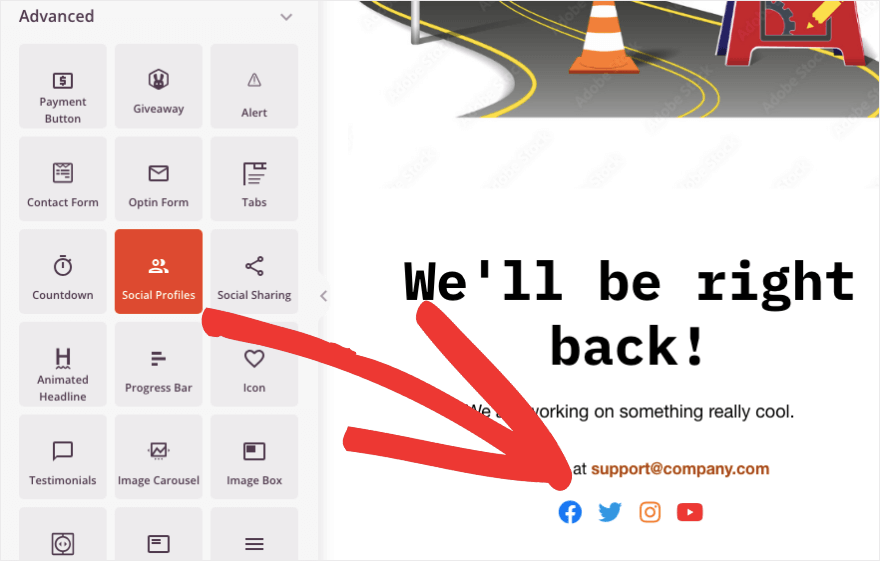

Lorsque vous sélectionnez le nouveau bloc, vous verrez des options pour ajouter l'URL de chaque icône sociale.
Vous pouvez ajouter de nouvelles icônes de réseaux sociaux, modifier le style, l'espacement, etc. SeedProd prend en charge tous les réseaux sociaux populaires, notamment LinkedIn, Slack, Snapchat, TikTok, Medium, SoundCloud, IMDb, Discord, etc.
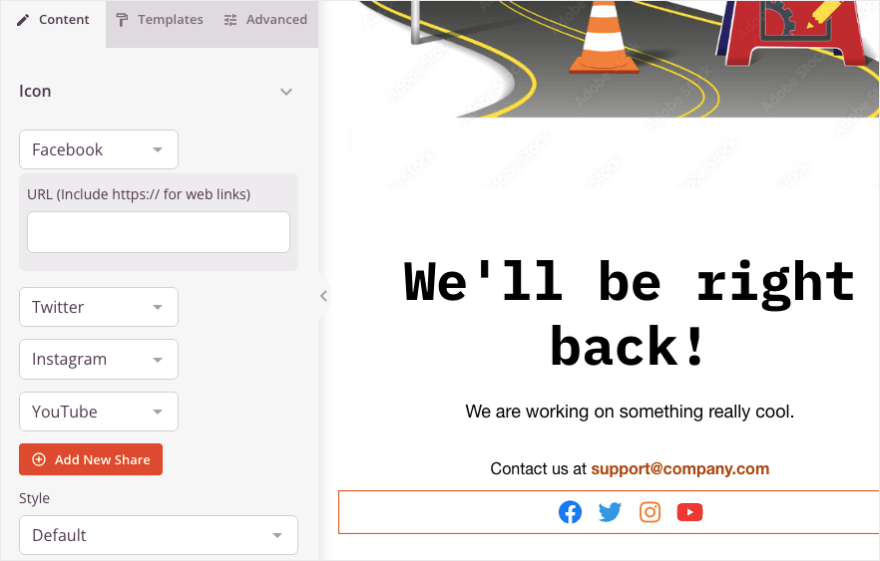
En dehors de cela, vous pouvez également informer les utilisateurs quand votre site Web sera sauvegardé en ajoutant un compte à rebours. Faites glisser et déposez le bloc Compte à rebours dans votre conception et il apparaîtra comme suit :
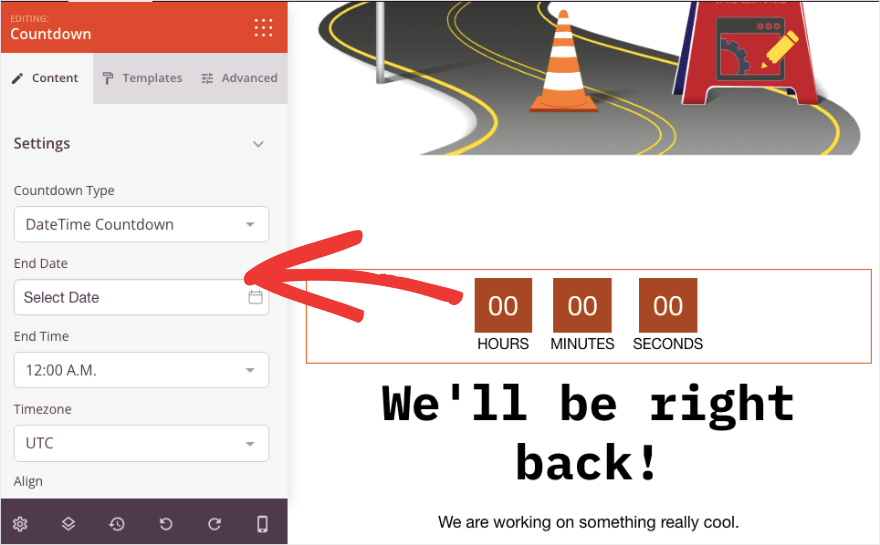
Dans la barre des tâches de gauche, vous pouvez ajouter la date et l'heure de fin, et même le fuseau horaire. Il existe également différents modèles parmi lesquels vous pouvez choisir pour que la minuterie corresponde au reste de votre conception.
Ainsi, vous pouvez ajouter, modifier ou supprimer autant d’éléments que vous le souhaitez. Si vous choisissez un bloc, vous verrez une barre de menu supérieure apparaître dessus.
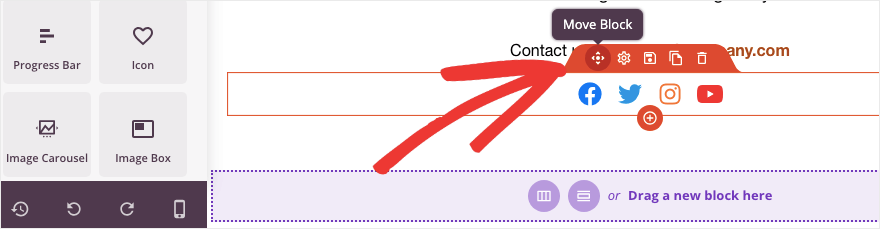
Cela vous permet de réorganiser vos éléments, de dupliquer le bloc, de le supprimer, etc.
Un autre paramètre important est l' aperçu mobile . Cela vous permet d’afficher la conception de votre page telle qu’elle apparaîtrait sur les appareils mobiles.
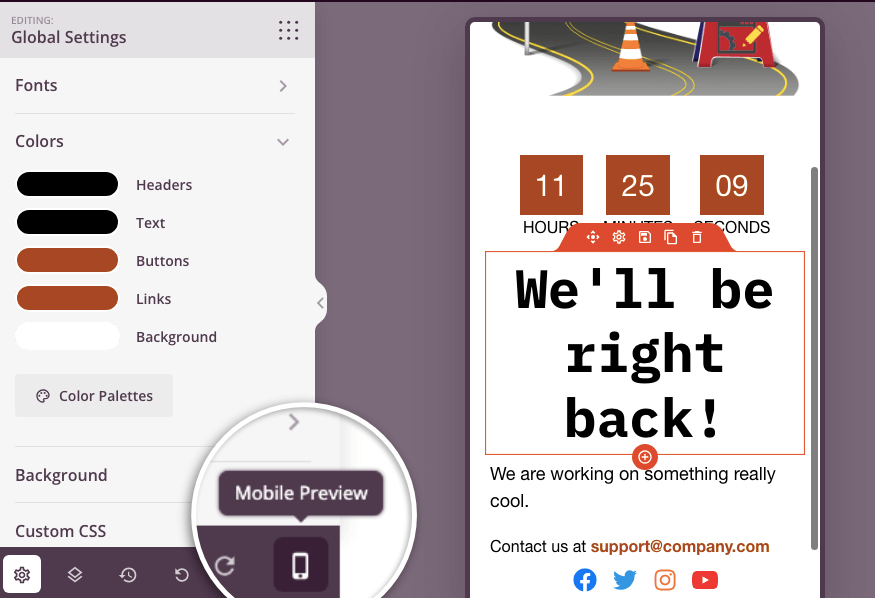
Encore une chose, dans le coin inférieur gauche, il y a un bouton Paramètres globaux .
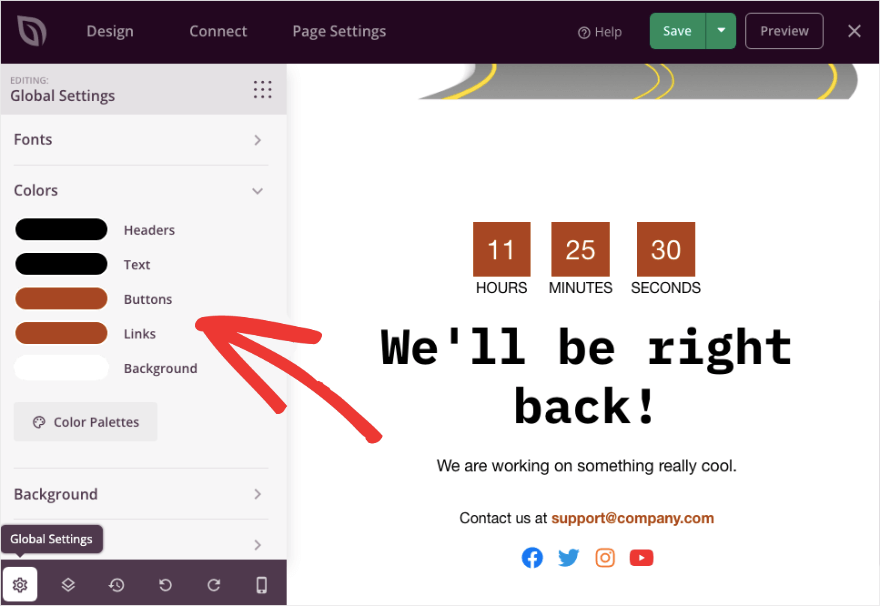
Cela vous permet de définir des polices et des palettes de couleurs qui peuvent être appliquées universellement sur l’ensemble du design. Vous pouvez également ajouter ici une couleur d'arrière-plan, une image d'arrière-plan et un CSS personnalisé.
C'est ça! Votre page du mode maintenance est prête. Assurez-vous d'enregistrer les paramètres. Le bouton Enregistrer se trouve dans le coin supérieur droit de la page.
Ensuite, nous allons configurer quelques paramètres et publier la page.
Étape 3 : Modifier les paramètres de la page
SeedProd est un plugin WordPress vraiment puissant avec des paramètres avancés de mode de maintenance. Nous aborderons les plus importants dont vous avez besoin pour votre page de mode maintenance.
Tout d'abord, sous l'onglet Connecter , vous pouvez intégrer votre page à votre compte de marketing par e-mail. De cette façon, tous les nouveaux prospects que vous collectez peuvent être immédiatement ajoutés à votre liste de diffusion.
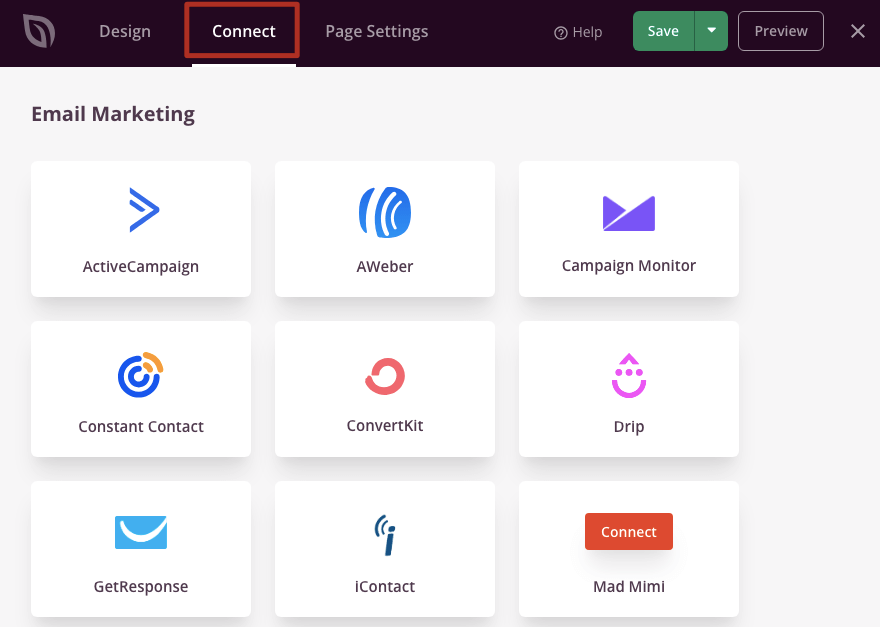
Choisissez votre fournisseur préféré et suivez les instructions à l'écran pour connecter votre compte. Dans la plupart des cas, il vous suffit de vous connecter à votre compte et d'ajouter votre clé API. C'est ça.
A noter que vous pouvez également vous connecter à Google Analytics pour suivre les performances de vos pages. Vous pouvez également activer Recaptcha pour empêcher les robots spammeurs d'entrer et protéger vos formulaires d'inscription.
Ensuite, sous Paramètres de la page , vous pouvez ouvrir l'onglet Contrôle d'accès . Ici, vous pouvez accorder l'accès à des personnes spécifiques par adresse IP ou par rôle d'utilisateur WordPress.
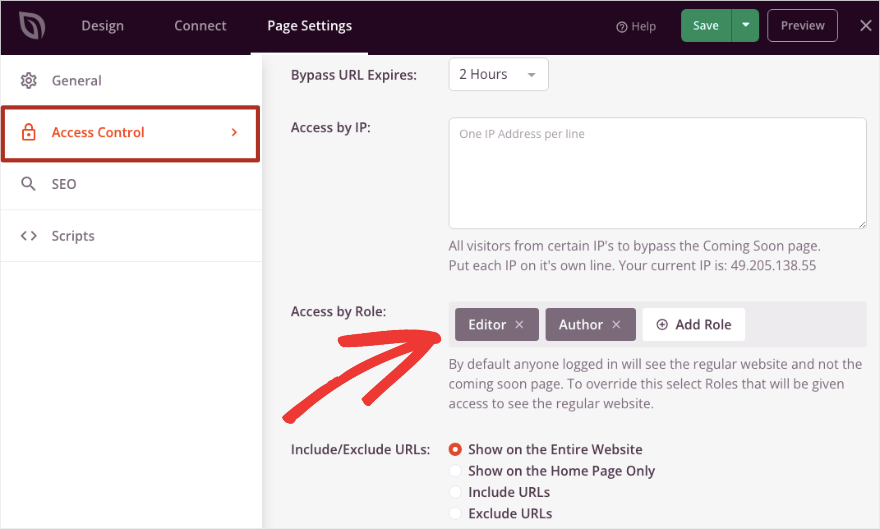
Vous pouvez également inclure/exclure les URL que vous souhaitez qu’ils puissent afficher. Ainsi, par exemple, vous pouvez autoriser l'utilisateur à afficher uniquement la page d'accueil. Ou vous pouvez leur autoriser à afficher certaines URL et en exclure d’autres sur lesquelles vous travaillez encore.
Après cela, sous l'onglet SEO , vous pouvez activer aucun index ici. Cela garantira que les moteurs de recherche comme Google n’indexent pas votre page.
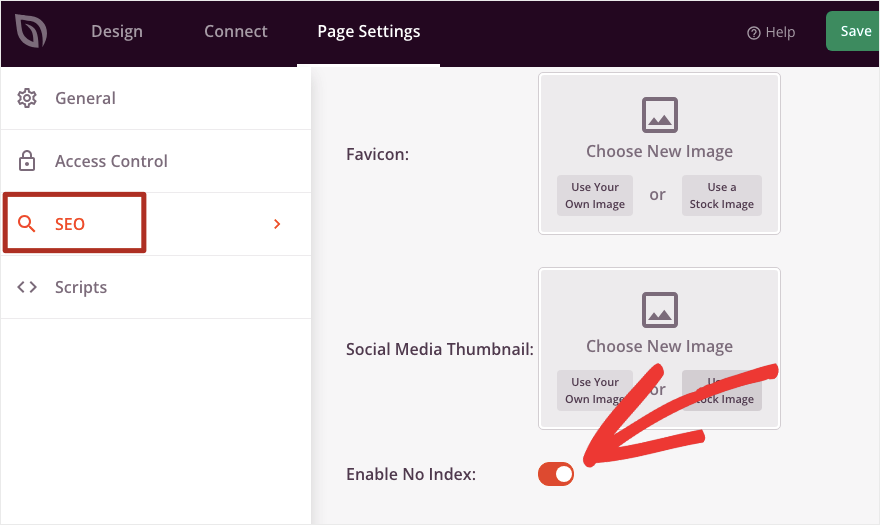
Cela signifie simplement que la page n'apparaîtra pas dans les pages de résultats de recherche Google.
Assurez-vous de sauvegarder vos paramètres en haut de la page. Vous êtes maintenant prêt à publier la page.
Étape 4 : Activer le mode de maintenance
Accédez à l'onglet Général et faites passer le « Statut de la page » de Brouillon à Publier .
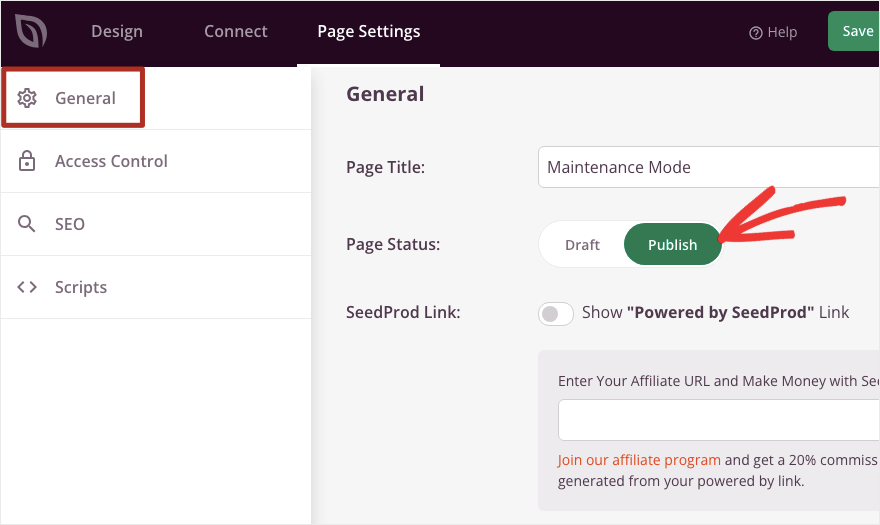
Une fois que vous avez fait cela, vous verrez une fenêtre contextuelle apparaître pour activer le mode maintenance.
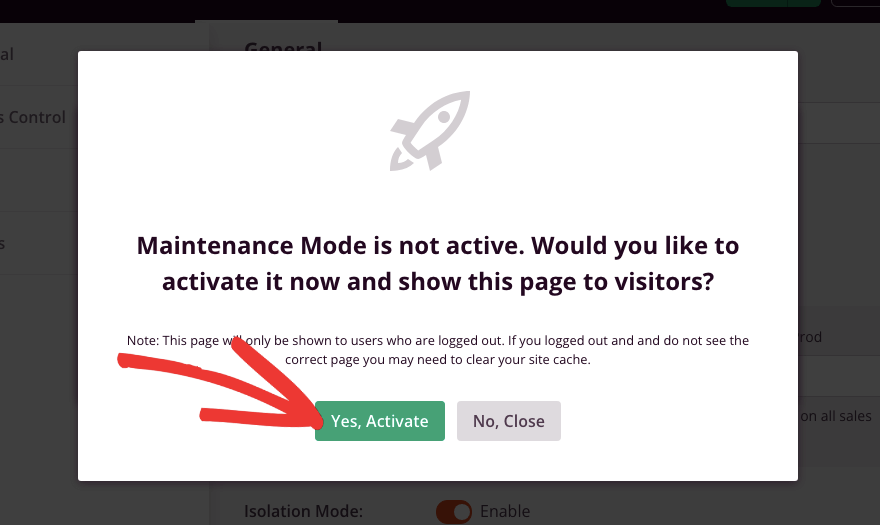
Appuyez sur le bouton « Oui, activer » et vous avez terminé.
Désormais, si vous souhaitez activer le mode maintenance plus tard, vous pouvez quitter cette fenêtre contextuelle et également quitter le générateur.
De retour sur la page d'accueil du plugin SeedProd, vous verrez l'option d'activer ou de désactiver le mode maintenance à tout moment.
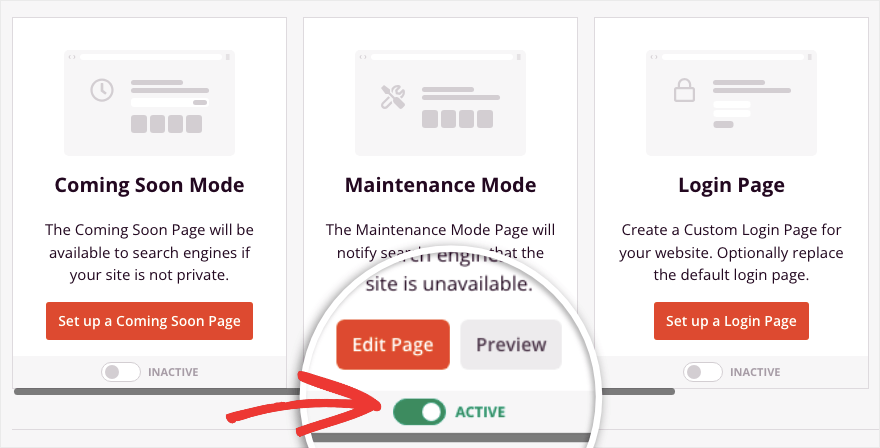
C'est ça! Vous avez appris à configurer une page de destination en mode maintenance ainsi qu'à l'activer lorsque vous en avez besoin. Vous pouvez utiliser le mode maintenance chaque fois que vous avez besoin de mettre votre site hors ligne pour mettre à jour WordPress, résoudre les problèmes de temps d'arrêt, tester de nouveaux plugins ou thèmes et résoudre les erreurs.
Vous pouvez également activer le mode à venir lorsque votre site est encore en construction. Vous pouvez afficher une superbe page à venir et inciter les gens à s'inscrire à votre newsletter par e-mail ou à vous suivre sur les réseaux sociaux avant même de lancer votre site.
SeedProd est un constructeur de pages très puissant, vous pouvez donc continuer à l'utiliser pour créer de belles pages pour votre site en ligne. Cela inclut les pages d'inscription, les promotions d'événements, les inscriptions à des webinaires, etc. Il s'intègre également à WooCommerce (un plugin de commerce électronique WordPress), afin que vous puissiez créer des pages de produits et des pages de vente.
Nous espérons que vous avez trouvé facile ce didacticiel étape par étape sur la façon de mettre WordPress en mode maintenance. Ensuite, vous souhaiterez peut-être également apprendre comment sauvegarder votre site WordPress (de la bonne manière !).
Lorsque vous apportez des modifications ou mettez à jour votre site, il y a toujours un risque de perte de données. Il est toujours préférable de sauvegarder régulièrement votre site Web afin d'avoir une copie à restaurer en cas de problème.
Intéressé à maîtriser WordPress grâce à des leçons vidéo simples ?
Commencez ici "
