Comment ajouter des extraits de code personnalisés à WordPress en toute sécurité
Publié: 2022-06-23Même si WordPress propose déjà de nombreuses options de personnalisation, il peut arriver que vous souhaitiez ajouter des extraits de code à votre WordPress pour ajouter une certaine fonctionnalité.
Par exemple, vous souhaiterez peut-être ajouter un code personnalisé avec une fonction spécifique que vous ne trouverez sur aucun plugin disponible, ou vous ne souhaitez pas utiliser le plugin car vous prenez des précautions pour la sécurité de votre site. En plus d'obtenir le code de certains didacticiels, si vous n'avez pas une bonne connaissance du langage de codage, il existe heureusement des plateformes en ligne où les utilisateurs peuvent partager et copier des extraits de code personnalisés comme GitHub et le développeur WordPress.org.
Il existe 3 façons d'ajouter des extraits de code en toute sécurité à votre WordPress
- Créer un thème enfant
- Utilisation d'un plug-in
- En créant un plugin personnalisé.
Avant de commencer, il est toujours recommandé de sauvegarder périodiquement votre site WordPress à l'aide de la fonction de sauvegarde de votre fournisseur d'hébergement ou d'un plugin de sauvegarde pour vous assurer que vous rencontrez des problèmes de mauvaise configuration ou de mises à jour infructueuses.
Méthode 1 : créer un thème enfant
Un thème enfant WordPress est un enfant d'un thème parent existant qui offre la possibilité d'apporter des modifications en toute sécurité à votre thème parent sans modifier le thème parent lui-même.
Vous pouvez souvent lire sur les thèmes enfants lorsque vous commencez à chercher à apporter des modifications au thème de votre site WordPress. Si vous souhaitez en créer un, nous l'avons déjà abordé dans notre précédent article sur la création d'un thème enfant pour votre site WordPress.
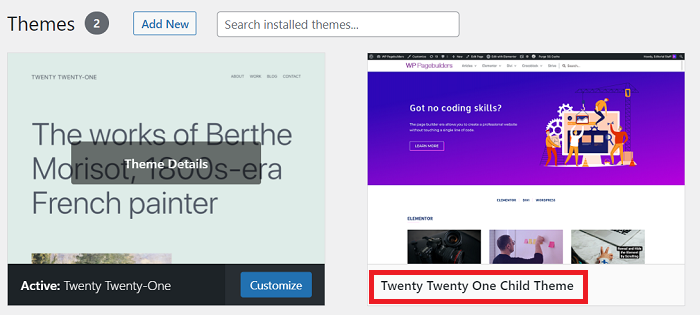
L'ajout de l'extrait de code personnalisé à votre thème enfant WordPress est similaire à n'importe quel thème normal qui consiste à ouvrir le fichier "function.php" sur la page Apparence → Éditeur de fichier de thème , puis à y placer le code personnalisé.
Cependant, si vous souhaitez simplement apporter quelques modifications mineures, il peut être exagéré de créer un thème enfant, vous pouvez utiliser les deux autres méthodes que nous vous montrerons dans cet article.
Méthode 2 : Utiliser un plugin
Nous allons maintenant vous montrer comment ajouter des extraits de code à votre site Web à l'aide d'un plugin appelé Code Snippets. Avant de passer à l'action, nous expliquerons pourquoi nous choisissons ce plugin en premier.
Code Snippets est un plugin gratuit (la version pro sera bientôt disponible) et l'option la plus populaire pour exécuter des extraits de code sur votre site qui est actif sur plus de 600 000 au moment de la rédaction. Vous pouvez obtenir le plugin sur wordpress.org.
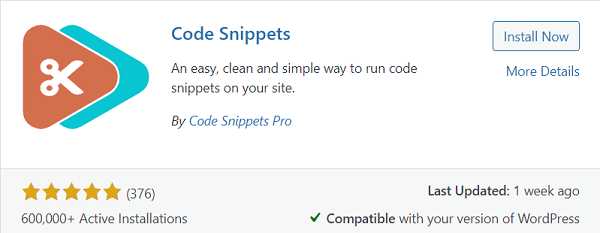
En plus d'être un plugin facile et simple pour exécuter et gérer des extraits de code sur votre site, Code Snippets supprime la nécessité d'ajouter un code personnalisé au fichier function.php de votre thème, ce qui rend votre modification susceptible de persister après une mise à jour du thème. Et si vous n'utilisez pas de thème enfant function.php, votre fichier de thème principal peut devenir assez long et désordonné après un certain temps et vous perdrez votre travail si vous mettez à jour votre thème.
Une fois que vous êtes prêt, installons et activons les extraits de code, puis il ajoutera le menu " Snippet " dans votre tableau de bord d'administration WordPress, essayons de cliquer dessus.
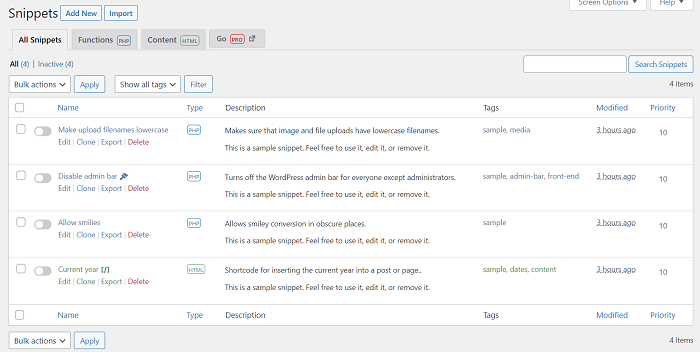
Comme vous pouvez le voir dans l'image ci-dessus, il existe déjà des extraits de code prédéfinis prêts à être utilisés si vous en avez besoin.
Tous les extraits du plug-in Code Snippets peuvent être activés et désactivés en un seul clic, comme un interrupteur.
Nous utiliserons un code personnalisé pour désactiver l'éditeur Gutenberg pour ce didacticiel. Vous pouvez copier le code de notre article précédent sur la façon de désactiver l'éditeur Gutenberg.
Maintenant, pour ajouter le code personnalisé, cliquez sur le bouton Ajouter nouveau et vous serez redirigé vers la page Ajouter un nouvel extrait. Sur cette page, vous allez ajouter le titre et coller le code dans l'éditeur disponible juste en dessous.
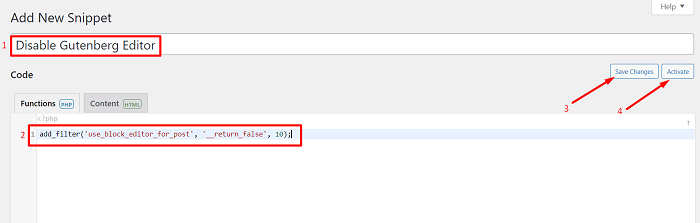
Une fois le code en place, cliquez sur le bouton Enregistrer les modifications pour enregistrer l'extrait, puis procédez à son activation en cliquant sur le bouton Activer .

Maintenant, lorsque vous essayez d'ajouter un nouveau message, l'éditeur Gutenberg sera désactivé et vous remettrez l'éditeur classique en action.
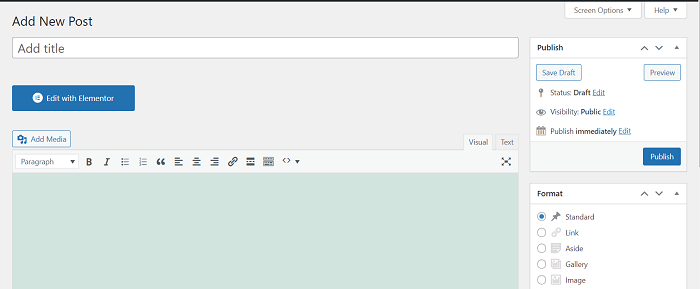
Retournez à la page d'accueil de l'extrait de code et vous y trouverez votre nouvel extrait au bas de la liste des extraits.
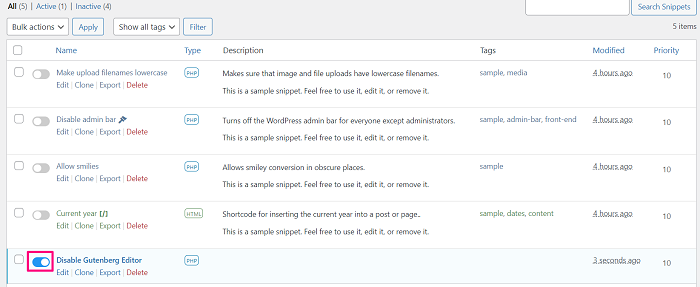
Vous pouvez désactiver l'extrait de code à tout moment en cliquant simplement sur le commutateur d'élément.
Méthode 3 : créer un plugin personnalisé
Cela peut sembler écrasant de créer votre propre plugin si vous ne l'avez jamais fait auparavant, mais ne vous inquiétez pas, créer un plugin pour notre extrait de code est en fait facile.
Vous pouvez créer le plugin depuis votre PC. Commençons par créer un dossier pour le plugin, entrez dans le dossier puis créez un fichier texte avec un nom de votre choix et ajoutez une extension PHP à la fin, quelque chose comme ceci « myplugin.php » fera l'affaire.
Maintenant, ouvrez le fichier et collez l'extrait suivant dans le fichier
<?php /* Nom du plugin : Mon plugin URI du plugin : https://www.wppagebuilders.com Description : Plugin personnalisé pour ajouter du code personnalisé Version : 1.0.0 Auteur : WPPagebuilders URI de l'auteur : https://www.wppagebuilders.com/ Licence : GPL2 URI de la licence : https://www.gnu.org/licenses/gpl-2.0.html */
Ensuite, continuez en créant un fichier ZIP à partir du dossier avec n'importe quel archiveur de fichiers que vous avez.
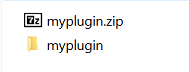
Une fois le fichier prêt, accédez à votre page d'administration WordPress puis téléchargez le fichier en allant dans Plugin → Ajouter un nouveau → Télécharger le plugin → Choisir un fichier et sélectionnez le fichier ZIP que vous venez de créer, puis cliquez sur le bouton Installer maintenant pour installer le plugin.
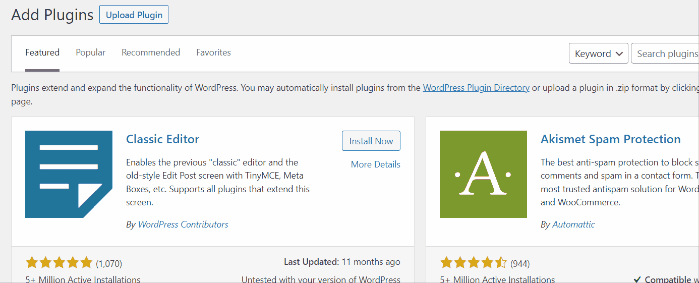
Maintenant, vous trouverez le fichier que vous venez de télécharger dans la liste des plugins. Nous vous recommandons de l'activer plus tard après avoir ajouté l'extrait de code que vous souhaitez ajouter au plugin.
Pour ajouter l'extrait de code au plugin, accédez à Plugins → Plugin File Editor. De là, sélectionnez votre plugin dans la liste déroulante " Sélectionner le plugin à éditer" , puis cliquez sur Sélectionner pour ouvrir l'éditeur de fichiers de votre plugin.
Nous utiliserons également le code personnalisé Disable Guttenberg Editor d'avant pour cette fois.
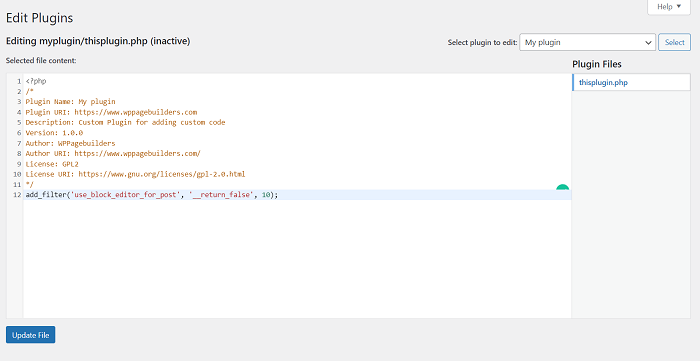
Une fois le code personnalisé en place, cliquez sur le bouton Mettre à jour le fichier pour enregistrer les modifications apportées au plug-in. Ensuite, continuez en activant le plugin dans la liste des plugins installés.
Maintenant, comme pour la méthode précédente, votre éditeur Gutenberg a disparu et vous obtenez un éditeur classique à la place.
Résumer
WordPress a déjà beaucoup de personnalisation prête à être utilisée. De plus, il existe plus de 50 000 plugins qui peuvent vous aider à étendre les fonctionnalités de votre site. Cependant, si vous ne trouvez pas ce dont vous avez besoin, des extraits de code comblent les lacunes de vos besoins spécifiques.
Avec les trois méthodes que nous venons de couvrir, vous pouvez ajouter en toute sécurité le code à votre thème WordPress sans avoir à vous soucier de casser des choses et de perdre votre travail.
