Comment créer des produits connexes personnalisés dans WooCommerce ?
Publié: 2022-05-09Après avoir configuré votre boutique WooCommerce, vous souhaiterez maximiser les ventes. Il existe de nombreuses stratégies que vous pouvez utiliser, et la vente incitative et la vente croisée en font partie. Vous avez peut-être vu de telles tactiques dans les magasins de commerce électronique où ils vous montrent des produits similaires au produit que vous consultez actuellement ou des produits qui peuvent être achetés avec eux.
Eh bien, dans cet article, nous expliquerons comment créer des produits associés dans WooCommerce et comment vous pouvez personnaliser les produits liés dans WooCommerce.
Quels sont les produits associés dans WooCommerce ?
Les produits associés sont ceux recommandés avec l'article qu'un client consulte actuellement. Ces articles peuvent appartenir à la même catégorie que le produit d'origine ou être destinés à être un accessoire du produit principal. Les produits associés offrent des options aux clients. Ils peuvent choisir les produits parmi différentes suggestions et peuvent les ajouter ou les remplacer par le produit principal.
Voici un exemple de produits connexes dans une boutique e-commerce.
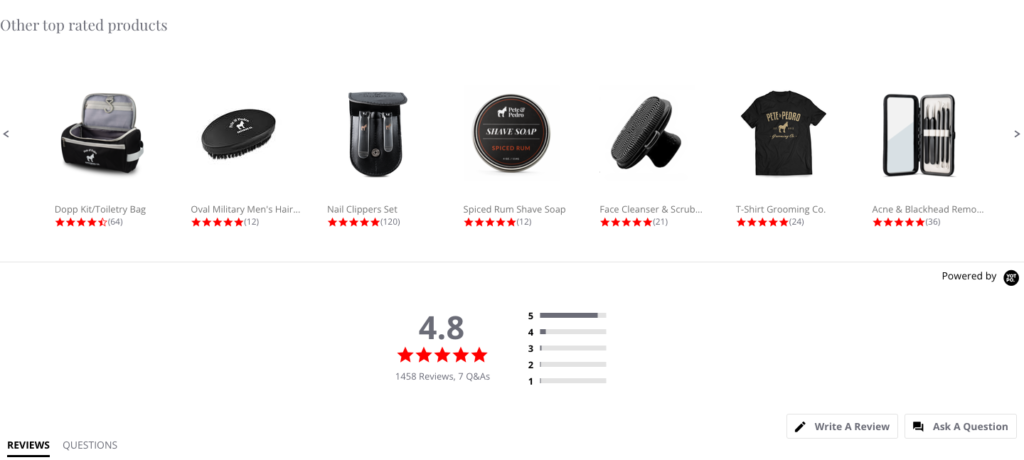
Avantages des produits associés
- Vente incitative et vente croisée de produits
- Gardez vos visiteurs engagés dans votre magasin plus longtemps.
- Donner des suggestions aux clients augmentera l'expérience utilisateur.
- Laisse un impact positif sur les clients.
- Peut être utilisé pour inciter les clients à en ajouter d'autres au panier.
- Peut augmenter l'exposition à d'autres produits
Ajout de produits connexes personnalisés dans WooCommerce
WooCommerce affiche par défaut les produits associés dans un magasin. Mais vous n'avez pas beaucoup de contrôle sur eux. Si vous avez besoin de plus de contrôle sur les produits que vous souhaitez afficher et sur la manière dont vous souhaitez les afficher, vous aurez besoin d'un plugin.
Dans cet article, nous utiliserons le plugin gratuit Related Products pour WooCommerce. Vous trouverez ci-dessous les principales fonctionnalités qui peuvent vous aider à ajouter les produits associés personnalisés à votre boutique WooCommerce :
- Afficher les produits associés sous forme de curseur
- Configurer des produits associés pour des produits individuels
- Désactivez entièrement les produits liés à WooCommerce par défaut
- Exclure les produits en rupture de stock
- Ajoutez des produits associés en fonction des catégories et des balises et excluez les produits de l'affichage des produits associés en fonction de la catégorie
Ce guide étape par étape vous aidera à ajouter des produits connexes personnalisés à votre boutique WooCommerce.
Étape 1 : Installer les produits associés pour WooCommerce
- Connectez-vous à votre tableau de bord WordPress.
- Allez dans Plugins > Ajouter un nouveau.
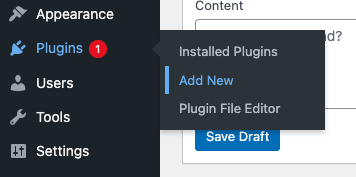
- Recherchez « Produits connexes pour WooCommerce » dans le répertoire des plug-ins. Vous obtiendrez le plugin suivant dans les résultats de la recherche.
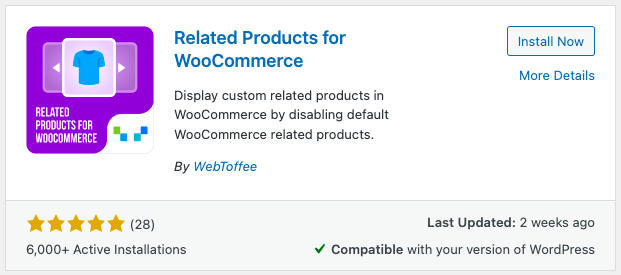
- Installez et activez le plugin.
Étape 2 : Configuration des paramètres
Accédez à WooCommerce > Produits associés.
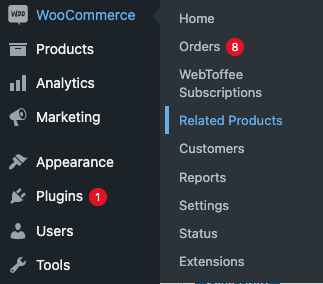
Ici, vous pouvez configurer les produits associés dans votre boutique WooCommerce.
Voyons d'abord les paramètres du plugin.
Choisissez le mode de travail
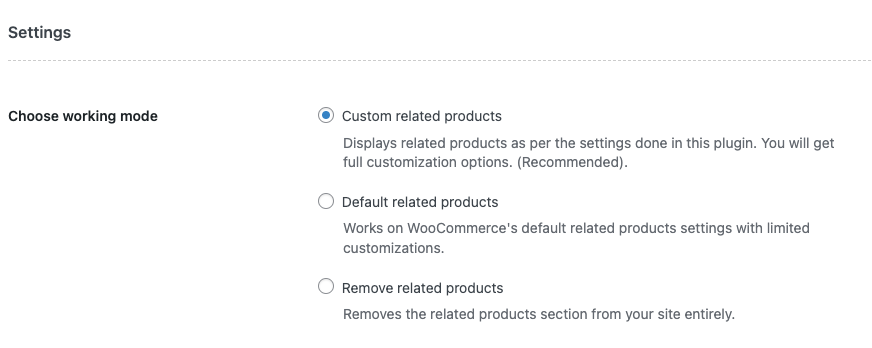
Il y a trois options ici. Sélectionnez comment vous souhaitez définir le mode de fonctionnement du plugin.
- Produits associés personnalisés : il s'agit du paramètre recommandé. Si vous souhaitez une personnalisation complète, activez cette option.
- Produits associés par défaut : cette sélection activera les paramètres par défaut des produits liés à WooCommerce.
- Supprimer les produits associés : si vous souhaitez supprimer la section des produits associés de votre site, activez cette option.
Afficher l'en-tête en tant que : vous pouvez définir le texte à afficher pour les produits associés.
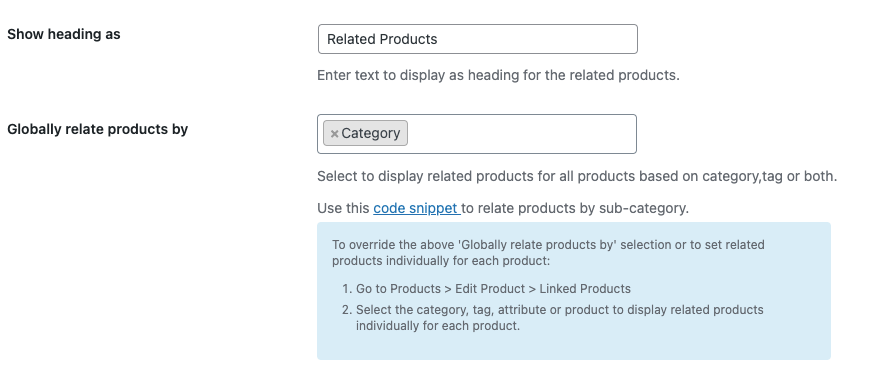
Relier globalement les produits par : Vous pouvez définir ici les critères de relation. Cela signifie que vous pouvez définir la manière dont vous souhaitez associer différents produits. Vous pouvez sélectionner des balises ou des catégories ou les deux. La sélection de catégories affichera tous les produits d'une catégorie particulière en tant que produits connexes. De même, la sélection de balises affichera tous les produits sur une balise particulière. En sélectionnant à la fois tous les produits appartenant à la catégorie et les balises du produit principal seront affichés.
Trier par & Ordre : vous pouvez définir ici l'ordre de tri des produits associés. Vous pouvez également définir la manière dont vous souhaitez trier l'ordre par ordre alphabétique croissant ou décroissant.

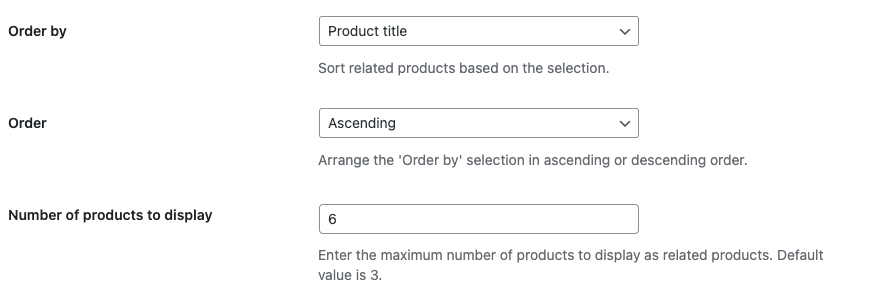
Nombre de produits à afficher : Permet de définir le nombre de produits à afficher.
Exclure les produits en rupture de stock : activez cette option si vous souhaitez exclure les produits en rupture de stock.
Curseur : Vous pouvez activer un curseur pour les produits associés, il y aura donc une fonction de balayage pour afficher plus de produits associés. Il existe des options pour définir la largeur du curseur et le nombre de produits à afficher dans le curseur.
WPML : Utiliser l'ID de produit d'origine : si vous utilisez des produits traduits dans votre boutique WooCommerce, activez cette option. Sinon, laissez-la décochée.
Remplacer le modèle du thème : activez cette option pour remplacer le modèle existant du thème pour les produits associés.
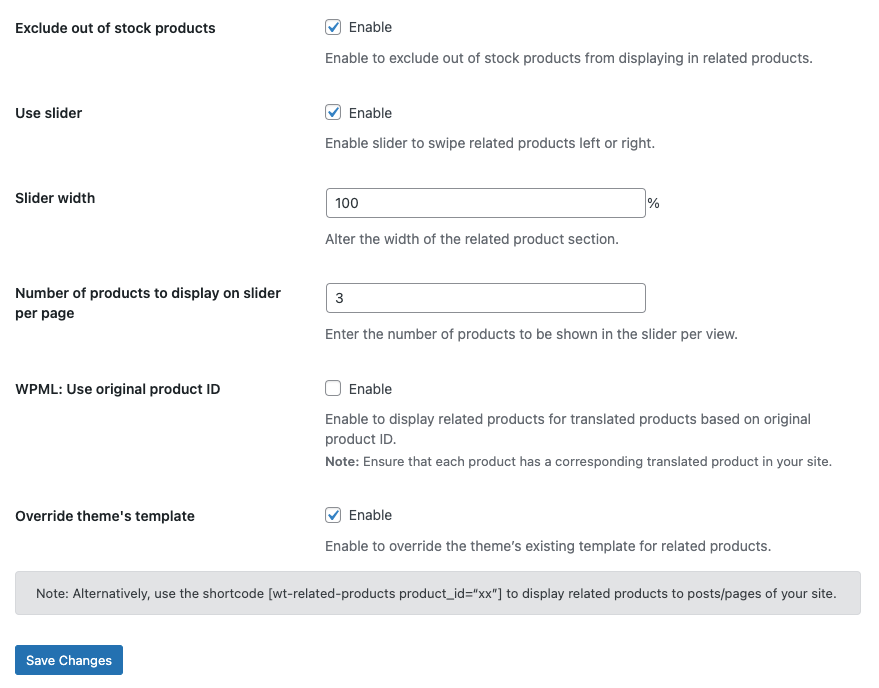
Cliquez sur Enregistrer les modifications.
Étape 3 : Ajouter des produits associés
Voyons maintenant un exemple d'ajout de produits connexes dans une boutique WooCommerce.
Accédez aux paramètres du plug-in.
Choisissons les produits liés personnalisés comme mode de travail.
Je garderai le titre ' Produits associés'. '
Ajoutons à la fois la catégorie et la balise dans les produits liés globalement par option.
Gardons l'ordre de tri par titre de produit dans l'ordre alphabétique croissant et le nombre de produits aux produits à afficher comme 5.
Je vais activer la case à cocher du modèle de thème Slider and Override. Gardons le reste par défaut.
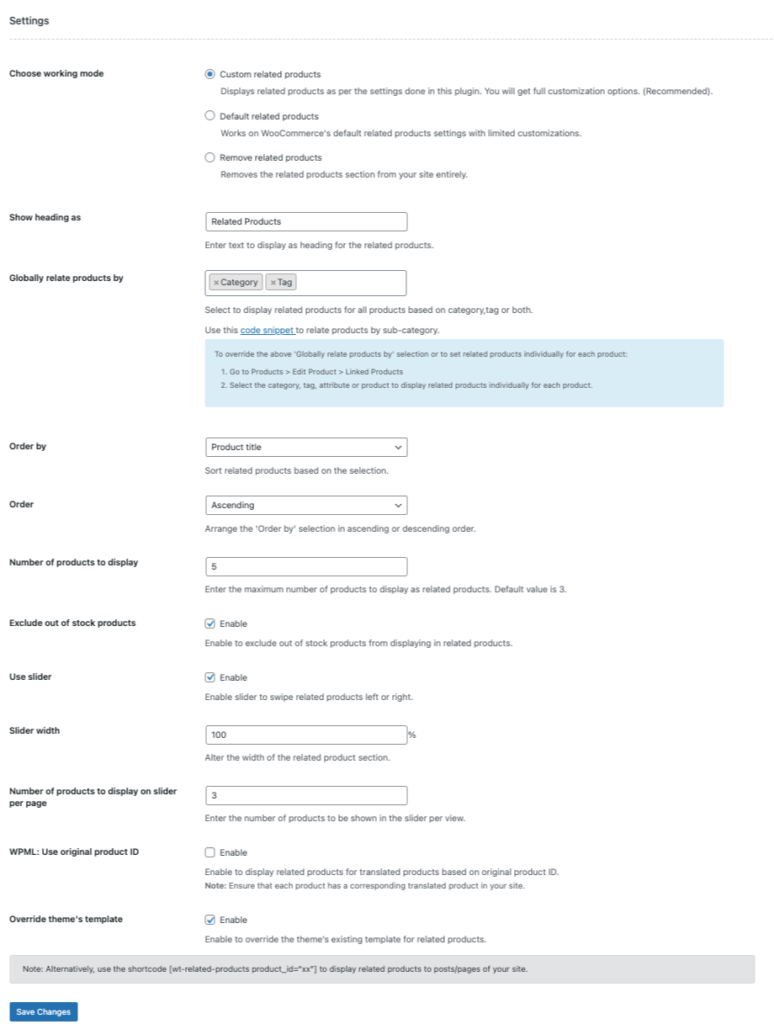
Enregistrez les modifications.
Accédez à Produits > Tous les produits .
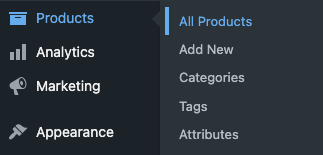
Cliquez sur Afficher sur n'importe quel produit.
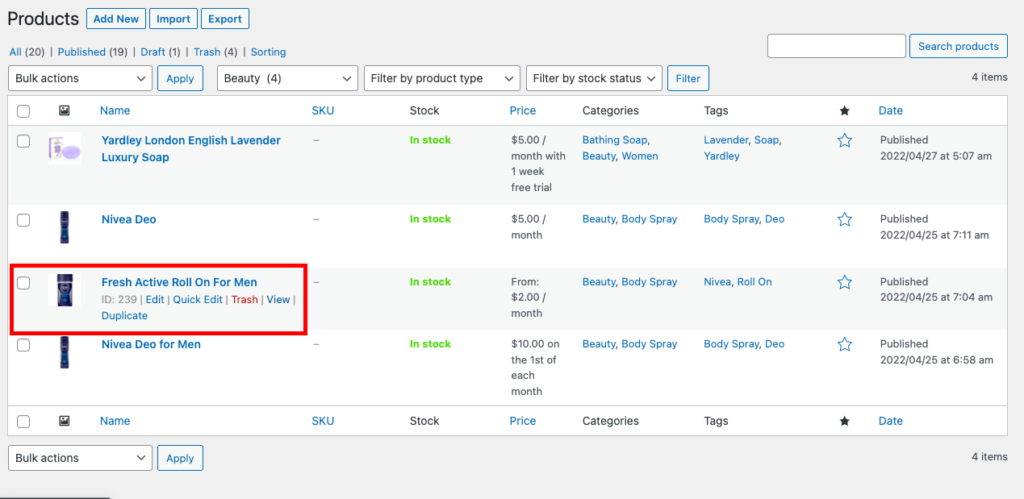
Faites défiler vers le bas et vous verrez les produits associés.
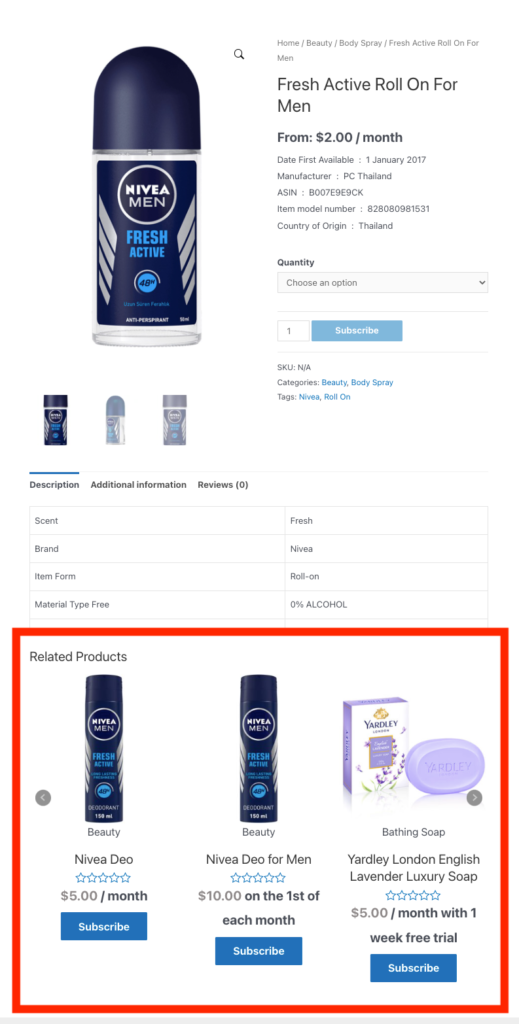
Étape 4 : Configurer des produits associés pour un produit individuel
Pour cette démo, ajoutons des produits connexes pour le savon Yardley dans notre magasin.
Accédez à Produits > Tous les produits.
Sélectionnons 'Yardley London English Lavender Luxury Soap' de la liste.
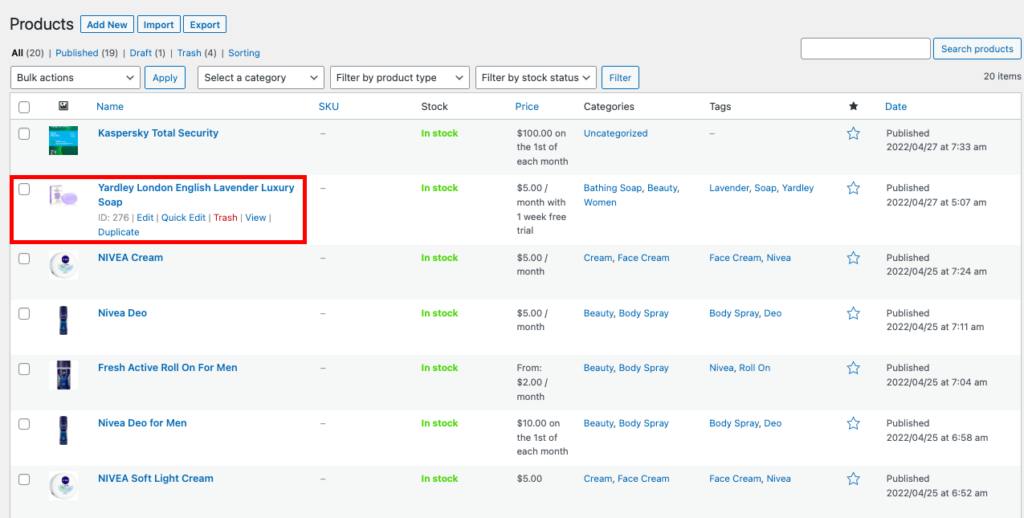
Cliquez sur Modifier.
Faites défiler jusqu'à la méta-boîte des données produit .
Sélectionnez l'onglet Produits liés .
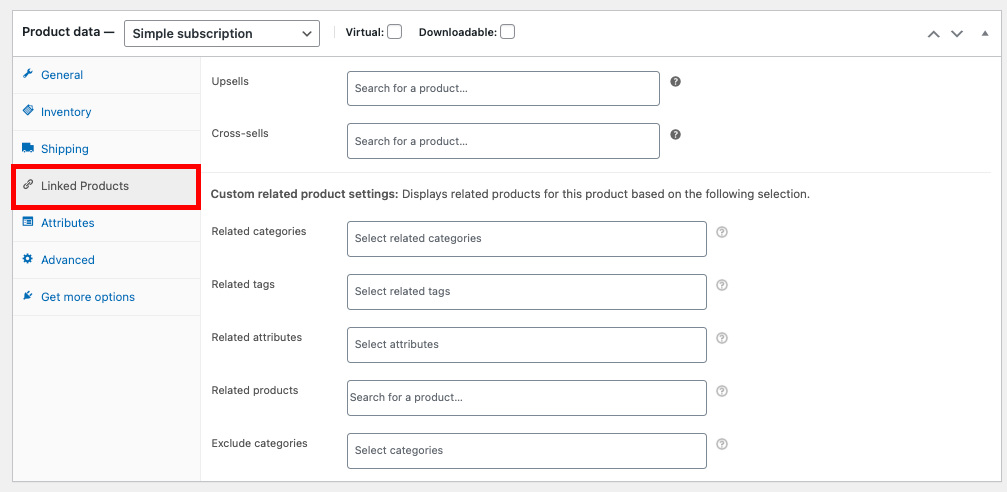
Ici, vous pouvez voir les options de paramètres de produit liés à la personnalisation .
Vous pouvez définir des produits associés en fonction de catégories, de balises, d'attributs et de produits.
Ajoutons quelques produits connexes.
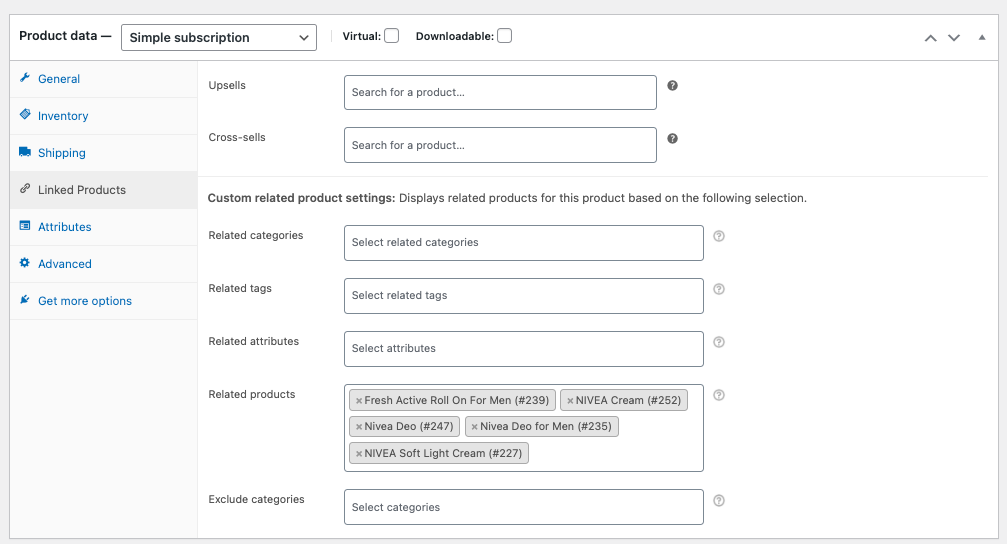
Vous pouvez également définir des catégories à exclure lors de l'affichage des produits associés.
Cliquez sur Mettre à jour.
Cliquez sur Afficher le produit.
Vous pourrez voir les produits connexes que nous avons ajoutés.
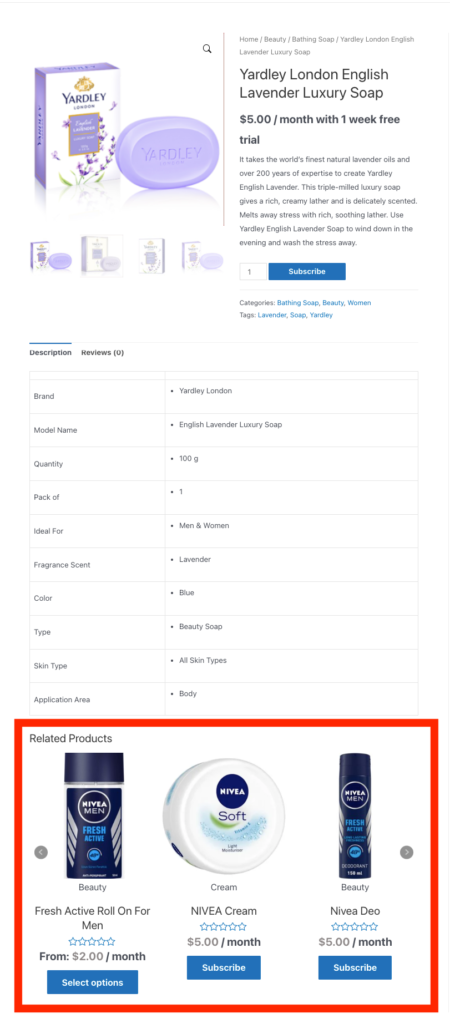
Voici un exemple qui montre la différence entre les produits associés globaux et les produits associés personnalisés
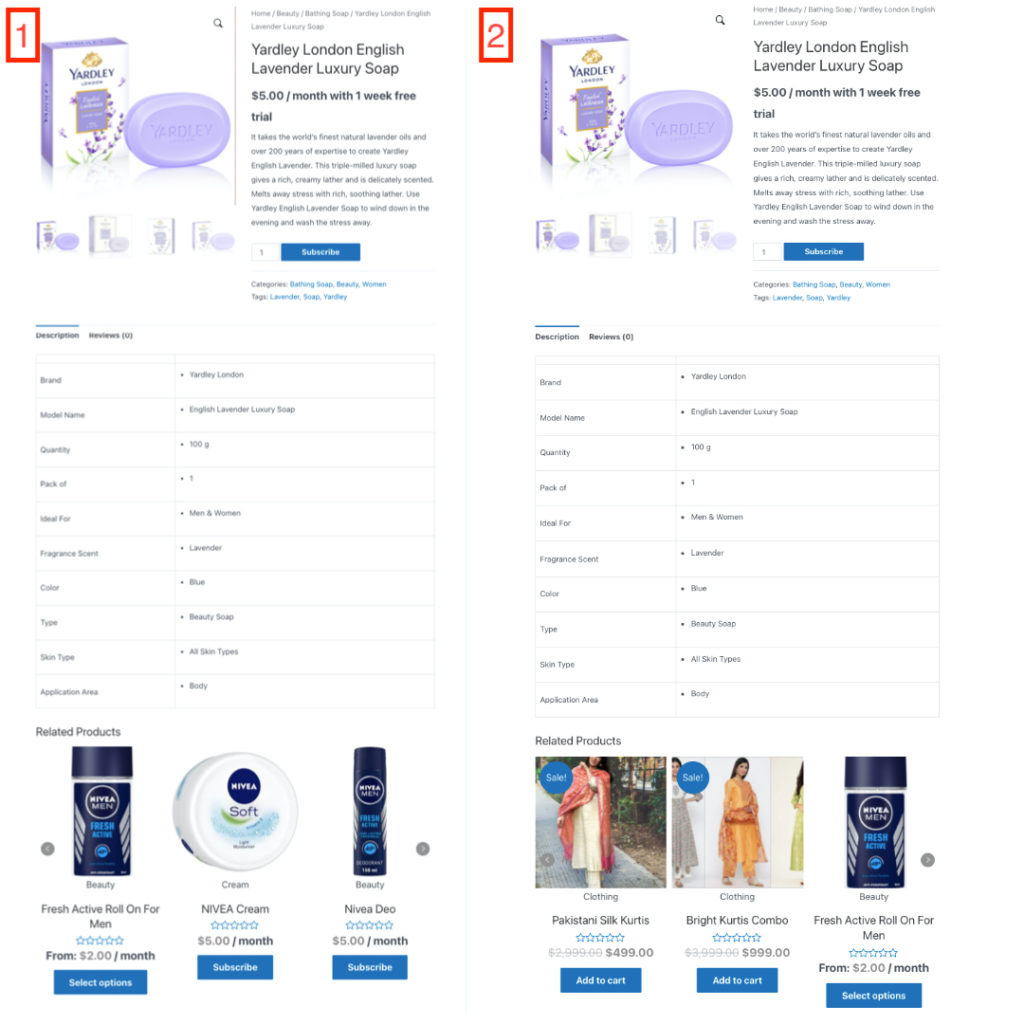
L'image 1 montre des produits liés personnalisés et l' image 2 montre des produits liés à l'échelle mondiale.
Pour résumer:
L'ajout de produits connexes à votre page produit est un excellent moyen d'augmenter les ventes dans votre magasin. Utilisez l'option de produits connexes pour vendre des produits incitatifs et croisés dans votre boutique WooCommerce.
Vous avez encore des doutes sur les produits associés ? Partagez vos questions ci-dessous.
- Est-ce que cela a été utile ?
- Oui Non
