Comment personnaliser les bordereaux d'expédition dans WooCommerce ?
Publié: 2022-08-05La vente de biens et la gestion des données sur les produits sont deux aspects tout aussi importants de la gestion d'une entreprise. Vous devez conserver une trace des marchandises que vous vendez et des informations de livraison correspondantes. La possibilité de créer un bon de livraison pourrait vous aider à améliorer la gestion des stocks.
Créer et maintenir une boutique en ligne est facile avec WooCommerce. Si vous recherchez une certaine fonctionnalité WooCommerce, les plugins tiers de WooCommerce peuvent être utiles dans ces circonstances.
La gestion de votre boutique WooCommerce nécessite un accusé de réception, mais WordPress ne peut pas le fournir. L'installation de WebToffee's Print Invoice, Packing Slip, Delivery Note & Label Plugin for WooCommerce( Pro) est tout ce qui est nécessaire pour rendre ce service disponible dans votre magasin.
Qu'est-ce qu'un bordereau d'expédition dans WooCommerce ?
Un bon de livraison est un document de vente imprimé qui répertorie tous les articles d'une commande. Les bordereaux d'expédition incluent des détails sur les produits tels que les numéros SSN et les étiquettes SKU. En utilisant le poids total, les mesures et le numéro de commande fournis, le personnel de l'entrepôt peut localiser plus facilement les articles appropriés pour chaque commande.
Les bons de livraison ne sont pas les mêmes que les factures PDF, il est essentiel de s'en souvenir. Les factures servent de documentation financière de la commande, mais les bordereaux de marchandises indiquent les articles expédiés.
La version premium de Woocommerce PDF Invoices/Packing Slips offre des possibilités de personnalisation plus sophistiquées en permettant l'impression, le téléchargement et la personnalisation des bordereaux d'emballage pour votre boutique WooCommerce. Examinons à quel point il est simple de concevoir un bon de livraison pour votre boutique alimentée par WooCommerce.
Avant de commencer, découvrons quelques avantages de l'utilisation des bordereaux d'expédition dans WooCommerce.
- En catégorisant les produits, vous pouvez faciliter l'emballage.
- Incluez les variations de produit, les commandes supplémentaires, les méta-informations sur le produit, etc. dans le bordereau d'expédition.
- Utilisez les modèles intégrés pour modifier et personnaliser le bon de livraison en fonction de vos besoins.
Créer automatiquement des bons de livraison WooCommerce pour votre boutique : méthode étape par étape
Étape 1 : Installer le plugin
Dans le tableau de bord WordPress, vous verrez un nouveau menu Facture/Emballage une fois que vous aurez installé et activé le plugin.
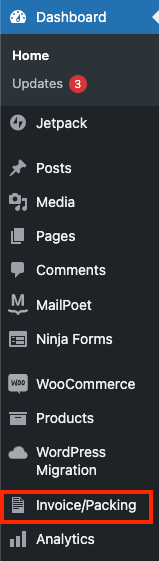
Accédez au menu Bon de livraison sous Facture/Emballage.
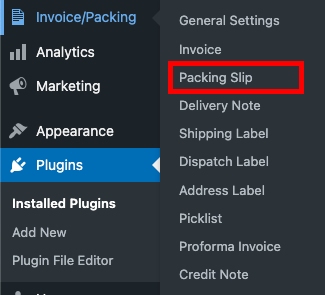
réglages généraux
Étape 2 : Accédez aux paramètres généraux - Version gratuite
A partir de cet onglet Général, vous pouvez définir les paramètres généraux du bon de livraison.
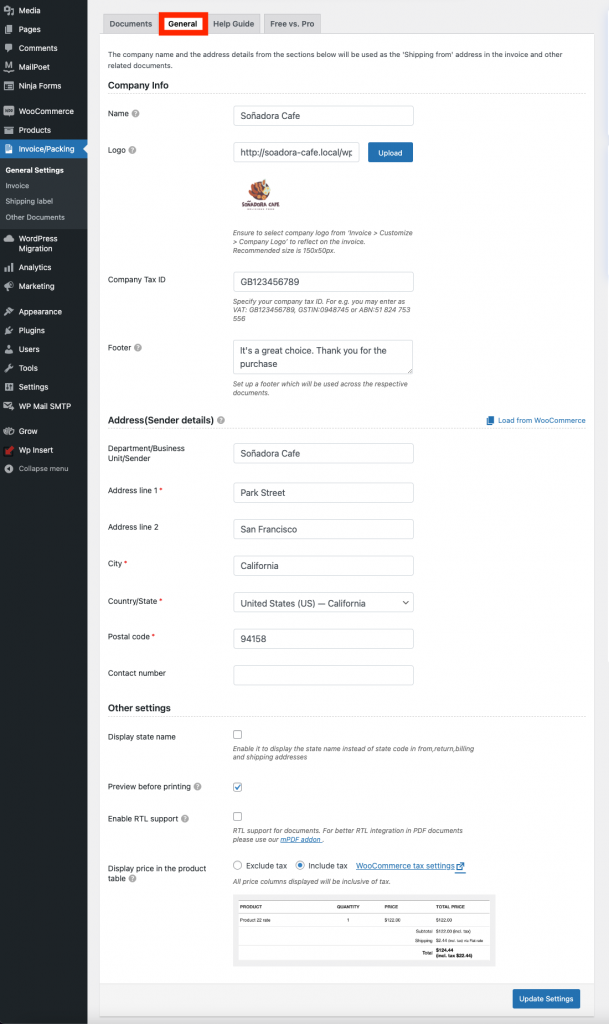
Effectuez les ajustements nécessaires que vous souhaitez voir dans vos bordereaux d'expédition, puis cliquez sur Mettre à jour les paramètres .
Personnaliser le bordereau d'expédition
Étape 3 : Créer des bons de livraison Woocommerce – Version gratuite
Dans la version gratuite de Woocommerce PDFInvoices/Packing Slip, vous trouverez des options de Packing Slip sous Other Documents. Ou, vous pouvez accéder aux paramètres du bon de livraison à partir des paramètres généraux de l'option Factures PDF/Bon de livraison du tableau de bord.
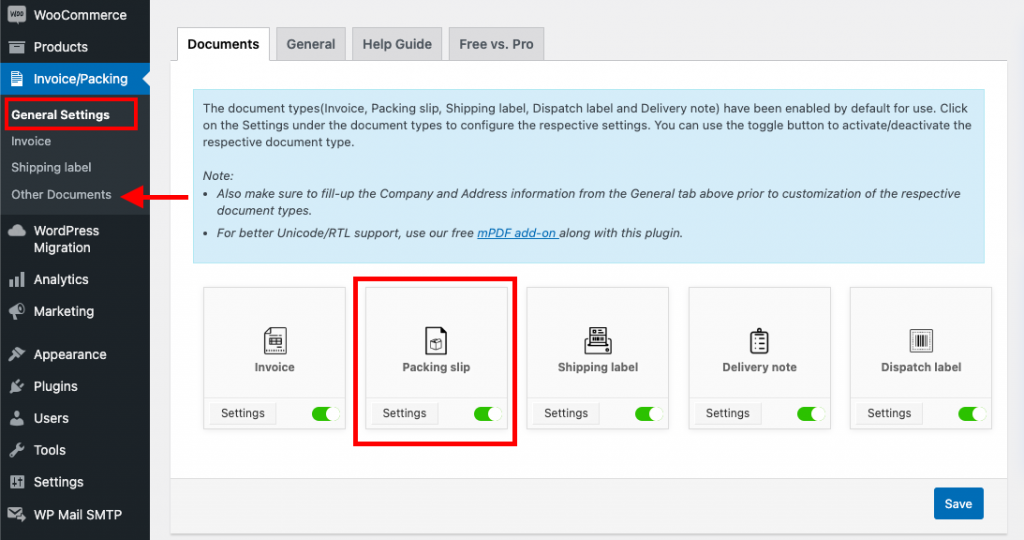
Les paramètres pour les bordereaux d'expédition sont faciles - activez simplement les boutons que vous voulez voir dans votre bordereau d'expédition.
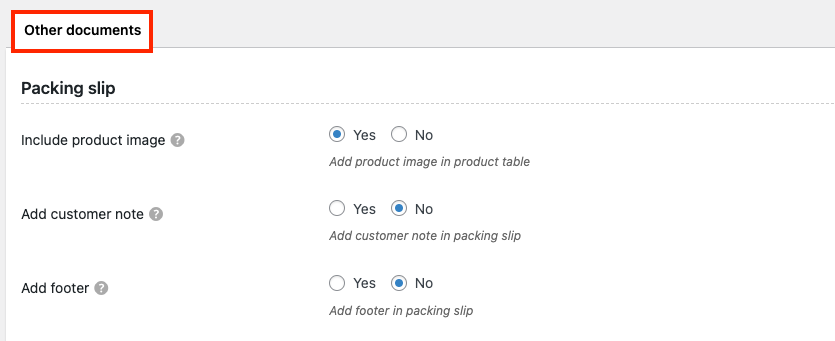
Une fois que vous avez effectué les modifications, cliquez sur le bouton Mettre à jour les paramètres .
réglages généraux
Étape 4 : Accédez aux paramètres généraux - Version Premium
Le bon de livraison peut être configuré à partir de cet onglet en définissant ses paramètres généraux.
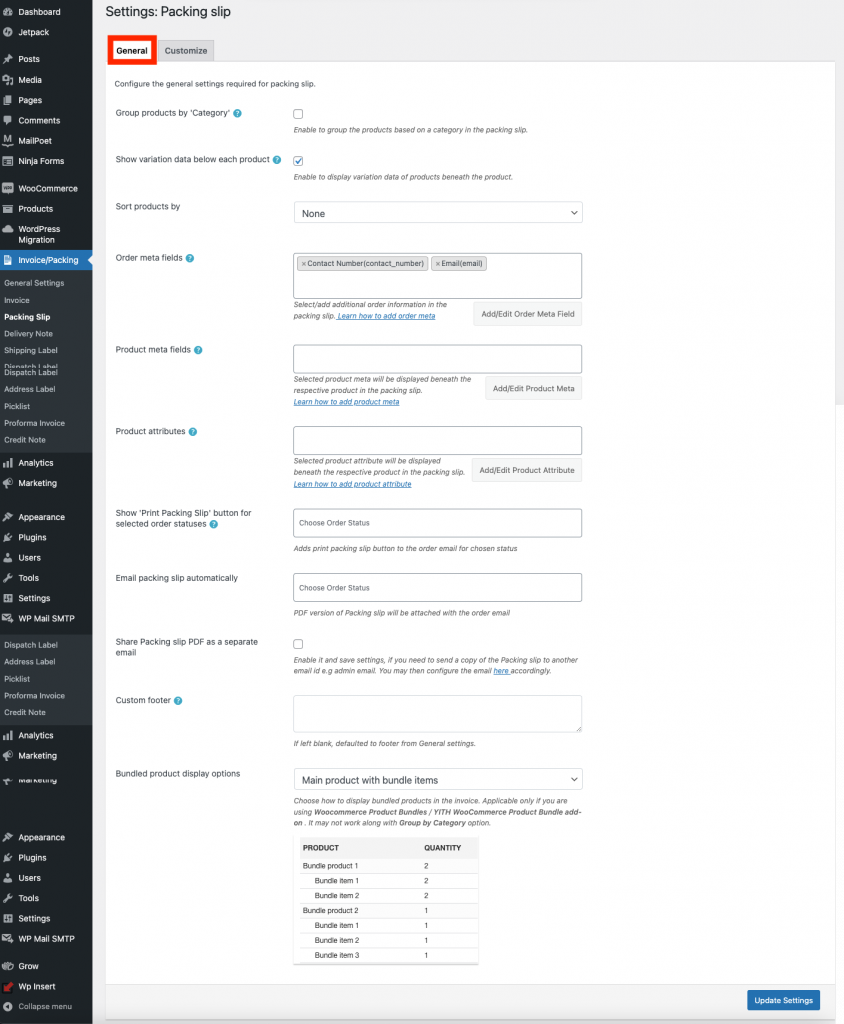
Effectuez les ajustements nécessaires que vous souhaitez voir dans vos bordereaux d'expédition, puis cliquez sur Mettre à jour les paramètres .
Personnalisez les bons de livraison
Étape 5 : Créer des bons de livraison Woocommerce – Version Premium
Étant donné que la version gratuite n'a pas beaucoup de fonctionnalités, le plugin Woocommerce Packing Slips (Pro) de WebToffee est l'un des meilleurs pour produire des bordereaux d'emballage. La création de bordereaux d'expédition est un jeu d'enfant grâce aux nombreuses options configurables de l'outil.
Pour personnaliser le bon de livraison, vous pouvez modifier les modèles intégrés à partir de l'onglet Personnaliser.
Un exemple de modèle de personnalisation du bordereau d'expédition dans l'onglet Personnaliser est illustré ci-dessous :
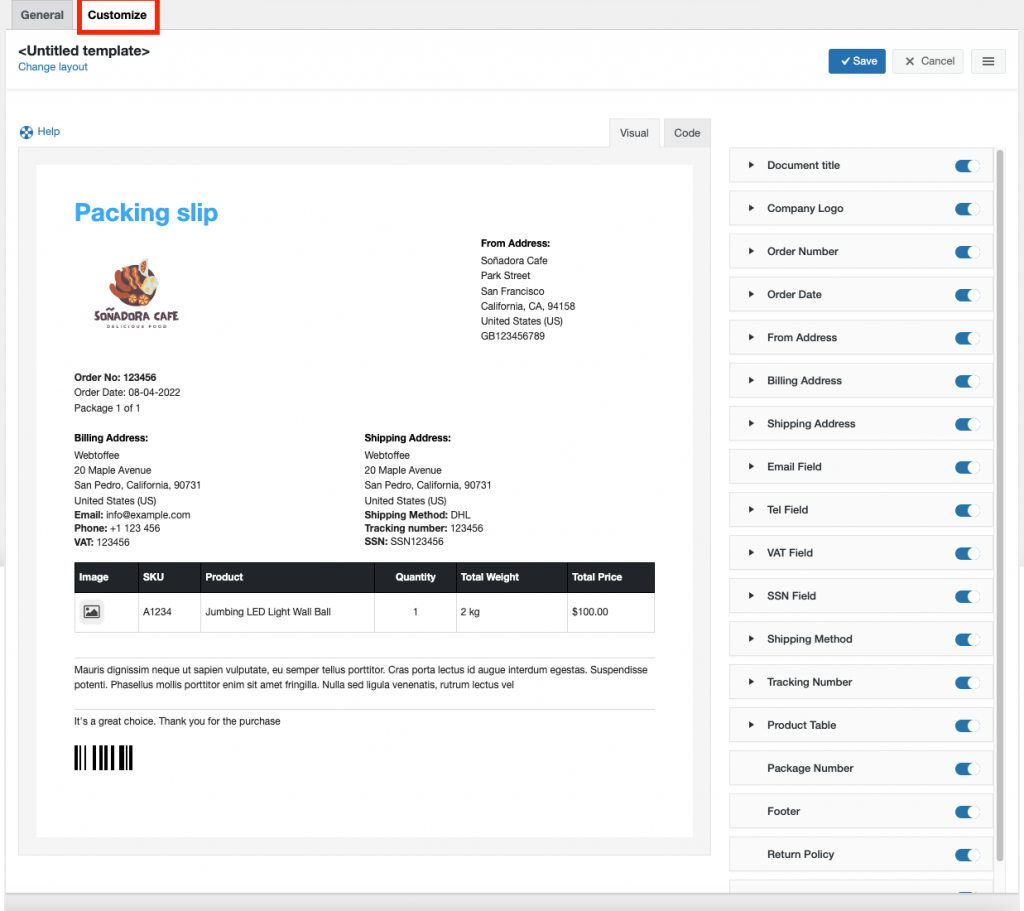
Étape 5.1 : Créer un nouveau modèle de bon de livraison
Pour créer un nouveau modèle de bon de livraison,
- Sélectionnez "Modifier la mise en page" > Choisissez une mise en page. Pour afficher l'option "Créer un nouveau modèle", effectuez les ajustements nécessaires et enregistrez.
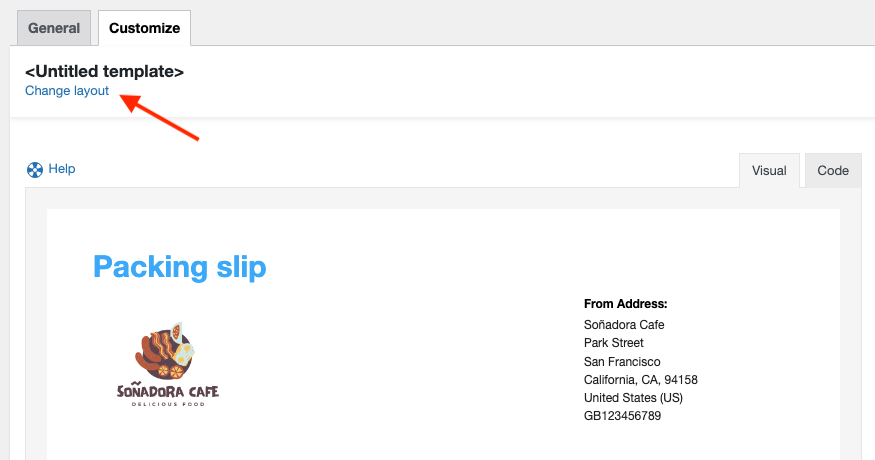
- Choisissez un modèle dans l'option "Créer un nouveau modèle".
- Choisissez une mise en page parmi les modèles intégrés qui s'affichent sous forme de menu contextuel.
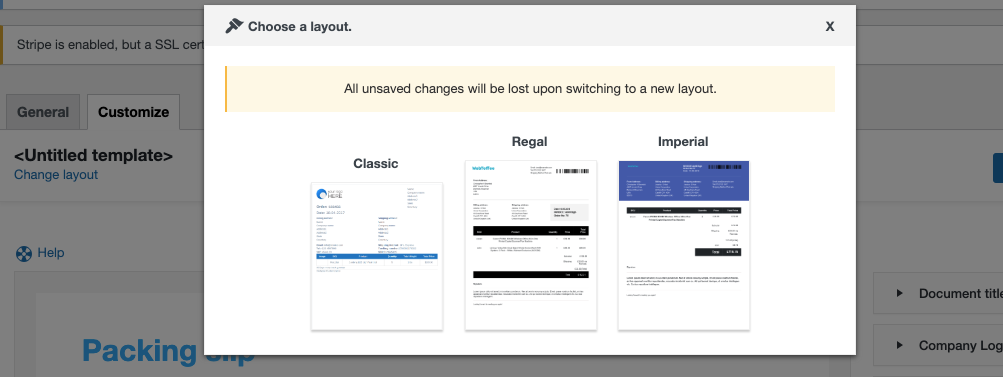
Classic , Rega l et Imperial sont trois des modèles de facture par défaut proposés par le plugin.

Étape 5.2 Familiarisation avec les propriétés du bon de livraison
Vous pouvez choisir n'importe quel modèle parmi les options fournies et continuer à le personnaliser. En utilisant le bouton bascule inclus dans cet onglet, vous pouvez ajuster la visibilité de chaque fonction de bon de livraison.
De plus, vous pouvez personnaliser quelques aspects courants, tels que la taille de la police, le style, la couleur et d'autres détails, en fonction de vos besoins. Discutons de certains attributs de personnalisation. Les éléments génériques les plus typiques parmi tous les éléments sont les suivants :
- Texte : permet de saisir un texte unique pour l'attribut correspondant.
- Taille de la police : vous pouvez spécifier la taille de la police de l'attribut à l'aide de cette option. Entrez un nombre spécifié en pixels.
- Style : vous donne la possibilité de choisir un style de texte. Il y a deux options : Normal et Gras.
- Couleur du texte : Vous pouvez choisir une couleur de texte.
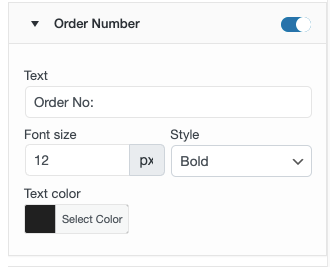
- Alignement du texte : vous permet de contrôler l'alignement du texte. Droite et gauche sont les options disponibles.
- Titre : Permet de spécifier un titre unique.
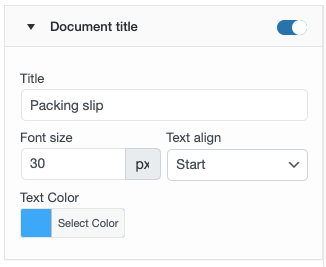
Les champs personnalisés supplémentaires incluent :
Logo de l'entreprise : Pour définir le logo de l'entreprise exclusivement pour les factures, utilisez cette option. Si vous avez déjà téléchargé le logo dans les paramètres généraux, il sera automatiquement rempli ici.
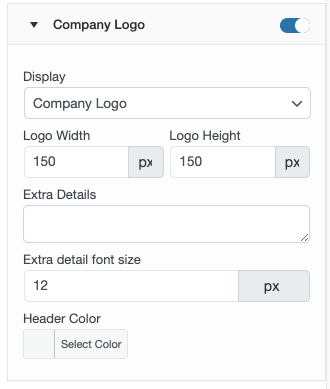
- Affichage : Permet d'ajouter le nom ou le logo de votre entreprise sur la facture.
- Largeur et hauteur du logo : vous pouvez modifier la largeur et la hauteur du logo en pixels.
- Détails supplémentaires : vous permet de saisir plus de texte sous le logo ou le nom de l'entreprise. Pour omettre tout texte supplémentaire, saisissez "aucun".
- Taille de police supplémentaire : Vous pouvez spécifier la taille de la police ici ; cette option s'applique uniquement au nom de l'entreprise.
- Couleur de l'en-tête : Vous pouvez choisir la couleur de l'en-tête du nom de l'entreprise
Date de commande:
- Format : permet de choisir un format de date.
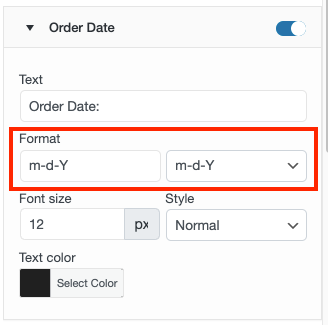
Tableau des produits : ce tableau fournira des détails sur les produits, y compris le SKU, le nom, la quantité et le coût total du produit. L'alignement du texte, la couleur et la taille de la police sont tous personnalisables.
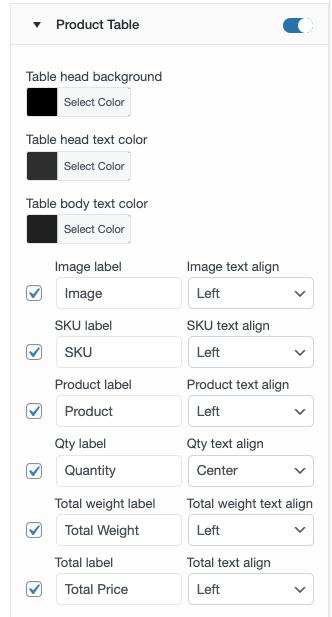
Les composants suivants sont inclus dans ce champ pour permettre la personnalisation de la table de produits :
- Head Background : Permet de personnaliser la couleur de l'en-tête de la table des produits.
- Couleur du texte de l'en-tête du tableau : vous pouvez choisir la couleur du texte dans la partie en-tête du tableau des produits.
- Couleur du corps du texte du tableau : permet de choisir la couleur du corps du texte du tableau des produits.
- Image : cette fonctionnalité vous permet d'ajouter des images de produits à vos bordereaux d'expédition.
- SKU Align : Vous permet de spécifier l'alignement du SKU dans le tableau des produits. Trois options sont disponibles : Droite, Gauche et Centre.
- Product Align : vous permet de choisir l'alignement du produit dans le tableau des produits. Il y a trois options : Droite, Gauche et Centre.
- Alignement de la quantité : vous pouvez établir un alignement pour l'étiquette de quantité dans le tableau des produits. Des alternatives Droite, Gauche et Centre sont également disponibles.
- Alignement du prix total : vous permet de spécifier l'alignement du prix total du tableau des produits.
- SKU : vous permet de spécifier un texte unique pour la colonne du tableau contenant les détails du SKU.
- Produit : vous permet de fournir un contenu personnalisé dans la colonne du tableau qui répertorie le nom du produit.
Effectuez les ajustements de mise en page nécessaires, puis cliquez sur le bouton Enregistrer .
Une fois que vous avez enregistré le modèle, activez-le afin de pouvoir l'utiliser à l'avenir pour vos bons de livraison. Vous pouvez même passer à l'éditeur de code pour apporter des modifications au-delà de celles incluses dans l'éditeur visuel.
Il serait préférable que vous vous référiez à la section Aide lorsque vous apportez des modifications à l'aide de l'éditeur de code, car elle fournit des informations sur les espaces réservés, les classes alternatives pour le support RTL, etc., comme indiqué ci-dessous :
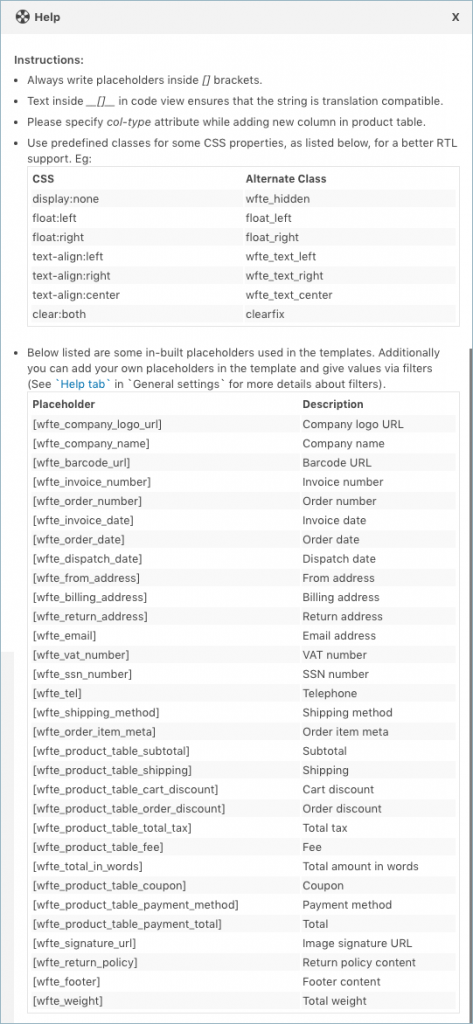
Exemple de bon de livraison
Un exemple de bon de livraison ressemblera à ceci :
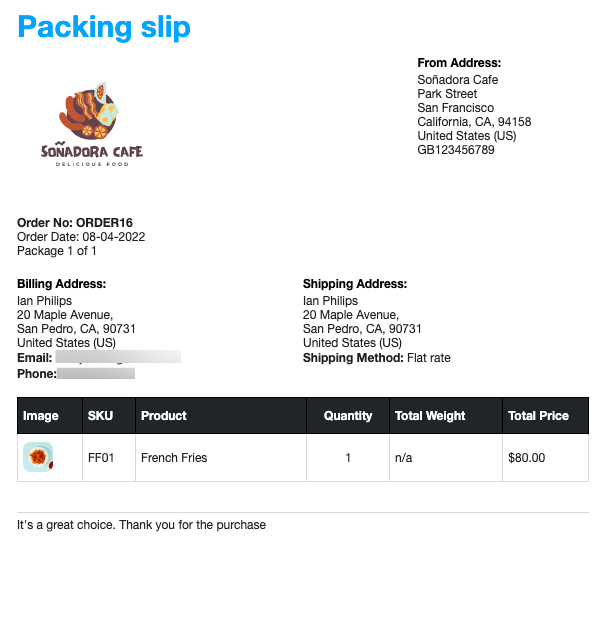
Emballer
Votre boutique WooCommerce peut facilement créer des bordereaux d'emballage à l'aide du plugin Print Invoice, Packing Slip, Delivery Note & Label. La meilleure pratique lors de l'envoi d'un colis consiste à inclure une liste de colisage avec une facture. De cette façon, vous pouvez éliminer toute confusion possible concernant les commandes entre vous et vos clients.
