Comment personnaliser le tableau de bord WordPress et la page de connexion ?
Publié: 2022-06-25Vous cherchez à personnaliser votre tableau de bord WordPress ? Le plugin WP Adminify vous permet de personnaliser votre tableau de bord à votre guise. Tous ces éléments et bien d'autres peuvent être créés en quelques minutes.
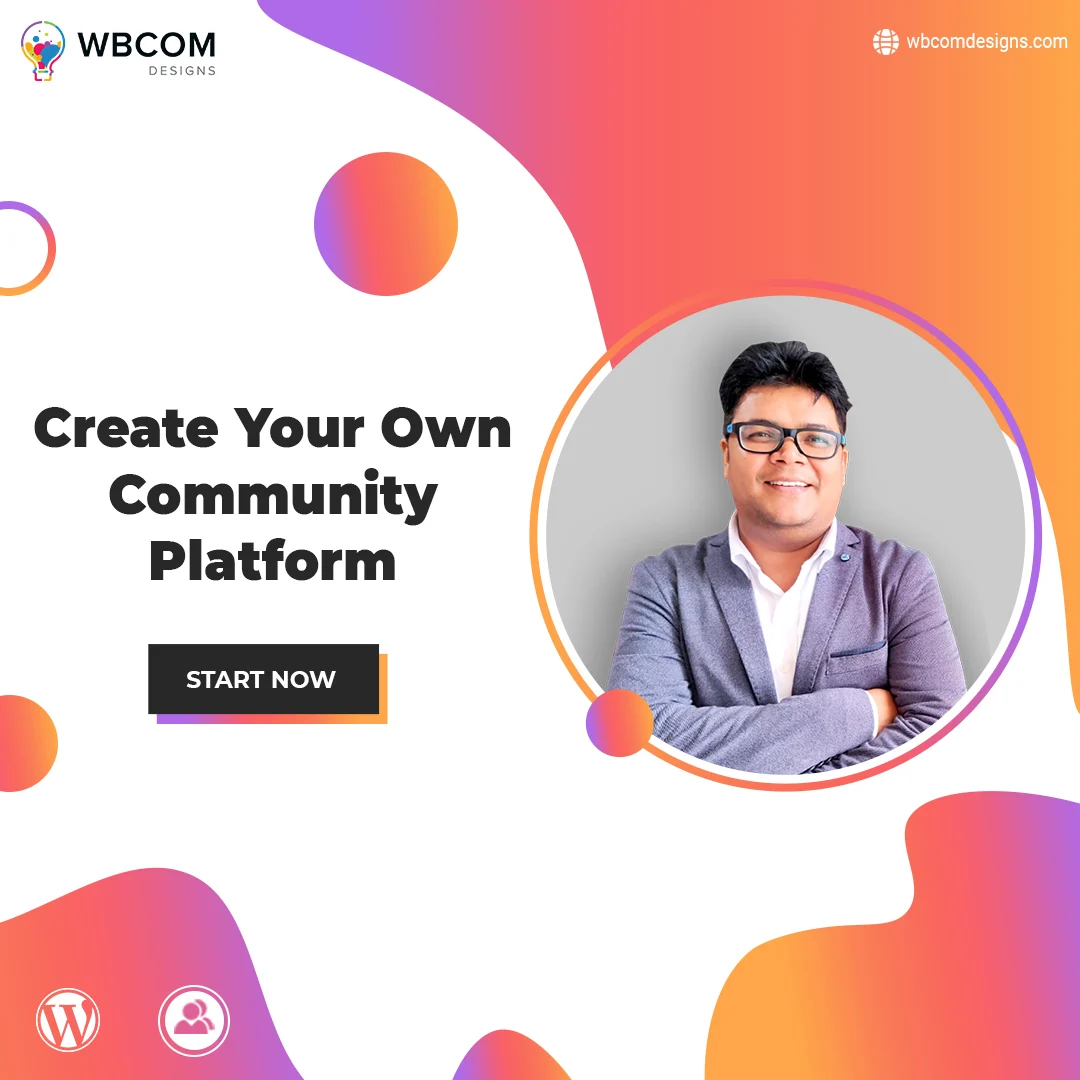
Sites Web WordPress avec étiquettes blanches personnalisées
En ce qui concerne la personnalisation du tableau de bord WordPress, c'est précisément ce que tout le monde veut. La marque blanche WordPress de WP Adminify vous permettra de changer le logo WordPress sur votre tableau de bord avec le vôtre. Par exemple, vous pouvez modifier la mise en page, les couleurs et l'arrière-plan pour produire un design plus personnalisé que WordPress ne peut fournir seul.
1. Logos pour la barre d'administration et la page de connexion

Modifiez facilement le logo du tableau de bord à l'aide de la fonction Modes sombre et clair du panneau d'options. Le personnalisateur de connexion peut vous aider à personnaliser votre page de connexion WordPress.
2. Texte de marque du pied de page de l'administrateur WordPress
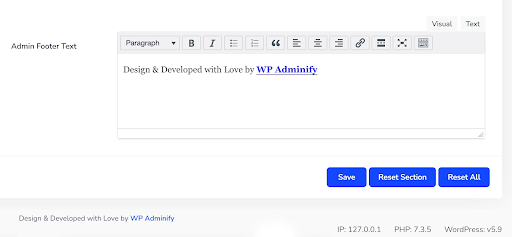
Le pied de page d'administration peut être trouvé en accédant au panneau d'options d'administration de WP. À l'aide de la zone "Admin Footer Text", saisissez votre avis de droit d'auteur et appuyez sur Entrée. Cela mettra à jour la marque WordPress de votre tableau de bord.
Lire aussi : Plugin WordPress responsive CSS3 pour les tableaux de prix
3. Personnalisez la couleur du tableau de bord
Vous trouverez un onglet personnalisé dans le panneau Options d'administration. Vous trouverez neuf modèles d'interface utilisateur Adminify prédéfinis sous cette rubrique. Si vous n'aimez pas les modèles prédéfinis, vous pouvez choisir vos couleurs pour l'arrière-plan, les boutons, les menus et les notifications en cliquant sur l'option de sélecteur de couleurs.
Éditeur de menu d'administration dans WordPress
L'organisation et la rationalisation de votre site Web WordPress sont faciles lorsque vous utilisez les personnalisations du menu de la barre latérale du tableau de bord. La modification du menu de la barre latérale peut être effectuée rapidement et facilement à l'aide de l'éditeur de menu WP Adminify. Vos panneaux d'administration WordPress peuvent être masqués, affichés ou réorganisés avec ce plugin. Vous pouvez également exporter et importer des menus pour les mettre à la disposition d'autres propriétaires de sites et de groupes de visiteurs du site.
1. Apportez des modifications à l'option du menu Admin.
Cliquez sur "Éditeur de menu" dans le menu déroulant "WP Adminify". Vous pouvez modifier tous vos éléments de menu Admin actuels. Pour renommer un élément, ajouter des icônes ou modifier l'URL, cliquez dessus dans le menu.

2. Masquer les règles utilisateur du tableau de bord
Sélectionnez l'option "Masqué pour les règles", puis les règles utilisateur que vous souhaitez masquer. Il est essentiel de garder à l'esprit que cela rendra cet élément de menu particulier inaccessible aux utilisateurs qui ont reçu l'autorisation d'y accéder.
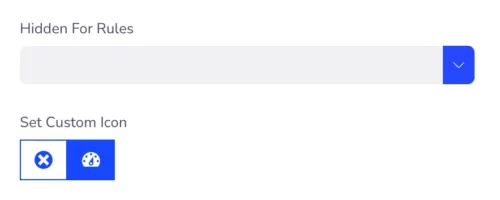
3. Personnalisation de la page d'administration pour WordPress
Il n'y a pas de limite au nombre de pages d'administration que vous pouvez créer avec le module Page d'administration. Pour créer une page de tableau de bord personnalisée, vous pouvez utiliser n'importe quel constructeur de page, tel qu'Elementor, Visual Composer, Gutenberg, etc. Les pages d'administration peuvent être étiquetées comme un menu supérieur ou un sous-menu.
Si vous souhaitez utiliser un constructeur de page pour apporter des modifications à cette page d'administration WordPress personnalisée, choisissez le type de publication "Page d'administration" dans le panneau des paramètres du constructeur de page avant de commencer.
4. Création d'une nouvelle page d'administration - Personnalisez le tableau de bord WordPress
Accédez à la section WP Adminify de votre tableau de bord de site Web. Cliquez sur "Admin Pages" dans le sous-menu pour accéder aux pages d'administration. Votre nouvelle page d'administration est maintenant prête à être créée. Dans le type de publication de WP Adminify, "Pages d'administration", vous pouvez créer un nombre illimité de pages d'administration et les affecter en tant qu'élément de menu de niveau supérieur ou élément de sous-menu pour les éléments de menu d'administration existants.
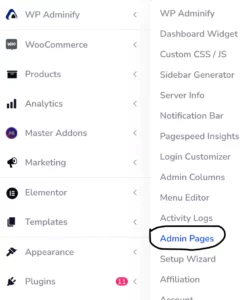
5. Page d'administration en tant que menu principal ou sous-menu
Observez la colonne de droite pour plus d'informations. Un bloc de page d'administration est dédié à la gestion des "attributs de menu", qui vous permet de spécifier si un menu est de niveau supérieur ou de sous-niveau, ainsi que sa valeur de commande et son icône personnalisée.

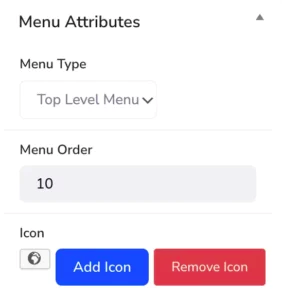
6. Accès aux rôles de la page d'administration - Personnaliser le tableau de bord WordPress
Le titre de la page, la marge de la page et les avis d'administration peuvent être activés ou désactivés sur votre page Nouvel administrateur. L'option « Accès aux rôles utilisateur » vous permet de contrôler qui peut voir vos pages d'administration. Il est également possible de développer vos CSS et JS personnalisés pour votre page d'administration personnalisée.
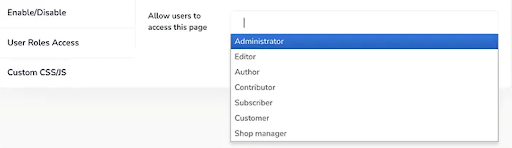
Widgets pour le tableau de bord personnalisé
Personnaliser votre tableau de bord avec un widget de tableau de bord personnalisé ou un panneau de bienvenue est un excellent moyen de faire ressortir votre site. Le module Dashboard Widget de WP Adminify inclut les fonctionnalités suivantes :
- Emplacement des widgets
- L'éditeur par défaut de WordPress
- Widget pour les icônes
- Widget vidéo
- Code abrégé du widget
- RSS
- La sélection des rôles d'utilisateur est autorisée.
- Conception du widget de bienvenue
Widget de tableau de bord pour le formulaire de contact 7
Pour commencer, créez le formulaire de contact que vous désirez. Sélectionnez ensuite l'option d'installation d'un widget de tableau de bord. Sélectionnez "Shortcode" comme type de widget. Mettez votre formulaire de contact 7 Shortcode dans le champ et cliquez sur "enregistrer". Vous devrez recharger votre tableau de bord de site Web maintenant.
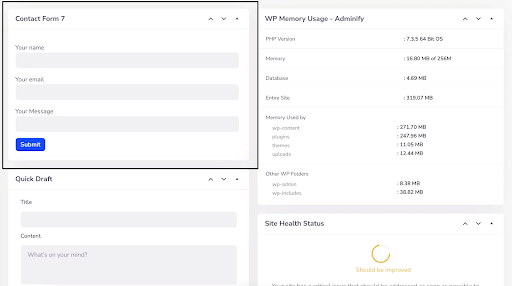
La personnalisation du tableau de bord des widgets est arrivée !
N'importe quel constructeur de page ou l'éditeur WordPress standard peut être utilisé pour créer votre nouveau widget de bienvenue. Pour utiliser l'éditeur WP par défaut, créez une nouvelle page et entrez-y le contenu de votre widget de bienvenue. Vous pourrez peut-être utiliser n'importe quel constructeur de page, y compris les sections enregistrées d'Elementor, pour développer votre page.
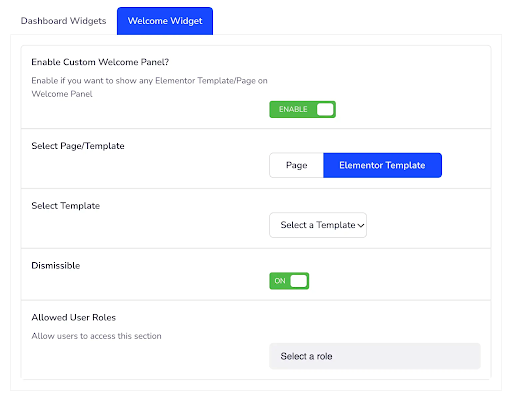
Éditeur de colonne d'administration dans WordPress
Vous pouvez afficher ou masquer les colonnes d'administration pour les publications et les pages à l'aide de l'option d'écran par défaut.
Par exemple, que se passe-t-il si vous souhaitez modifier la largeur des colonnes ? L'éditeur de colonnes d'administration de WP Adminify peut vous aider dans cette situation.
Les colonnes d'administration pour les types de publication et les taxonomies peuvent également être modifiées. Vous pouvez trouver ces informations en accédant au menu Colonnes d'administration et en les sélectionnant.
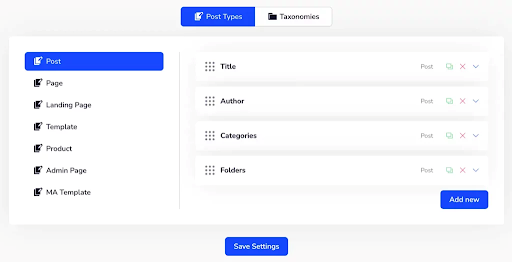
Sélectionnez le type de publication que vous souhaitez modifier, puis cliquez sur le nom de la colonne que vous souhaitez modifier. Le texte de l'étiquette de la colonne d'administration peut être renommé, le type de colonne sélectionné et la largeur spécifiée en pixels ou en pourcentages. Supprimez toutes les colonnes dont vous n'avez pas besoin pour rendre le tableau plus esthétique et plus facile à parcourir.
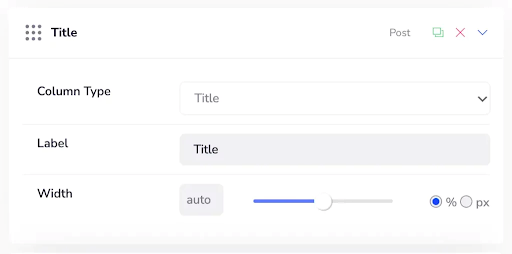
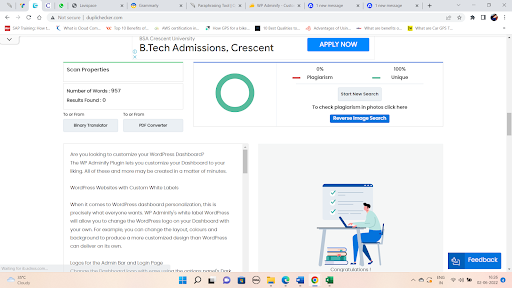
Le personnalisateur de page de connexion pour WordPress
Il est courant que les visiteurs de votre site WordPress voient d'abord votre page de connexion. Le nom et le mot de passe sont entrés ici. Vous pouvez vous attendre à ce qu'ils passent la plupart de leur temps sur votre site dans cette zone si vous acceptez ces identifiants de connexion. La création d'une page de connexion conviviale et informative fait partie intégrante du processus.
Personnalisez votre page de connexion WordPress à l'aide du personnalisateur de connexion de WP Adminify. Lorsque vous travaillez dans votre Éditeur, vous pouvez voir exactement ce que vous faites. Ce personnalisateur de page de connexion WP Adminify est équipé des précieuses fonctionnalités suivantes :
- 16 modèles prédéfinis
- Logos de la page de connexion : texte et image
- Image de fond, vidéo, diaporama
- Conception à 2 colonnes
- Personnalisation du formulaire de connexion
- Personnalisation des champs de texte du formulaire de connexion
- Style des boutons
- Supprimer le tremblement de connexion
- Récupérer votre mot de passe
- Revenez à la page Web et supprimez
- Configuration du message d'erreur
- Google Fonts pour la page de connexion.
Accédez à WP Adminify> Login Customizer après vous être connecté à votre tableau de bord. Dans ce cas, vous serez redirigé vers un panneau de personnalisation de la page de connexion qui ressemble à ceci.
Lisez également : Top des plugins de connexion personnalisés WordPress
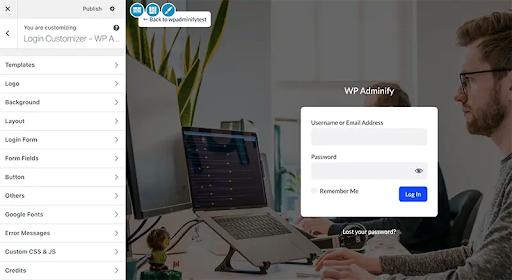
Les modèles de page de connexion sont disponibles dans une variété de styles et de couleurs. Modifiez le logo de votre page de connexion, l'arrière-plan, la mise en page, le formulaire de connexion, le contenu des champs, le style des boutons, personnalisez le message d'erreur, etc.
Lisez également: Menu de profil personnalisé pour BuddyPress Review

Conclusion de Personnaliser le tableau de bord WordPress
C'est tout ce que vous devez savoir sur la personnalisation de votre tableau de bord WordPress. De plus, WP Adminify inclut des modules tels que Header Footer Scrips, Custom Sidebar, Google Page speed insights, Quick menu et Menu Duplicator, et la possibilité de trier les publications en fonction du type de publication. Dans l'ensemble, WP Adminify est la meilleure option si vous recherchez une personnalisation complète du tableau de bord WordPress. WP Adminify est un meilleur plugin de personnalisation de tableau de bord WordPress qui ne vous oblige pas à passer trop de temps sur de nombreux plugins.
Lectures intéressantes :
5 meilleurs plugins de tableaux de prix WordPress
Meilleurs services d'hébergement WordPress
Top 6 des constructeurs de pages WordPress Drag & Drop
