Comment désactiver les plugins WordPress en masse ? 6 méthodes !
Publié: 2020-07-30Lors de l'exécution d'un site Web WordPress, tôt ou tard, vous serez confronté à différents problèmes. Les plus courants sont le dépassement du temps d'exécution maximal, l'écran blanc de la mort ou le verrouillage de la zone d'administration. Dans chaque cas, vous voudrez peut-être envisager de désactiver tous vos plugins à des fins de dépannage. Dans cet article, nous allons vous montrer différentes façons de désactiver les plugins WordPress en masse .
Pourquoi désactiver les plugins en masse dans WordPress ?
Apprendre à désactiver les plugins en masse peut vous aider à gagner beaucoup de temps lors du dépannage et de la résolution des problèmes dans WordPress . Dans de nombreux cas, il s'agit de la première étape pour corriger certaines des erreurs les plus courantes, car des plugins mal codés peuvent affecter les performances de votre site Web. Par exemple, la désactivation des plugins et des thèmes actifs est l'une des méthodes pour corriger l'erreur de dépassement du temps d'exécution maximal. De plus, si l'un de vos plugins n'est pas compatible avec la dernière version de WordPress, cela peut entraîner des problèmes sur l'interface de votre site.
Même si vous pouvez désactiver les plugins un par un, si vous en avez plusieurs, cela peut prendre du temps. Ainsi, pour trouver un plugin défaillant, vous pouvez tous les désactiver puis les activer un par un.
Comment désactiver les plugins WordPress en masse
Il existe plusieurs méthodes pour désactiver les plugins WordPress en masse :
- Depuis le tableau de bord WordPress
- cPanel
- FTP
- PHPMyAdmin
- WP-CLI
- Avec des plugins
Toutes ces méthodes vous aideront à faire le travail. Mais vous trouverez l'un ou l'autre plus utile selon vos compétences et votre situation spécifique (si vous avez accès à votre tableau de bord d'administration par exemple).
REMARQUE : Comme certaines de ces méthodes nécessitent la modification de fichiers principaux, nous vous recommandons de créer une sauvegarde complète de votre site avant de commencer. Pour plus d'informations, consultez notre tutoriel sur la sauvegarde d'un site WordPress.
1) Depuis le tableau de bord WordPress
Lorsque vous avez accès au backend WordPress, c'est le moyen le plus simple de désactiver en masse les plugins. Tout ce que vous avez à faire est de vous connecter à votre backend WordPress et d'aller dans Plugins > Installed Plugins . Là, vous verrez tous les plugins installés et activés sur votre site.
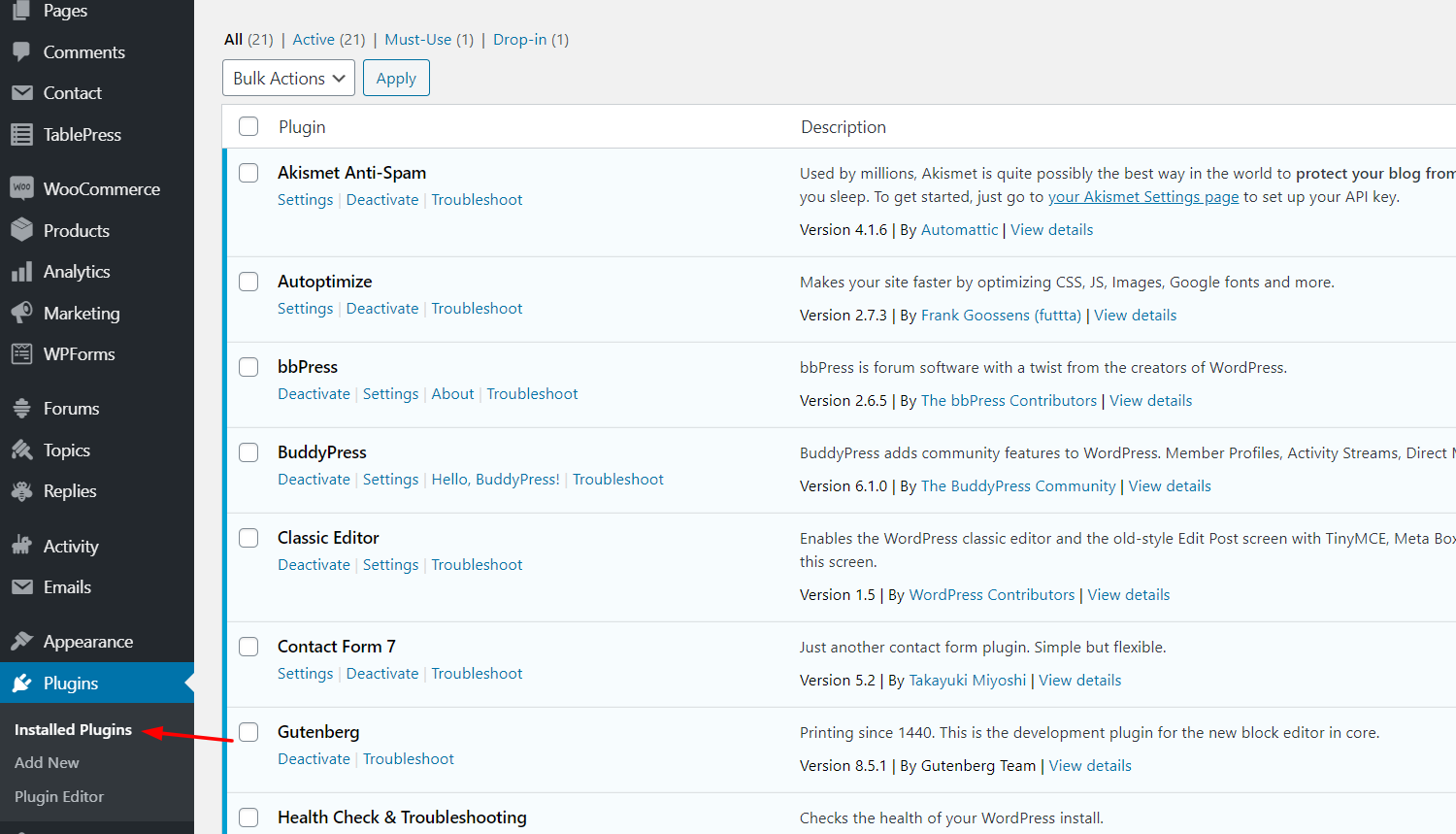
Sous les noms des plugins, vous pourrez voir un bouton Désactiver . Vous pouvez l'utiliser pour désactiver les plugins un par un.
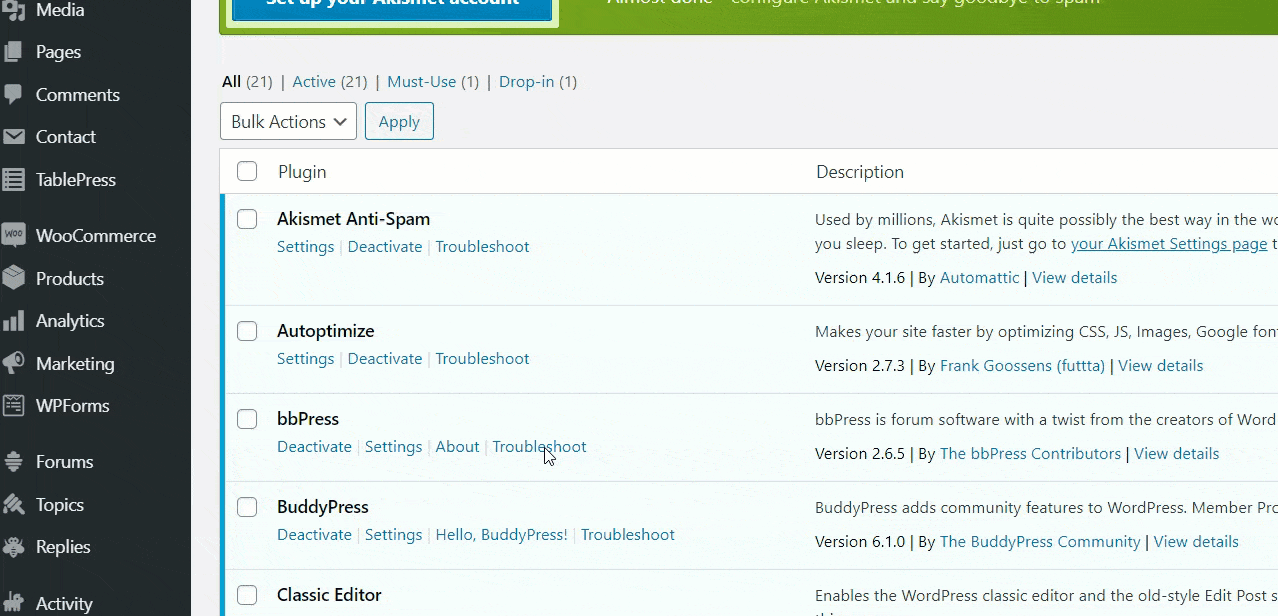
Cependant, les désactiver un par un prendra beaucoup de temps si vous avez de nombreux plugins. Au lieu de cela, vous pouvez sélectionner tous les plugins, choisir l'option Désactiver dans la liste déroulante et l'appliquer.
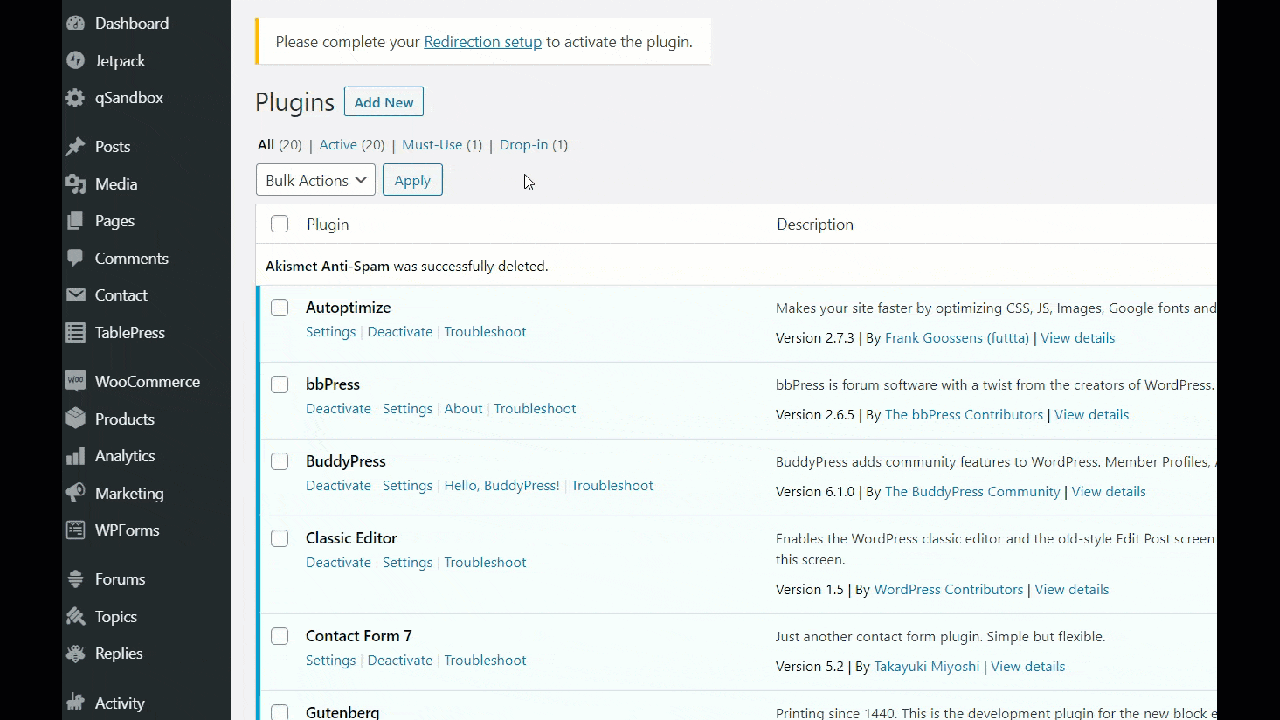
Comme vous pouvez le voir dans le GIF ci-dessus, vous pourrez ainsi désactiver tous les plugins WordPress en un rien de temps. Après cela, vous pouvez les activer un par un pour trouver celui qui est défectueux.
2) cPanel
Si vous utilisez un pack d'hébergement partagé de l'une des sociétés d'hébergement Web populaires telles que Bluehost, GreenGeeks ou HostGator, leurs kits sont livrés avec un excellent panneau de contrôle facile à utiliser (également appelé cPanel).
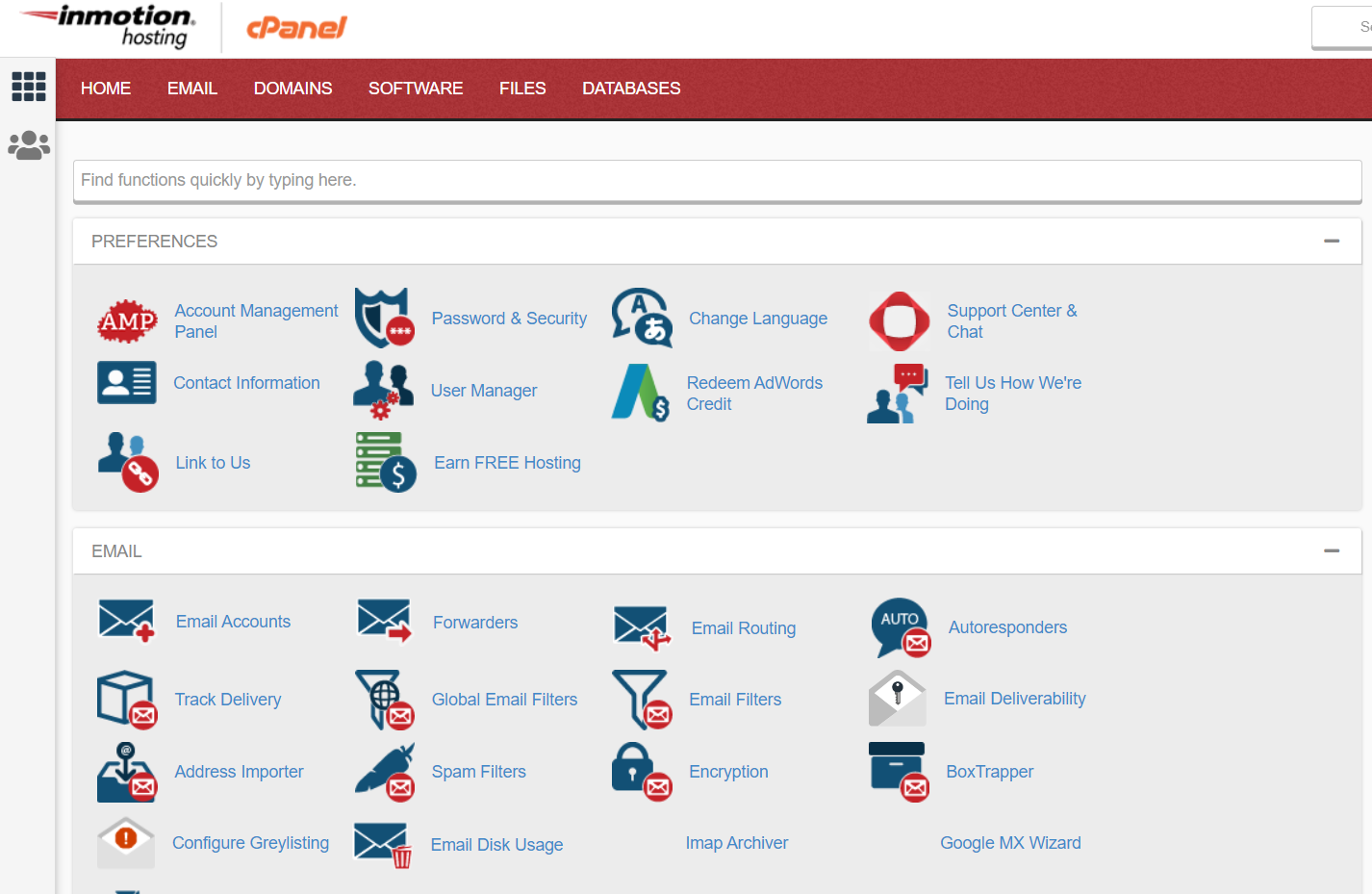
Généralement, un cPanel contient des options de personnalisation de site Web telles que :
- Gestionnaire de fichiers
- Comptes FTP
- Comptes mail
- Bases de données MySQL
- Gestion de domaine
- Mise en place d'applications
- Et plein d'autres
Pour désactiver les plugins WordPress en masse depuis le cPanel, il vous faudra d'abord ouvrir le gestionnaire de fichiers.
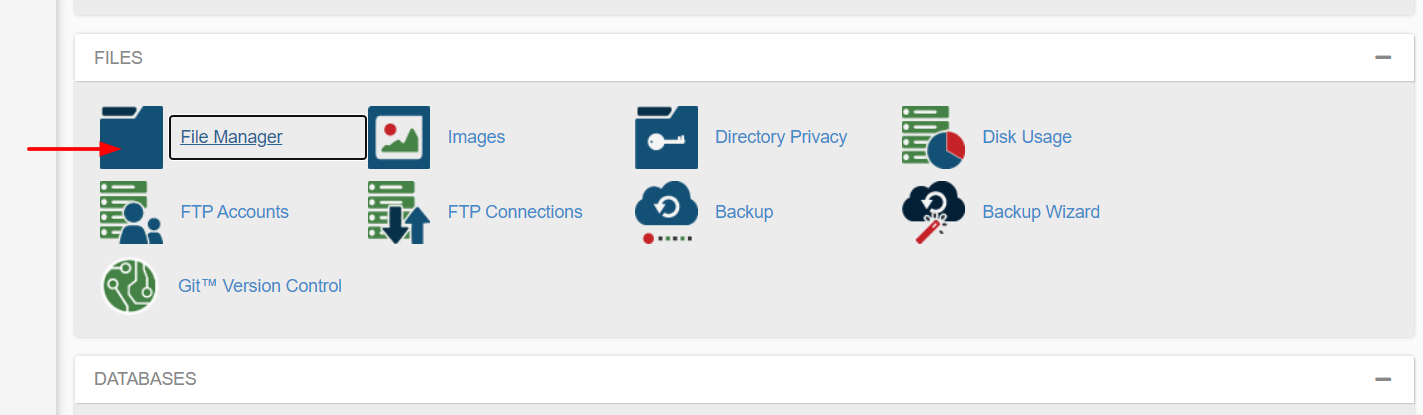
Ensuite, vous devrez vous rendre dans le dossier wp-content et rechercher le dossier plugins .
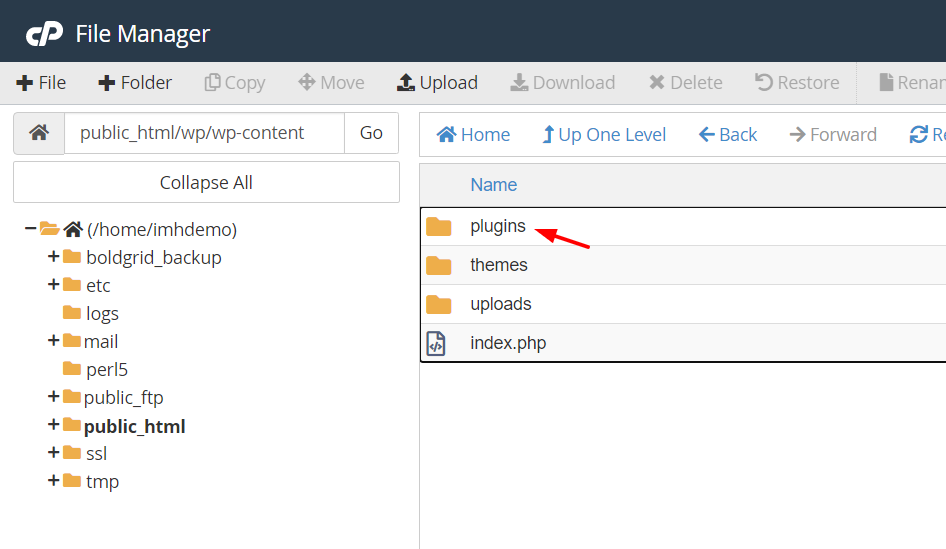
Renommer le dossier en autre chose désactivera tous les plugins de votre site. Par exemple, vous pouvez le renommer plugins.old .
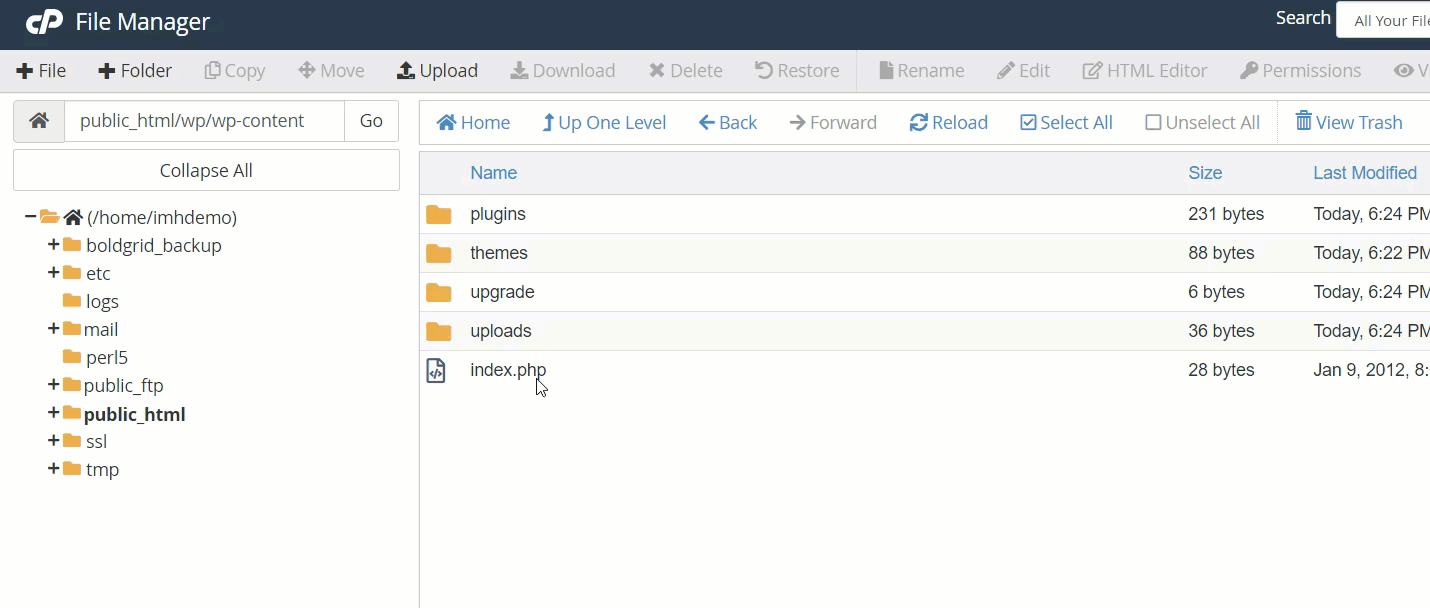
Ensuite, si vous vérifiez la section des plugins dans WordPress, vous verrez que tous les add-ons ont été désactivés.
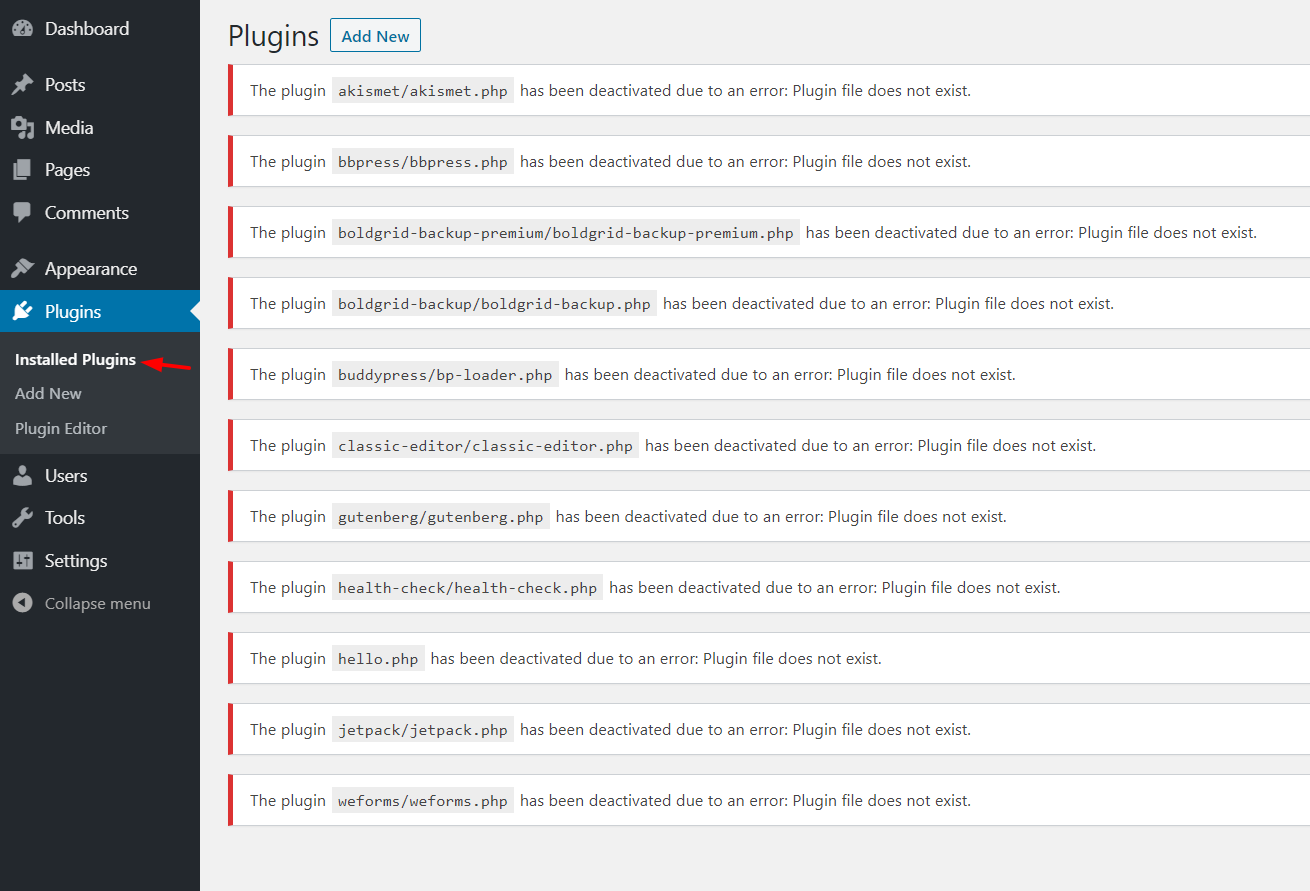
Après cela, si vous souhaitez réactiver vos plugins, vous devez à nouveau changer le dossier des plugins en plugins . Et ensuite, vous pouvez activer les plugins un par un depuis le tableau de bord WordPress.
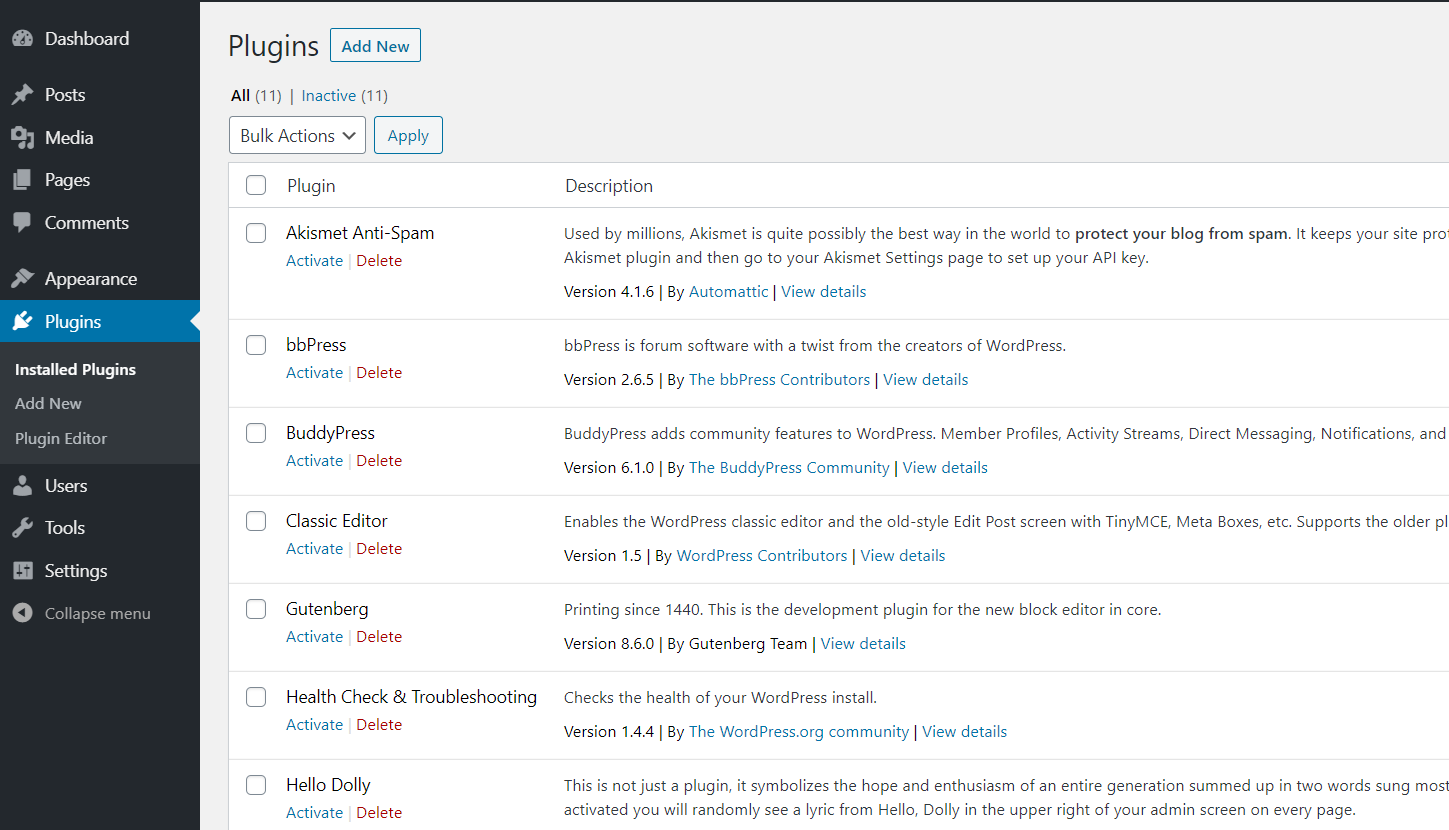
Dans l'ensemble, la méthode cPanel est assez simple et efficace. Assurez-vous simplement que vous avez renommé le dossier du plugin à son état normal.
3) Client FTP
Une autre façon de désactiver les plugins WordPress en masse consiste à utiliser un client FTP. Il existe de nombreux outils que vous pouvez utiliser, mais d'après notre expérience, FileZilla est la meilleure option et c'est gratuit.
Pour démarrer le processus, vous devrez créer un compte FTP via le cPanel.
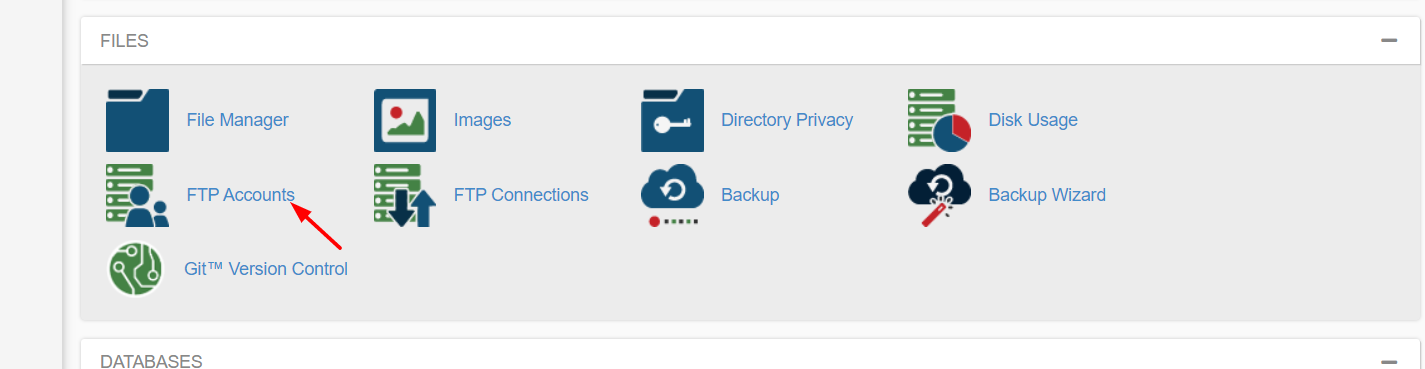
Une fois que vous avez ouvert l'assistant de configuration, vous pouvez facilement configurer un compte FTP.
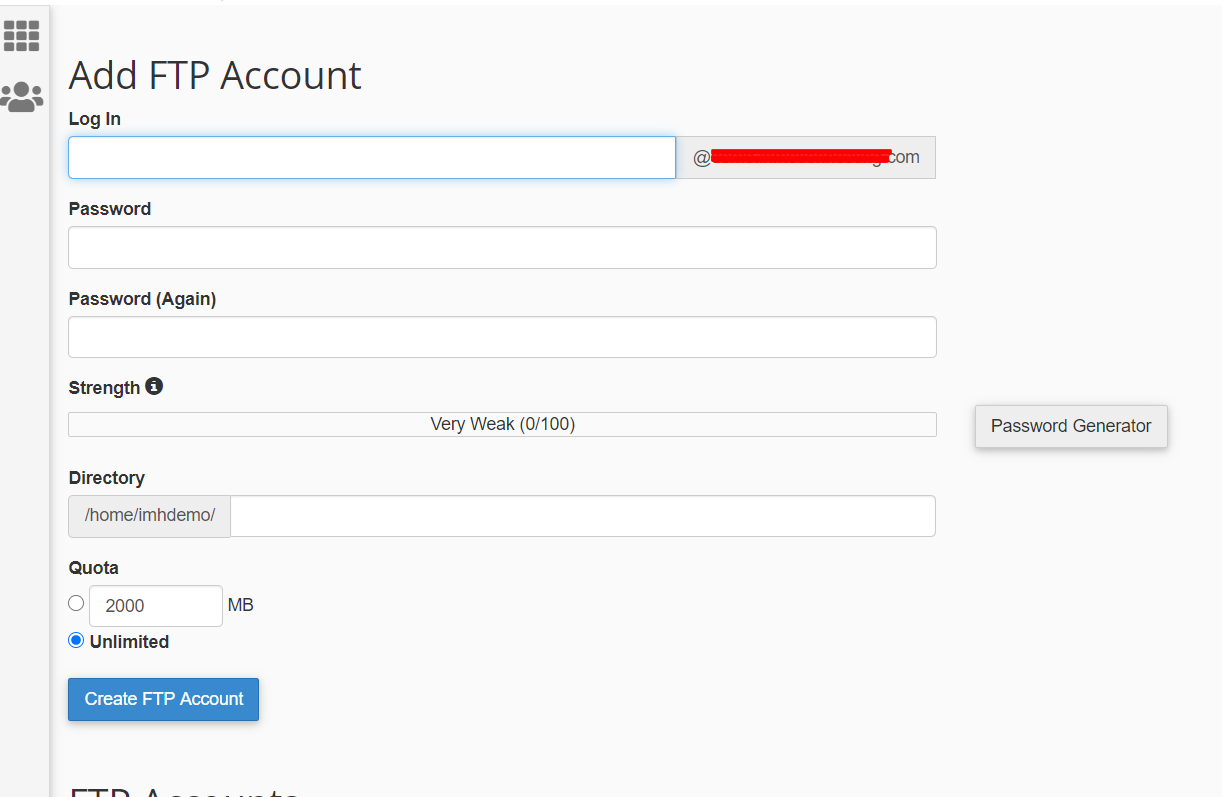
Tout ce dont vous avez besoin est un nom d'utilisateur, un mot de passe et un nom d'hôte. Utilisez ces identifiants pour vous connecter à votre serveur. Allez ensuite dans le dossier wp-content > plugins .
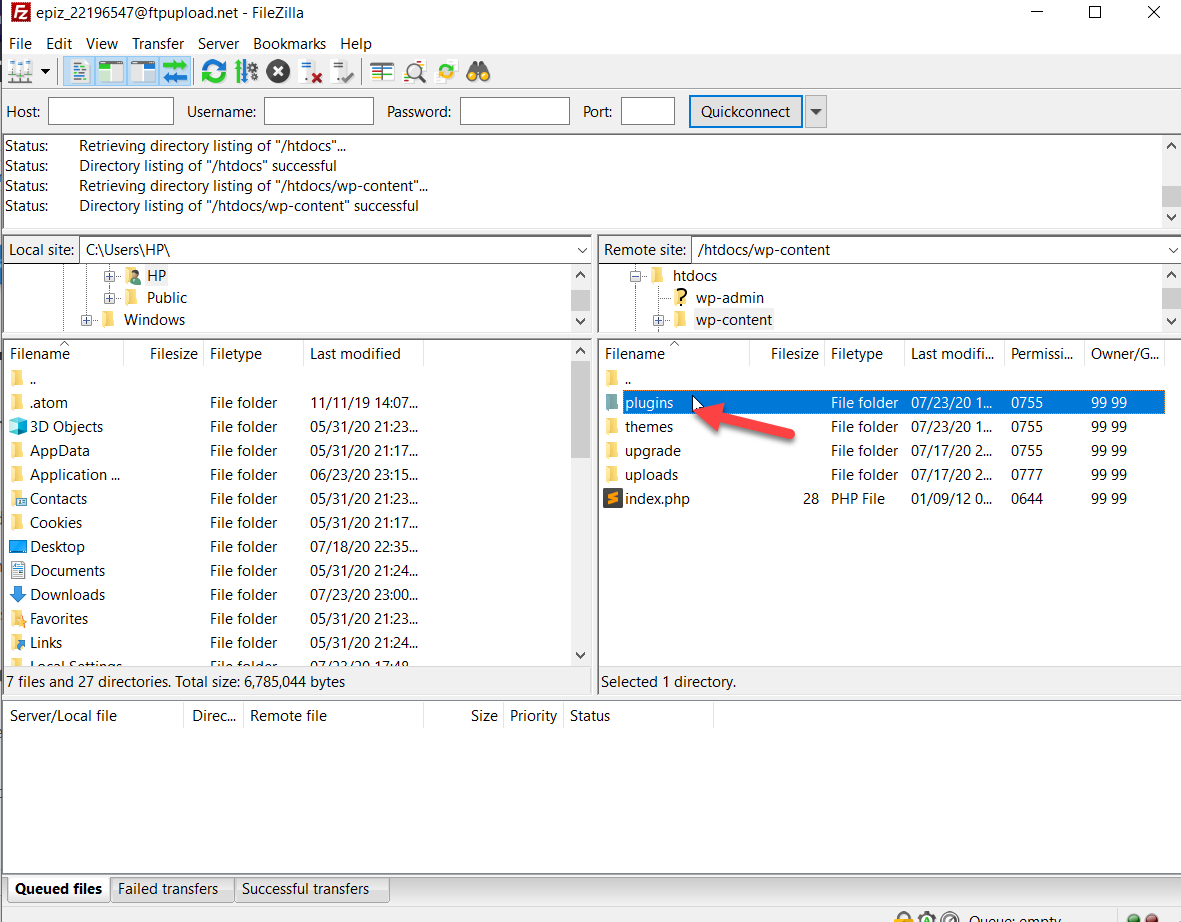
Ici, vous devez faire un clic droit dessus et changer le nom du dossier des plugins . Par exemple, nous l'appellerons plugins.back .
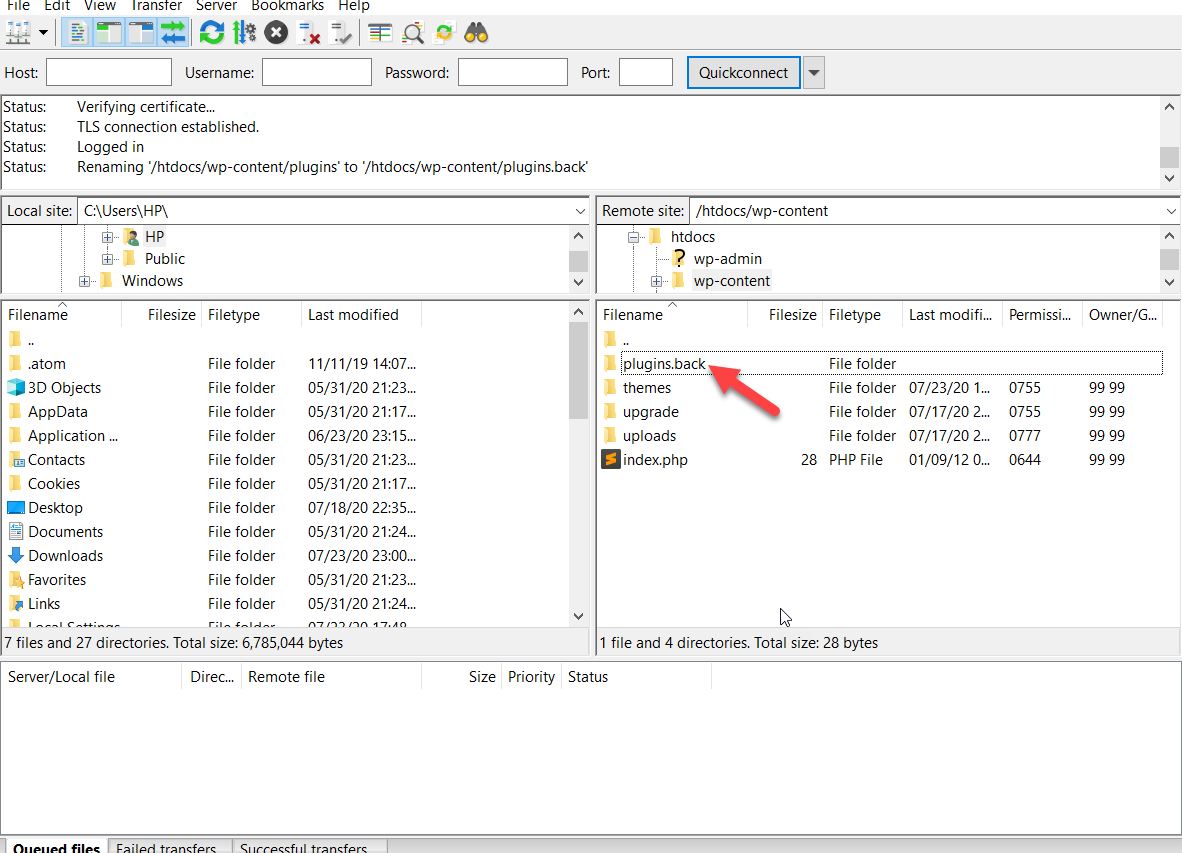
Après cela, vérifiez les plugins sur votre site. Vous verrez que tous les plugins sont désactivés.
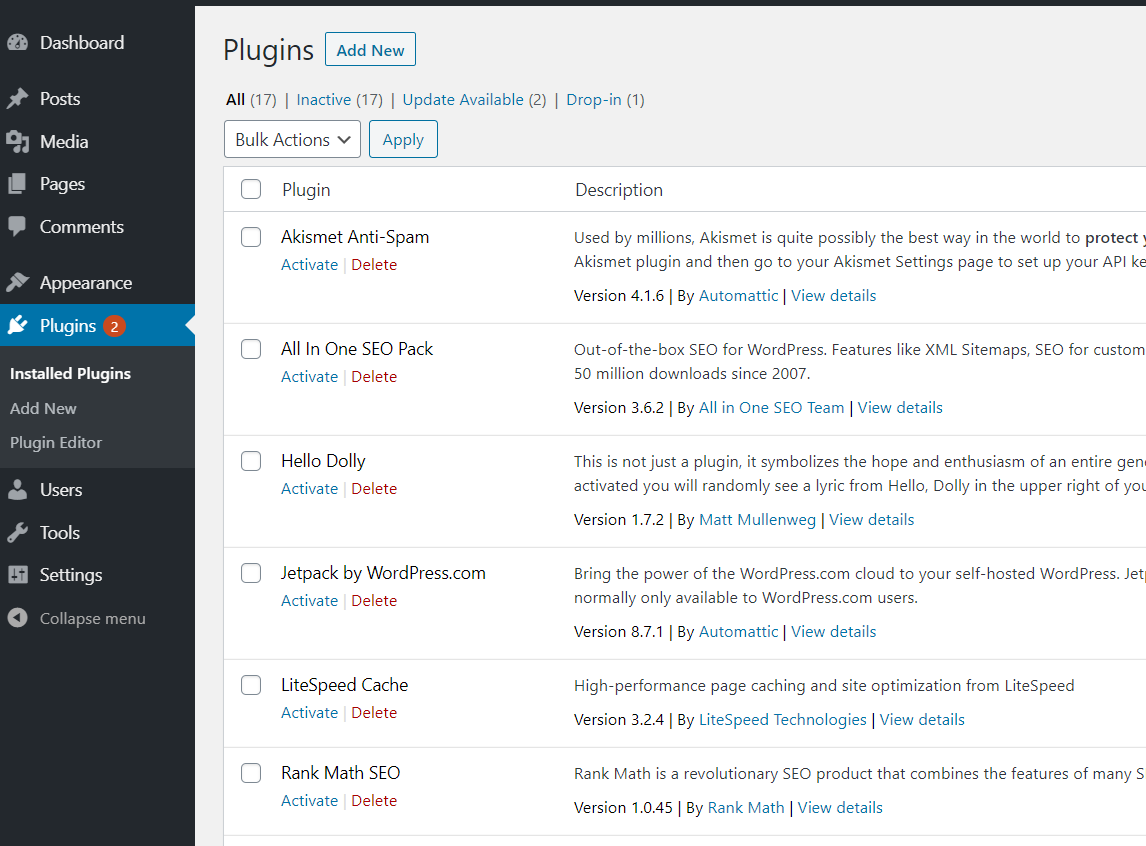

Après cela, renommez simplement le dossier du plugin en plugins et commencez à activer les modules complémentaires.
4) PHPMyAdmin
Les trois méthodes que nous avons couvertes jusqu'à présent sont assez simples et efficaces. Cependant, désactiver les plugins via PHPMyAdmin est un peu plus complexe et nous le déconseillons aux débutants.
Dans cette méthode, vous devrez modifier la base de données WordPress et faire un peu de codage. Donc, encore une fois, nous vous recommandons de générer une sauvegarde complète de votre site Web avant de continuer . Si vous n'avez pas accès à votre backend, le cPanel vous permet de créer des sauvegardes. De plus, si vous exécutez votre site sur un hébergement WordPress géré, la plupart des entreprises proposent des sauvegardes en un clic.
Une fois que vous avez sauvegardé votre site, vous pouvez commencer avec cette méthode. Dans le cPanel, accédez à l'onglet PHPMyAdmin sous la section Configuration des bases de données.
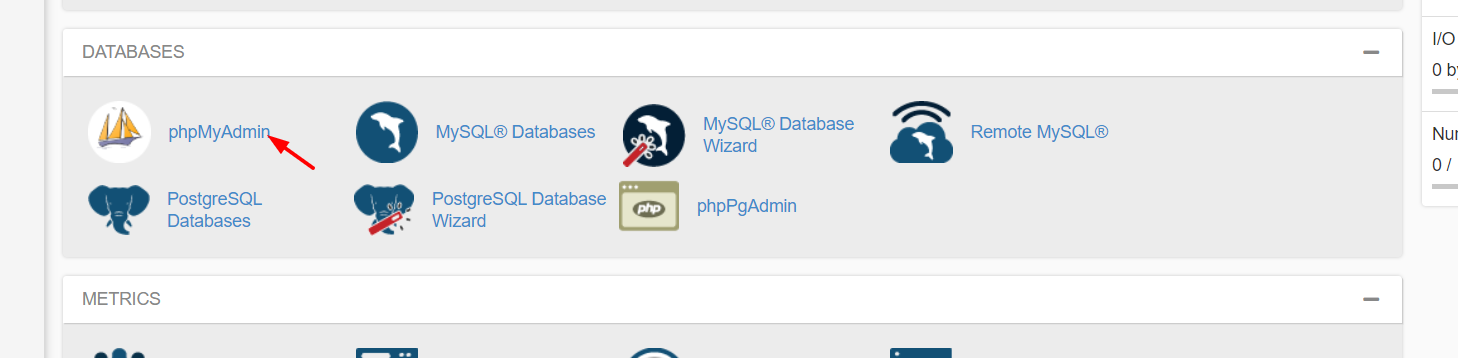
Ouvrez-le et vous verrez la base de données MySQL de votre site. Sélectionnez-le.
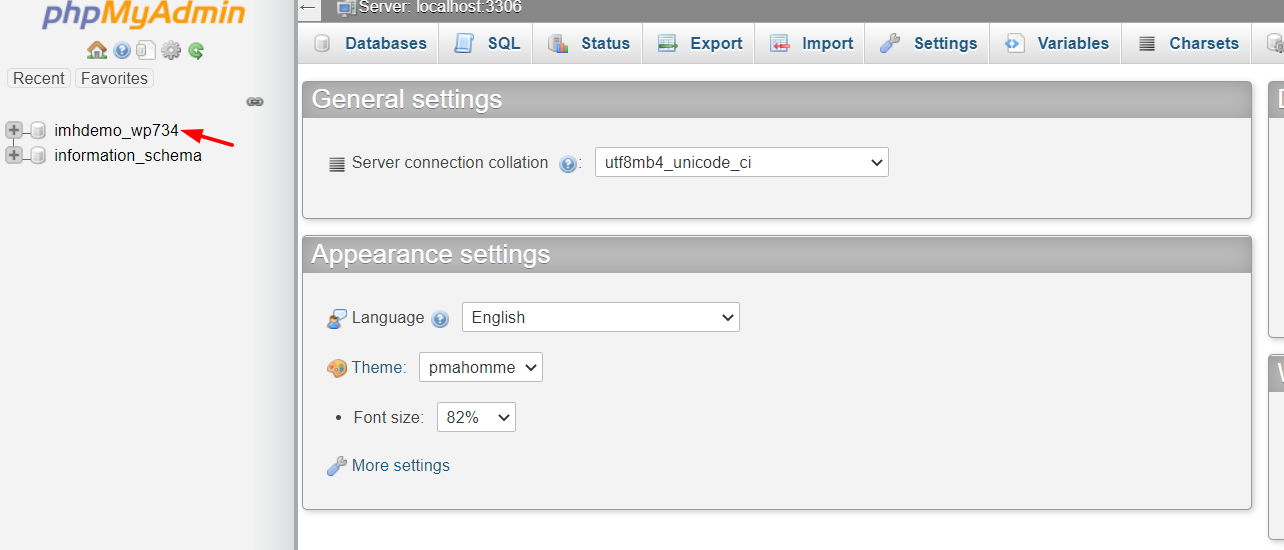
Sur l'écran suivant, vous verrez toutes les tables de votre site. Choisissez la table wp_options .
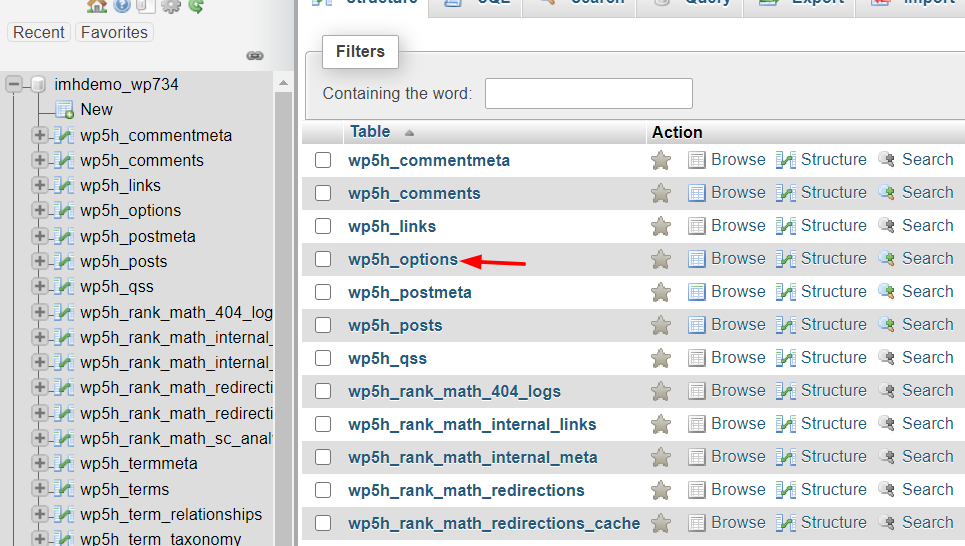
Après cela, recherchez la table active_plugins . Une fois que vous l'avez trouvé, cliquez sur le bouton Modifier .
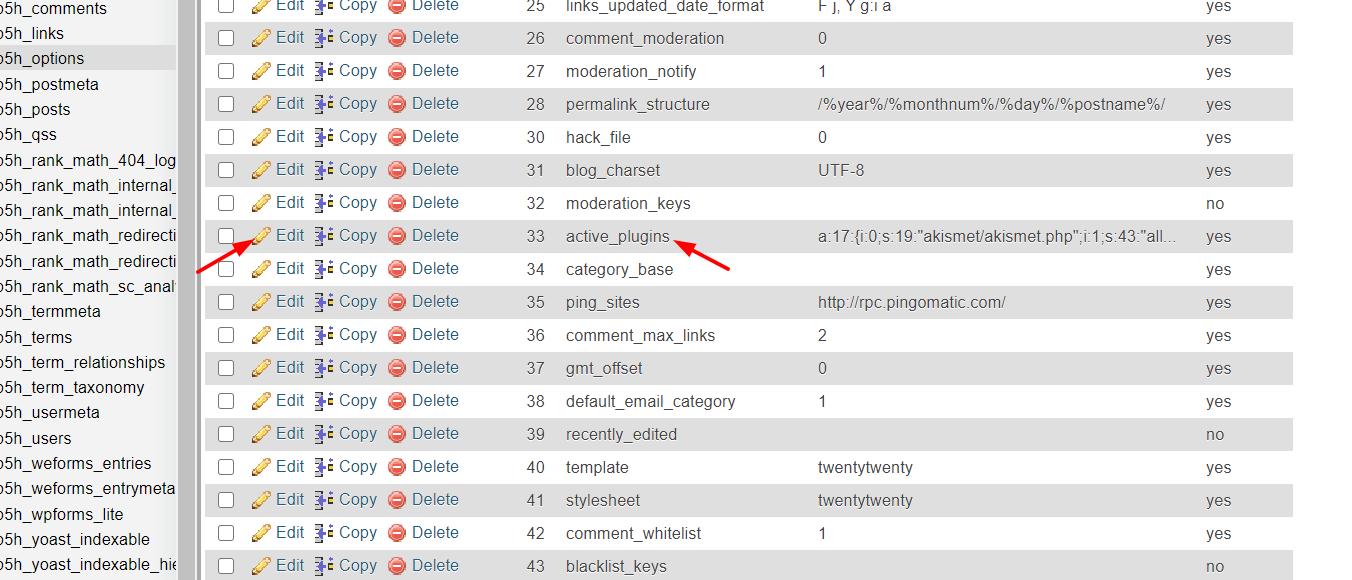
Ensuite, copiez le code ci-dessous et collez-le sur l'éditeur et appuyez sur Go .
a:0 :{} 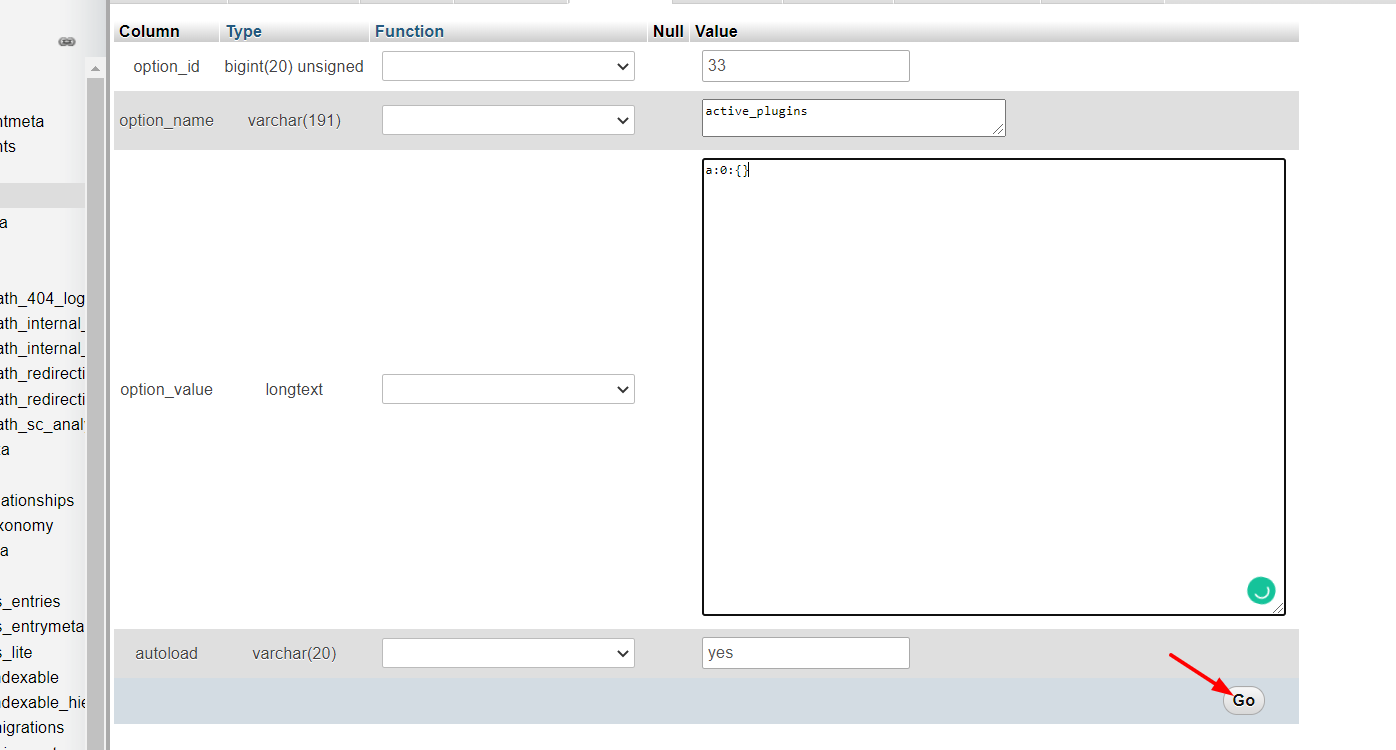
C'est ça! Maintenant, vous avez désactivé tous les plugins WordPress sur votre site ! Vous pouvez vérifier le backend à partir du tableau de bord WordPress et voir le résultat.
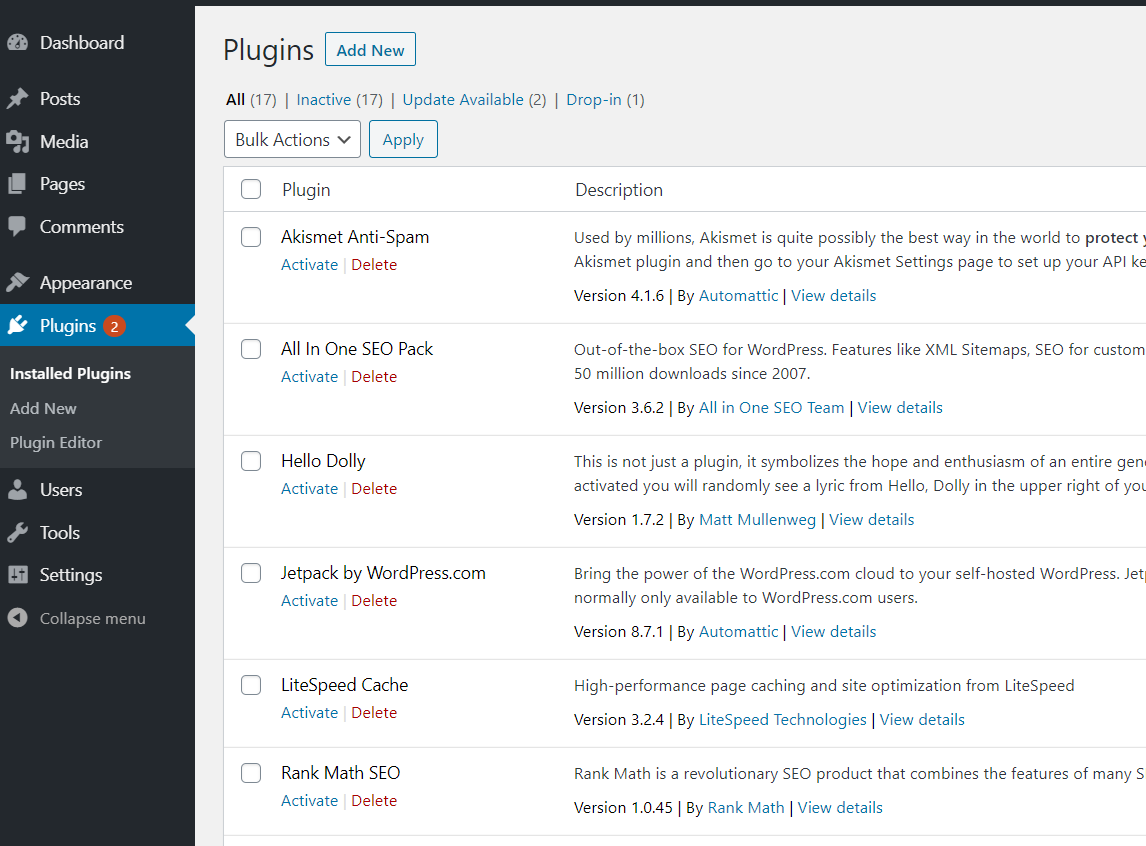
Même si cette méthode implique un code très simple, si vous êtes débutant, nous vous recommandons d'utiliser certaines des méthodes précédentes (tableau de bord WordPress, cPanel ou FTP).
5) WP-CLI
C'est la méthode idéale pour les développeurs. WP-CLI est un excellent outil qui vous permet d'écrire des lignes de commande dans WordPress. Comme il nécessite certaines compétences en codage, nous ne le recommandons pas aux débutants.
Pour cette méthode, vous devrez installer WP-CLI et le connecter à votre serveur. Une fois que vous l'avez lancé, avec certaines commandes SSH, vous pouvez effectuer un large éventail de tâches. Par exemple, désactivez les plugins en masse.
Ici, nous allons vous montrer comment le faire.
Avant de désactiver les plugins, vous pouvez vérifier tous les plugins que vous avez sur votre site avec la commande suivante.
Liste des plugins $ wp
Vous verrez la liste des plugins avec leurs noms, leur statut, les mises à jour disponibles et les numéros de version. Pour désactiver tous les plugins WordPress, écrivez cette commande :
$ plugin wp désactiver --all
Ensuite, si vous souhaitez activer un plugin spécifique, vous pouvez écrire :
$ wp plugin activer le nom du plugin
Et remplacez pluginname par le nom du plugin que vous souhaitez activer.
Si vous avez l'habitude d'écrire des commandes dans le terminal, vous trouverez cette méthode assez rapide et pratique. Si vous souhaitez plus d'informations sur les commandes de WP-CLI, n'hésitez pas à consulter leur site Web.
6) Plugins
La dernière méthode pour désactiver les plugins WordPress en masse consiste à utiliser des plugins . Il y aura toujours un plugin pour chaque tâche. Dans cette section, nous allons vous montrer comment désactiver tous les plugins en un seul clic avec Plugin Deactivator.
Tout d'abord, connectez-vous à votre site WordPress et accédez à la section Ajouter un nouveau sous Plugins . Ensuite, recherchez le plugin Plugins Deactivator, installez-le et activez-le.
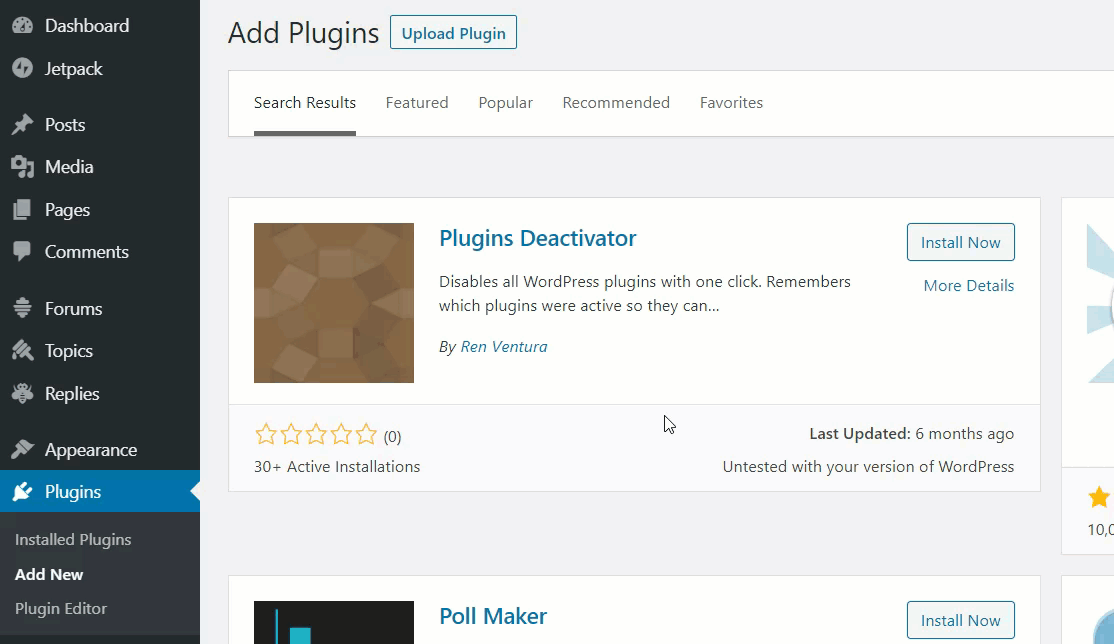
Après cela, vous verrez le bouton Désactiver tous les plugins en haut de la page Plugins.
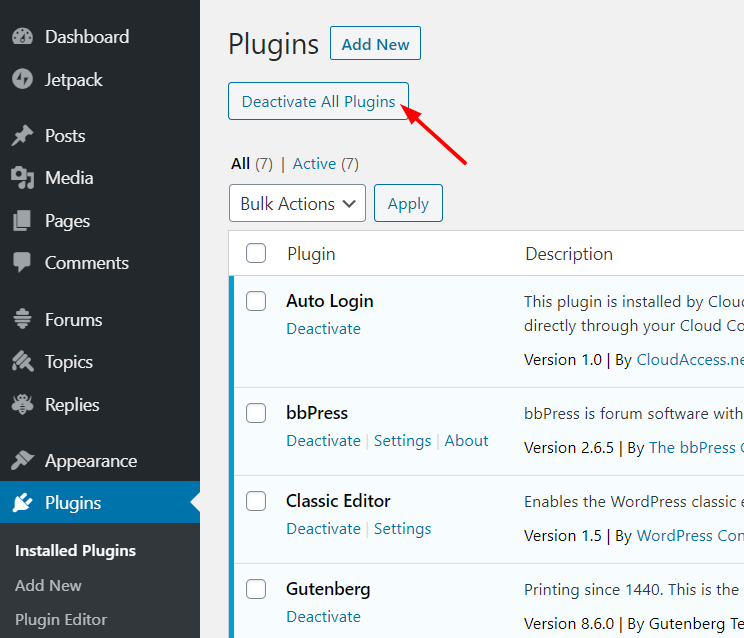
Alors, cliquez sur ce bouton et tous vos plugins actifs seront instantanément désactivés !
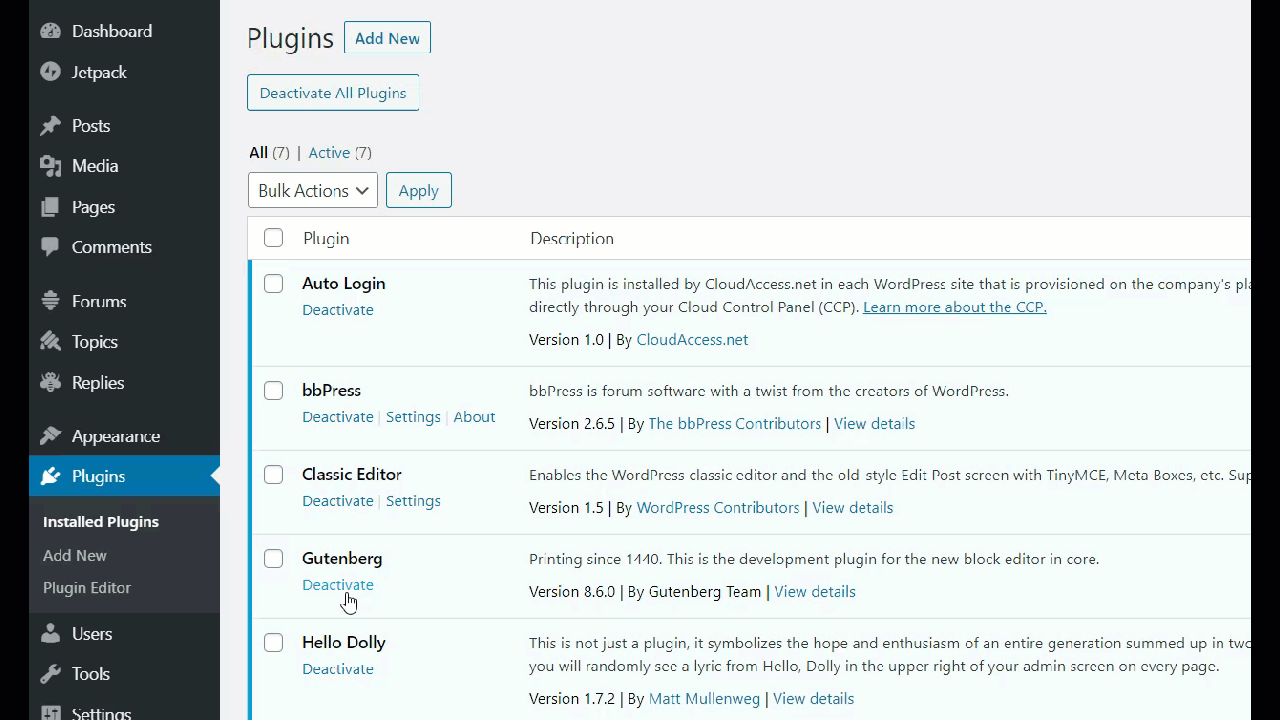
Ensuite, vous pouvez soit activer les plugins un par un, soit cliquer sur Réactiver tous les plugins pour les activer.
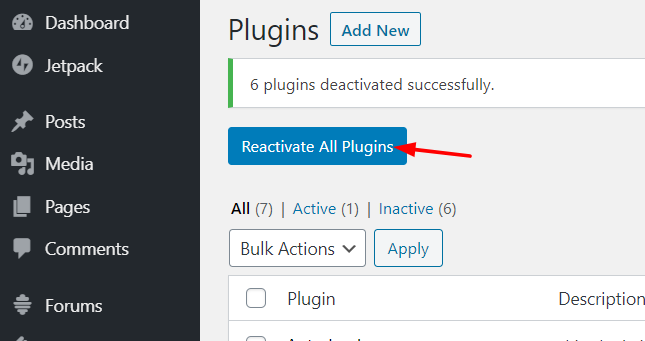
REMARQUE : Le plugin Plugins Deactivator n'a pas été mis à jour depuis un certain temps, alors assurez-vous qu'il ne cause aucun conflit avec votre version actuelle de WordPress.
Quelle méthode pour désactiver les plugins WordPress en masse devriez-vous utiliser ?
Dans l'ensemble, la désactivation des plugins en masse peut vous aider à gagner du temps lorsque vous résolvez des erreurs dans WordPress. Vous pouvez le faire de plusieurs façons, mais quelle méthode devriez-vous utiliser ? Vous n'avez pas besoin de tous les essayer, choisissez celui qui correspond le mieux à vos besoins et à vos compétences.
Par exemple, si vous avez accès à votre backend WordPress, connectez-vous simplement au backend et désactivez les plugins manuellement à l'aide des actions groupées. Cependant, lorsque vous n'avez pas accès au tableau de bord d'administration de WordPress, nous vous recommandons d'utiliser les méthodes FTP ou cPanel car elles sont rapides et efficaces.
En revanche, si vous êtes développeur, vous serez peut-être plus à l'aise avec les méthodes PHPMyAdmin et WP-CLI . Nous ne les recommandons pas aux débutants, car une seule ligne de code peut casser tout votre site Web. N'oubliez pas qu'avant de modifier quoi que ce soit, nous vous recommandons de générer une sauvegarde complète de votre site.
Enfin, la méthode plugin permet de désactiver tous les plugins en un clic. Mais comme il existe plusieurs autres méthodes extrêmement simples et efficaces, nous vous déconseillons d'installer un plugin supplémentaire pour cette tâche.
Avez-vous trouvé cet article utile? S'il vous plaît partagez-le avec vos amis sur les réseaux sociaux et consultez notre section blog pour plus d'articles connexes.
Connaissez-vous d'autres méthodes pour désactiver les plugins ? Lequel utilisez-vous ? Faites-nous savoir dans la section commentaires ci-dessous!
