Guide du débutant pour désactiver facilement les plugins WordPress
Publié: 2022-08-24Comment désactiver les plugins WordPress et les moyens de le faire via admin ou via FTP ou base de données ont été expliqués.
Les plugins sont un composant inévitable de tout site Web WordPress. Il existe différents types de plugins que vous utiliserez en tant que développeur pour étendre les fonctionnalités du site.
Mais connaissez-vous les techniques de désactivation d'un plugin ? WordPress est une plate-forme flexible et le meilleur exemple en est qu'il vous permet d'arrêter temporairement tout plugin que vous souhaitez.
De plus, vous avez toujours la possibilité de désactiver facilement les plugins WordPress de manière permanente chaque fois que nécessaire.
En savoir plus sur les méthodes de désactivation d'un plugin dans WordPress vous aidera à corriger les erreurs courantes de WordPress et à résoudre les problèmes.
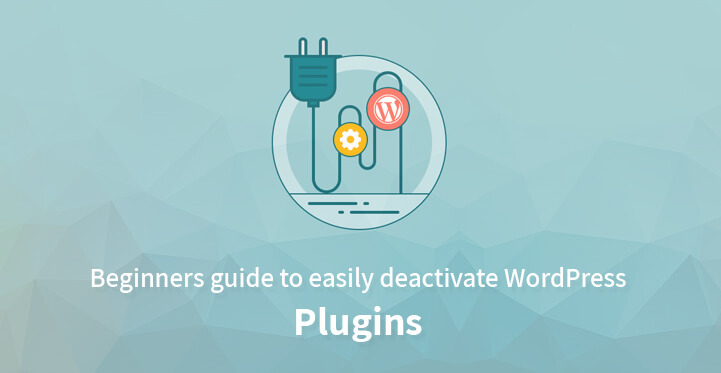
Pour un développeur WordPress, c'est l'une des compétences les plus cruciales à apprendre. Différentes méthodes de désactivation des plugins WordPress ainsi que les étapes de leur exécution sont discutées avec chaque détail dans cet article.
Comment désactiver un plugin WordPress dans la zone d'administration ?
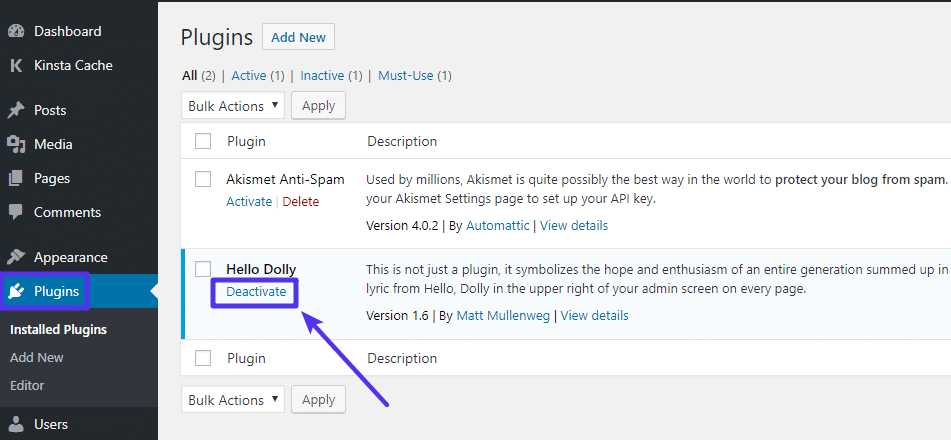
Pour comprendre ce concept du point de vue de base ici, en tant que première ligne d'action, nous discuterons de la désactivation d'un seul plugin. Les étapes fournies ci-dessous conduiront à la désactivation ou à la désactivation temporaire d'un plugin WordPress.
- Visitez les plugins de la zone d'administration WordPress et sélectionnez Plugins installés
- Localisez le plugin WordPress souhaité qui nécessite une désactivation
- Dans chaque rangée de plugins, vous repérerez facilement une option pour désactiver ce plugin spécifique
- Cliquer sur cette option entraînera la désactivation immédiate de ce plugin
- Pour redémarrer en utilisant le plugin, vous devrez suivre la même procédure que ci-dessus et réactiver le plugin
C'est la méthode la plus simple pour désactiver n'importe quel plugin WordPress.
A noter que le plugin désactivé est toujours installé sur votre plateforme et que vous venez de restreindre ses fonctionnalités.
Pour toute tâche spécifique ou même pour le dépannage, vous pouvez désactiver et activer les plugins de la manière ci-dessus.
Méthode pour désactiver tous les plugins WordPress via FTP
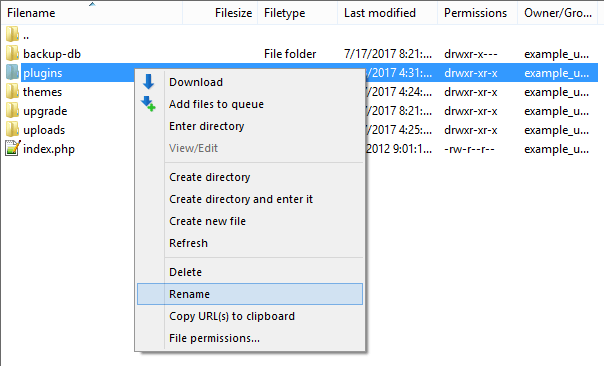
Il est techniquement impossible de désactiver les plugins WordPress depuis le tableau de bord d'administration si vous avez été bloqué. La méthode manuelle et simple décrite ci-dessus ne sera pas utile pour le processus de désactivation dans de tels cas.
La méthode la plus pratique pour désactiver votre plugin WordPress dans de tels scénarios consiste à utiliser le gestionnaire de fichiers d'hébergement WordPress. En utilisant ce gestionnaire, WordPress recherchera les plugins dans le dossier content/plugins/folder. S'il ne trouve pas de plugins, il désactive automatiquement tous les plugins actifs sur la plate-forme. Ainsi, au lieu de supprimer le contenu du dossier ou de le déplacer, nous choisirons de renommer le dossier. Les étapes détaillées de l'exécution sont les suivantes.
- À l'aide d'un site FTP, connectez-vous au client WordPress
- Accédez au répertoire racine de WordPress et ouvrez le dossier wp-content
- Renommer le dossier des plugins
Connectez-vous à la zone d'administration après avoir renommé le dossier et accédez à la page des plugins où vous serez averti par WordPress que tous les plugins sont désactivés.
Procédure pour désactiver manuellement les plugins WordPress via PHPMyAdmin
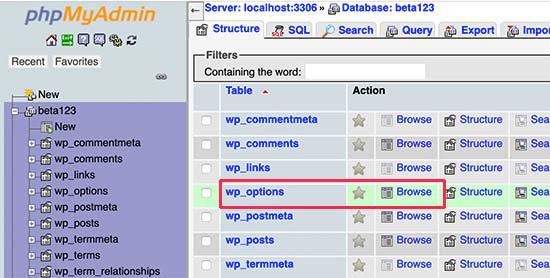

La méthode FTP décrite ci-dessus est la plus simple de toutes, mais nous vous recommandons également de vous renseigner sur la désactivation des plugins WordPress via phpMyAdmin.
Les étapes d'exécution de ce processus sont décrites ci-dessous.
- Connectez-vous à votre compte d'hébergement Web et accédez au tableau de bord
- Recherchez la section de la base de données et sélectionnez l'option phpMyAdmin à partir de celle-ci
- Vous allez être redirigé vers l'interface phpMyAdmin
- Sélectionnez la base de données WordPress dans le menu de gauche et la base de données sera chargée dans la section principale
- Recherchez la table wp_ptions dans la base de données et sélectionnez le bouton Parcourir. Cela chargera les données de la table des options
- Faites défiler la base de données et recherchez la ligne active_plugins et cliquez sur le bouton d'édition fourni sur la même ligne
- La ligne sélectionnée s'ouvrira pour modification où vous devrez supprimer les données à l'intérieur du champ option_value
- Pour enregistrer les modifications, cliquez sur le bouton Go en bas
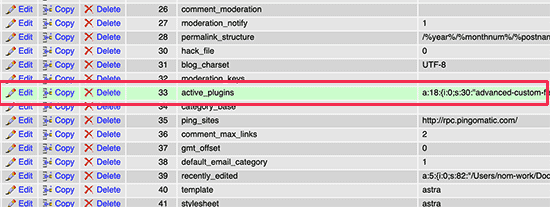
En visitant le site Web, vous constaterez que tous les plugins ont été désactivés.
Comprendre la différence entre désactiver et désinstaller les plugins WordPress
De nombreux débutants confondent la désactivation d'un plugin avec sa désinstallation, mais il existe une simple différence dans les deux processus.
La désactivation d'un plugin est le processus de désactivation d'un plugin de votre plateforme WordPress.
Toutes les fonctionnalités de ce plugin spécifique seront temporairement désactivées. Mais ici, vous avez la possibilité d'activer à nouveau ce plugin, ce qui signifie que ce plugin existe toujours sur la plate-forme mais a été désactivé.
D'autre part, désinstaller un plugin signifie supprimer complètement un plugin spécifique de la plateforme WordPress. Pour réutiliser un plugin désinstallé, vous devrez réinstaller le plugin sur la plateforme. Pour vérifier si le plug-in est désinstallé ou non, accédez à la page des plug-ins installés à partir de l'option Plugins.
Ici, si le plugin est désinstallé, vous ne pourrez pas le voir.
S'il est temporairement désactivé, vous trouverez le nom du plugin dans la page et une option pour l'activer.
Est-il nécessaire de désactiver les plugins WordPress et de rester connecté au site Web ?
La réponse simple à cette question peut être obtenue derrière la raison qui vous fait désactiver un plugin spécifique.
Si vous désactivez un plugin pour résoudre certains problèmes sur le site, vous ne devez pas le désinstaller car vous devrez réinstaller le plugin pour l'utiliser.
Et si le plugin ne sert à rien pour votre site Web ou si vous avez trouvé un autre plugin qui étend la même fonctionnalité ou plus par rapport au plugin désactivé, il doit être désinstallé.
Les plugins désactivés n'affectent pas les performances de votre site Web. Mais si cela ne sert à rien, il est recommandé de les désinstaller. Les pirates ciblent souvent les plugins pour cacher les logiciels malveillants et les fichiers exécutables pour pirater vos sites.
Les plugins inutilisés affectent également la taille de sauvegarde de votre WordPress et causent également de nombreux autres problèmes. Il est donc recommandé de désinstaller les plugins inactifs du site.
Nous avons essayé d'expliquer et de transmettre toutes les méthodes cruciales qu'un débutant doit apprendre pour désactiver les plugins WordPress .
Il peut arriver que les noms de certaines options diffèrent dans votre tableau WordPress en fonction du préfixe de votre table de base de données.
Mais vous pouvez facilement résoudre le problème en recherchant des informations à ce sujet sur Google.
La désactivation du plugin WordPress sans accéder à l'administrateur WP peut également être effectuée comme indiqué dans cet article.
