Comment supprimer des commandes WooCommerce
Publié: 2022-02-26Vous cherchez le meilleur moyen de supprimer des commandes WooCommerce ? Dans ce guide, nous vous montrerons différentes manières de supprimer les commandes dans votre boutique de commerce électronique.
Avant de voir comment procéder, essayons de mieux comprendre pourquoi vous pourriez avoir besoin de supprimer les commandes.
Pourquoi supprimer des commandes dans WooCommerce ?
En tant que propriétaire d'une entreprise de commerce électronique, il est toujours bon de recevoir de nombreuses commandes. Par défaut, vous pouvez gérer les commandes à l'aide du statut de la commande et les modifier automatiquement. Vous pouvez voir quels produits sont livrés ou annulés ainsi que le statut de remboursement et d'échec.
En raison de tous ces enregistrements, votre base de données est chargée de nombreuses données de commande . Les commandes sont également un type de publication, ce qui signifie qu'elles sont stockées dans la base de données WordPress. Et même si WordPress n'a aucune limite en ce qui concerne les utilisateurs, les publications, les pages et les plugins, votre serveur d'hébergement a définitivement une limitation.
Avoir une grande base de données peut affecter les performances de votre site Web car il faut plus de temps à votre serveur pour recevoir les informations des tables de la base de données. Cela ralentit le chargement des sites Web et, dans la plupart des cas, votre site Web peut également se bloquer.
Il est donc très important de supprimer les commandes WooCommerce pour nettoyer la base de données et maintenir le niveau de performance optimal de votre site Web.
Comment supprimer des commandes WooCommerce ?
Il existe trois façons principales de supprimer WooCommerce :
- Avec les options WooCommerce par défaut
- Utiliser un plug-in
- Par programmation à l'aide de la requête SQL
Examinons chaque méthode plus en détail.
1. Supprimer les commandes à l'aide des options WooCommerce par défaut
WooCommerce vous propose des options par défaut pour supprimer toutes sortes de commandes dans WooCommerce. Tout d'abord, voyons comment nous pouvons supprimer une seule commande dans WooCommerce.
1.1) Modifier la page de commande
Vous pouvez facilement supprimer une commande à partir de la page de modification de la commande. Allez simplement sur WooCommerce > Commander sur votre tableau de bord WordPress. Ici, vous pouvez voir toutes les commandes ainsi que leur date et leur statut respectifs.
Ensuite, cliquez sur la commande que vous souhaitez supprimer de votre base de données et vous serez redirigé vers la page de modification de la commande.
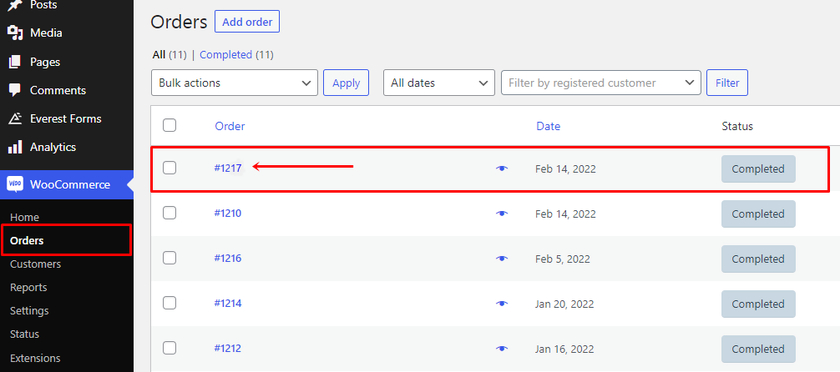
Vous pouvez modifier la date, modifier le statut de la commande, ajouter des notes et également ajouter les détails de facturation et d'expédition des clients sur la page de modification de la commande. Mais pour supprimer la commande WooCommerce, vous devez cliquer sur le lien Déplacer vers la corbeille sur le côté droit de votre écran.
Cela déplacera la commande vers la corbeille.
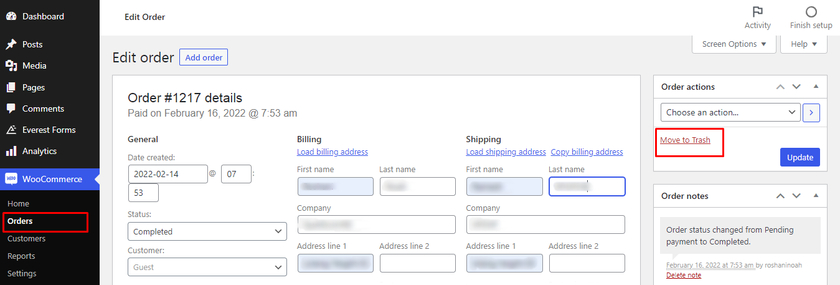
Cependant, la commande n'est pas complètement supprimée puisqu'elle est juste dans la corbeille. Si vous souhaitez supprimer définitivement la commande, vous devez également la supprimer de la corbeille.
Alors encore une fois, allez dans WooCommerce > Commandes et cliquez sur l'onglet Corbeille . Ensuite, cochez la case de la commande que vous souhaitez supprimer complètement et sélectionnez Supprimer définitivement dans le menu déroulant des actions groupées. Enfin, cliquez sur Appliquer pour supprimer définitivement la commande.
Si vous souhaitez supprimer définitivement toutes les commandes de la corbeille, vous pouvez également cliquer sur Vider la corbeille .
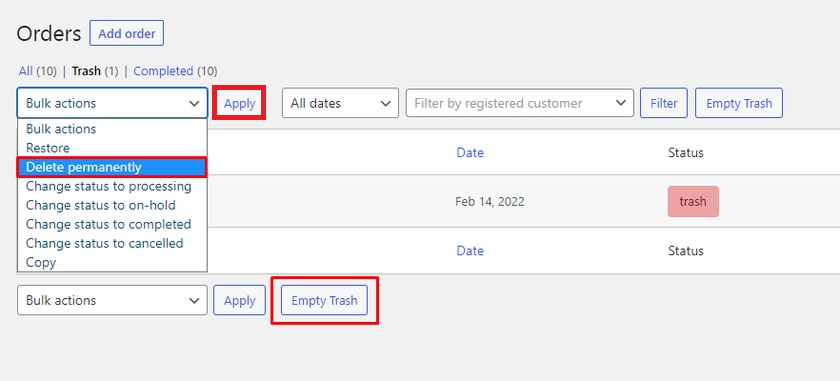
1.2) Commandes de suppression groupée
Supprimer une seule commande est assez simple. Mais cela peut prendre du temps si vous devez supprimer plusieurs commandes WooCommerce une par une.
Mais le tableau de bord par défaut de WooCommerce vous permet également de les supprimer en bloc. Vous pouvez même supprimer les commandes en fonction de leur statut de commande.
Pour ce faire, rendez-vous à nouveau dans WooCommerce > Commandes . Si vous avez des commandes avec des statuts de commandes différents, comme un paiement en attente, en cours de traitement, en attente, terminé, etc., vous pouvez les sélectionner dans la liste des commandes.
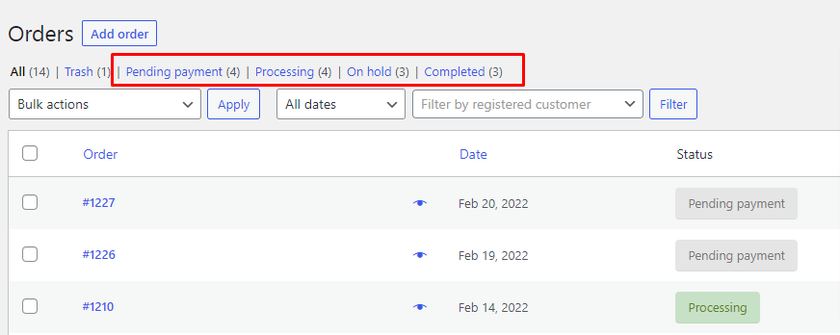
Supposons que vous vouliez supprimer toutes les commandes qui ont été complétées. Dans ce cas, vous pouvez sélectionner l'option d'état Terminé .
Vous y trouverez toutes les commandes terminées et une case à cocher juste à côté. Vous pouvez cliquer sur la case à cocher de Commande qui sélectionne automatiquement toutes les commandes dans le statut Terminé. Ainsi, au lieu de cliquer manuellement sur la case à cocher, cela rend les choses plus faciles et plus rapides.
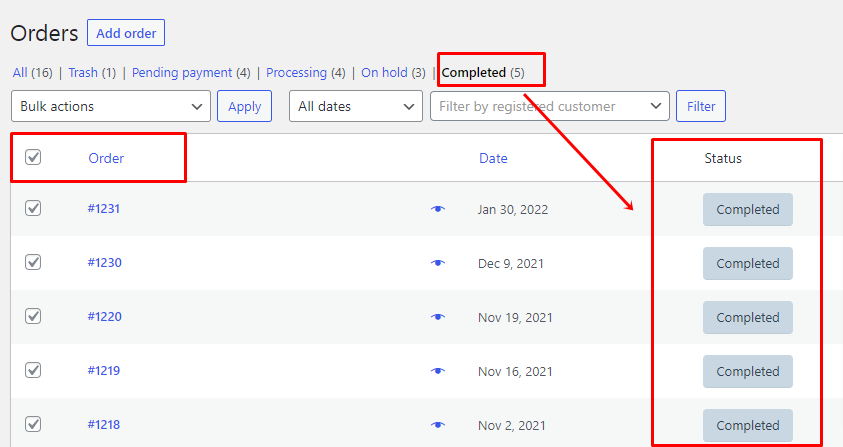
Maintenant, sélectionnez l'option Déplacer vers la corbeille dans l'option de liste déroulante des actions groupées et cliquez sur Appliquer . N'oubliez pas que cela ne supprime pas la commande mais la place dans la corbeille.
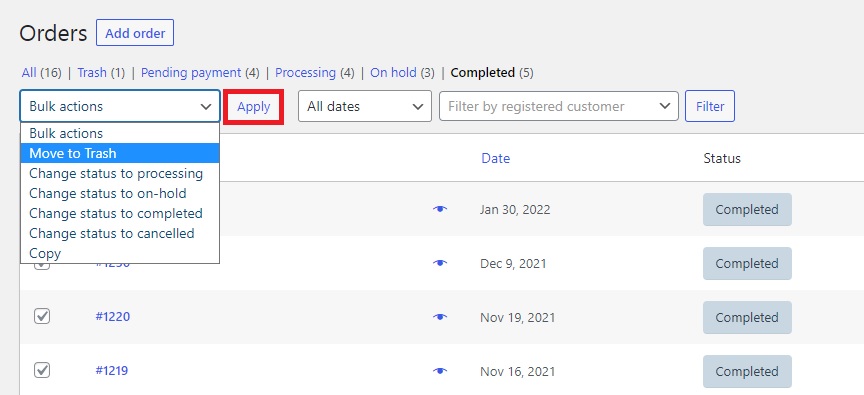
Encore une fois, pour supprimer définitivement les commandes, accédez à la corbeille et sélectionnez toutes les commandes que vous souhaitez supprimer. Enfin, cliquez sur l'option Supprimer définitivement dans le menu déroulant.
À la fin, cliquez sur le bouton "Appliquer ".
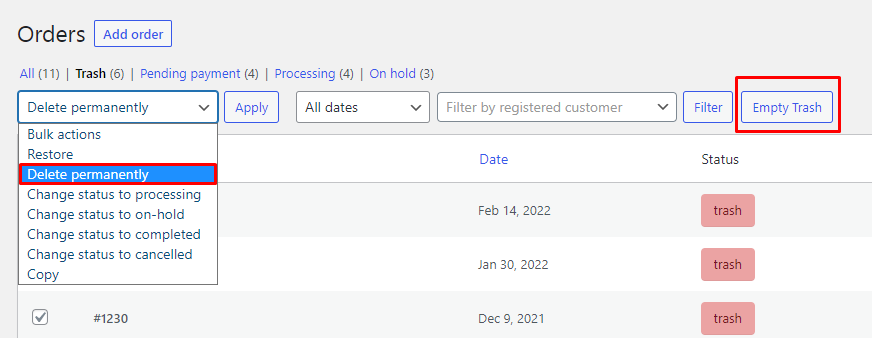
Comme mentionné précédemment, vous pouvez également cliquer sur Vider la corbeille pour supprimer définitivement toutes les commandes de la corbeille.
1.3) Options de filtrage (date/clients enregistrés)
Vous pouvez également supprimer des commandes WooCommerce avec les options de filtrage disponibles sur le tableau de bord WooCommerce. Vous pouvez trouver l'option de filtre au-dessus de votre liste de commandes.
Si vous cliquez sur Toutes les dates , vous obtiendrez un menu déroulant des commandes en fonction du mois et de l'année. Après cela, tout ce que vous avez à faire est de cliquer sur une commande mensuelle particulière . Ici, nous avons sélectionné les commandes de novembre 2021.
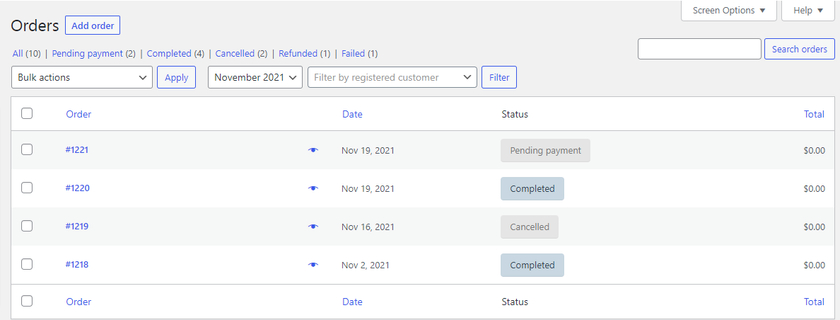
Comme vous pouvez le voir, toutes les commandes ainsi que le statut de la commande sont affichés à partir du mois sélectionné. Tout comme les étapes précédentes, nous pouvons sélectionner les commandes et les déplacer vers la corbeille , puis les supprimer définitivement.
De même, nous pouvons également filtrer nos commandes en utilisant l' option client enregistré . Vous pouvez saisir et rechercher le nom des clients enregistrés dans votre boutique WooCommerce. Ensuite, cliquez sur le bouton Filtrer . Après cela, vous pouvez voir toutes les commandes du client enregistré que vous souhaitez supprimer.
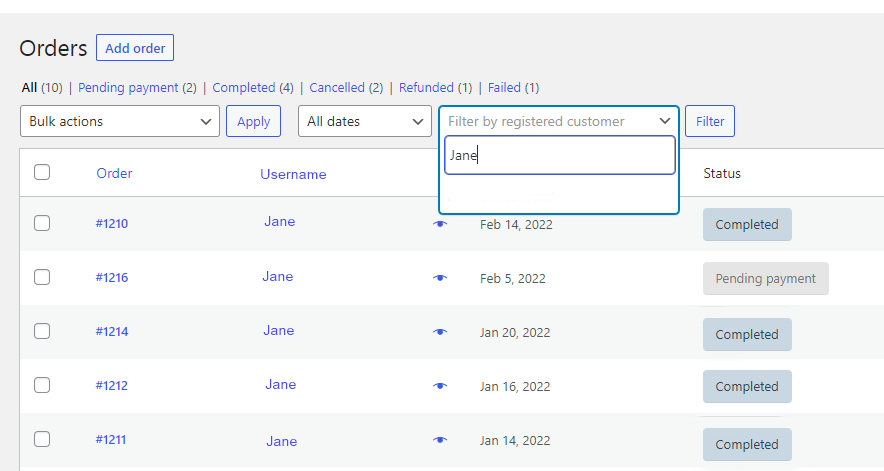
Encore une fois, nous allons répéter le processus de suppression des commandes et de les déplacer vers la corbeille. Ensuite, on peut enfin les supprimer en vidant la corbeille.
C'est ça! Vous avez supprimé avec succès les commandes WooCommerce du tableau de bord WooCommerce.
Par défaut, WooCommerce répertorie 25 commandes à la fois, ce qui signifie que vous ne pouvez sélectionner et supprimer que 25 commandes sur la page des commandes. Oui, vous pouvez supprimer plus de 25 commandes en modifiant les options de l'écran. Mais cela peut prendre beaucoup de temps pour le faire manuellement et vous devez également nettoyer la corbeille pour supprimer définitivement les commandes.
De plus, vous aurez la même demande encore et encore, ce qui peut entraîner une erreur de serveur. Mais pour éviter ces limitations, vous pouvez simplement utiliser un plugin dédié pour supprimer les commandes WooCommerce.
2. Supprimer les commandes WooCommerce à l'aide d'un plugin
Vous pouvez également supprimer des commandes WooCommerce à l'aide de plugins. De nombreux plugins peuvent vous aider à supprimer les commandes dans WooCommerce. Mais pour ce tutoriel, nous allons vous montrer comment supprimer des commandes WooCommerce à l'aide du plugin Smart Manager for WooCommerce .
Comme son nom l'indique, le plugin vous permet de gérer les types de publications WooCommerce de manière très intelligente. Vous pouvez gérer les types de publication tels que les commandes , les produits, les articles de blog, les coupons et même gérer n'importe quel champ personnalisé d'autres plugins. Ces types de publication peuvent même être filtrés à l'aide de la recherche conditionnelle à l'aide de ce plugin.
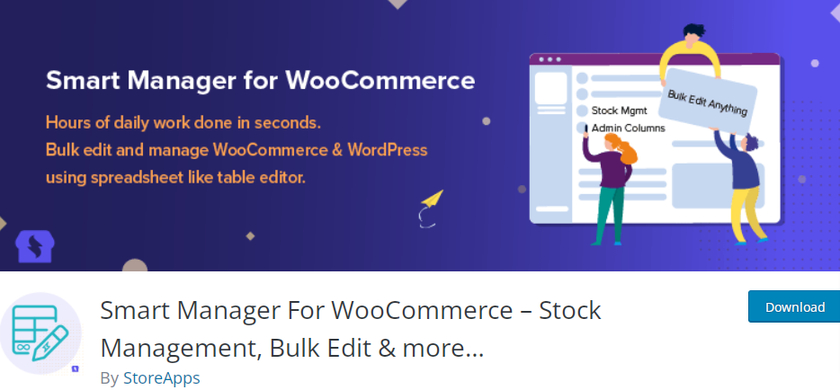
2.1) Installer et activer le plugin
Pour commencer à utiliser le plugin, vous devez d'abord l'installer et l'activer. Allez donc dans Plugins > Ajouter un nouveau depuis votre tableau de bord WordPress et recherchez le plugin. Une fois le plugin affiché, cliquez sur Installer maintenant pour installer le plugin. Une fois l'installation terminée, activez le plugin.
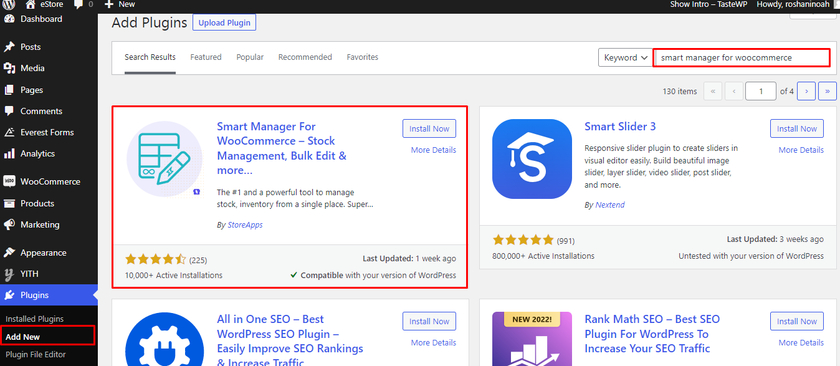
Vous pouvez télécharger et installer le plugin manuellement si vous souhaitez utiliser la version premium du plugin. Veuillez consulter ce guide sur la façon d'installer manuellement les plugins WordPress pour plus d'informations à ce sujet.
2.2) Supprimer les commandes de l'interface du plugin
La meilleure partie de ce plugin est que vous n'avez pas besoin de configuration et d'installation supplémentaires pour cela. Une fois le plugin activé, vous pouvez simplement vous rendre sur Smart Manager depuis votre tableau de bord WordPress qui vous redirigera vers le tableau de bord du plugin.

Dans la partie supérieure, vous pouvez voir la barre de navigation où vous pouvez sélectionner un type de publication à l'aide de l'option de liste déroulante. Habituellement, le type de publication par défaut est affiché sous la forme « Produits » ou « Messages ». Vous devez définir cette option sur Commandes .
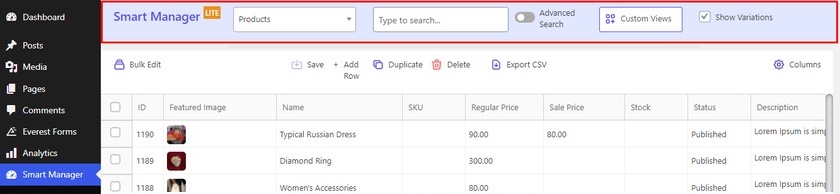
En cliquant sur Commandes , vous pouvez voir toutes les données de votre commande WooCommerce sous forme de tableau. Si vous avez besoin de filtrer les commandes en fonction de leur statut de commande, vous pouvez également saisir le statut de votre commande dans l'option suivante. Ici, nous avons sélectionné le statut de la commande terminée .
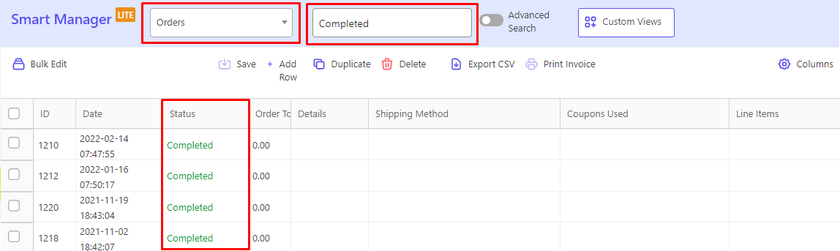
Maintenant, vous pouvez commencer à sélectionner les commandes que vous souhaitez supprimer dans les cases à cocher. Juste en dessous de la barre de navigation, vous pouvez voir une barre d'action à partir de laquelle vous pouvez modifier en bloc les données, imprimer des factures pour les commandes, ajouter des enregistrements et dupliquer la suppression et l'exportation CSV.
En survolant l'option Supprimer, vous aurez deux options pour supprimer définitivement les commandes ou déplacer les commandes vers la corbeille. Choisissez votre option préférée et le plugin supprimera les commandes en conséquence.
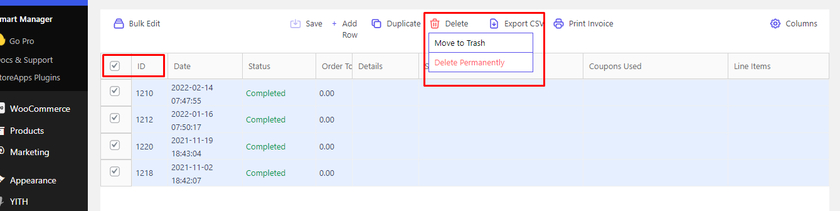
2.3) Supprimer les commandes avec recherche avancée et conditions
Alternativement, vous pouvez également supprimer une commande avec la recherche avancée, y compris les conditions . Vous pouvez trouver la bascule Recherche avancée dans la barre de navigation.
L'activation de la bascule mène à une page où vous pouvez sélectionner les commandes avec plusieurs options conditionnelles. Cette option n'est pas disponible dans le tableau de bord par défaut de WooCommerce.

Ici, nous avons sélectionné une commande à afficher avec le statut de la commande en attente de paiement. Sélectionnez maintenant le statut de la commande dans le menu déroulant et cliquez sur Rechercher .
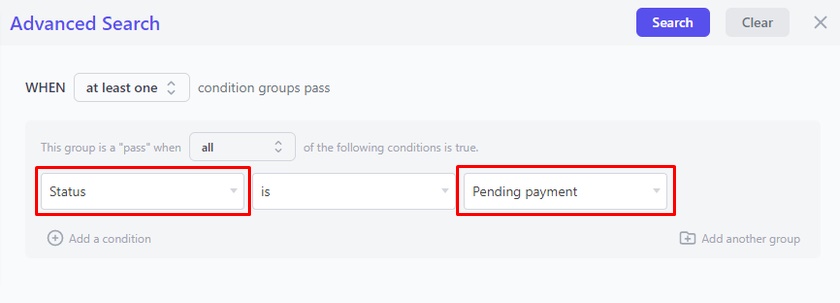
Vous pourrez voir toutes les commandes avec le statut en attente dans les résultats. Sélectionnez les commandes que vous souhaitez supprimer et supprimez-les définitivement ou placez-les dans la corbeille comme à l'étape précédente.
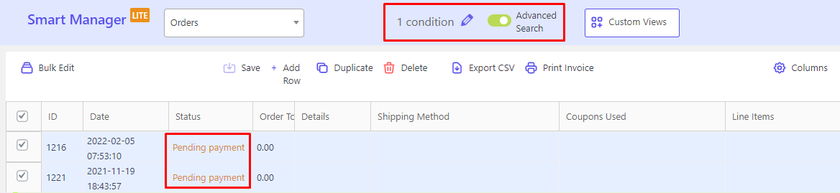
3. Supprimer les commandes WooCommerce par programme - Utilisation d'une requête SQL
Nous pouvons voir que l'utilisation d'un plugin dédié pour supprimer les commandes WooCommerce est très rapide et facile par rapport aux options WooCommerce par défaut. Mais si vous ne souhaitez pas ajouter de poids supplémentaire à votre site Web en ajoutant un plugin, vous pouvez également supprimer les commandes WooCommerce avec une approche programmatique.
Nous ajouterons des requêtes SQL à votre base de données pour supprimer les commandes avec cette méthode. Pour accéder à votre base de données, vous devrez vous connecter à votre phpMyAdmin . Si vous ne disposez pas des informations d'identification pour phpMyadmin, vous pouvez y accéder via cPanel ou contacter votre hébergeur.
Remarque : Assurez-vous de toujours créer une sauvegarde de votre site Web et de votre base de données avant de modifier les fichiers principaux. Cela garantit que vous pouvez toujours restaurer votre site et vos données en cas de problème. Il est également préférable d'essayer d'abord ces requêtes SQL sur un site intermédiaire d'hôte local.
Après vous être connecté à phpMyAdmin, vous devez trouver la base de données de votre site Web.
Selon votre base de données WordPress, le préfixe de table peut être différent au lieu de « wp_ ». Par défaut, c'est « wp_ » qui est également le même dans notre cas. Mais si votre préfixe de table est autre chose, remplacez « wp_ » par votre préfixe de base de données WordPress personnalisé.
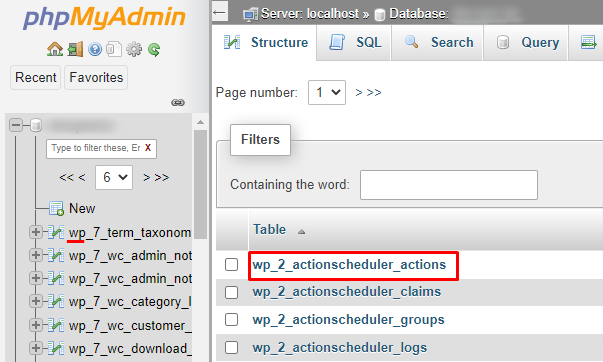
Allez maintenant dans l'onglet SQL et ajoutez l'extrait de code suivant dans la section de requête. et cliquez sur Aller .
MISE À JOUR wp_posts SET post_status = 'trash' WHERE post_type = 'shop_order';
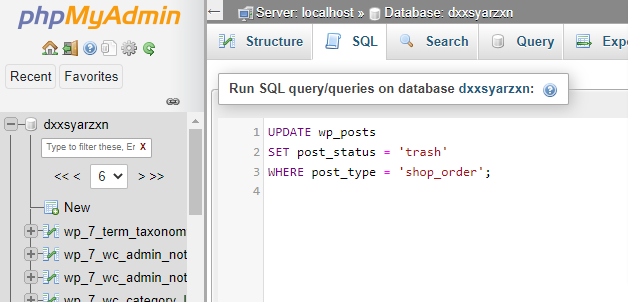
Vous pouvez exécuter cette simple commande SQL pour déplacer toutes les commandes vers la corbeille.
Une fois que vous avez déplacé toutes les commandes dans la corbeille, assurez-vous d'aller dans WooCommerce > Commande > Corbeille et supprimez définitivement les commandes. C'est le même que celui mentionné dans les étapes précédentes.
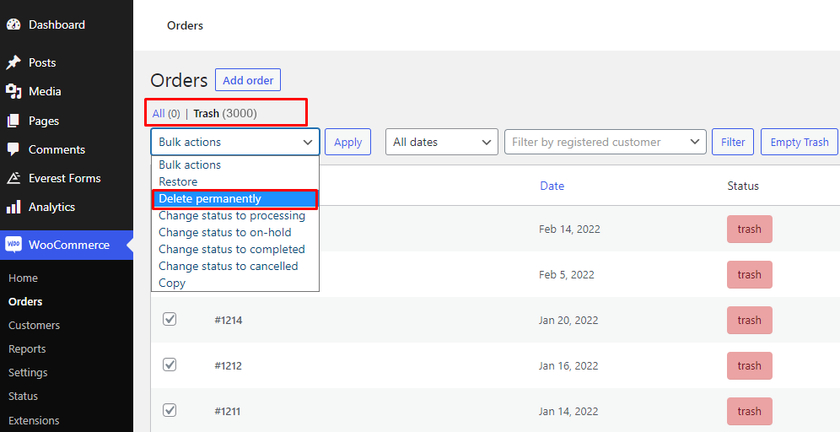
Mais si vous avez des commandes importantes et que vous souhaitez ignorer la corbeille, ajoutez simplement --force à la fin de la commande.
wp post delete $(wp post list --post_type='shop-order' --format=ids) --force
Pour supprimer la commande sélectionnée avec le statut de la commande, vous pouvez également mettre à jour les extraits comme ceci :
MISE À JOUR wp_posts SET post_status = 'trash' WHERE post_type = 'shop_order'AND post_status = 'wc-completed'
Si vous souhaitez supprimer des commandes avec un statut différent, voici les options disponibles que vous pouvez remplacer :
- wc-terminé
- wc-en attente
- traitement wc
- wc en attente
- wc-annulé
- wc-remboursé
- wc-échec
De plus, si vous souhaitez simplement supprimer les commandes en fonction de plusieurs statuts de commande sélectionnés au lieu de toutes les commandes ou simplement du statut de commande sélectionné, vous pouvez essayer cette requête à la place :
MISE À JOUR wp_posts
SET post_status = 'poubelle'
WHERE post_type = 'shop_order'
AND post_status IN ('wc-pending', 'wc-processing', 'wc-on-hold', 'wc-cancelled', 'wc-refunded', 'wc-failed')Vous pouvez utiliser n'importe laquelle des requêtes SQL en fonction de vos besoins. Après avoir enregistré chaque requête SQL, accédez à votre tableau de bord WordPress et voyez si le code fonctionne.
C'est ça! Voici comment vous pouvez supprimer des commandes WooCommerce à l'aide de requêtes SQL.
Bonus : comment exporter des commandes dans WooCommerce
Nous vous avons fourni plusieurs méthodes pour supprimer les commandes WooCommerce. Cependant, la suppression des commandes n'est peut-être pas toujours ce que vous souhaitez. Parfois, vous devrez peut-être également les exporter.
Le moyen le plus simple et le plus rapide d'exporter des commandes dans WooCommerce consiste à utiliser un plugin dédié comme Order Export & Order Import . Avant de commencer, rappelons-nous de configurer correctement WooCommerce en utilisant l'un des thèmes WooCommerce compatibles pour éviter tout conflit de thème ou de plug-in.
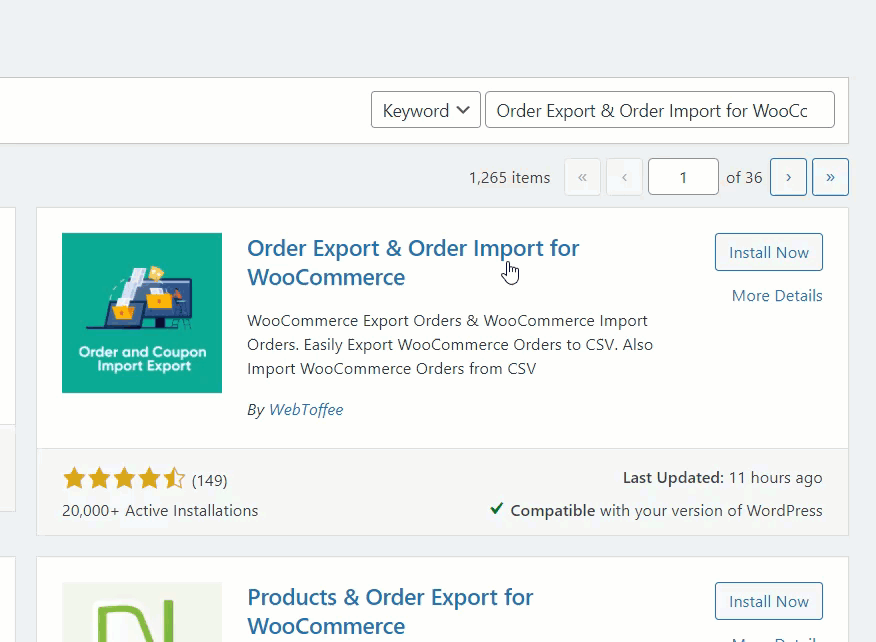
Commençons par installer et activer le plugin. Accédez à votre tableau de bord WordPress > Plugins > Ajouter nouveau et recherchez Order Export & Order Import for WooCommerce dans la barre de recherche. Cliquez ensuite sur le bouton Installer maintenant et activez -le.
Lors de l'activation, vous pouvez voir que de nouveaux paramètres ont été ajoutés sous WooCommerce dans la barre latérale.
Vous pouvez exporter votre commande client en configurant les paramètres. Pour cela, rendez-vous sur WooCommerce > Commander Im-Ex.
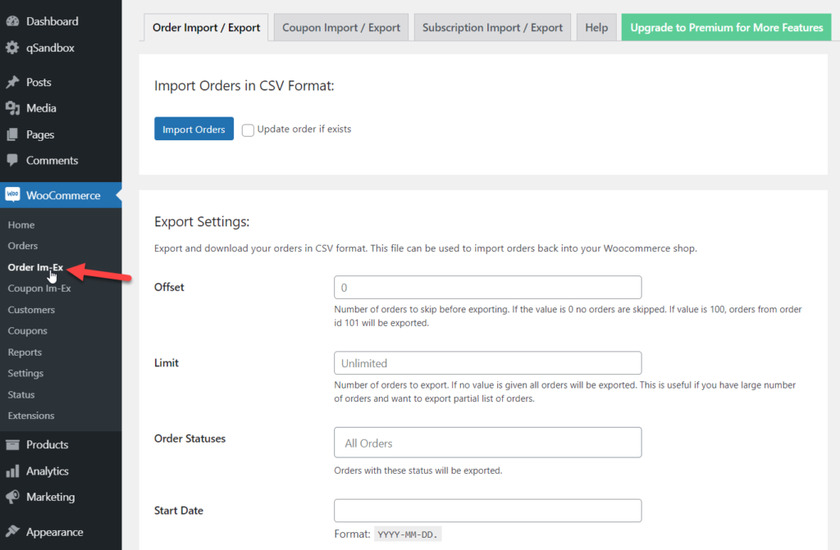
Une fois que vous êtes dans la configuration du plugin, vous pouvez choisir les statuts et les plages de dates des commandes que vous souhaitez exporter. Sélectionnez le statut des commandes, la date de début et la date de fin de vos commandes. Ensuite, cliquez sur Exporter les commandes .
Maintenant, ce plugin va extraire vos données de commande WooCommerce et créer un fichier CSV personnalisé . Vous pouvez enregistrer le fichier à n'importe quel emplacement sur votre ordinateur.
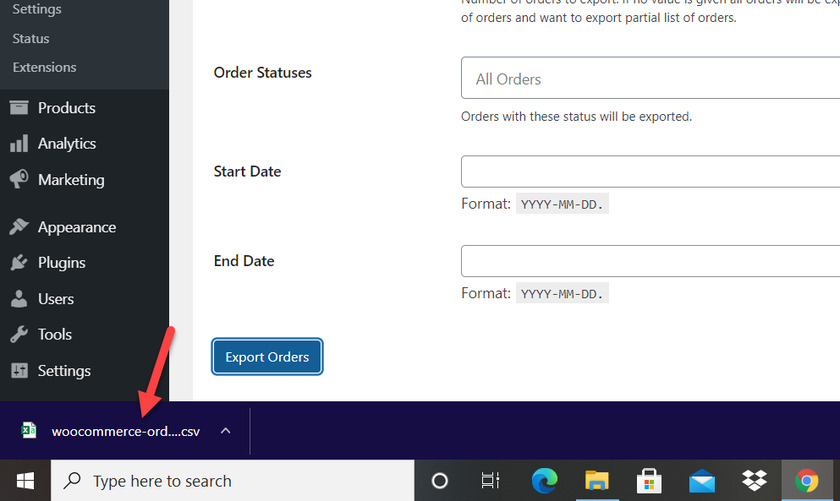
Comme vous pouvez le voir, il est très facile d'exporter des commandes WooCommerce. Si vous souhaitez en savoir plus sur l'exportation et l'importation de commandes WooCommerce avec divers autres plugins, consultez cet article.
Conclusion
En résumé, la suppression des commandes de votre boutique vous aide à éviter les risques liés à une base de données surchargée. Dans ce tutoriel, nous avons vu trois manières principales de supprimer des commandes dans WooCommerce :
- Tableau de bord
- Avec un plugin
- Par programmation (requête SQL)
Si vous recherchez une méthode rapide et sans risque, l'utilisation d'un plugin est le meilleur moyen de supprimer les commandes WooCommerce. Mais si vous ne souhaitez pas utiliser d'outils tiers et que vous connaissez PHPMyAdmin, vous pouvez également supprimer les commandes WooCommerce en utilisant des requêtes SQL .
Nous avons également mentionné une section bonus pour exporter les commandes WooCommerce dans cet article. Si vous souhaitez en savoir plus sur les commandes WooCommerce, nous avons même des guides détaillés pour répéter les commandes WooCommerce, compléter automatiquement les commandes à l'aide des commandes WooCommerce Autocomplete et même rembourser les commandes.
En attendant, jetez un œil aux articles suivants pour plus d'informations sur les commandes de base de données et WooCommerce :
- Comment mettre à jour la base de données WordPress
- Meilleurs plugins pour répéter les commandes dans WooCommerce
- Comment tester les commandes WooCommerce
Si vous avez trouvé cet article utile, partagez-le avec vos amis via les réseaux sociaux. Avez-vous essayé l'une des méthodes? Si oui, partagez votre expérience dans la section des commentaires.
