Comment désactiver les méthodes de paiement dans WooCommerce
Publié: 2022-06-23Vous recherchez différentes façons de désactiver les méthodes de paiement dans WooCommerce dans des conditions spécifiques ? Nous avons le guide parfait pour vous.
WordPress avec WooCommerce est la solution complète pour que votre site Web gère une boutique en ligne. En effet, il vous permet d'effectuer toutes sortes de personnalisations pour les méthodes de paiement, les passerelles et les options. De même, vous pouvez également les désactiver pour vos clients en fonction de conditions particulières si besoin.
Mais avant de voir comment les désactiver, voyons pourquoi vous devrez peut-être les désactiver en premier.
Pourquoi pourriez-vous avoir besoin de désactiver les méthodes de paiement WooCommerce ?
Vous devrez peut-être désactiver les méthodes de paiement dans WooCommerce pour de nombreuses raisons. Tout dépend de la façon dont vous gérez et gérez votre boutique en ligne. Mais les méthodes de paiement sont désactivées sur un site Web, généralement lorsque l'administrateur souhaite tester certaines fonctionnalités de paiement sur son site Web ou lorsqu'il doit répondre à certaines commodités du client .
La désactivation des méthodes de paiement est très courante lorsque le magasin doit également effectuer des transactions internationales avec plusieurs pays. La plupart des méthodes de paiement sont utilisées dans toutes les régions du monde, mais certaines d'entre elles peuvent ne pas être disponibles pour un ou quelques pays. Ces emplacements peuvent même utiliser certaines passerelles de paiement locales qui peuvent ne pas être familières au reste du monde.
Ces options de paiement ne sont pas pertinentes pour vos clients du reste du monde. Donc, si vous voulez garder votre site Web aussi propre que possible , désactiver ces options de paiement pour les clients qui ne les utilisent pas peut également vous être d'une grande aide.
De même, vous pouvez également les désactiver en fonction du total du panier, des rôles des utilisateurs, des objectifs de test sur votre site Web, etc. Tout se résume au besoin de votre site Web et de vos clients en fin de compte.
Maintenant que vous comprenez brièvement pourquoi vous devrez peut-être désactiver les méthodes de paiement, passons en revue le processus.
Comment désactiver les méthodes de paiement dans WooCommerce
Il existe 3 façons principales de désactiver les méthodes de paiement dans WooCommerce. Elles sont:
- Tableau de bord WooCommerce par défaut
- Par programme
- Utiliser des plugins
Nous allons détailler chacune de ces options une par une.
Mais avant de commencer, nous supposons que vous avez correctement configuré WooCommerce sur votre site Web WordPress et que vous avez utilisé l'un des thèmes WooCommerce compatibles. Veuillez vous assurer que vous avez également mis à jour le thème et le plugin associé vers leur dernière version. Cela réduira les risques d'avoir des problèmes inutiles au cours du processus.
1. Désactiver les méthodes de paiement à partir du tableau de bord WooCommerce par défaut
C'est la méthode la plus simple pour désactiver les méthodes de paiement sur votre boutique WooCommerce. Vous pouvez désactiver certains modes de paiement ou tous sans utiliser de codes ou de plugins supplémentaires.
Tout ce que vous avez à faire est d'aller dans WooCommerce > Paramètres depuis votre site WordPress et d'ouvrir l'onglet Paiements . Ici, vous pourrez voir tous les moyens de paiement installés sur votre boutique en ligne ainsi que leur description. L'état de l'activation ou de la désactivation du mode de paiement peut également être consulté dans cette section.
Tous les modes de paiement activés seront surlignés en violet dans la colonne Activé . Si vous souhaitez désactiver l'un des paiements dans votre boutique WooCommerce à partir d'ici, cliquez simplement sur la bascule de la colonne Activé .
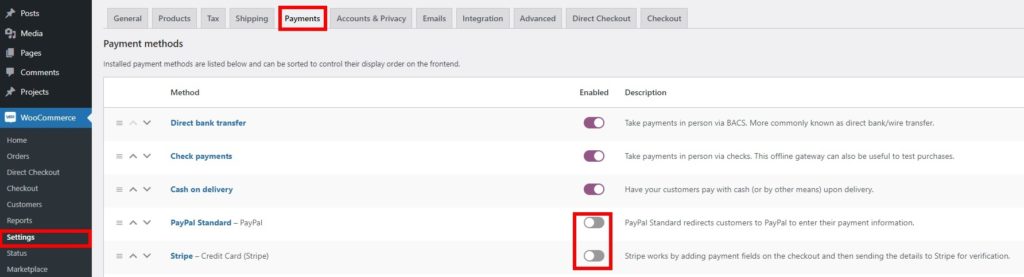
La bascule sera commutée et deviendra grise. Cela signifie que le mode de paiement particulier est maintenant désactivé pour votre site Web et ne sera pas affiché sur la page de paiement.
Pour ce tutoriel, nous avons désactivé les modes de paiement pour Stripe et PayPal. Désormais, si vous accédez à votre page de paiement, les options de paiement pour Stripe et PayPal ne seront pas disponibles pour vos clients.
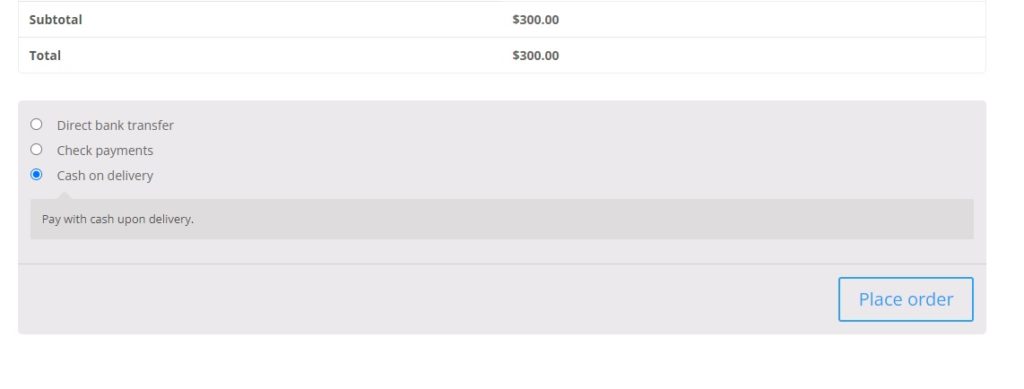
Vous pouvez également cliquer sur l'option de paiement et décocher la case "Activer (passerelle de paiement)" pour les désactiver.
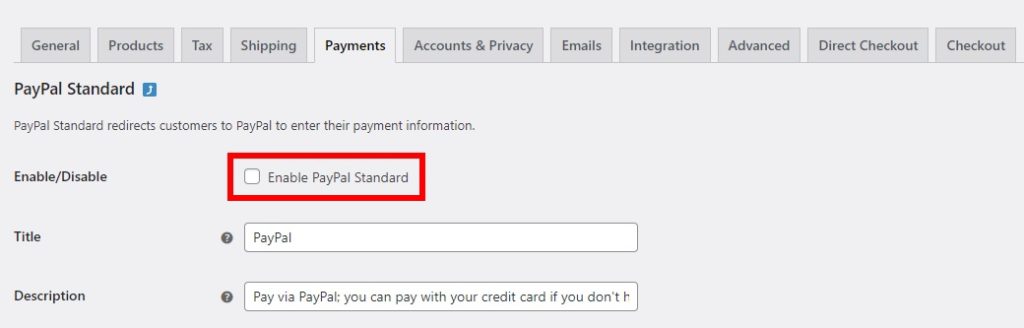
Bien qu'il s'agisse d'une étape très rapide et facile pour désactiver les méthodes de paiement dans WooCommerce, elle a ses limites . Lorsque vous désactivez une option de paiement à partir du tableau de bord WooCommerce, elle sera totalement indisponible pour les clients . Mais si vous avez besoin de désactiver les méthodes de paiement uniquement sous certaines conditions , vous devrez rechercher des alternatives.
2. Désactiver les méthodes de paiement dans WooCommerce par programmation
Pour désactiver les méthodes de paiement dans WooCommerce uniquement dans des conditions spécifiques, l'approche programmatique peut également être une excellente option pour vous. WordPress et WooCommerce vous permettent de modifier leurs fichiers de base pour vous permettre de personnaliser votre site Web. Mais vous aurez besoin de connaissances de base en programmation ou embaucherez quelqu'un qui les a pour utiliser cette approche.
Donc, avant de continuer, assurez-vous de créer un thème enfant pour votre site Web soit par programmation, soit en utilisant l'un des plugins de thème enfant sur votre site Web. De même, il convient également de mentionner la sauvegarde de votre site Web WordPress, car toute modification inutile de vos fichiers principaux peut entraîner d'autres problèmes sur votre site Web.
2.1. Désactiver tous les modes de paiement
Commençons par le plus simple. Vous pouvez simplement ajouter une ligne de votre code dans votre fichier functions.php pour désactiver toutes les passerelles de paiement sur votre site Web à la fois. Cela peut être très utile si vous souhaitez effectuer des expériences sur votre site Web lorsqu'il est en mode maintenance.
Pour ajouter le code, allez simplement dans Apparence > Éditeur de fichiers de thème depuis votre tableau de bord WordPress. Ici, ouvrez le fichier functions.php et ajoutez le code suivant dans la zone de texte.
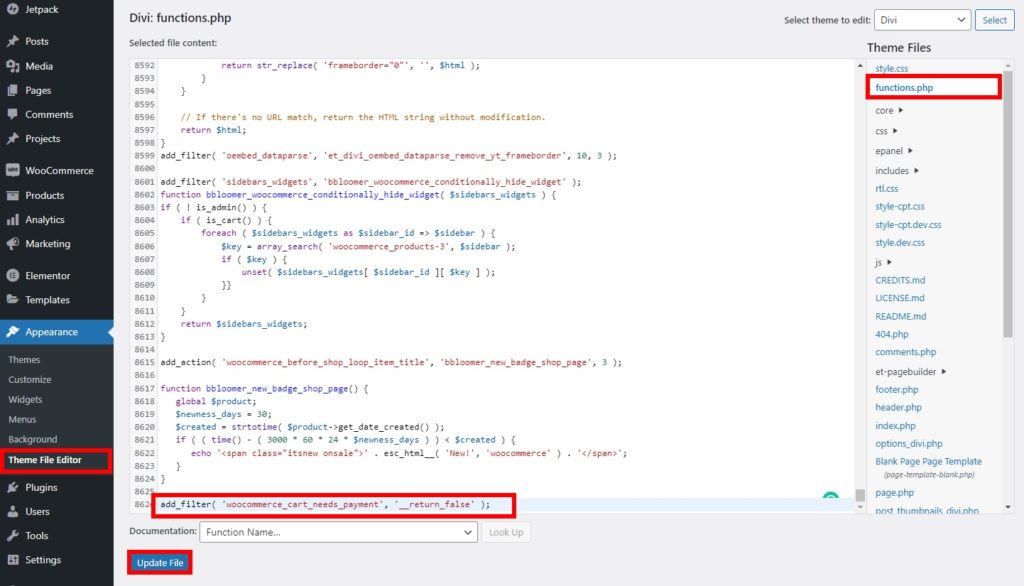
add_filter( 'woocommerce_cart_needs_payment', '__return_false' );
N'oubliez pas de cliquer sur Mettre à jour le fichier pour enregistrer vos modifications.
Lorsque vous prévisualisez votre page de paiement, vous pourrez voir que les méthodes de paiement sont désactivées sur le site Web.
2.2. Masquer les options de paiement pour un pays spécifique
Il n'y a aucune garantie que toutes les méthodes de paiement fonctionnent dans toutes les régions du monde. Certaines méthodes de paiement peuvent ne pas fonctionner dans certains pays. Vous devrez peut-être désactiver le mode de paiement uniquement pour ce pays particulier.
Dans de tels cas, vous pouvez utiliser l'extrait de code suivant en utilisant le slug pour l'ID de passerelle.
Dans l'exemple suivant, la passerelle de paiement PayPal sera désactivée pour vos clients si le pays de l'adresse de facturation est les États-Unis.
add_filter( 'woocommerce_available_payment_gateways', 'quadlayers_payment_gateway_disable_country' );
fonction quadlayers_payment_gateway_disable_country( $available_gateways ) {
if ( is_admin() ) return $available_gateways ;
if ( isset( $available_gateways['authorize'] ) && WC()->customer->get_billing_country() <> 'US' ) {
unset( $available_gateways['authorize'] );
} autre {
if ( isset( $available_gateways['paypal'] ) && WC()->customer->get_billing_country() == 'US' ) {
unset( $available_gateways['paypal'] );
}
}
renvoie $available_gateways ;
}Si vous rencontrez des difficultés pour obtenir le bon identifiant de passerelle, accédez simplement à l'onglet Paiements de votre tableau de bord WooCommerce, comme à l'étape mentionnée précédemment. Ensuite, inspectez le mode de paiement. Vous pourrez voir l'ID depuis cette console.

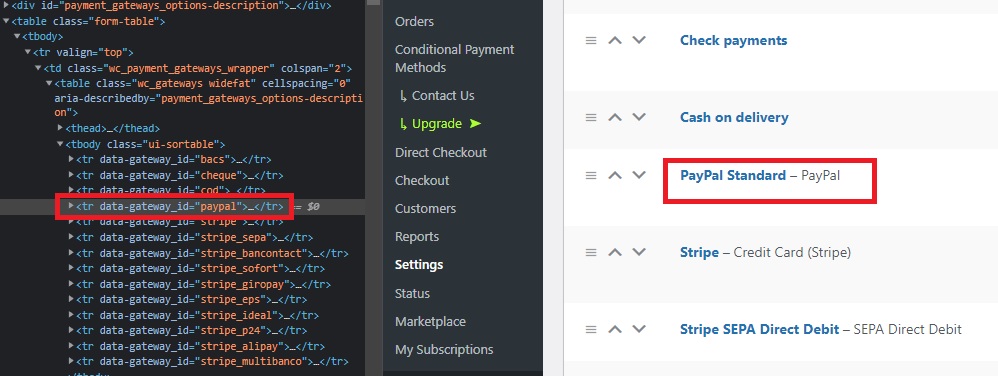
Après avoir apporté toutes les modifications nécessaires au code, n'oubliez pas de mettre à jour le fichier. Désormais, si vous prévisualisez votre paiement, l'option PayPal vous sera désactivée si l'adresse de facturation se trouve aux États-Unis.
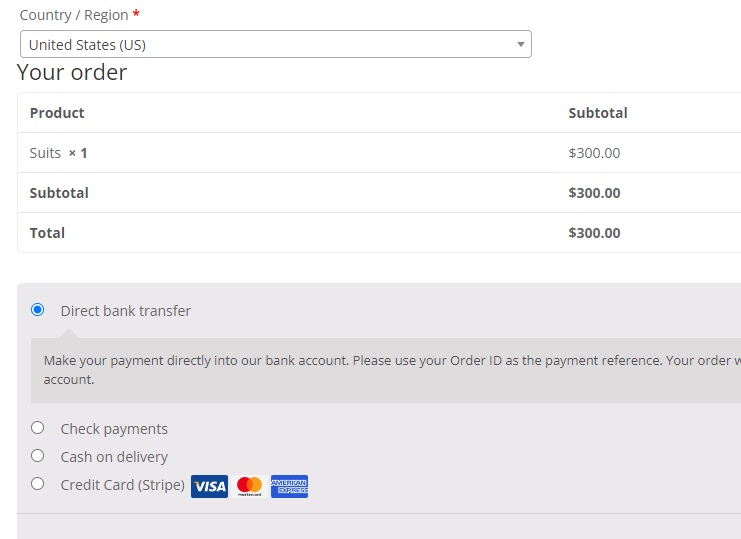
2.3. Masquer les passerelles de paiement en fonction du total du panier
Dans certains cas, vous devrez peut-être désactiver les méthodes de paiement dans WooCommerce en fonction du total du panier également. Lorsqu'un certain montant dépasse le total du panier, vous devrez peut-être payer des frais supplémentaires pour quelques modes de paiement. Pour éviter cela, vous pouvez simplement désactiver la passerelle de paiement particulière et forcer les clients à effectuer le paiement avec une autre option de paiement.
L'extrait de code suivant vous permettra de le faire.
add_filter( 'woocommerce_available_payment_gateways', 'quadlayers_disable_paypal_above_100' );
function quadlayers_disable_paypal_above_100( $available_gateways ) {
$maximum = 200 ;
if ( WC()->cart->total > $maximum ) {
unset( $available_gateways['paypal'] );
}
renvoie $available_gateways ;
}Dans la démonstration ci-dessus, le mode de paiement pour PayPal sera désactivé si le total du panier dépasse 200 $.
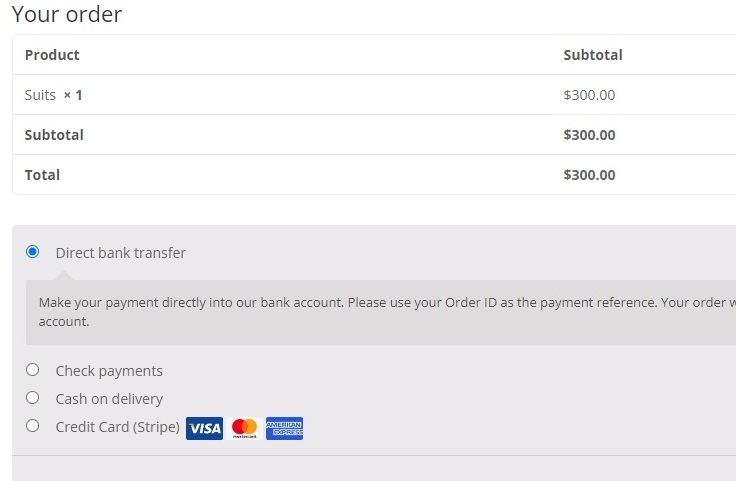
3. Désactiver les méthodes de paiement à l'aide d'un plugin
Si utiliser des codes est trop pour vous, nous avons également une très bonne alternative pour vous. Les plugins vous permettent d'augmenter la flexibilité de votre site Web et de les personnaliser pour ajouter les fonctionnalités nécessaires. Par conséquent, vous pouvez également utiliser un plugin pour désactiver les méthodes de paiement à l'aide d'un plugin.
Nous utiliserons le plugin WooCommerce Désactiver les méthodes de paiement en fonction des conditions du panier pour cette section. C'est un plugin gratuit et simple à utiliser et comme le suggère le nom lui-même, il vous permet de désactiver les méthodes de paiement en fonction du sous-total du panier. Commençons donc par installer le plugin.
3.1. Installer et activer le plugin
Pour installer le plugin, accédez à Plugins> Ajouter un nouveau depuis votre tableau de bord WordPress et recherchez d'abord le plugin. Après avoir trouvé le plugin, cliquez sur Installer maintenant pour commencer à installer le plugin.
L'installation du plugin ne prendra que quelques secondes. Activez le plugin dès qu'il est terminé.
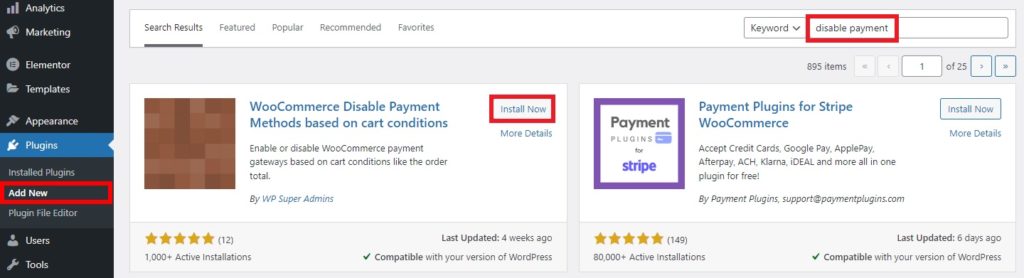
Le plugin a également une version premium qui déverrouille une grande variété de fonctionnalités. Si vous souhaitez l'utiliser, vous devrez installer le plugin manuellement.
3.2. Conditions d'ajout au panier
Une fois le plugin activé, accédez à nouveau à WooCommerce > Conditional Payments Methods depuis votre tableau de bord WordPress. Ici, assurez-vous que la case à cocher pour les conditions d'activation est cochée.
Ensuite, vous devrez commencer à ajouter les conditions en cliquant sur Ajouter une condition . Vous serez redirigé vers la page Ajouter une nouvelle condition.
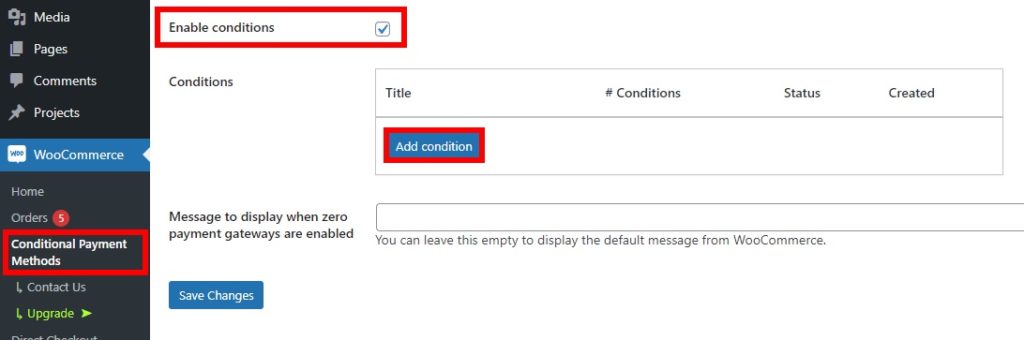
Ici, ajoutez d'abord le titre de votre condition. Après cela, vous pouvez choisir de désactiver ou d'activer le mode de paiement en fonction de la condition. Puisque nous voulons désactiver le mode de paiement, sélectionnez l'option Désactiver le(s) mode(s) de paiement .
Maintenant, sélectionnez les méthodes de paiement que vous souhaitez désactiver dans la condition particulière. Vous pouvez même sélectionner plusieurs méthodes de paiement. Enfin, définissez les conditions pour lesquelles vous souhaitez désactiver les modes de paiement particuliers. Par exemple, nous avons défini une condition pour désactiver PayPal lorsque le montant du panier est supérieur à 200 $, tout comme l'approche programmatique.
Vous pouvez en outre ajouter une nouvelle condition ou en regrouper plusieurs en répétant ce processus. Enfin, publiez la condition une fois que vous y avez apporté toutes les modifications nécessaires.
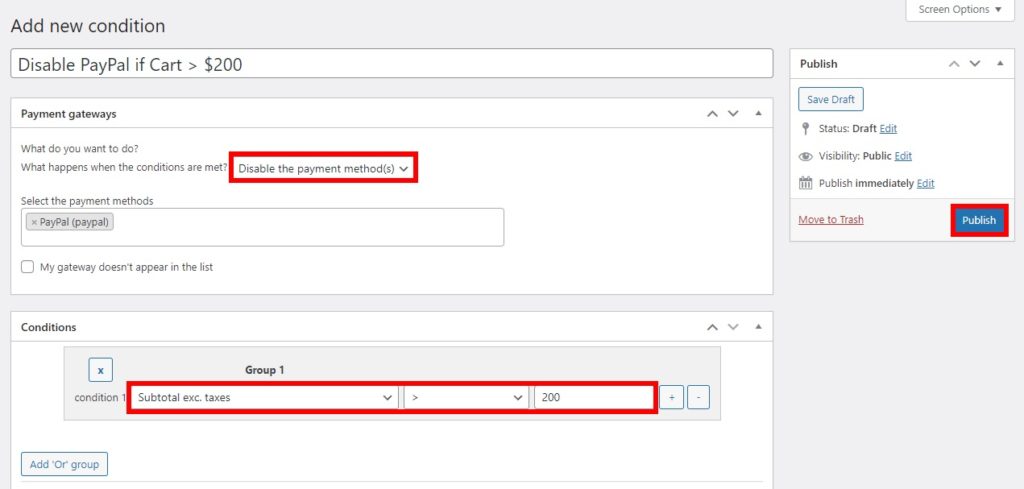
Lorsque vous prévisualisez la page de paiement, le mode de paiement sélectionné sera désactivé lorsque le panier dépassera la condition.
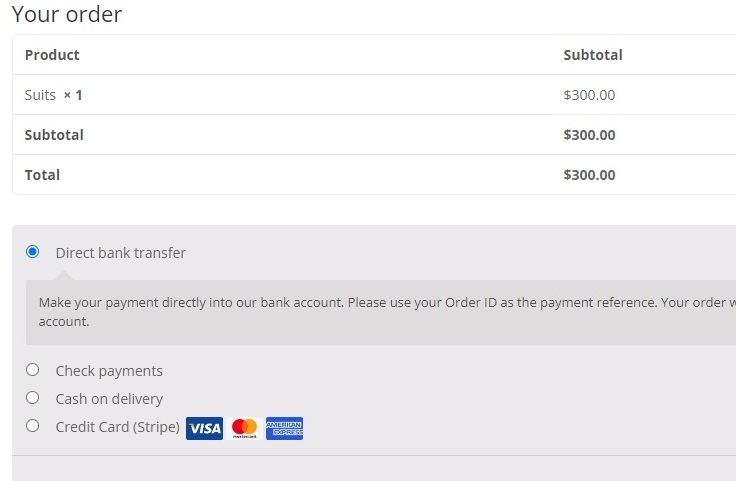
C'est ça! Vous venez de désactiver les méthodes de paiement à l'aide d'un plugin dans des conditions de panier spécifiques
Conclusion
C'est ainsi que vous pouvez désactiver les méthodes de paiement sur votre site Web WooCommerce . Ils peuvent vous être très utiles si vous souhaitez masquer ou désactiver les méthodes de paiement pour les clients qui ne peuvent pas utiliser les options de paiement particulières. Cela vous aide également à garder votre site Web propre et plus fonctionnel.
Pour résumer, nous avons examiné 3 façons de désactiver les méthodes de paiement dans ce tutoriel. Elles sont:
- Tableau de bord WooCommerce par défaut
- Par programme
- Utilisation d'un plug-in
L'approche la plus simple et la plus rapide pour désactiver les options de paiement consiste à utiliser le tableau de bord WooCommerce. Cependant, vous ne pouvez pas les désactiver via le tableau de bord si vous devez ajouter certaines conditions.
Alternativement, si vous souhaitez désactiver uniquement un certain nombre de passerelles de paiement spécifiques dans des conditions particulières, votre meilleure option consiste à utiliser l'approche programmatique. Il y a des tonnes de personnalisations que vous pouvez faire avec les extraits de code à ce sujet.
Mais si vous n'êtes pas complètement familiarisé avec la programmation, vous pouvez même utiliser un plugin pour désactiver les méthodes de paiement dans des conditions particulières.
Si vous souhaitez personnaliser davantage votre page de paiement en plus des méthodes de paiement, vous pouvez également utiliser des plugins tels que WooCommerce Direct Checkout et WooCommerce Checkout Manager.
Alors pouvez-vous désactiver les méthodes de paiement sur votre boutique en ligne maintenant ? Quelle méthode est la plus accessible pour vous ? S'il vous plaît laissez-nous savoir dans les commentaires.
En attendant, voici quelques autres articles qui pourraient vous être utiles :
- Comment ajouter et modifier le statut d'une commande personnalisée dans WooCommerce
- Meilleurs plugins d'onglets de produits WooCommerce
- Comment ajouter un blog à WooCommerce
